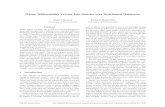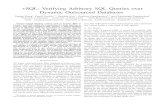Databases: Queries and data analysis · 2017-01-09 · Databases - Queries and data analysis 5 IT...
Transcript of Databases: Queries and data analysis · 2017-01-09 · Databases - Queries and data analysis 5 IT...

Databases: Queries and data analysis


Databases - Queries and data analysis
1 IT Learning Centre
About These Activities
Software Used Access 2013
Windows
Files Used Inventory.accdb
New Dentists.accdb
Finding the Exercise Files All the files for these exercises have been provided for you on a network drive. Your area of the drive is called the Home Drive H: .
They can also be downloaded from the ITLC Portfolio (visit http://portfolio.it.ox.ac.uk and search for “databases queries” or similar search text to find the course pack for this course).
Trusted Locations In the IT teaching rooms, the Home Drive has been set up as an Access Trusted Location. To find out more about Access Trusted Locations, read the article in the ITLC Portfolio (visit http://portfolio.it.ox.ac.uk and search for “Access trusted locations” or similar search text).
Web App or Desktop Database? Access 2013 can also be used to create an app database : where users work on the data via a web browser. This would require communication using Office 365 or SharePoint 2013 (not currently available at Oxford University), and is not the subject of this course. We will work on a desktop database , which is saved locally on your computer or a network drive.
Copyright
Pamela Stanworth makes this document and the accompanying slides available under a Creative Commons licence: Attribution-NonCommercial-ShareAlike CC BY-NC-SA. [email protected]
The Oxford University logo and crest and the IT Services logo are copyright of Oxford University and may only be used by Oxford University members in accordance with the University’s branding guidelines.

Databases - Queries and data analysis
2 IT Learning Centre
Steps for the Learning Objectives Learning Objective One: Creating a query
In the Inventory database, a small enterprise is cataloguing the equipment that it has purchased
Task 1 Start Access
Step 1 Start the computer if necessary
Step 2 Click the Windows button on the taskbar at the bottom of the screen
In the Start menu, type Access in the search box
Choose Access
Step 3 If you are prompted for any user information, just click OK
Step 4 (On your office or home computer you might otherwise start the program using an Access icon on the Desktop)
Task 2
Open Inventory.accdb
It has been placed in your Home Drive H:\ (or in another place as directed by your teacher)
Step 1 Choose Fi le| Open
Step 2 Browse to the Home Drive H:\
Alternatively, browse to a drive and folder as directed by your teacher
All the files you need for this course will be found here
Step 3 Locate the file called Inventory.accdb
Open the file by selecting the filename then clicking
Step 4 If a security warning bar appears, stating that certain content in the database has been disabled, then read the Appendix
Task 3 Look at the list of tables and queries in the Navigation Pane

Databases - Queries and data analysis
3 IT Learning Centre
Task 4 Look at the relationships diagram to see the tables and joins in this database –
click on the Database Tools tab of the ribbon
In this database, an administrator is looking after a collection of equipment, each item being assigned to a department
When ready, close the Relationships diagram
Task 5 Use the wizard to create a query based on tblAssets , including these fields: Asset Descript ion, Make, Model and Date Acquired
Step 1
Click on the Create tab of the ribbon
Select Simple Query Wizard and click
Step 1 In the list of available tables, choose tb lAssets
Step 2 Double-click on the fields called AssetDescr ipt ion , Make , Model and DateAcquired to place these fields in the right-hand list
Step 3
Click to move through the wizard
Task 6 Save the query as qryAssets
Examine the results of qryAssets
Step 1 When asked by the wizard, give a suitable name for the new query: qryAssets
Make sure Open the query to v iew informat ion is selected
Step 2
Click
Step 3 The query runs
The results are presented in Datasheet View
Notice that all records are included, but only those fields you requested
Task 7 Switch between Design View and Datasheet View
Close the query
Step 1
Use on the Home tab to switch to Design View
Step 2 In Design View, notice the table of assets with a list of all the available fields, in the top pane
In the design grid (lower part), notice the fields that have been chosen and set out in columns

Databases - Queries and data analysis
4 IT Learning Centre
Step 3
Use on the Home tab to switch to Datasheet View
Step 4
When ready, close the query using
Leave the file open, showing just the Navigation Pane
Task 8 Start a new query in Design View
Add two tables tblAssets and tblDepartments
These tables are already related by a join using DeptID
Step 1
Click to create a new query in Design View
Step 2 In the Show Table dialog choose tb lAssets and tb lDepartments by selecting the table name and
clicking or double-clicking a table name
Repeat until you have both the required tables in the design grid behind
(Do not worry if you collect some extras, they can be deleted later)
Step 3
Click to use the design grid
If an unwanted table has appeared, click it once to select it then press DELETE to delete
Step 4 Notice that the two tables are shown in the top pane, with a line joining the DeptID fields
The top pane can be resized by dragging the divider between the two panes
Task 9 Choose fields and set them up in the design grid:
Asset ID
Description
Make
Date for next maintenance
Phone number for contacting the Dept
Step 1 Set up a field in the first column of the design grid:
Select the field name AssetID in the list for tb lAssets
Drag the field name to the top of the first empty column in the grid
Step 2 The next fields you need are AssetDescr ipt ion , Make and NextMaintDate from the tb lAssets
Set these up in the design grid, perhaps by double-clicking a fieldname, or by clicking at the top of an empty column and picking a fieldname from the menu that drops down
Step 3 The final field, ContactTelNum , must be taken from the related table tb lDepartments

Databases - Queries and data analysis
5 IT Learning Centre
Task 10 Run the query
Examine the results
Step 1
Click to switch to Datasheet View
The query is run (at that moment Access interrogates the data in the tables)
Step 2 Any records which appear in both tables with corresponding DeptID values are presented
Only those fields you selected in the query design are shown
Step 3 The data can be edited in a query
For example, suppose that asset number 15, a Watkins bar code reader, needs its next service on 1 January 2018
Locate that record, move into the NextMaintDate field, and type the required date to change the date in this list
You have changed the value in the underlying table, tb lAssets (check this if you’re not sure)
Task 11 Close the query
Save it, giving a suitable name
Step 1
Close the query by clicking , saving any changes when asked
When asked, give the query a name that conforms to the naming convention, such as qryMaintenanceList

Databases - Queries and data analysis
6 IT Learning Centre
Learning Objective Two: A query with criteria
Task 1
Continue work in Inventory.accdb
Task 2 Create a query listing assets with their description, make, model, date acquired and purchase price
Step 1 Create a new query in Design View, with tb lAssets only
Step 2 Add these fields:
AssetDescr ipt ion , Make , Model , DateAcquired , PurchasePrice
Step 3 Run the query
Task 3 Add criteria to show only laptops
Save the query so far
Step 1 Switch back to Design View for the same query
In the AssetDescr ipt ion column, on the Criteria row, type laptop
Step 2 Run the query
Step 3
Save the query, by clicking on the Quick Access Toolbar (a suitable name might be qryAssetsWithPr ices)
Task 4 Edit the criteria so the query now shows only printers
Then change the criteria to show all assets made by Watkins
Step 1 In Design View of the same query, delete laptop from the Criteria row
Step 2 Enter printer as the Criteria for Description
Run the query
Step 3 Delete any previous criteria (check all the columns)
In the Make column, enter Watkins
Run the query
Task 5 Edit the same query to show all assets which cost £200 or more
Step 1 Delete any previous criteria (check all columns)
Step 2 In the PurchasePrice column, enter >=200 (note you do not need to type the £ symbol, as that is part of the format for this field)
Step 3 Run the query and look at the results

Databases - Queries and data analysis
7 IT Learning Centre
Task 6 Use this query to show all laptops which cost over £350
Step 1 Delete any previous criteria
In the Descr ipt ion column enter the criteria laptop
Step 2 In the PurchasePrice column, in the same row, enter >350
Step 3 Run the query
If you do not get 3 records, check both criteria and confirm that each one is in the correct column and in the correct row
Task 7 Revise the query to show all assets made by Watkins, Wilkinson or Wood Associates (hint: use the * wildcard symbol)
Step 1 Delete any previous criteria
In the Make column, enter the criteria w*
Access edits this to Like “w*”
Step 2 Run the query
Task 8 Revise the query to show all machines whose model number is 180 to 190 (use Between)
Step 1 Delete any previous criteria
In the Model column, enter the criteria between 180 and 190
Step 2 Run the query
Task 9 Revise the query to show all machines which are not laptops
Step 1 Delete any previous criteria
In the AssetDescr ipt ion column, enter the criteria not laptop
Step 2 Run the query
Task 10 Find all records for machines whose acquisition was not recorded (no value has been entered in the DateAcquired field)
Step 1 Delete any previous criteria
Add the field DateAcquired to an empty column on the query design grid (if necessary)
Step 2 Under DateAcquired , enter Is Null
Step 3 Run the query
This suggests that 22 of the machines have not yet been sold, as no DateAcquired has been entered

Databases - Queries and data analysis
8 IT Learning Centre
Task 11 Revise this query again, to show a list of laptops and PCs and printers
Step 1 Delete any previous criteria
In the Descr ipt ion column, enter laptop
Step 2 In the next row of the Description column, enter PC, and on the row below enter printer
Step 3 Run the query
Task 12 Sort the results in order of the date the asset was bought (acquired), oldest items first
Then re-sort in alphabetical order of Department name, with a secondary sort of Purchase Price
Step 1 In the DateAcquired column, in the Sort row, choose Ascending
Step 2 Run the query and notice the order the records appear
Step 3 Remove the previous sort setting: select Not Sorted in the drop-down list
Move the DeptName column so it appears to the left of the PurchasePrice column
Step 4 Select Ascending in the Sort row in the DeptName column and also in the PurchasePrice column
Step 5 Run the query and check the sorting is as expected (alphabetical order by Department name with a secondary sort based on the purchase price)
Task 13 Close the query, saving if necessary

Databases - Queries and data analysis
9 IT Learning Centre
Learning Objective Three: Create some interesting kinds of query
Task 1
Continue work in Inventory.accdb
Task 2 Create a new query based on tblAssets
Set up criteria so that the user can ask, when they run the query, for only one kind of asset
Step 1 Create a new query in design view
Base it on tb lAssets
Step 2 Choose the fields AssetDescr ipt ion , Make , and DateAcquired and DateSold
Step 3 In the Criter ia row, enter [Which kind of machine?] in the AssetDescr ipt ion field
Task 3 Test the query and save it as qrySingleMachineType
Step 1 Run the query
In the Enter Parameter Value dialog, type laptop
Only laptop records are displayed
Step 2 Run the query again, requesting only printers
Step 3 Save the query with the name qrySingleMachineType (do not close it yet)
Task 4 Change the criteria so that the user can ask for machines by make, just giving the first character
Step 1 Remove the AssetDescr ipt ion criteria from the query design grid
Step 2 In the Make field, enter the parameter criteria:
Like[Which make do you want?]&”*”
Task 5 Test the query and save it as qryMachinesByMake
Step 1 Run the query
Step 2 When asked, type a single letter such as s, so as to display only records whose makes begin with that letter
Step 3 Think: how would you use this query to display only machines made by Watkins?
Step 4 Choose Fi le|Save As , and give the query the name qryMachinesByMake

Databases - Queries and data analysis
10 IT Learning Centre
Task 6 Create a new query based on tblAssets
Include Description, Serial Number and Purchase Price
Set the query to display only the 5 most expensive items
Step 1
Click on the Create tab
Step 2 Base the new query on tb lAssets
Step 3 Choose the fields Descr ipt ion , Seria lNumber and PurchasePrice
Step 4 Set a descending sort by PurchasePrice
Step 5 Click the Return Top Values control
and choose 5, so as to display the 5 items with the top purchase prices
Step 6 Run the query and observe the result
Task 7 Now display only the 10 cheapest items
Step 1 In Design View, sort the records in ascending order of purchase price
Step 2 Use the Return Top Values control and enter 10
Step 3 Run the query and observe that only the 10 cheapest items are listed
Task 8 Change the query to display the 10% of items bought most recently
Step 1 Remove the sort and add a DateAcquired field to the grid
Step 2 Sort by this field in descending order
Step 3 Set the Top Values control to 10% (type 10% in the control, then press ENTER)
Step 4 Run the query
Close the query, saving

Databases - Queries and data analysis
11 IT Learning Centre
Learning Objective Four: Create some housekeeping queries
Task 1
Continue work in Inventory.accdb
Task 2 Create a new query to find duplicate asset entries
Step 1
Click on the Create tab
Choose Find Dupl icates Query Wizard
Choose to base the query on tb lAssets
Step 2 Fields that might contain duplicate information include AssetDescr ipt ion and SerialNum
Step 3 Additional fields to show should include Make , Model and DateAcquired
Step 4 Name the query qryFindDupAssets
Step 5 The query runs when you finish the wizard
Step 6 Note any duplicate records
(Now you might go ahead and delete unwanted records)
Close the query
Task 3 Create a new query to find any assets which have not yet been assigned to any Department (DeptID)
Step 1
Click then choose Find Unmatched Query Wizard
Choose tb lAssets
Step 2 tb lDepartments contains related records
The field DepartmentID (or DeptID) is in both tables
Step 3 In query results, show the fields AssetDescr ipt ion , Make , Model and SerialNum
Name the new query qryFindUnmatchedAssets
Step 4 The query runs when you finish the wizard
Here you might edit the data to reconcile the values between the two tables
Close the query

Databases - Queries and data analysis
12 IT Learning Centre
Task 4 Create a new crosstab query:
Base it on qryPriceByDescrAndDept
Choose Descript ion and DeptName as the row and column headings
Calculate the Sum of PurchasePrice
Step 1
Click and choose Crosstab Query Wizard
Base the new query on a previous query qryPr iceByDescrAndDept
Step 2 Choose AssetDescr ipt ion for the row headings
Step 3 Choose DeptName for the column headings
Step 4 PurchasePrice is the field for calculations
Choose the Sum function
Step 5 Name the new query qryCrossTabAssetsAndDepts
Task 5 Run the query
Look at the money spent by each department on purchasing each type of asset
This crosstab helps you compare the spending of the departments in the various areas of expenditure
Task 6 Close the query, saving if you wish

Databases - Queries and data analysis
13 IT Learning Centre
Learning Objective Five: Calculations in a query
Task 1 Create a new query based on tblAssets
Include asset descriptions and purchase price
Step 1 Create a new query in Design view
Base the query on tb lAssets
Step 2 Choose the fields AssetDescr ipt ion and PurchasePrice
Task 2 Add a calculated column to find the depreciated value of each asset (we are told this is 1/3rd of the purchase price)
Edit the column heading to be Depreciated
Step 1 In an empty column on the query design grid, enter an expression in the Field row:
Depreciated:[PurchasePrice]/3
Step 2 Run the query and check that the calculated values are plausible
Task 3 Add more columns for dates when an asset was acquired and sold
Calculate how many days each asset was kept; give a suitable column heading
Step 1 Add new columns for the fields DateAcquired and DateSold
Step 2 In an empty column, enter an expression in the Field row:
DaysKept:[DateSold]-[DateAcquired]
Step 3 Run the query and check the calculated values are plausible
Task 4 Add a column to show the asset make and model concatenated into one text
Step 1 In an empty column in the query design grid, enter an expression in the Field row:
AssetName:[Make]&“ ”&[Model]
Note: make sure there is a space between the double quote marks
Step 2 Run the query and check the calculated values are sensible
Task 5
Close the query, saving it as qryAssetDetai ls
Task 6 Create a new query based on tblAssets
Include AssetID and AssetDescript ion
Step 1 Create a new query
Base it on tb lAssets
Step 2 Include the fields AssetID and AssetDescr ipt ion

Databases - Queries and data analysis
14 IT Learning Centre
Task 7 Group records by Asset Description
Count how many of each type of asset has been purchased
Save and close the query
Step 1
Click to show the Total row
Step 2 Under AssetDescr ipt ion , choose Group By
Step 3 Under AssetID , choose Count
Step 4 Run the query and inspect the result
Task 8
Save the query as qryCountEachAssetType , and close it

Databases - Queries and data analysis
15 IT Learning Centre
Learning Objective Six: Calculations on a form
Task 1
Continue work in Inventory.accdb
Open f rmAllAssets in Design View
Task 2 These activities are described in Design View, but can also be carried out in Layout View if you prefer
Task 3 Add an unbound control
Enter an expression to calculate the VAT payable on the purchase price (this is 20% of the price paid)
Step 1
Click then click in a space in the form, to add an unbound control
Step 2 In the unbound control, enter an expression:
=0.2*[PurchasePrice]
Step 3 Click in the associated label and replace Text: with VAT payable
Task 4 Add a calculated control which shows the head of department’s name and phone number in this way: Jim Hacker (72345) – by using the Expression Builder
Step 1
Click then click in a space in the form to add an unbound control
Step 2
Click to show the Property Sheet, and select the new unbound control so that its properties are listed
Step 3
Click in the Control Source row, then click to open the Expression Builder
Step 4 Choose f rmAl lAssets in the left panel, then double-click DeptHead in the middle, to start building an expression
Step 5 Build up this expression, using a combination of typing characters and choosing Operators and field names from the list:
=[DeptHead]&“ (”&[ContactTelNum]&”)”
Take care that the space and opening bracket are in quote marks, and the closing bracket is in quote marks

Databases - Queries and data analysis
16 IT Learning Centre
Step 6 When ready, click to insert the expression into the Control Source property of the text box
Click on the grey desktop to finalise the calculated control
Task 5
You may now want to delete the separate controls for DeptHead and ContactTelNum from the report
Task 6 View the form and inspect the two calculated controls on several records
Close the form, saving changes

Databases - Queries and data analysis
17 IT Learning Centre
Learning Objective Seven: Calculations on a report
Task 1
Continue work in Inventory.accdb
Task 2 Using the Report wizard, create a new columnar report on the assets
For each asset, include the description, depreciable life, purchase price, make and model
Step 1
Click on the Create tab of the ribbon to start the wizard
Step 2 In the wizard, choose the table called tb lAssets
Step 3 Choose these fields:
descr ipt ion , depreciable l i fe , purchase pr ice , make and model
Step 4 Group by Description (so that all laptops are put together, all printers, and so on)
Set a sort order if you wish
Task 3 Use the Summary Options button to set up calculations: you want to know the average purchase price for each group, and the longest expected life
Step 1 On the Sort Order page of the wizard, click
In the summary options page, tick the box for Average under Purchase Pr ice
Tick the box for Maximum under Depreciable Li fe
Task 4 Complete the wizard
Name the report rptAssetPr ices
Examine the finished report in Print Preview
Close the report
Step 1 Complete the wizard with options of your choice
Step 2 In the last part of the wizard, give a name for the report rptAssetPr ices
Step 3 When you finish the wizard, the report opens in Print Preview
Step 4 Confirm that the expected fields are included
Navigate between the pages and look at the data
Notice the calculations that summarise the groups
Step 5
Click to close the report

Databases - Queries and data analysis
18 IT Learning Centre
Task 5 In the same report, use an unbound text box in the Detail to calculate the (depreciated) end date of each asset - use the DateAcquired and the DepreciableLife
NB Multiply the number of years of depreciable life by 365 to find the number of days
NB2 We will neglect leap years for simplicity
Step 1 Open the new report in Design View
Step 2
Click then click in a space in the Detai l section of the report, to create an unbound control
Step 3 Click in the unbound control and type an expression for the end date of an asset:
=[DateAcquired]+([DepreciableLife]*365)
Task 6 Assign the Long Date format
Give suitable text for the label
Step 1 With the calculated control selected, click
if necessary to display the Properties
Step 2 On the Format tab of the Property Sheet, select the format Long Date
Step 3 Delete the text in the associated label
Type End date
Task 7 Add a summarising control in the Report Footer, to calculate the total of the purchase prices
Step 1 Select the Purchase Price control (in the Detail)
Step 2
Click
Step 3 Choose Sum from the list of functions
Step 4 A control appears in the Report Footer, with the expression:
=sum([PurchasePrice])
Task 8 Format the control to show currency; give suitable label text
Step 1 With the calculated control selected, edit its properties: select the Currency format
Step 2 Replace the label text with Total Spend
Task 9 Preview the report, and examine the calculations after each record and at the end of the report
Name the report rptAssetDepreciat ion , and close it

Databases - Queries and data analysis
19 IT Learning Centre
Task 10 Note the following tasks are described using the Group, Sort and Totals pane, but you can achieve similar results using in a grouped report
Task 11 Open the report rptAssetsByDepartment in Design View
Step 1 Preview rptAssetsByDepartment
Inspect the way the records are laid out: assets for each department are grouped together
Step 2 Switch to Design View
Notice the different sections of the report: the Detail, the Report Header and Footer, the Page Header and Footer and the grouped DeptID Header and Footer
Task 12 Use the Group, Sort and Total pane to add a calculated control in the DeptID Footer, to show the average purchase price spent by each department
Step 1
Click
Step 2 In the Group, Sort and Total pane, click the GroupID bar
Click for more options
Step 3 Click the arrow beside with no totals to show some further options
Step 4 Set Total on PurchasePrice
Set Type to be Average
Check Show Grand Total and Show in Group Footer
Step 5 A control appears in the DeptID Footer, with the expression:
=average([PurchasePrice])
Another control with the same expression appears in the Report Footer
Task 13 Format and label both of the new controls
Step 1 With the calculated control in the group footer selected, apply Currency format
Step 2 Replace the label with the text Average Purchase for the Department
You may need to resize or move the label
Step 3 Repeat this for the grand total in the Report Footer

Databases - Queries and data analysis
20 IT Learning Centre
Task 14 Add another summarising control, which shows how many assets each department holds
Step 1 Use the Totals option on the DeptID Group bar (in the Group, Sort and Total pane) to set:
Total by Asset Descr ipt ion
Type is Count Records
Show Grand Total
Show in Group Footer
Task 15 Run the report and look at the values calculated for each department
Close the report, saving changes
Task 16
Close the Inventory database file, leaving Access open

Databases - Queries and data analysis
21 IT Learning Centre
Learning Objective Eight: Conditional formatting
In this database, a dental surgery is keeping track of patients and their appointments
Task 1 Open New Dentists.accdb
Look at the Relationships diagram to discover the tables and their links
Step 1
Display the Open dialog eg. using
on the Fi le menu
Step 2 Find and open New Dentis ts.accdb
Step 3
Click on the Database Tools tab, to display the Relationships diagram
Step 4 Examine the tables and their fields, and the links between them
In this database, a dental surgery is keeping track of patients and their appointments
Close the diagram
Open f rmPatientsPlain in Design View
Step 1 Open f rmPat ientsPlain in Design View, by right-clicking the form name in the Navigation Pane then selecting Design View
Step 2 Examine the form, noticing the controls that are in place
Set conditional formatting so that if a patient was born before 1st January 1960 their Date Of Birth control is emphasised
Step 1 Select the Date Of Bir th control (the text box control where the data values appear, not the label beside it)
Step 2
On the Format tab of the ribbon, click
In the Condit ional Formatt ing dialog, confirm that the DOB field control is selected
Step 3
Click
Step 4 The new rule will Check values in the current record
Set it to Format only cel ls where the field value is less than 1/1/1960

Databases - Queries and data analysis
22 IT Learning Centre
Step 5 In the Preview, choose a bright fill colour and a contrasting font colour
Step 6 Click OK to create the rule
Click OK to close the dialog
Examine several records, to see whether the conditional formatting is working as expected
Step 1
Switch to Form View by clicking on the Home tab
The records are displayed one at a time
Step 2 Use the navigation buttons at the bottom of the form to
page between all the records
Step 3 When you reach a patient who was born before 1st January 1960, confirm that the DOB field control has changed colour
Add another rule to the DOB field control, to draw attention if a date is accidentally entered that is after today’s date
Hint: Look among the pre-defined functions for the computer’s date
Step 1 Switch to Design View
With the Date Of Birth control selected, display the Conditional Formatting dialog again
Step 2
Click to add a new rule
The new rule is to Check values in the current record
Step 3 Set up to Format only cel ls where the field value is more than today’s date:
Choose Field Value Is More Than
Step 4
Click
In the Expression Builder:
In the first column choose Funct ions then Bui l t - In Funct ions
In the middle column choose Date/Time
In the last column choose Date
Click OK
Step 5 Check that the expression box now contains Date()
In the Preview, choose another eye-catching fill colour and a contrasting font colour

Databases - Queries and data analysis
23 IT Learning Centre
Step 6 Click OK to create the rule
This control now has 2 conditions set: if the Date Of Birth is pre-1960 it appears with a bright colour to remind the staff , and if it is after today it appears with another colour to point out that this is likely to be a mis-type
Click OK to close the dialog
Run the form
Confirm that the conditional formatting is appearing as expected
Save changes and close the form

Databases - Queries and data analysis
24 IT Learning Centre
Learning Objective Nine: Action queries
Task 1
Continue working in the database New Dentists.accdb
All the Odd-job Men are now to be known as Senior Administrative Supervisors
Task 2 Create a query based on tblStaffContactInfo
Include all fields
Name it qryStaffContactInfo
Step 1
Click in the Create tab
Step 2 In the Add dialog, choose tb lStaf fContact Info
Step 3 Set up columns for the fields ID , StaffMember , emai l and jobt i t le
Step 4 Save the query as qryStaffContact Info
Run the query and look briefly at the data
Task 3 Create an update query called qryOddJobUpgrade , to make this change
Run the update query
Step 1 Work on qryStaf fContact Info to create an update query
Step 2 In the jobtitle field, enter Odd-job man in the Criteria row
Run the query to confirm that only the 2 Odd-job men are included
Step 3
In Design View, click
The Update To row appears in the design grid
Step 4 In the Update To row, in the Jobt i t le field, enter Senior Administrative Supervisor
Step 5
Click to run the update query
Accept the warning about updating 2 rows
Step 6 Close the query, saving it as qryOddJobUpgrade
Step 7 Open tb lStaf fContactInfo and check that the odd-job men now have new job titles

Databases - Queries and data analysis
25 IT Learning Centre
Task 4 As a precaution, make a backup copy of tblAppointment , naming it tblApptCopy
Step 1 Select tb lAppointment and copy it
(e.g. use )
Step 2
Paste a copy into the list of tables
Give the new table the name tb lApptCopy
This copy of the data may be needed in case of a mistake with an action query
Task 5
In tb lAppointment , use a Delete query to remove all records for appointments which were not kept
Step 1 Create a new query based on the table tb lAppointment (use Create query in Design View)
Step 2 Include the fields AppointmentID and AppointmentKept
Step 3 Set criteria 0 under AppointmentKept (recall that value zero 0 represents “no” in a Yes/No field)
Run the query
Step 4
Use and convert this to a Delete query
Step 5
Click to run the Delete query
Accept the warning about deleting 21 records
Task 6 Save this Delete query as qryFai ledAppointments
Step 1 Close the query, saving it when asked as qryFai ledAppointments
Step 2 Open tb lAppointments again, and notice that the records have been reduced to 59
Close the table
Task 7 For those patients who go to school, make a list of the patient’s name, their school and a contact phone number at the school
Step 1 Create a new query using tb lPat ient and tb lSchool
Include FirstName and LastName from tb lPat ient
Include SchoolName and ContactPhone from tb lSchool
Step 2 Run the query and look at the 7 records

Databases - Queries and data analysis
26 IT Learning Centre
Use a query to make a new table with this information called tb lSchoolContacts
Save this query as qrySchoolContacts
Step 3
Use to convert the query to a make-table query
Specify the new table name tb lSchoolContacts
Step 4
Click to run the make-table query
Accept the warning about pasting 7 records
Step 5 The new table is seen in the Navigation Pane
Step 6 Close and save the query as qrySchoolContacts
Task 8 The details of some additional people are given in tblMorePeople ; append them to tb lPatient
Save this query as qryAppendMorePeople
Step 1 Create a new query based on tb lMorePeople
Include all fields except ID
Step 2
Use and convert this to an Append query
Select the table tb lPat ient in the current database
Step 3 In the Append To row, match up the field names:
Surname LastName Forename FirstName Address4 PostCode TelNo HomePhoneNum DateOfBir th DOB
Step 4
Click to run the append query
Accept the warning about appending 43 records
Step 5 Save the query as qryAppendMorePeople , and close it
Step 6 Open tb lPat ient and confirm that the records have been appended
Task 9 Close all queries and tables
Close the database, leaving the computer at the Windows desktop