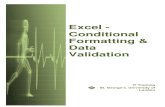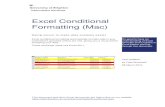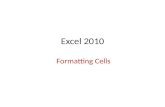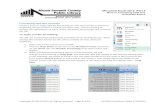DATABASE BASICS: INSERTING AND FORMATTING DATA EXCEL 07 SESSION II.
-
Upload
lilly-sledge -
Category
Documents
-
view
223 -
download
0
Transcript of DATABASE BASICS: INSERTING AND FORMATTING DATA EXCEL 07 SESSION II.
SETTING UP THE DATA BASE
Set up the data base with each field/category as a column and each record as a row. Take a look at the example worksheet (list.xlsx). The name of your field is the top cell in the column. Widen the column if needed to show your full field. In most cases press <Tab> to move to the next field and <Enter> to move down to the next record.
FILTERING EXAMPLES
Let’s say we want to filter our data by last name and we need any entry starting with “c” or a letter before “c” in the alphabet.
FILTERING EXAMPLES
Here is the result of the filtering.Notice the row numbers filtered are marked
blue.Use drop down menu and check Select All
to get the full list back.
CREATING A GRADEBOOK
Set up your worksheet similar to the example above.
Enter all the scores in the appropriate cell.Now you are ready to calculate the average
grade for each student
FORMULA (1)
Let’s assume tests are 40%, projects 50%, and homework 10% of the final grade.
Use formulas to do the calculation: Test grades
Add the three grades (B2+C2+D2) Divide by the number of grades (average) Multiply by 0.4 (40 %)
Project grades Add the two grades (E2+F2) Divide by the number of grades (average) Multiply by 0.5 (50 %)
Homework grades Add the four grades (G2+H2) Divide by the number of grades (average) Multiply by 0.1 (10 %)
FORMULA (2)
An example of a formula to get the average grade.
Click on the bottom right corner of the cell and drag down to the last cell where the formula is needed
ASSIGNING A LETTER GRADE
Now we will ask Excel to look at the numerical average in column J and compare it to a list which defines the grading scale, for the purpose of assigning a letter grade to the average.
We need to create a table for the grade scale. You can do the table in a different worksheet if you will.
Here is an example:Notice the scores are in Sheet1
USE VLOOKUP
Next we will write an equation which will look at a student's numerical average, look at a list of grades, and assign a letter grade to the student. This is done with a function named VLOOKUP. The equation must specify three elements: The location of the numerical grade to be compared
(I2 in the example) The reference of the lookup table (Sheet2!
$A$1:$A$5) The location of the letter grade in the lookup table
(2) [because the letter grade is in column 2 in the lookup table]
FORMATTING CELL STYLES
Using auto formatting makes databases look better and read easier. Here is an example of the grade book with auto formatting applied.
AUTO FORMATTING (2)
To Format the Table:Highlight the data you
want to add a style to (the table in this example)
Select the Home tab from the top
Click on the icon over Styles ->Format as Table
CONDITIONAL FORMATTING
Similar to Formatting the cells, Conditional Formatting can be used to make the data easier to read.
In the grade book example, in order for us to add the symbols next to the grades:
Click on Home from the top
Then click on Conditional Formatting under Styles
Use different schemes and rules depending on what you want, e.g. Color Scales and Icon Set
COMBINING DATA
Let’s say we have data in two columns:
● To combine these two columns into one and have it in the form “Lastname, Firstname”.
Here is the function to do the conversion: =(B2&", "&A2)
& is used to combine data and quotation marks are used to insert a comma and space.
TEXT TO COLUMNS
We can use Text to Columns… option under Data menu to divide our text into columns. Let’s say we have:
Now we want to make our data to look like this:
TEXT TO COLUMNS (3)
Depending on your choice click on Delimited or Fixed with.
● In this example we use Delimited separation and our Delimiter is Comma.
TEXT TO COLUMNS (4)
In the final step, we can see a preview of our data. Also there are other options to change the format
and the destination of our data.
Attention !!!!
Duplex Printing is now available in our labs.
● You can either print your:
oSelections
oActive Sheets
oEntire Workbook
Depending on what you want.
Additional Information
www.micros.umsl.edu The Microcomputer Program at the University of
Missouri-St. Louis offers day and evening computer courses as part of the Chancellor's Certificate series.
http://www.umsl.edu/stg The Online Student Technology Guide has answers to
many computing questions.