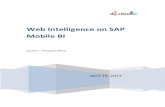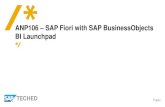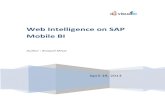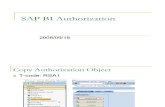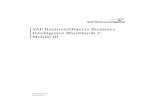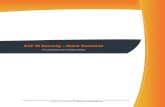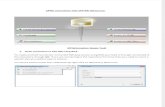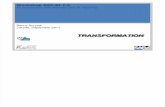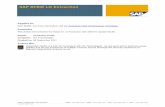Data Services Within the SAP BI Staging Process - 2
description
Transcript of Data Services Within the SAP BI Staging Process - 2

Designing job for the PoC in Data Services Designer
1. Click on Project menu and select New > Project.
2. Let us call our new project as PoC3. Create new job by selecting New Batch Job from context menu(right click menu). Call it as
PoC_Job1
4. Create a new dataflow and name it as PoC_DataFlow1.

5. Open the PoC_DataFlow1 workspace.6. Drag PoC_File_Format to the workspace as a Source.

7. Let us have some validation done on the source data. Let us assume we want only those records where country is ‘IN’ (India) or ‘US’.
8. Drag the Validation from the Transform tab of the Local Object Library on the Data Flow workspace.

9. Connect source with the validation.
10. Double click on the Validation box11. You will see Validation Transform Editor as shown below.
- Click on Country column in the Schema In section.- Enable Validation- Select ‘In’ radio button and enter validation criteria as ‘IN’, ‘US’.- This indicates that records with country as either ‘IN’ or ‘US’ will pass the validation and rest would fail the validation. Passed and failed records are stored separately.

12. Drag the target for failed records from any of the available datastores e.g. Database, Flat Files, Excel Workbooks, BW Target, etc. In our case, I have created a target datastore for Oracle XE schema on my local machine. So I have taken a template table as a target for the failed records.

13. Name it as Invalid_Customer.
14. Connect the Validation box with target Invalid_Customer for failing records.

Now, we need SAP BI target for the records which pass the validation. We first have to create DataSource/InfoSource on the SAP BI side.
In order to create InfoSource, we need InfoObjects corresponding to our sample flat file data.
1. Log on to the SAP BI system.
2. Start the Data Warehousing Workbench using transaction Code RSA1 and select Modelingfrom the navigation area. Pick the entry InfoObjects.
3. Create the InfoObjects as per the cloumns in Flat File as shown in the following 3 screenshots.

4. Save and Activate the InfoObjects as you create them.
5. Below screenshot shows all the created InfoObjects.

Now, let us create a DataSource on the SAP BI side as a target for our sample data.
Following 3 screenshots shows that System is not allowing us to create a DataSource in a source system of type External System.
It also provides alternate way to achieve the same. It seems we cannot create BI 7.0 dataSource of type external system.

As per the method described in the earlier screenshot, we will create InfoSource 3.x. Follow the steps as given below.

Include all the InfoObjects created earlier in this InfoSource.

Save and Activate InfoSource
Click Yes, for activating all the independent transfer programs.
You would see logs on the screen as shown below. Go back.

Now, create Transfer Rules for the newly created InfoSource.
Click Yes for assigning the DataSource to InfoSource.

Save and Activate the InfoSource.
Go back and you would see the subtree similar to following.
To import the SAP BI structures, open the Datastore tab strip in the Object Library. Search for the Datastore that you have created for the SAP BI system as target (in our caseBW_PoC_Target_Datastore). Position the cursor on the Datastore name and choose Openfrom the context menu. Depending on the structures you want to use, expand the Master InfoSources or Transaction InfoSources tree.

Find your InfoSource, and open its subtree. Position the cursor on the DataSource name, and use the option Import from the context menu.
Afterwards, the DataSource will be available in the Object Library for your SAP BI system.

Open the workflow, you have created in the previous section. Open the Datastore tab strip in the Object Library. Search for the Datastore that you have created for the SAP BI system as target (in our case BW_PoC_Target_Datastore). Drag the structure to the canvas you want to load the data in the SAP BI system to. Connect the existing Validation Transform with the new target.
Double click this new target to open the Target Table Editor as shown below. Go to Options tab and select Column Comparison = Compare by position.
This is done so that even if column names do not match (InfoObject names cannot be more that 9 characters), we can still go ahead and carry out the data movement.
Validate your DataFlow.