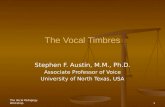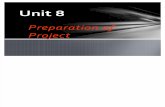Data Preparation Manual - timbre project
Transcript of Data Preparation Manual - timbre project

Web-based site assessment and re-use planning tool (SAT)
Data Preparation Manual (as of 03 April 2014)

SAT Data Preparation Manual Version 1 | Date: 12/02/2014
Page 2
Document history
Date Revision Prepared by Organisation Notes
03/04/2014 Version 1 Morio, Finkel TUB First complete version (revised from respective annex in deliverable D6.3)
Acknowledgement
timbre acknowledges the received funding from the European Community's Seventh Framework Programme FP7 under Grant Agreement no 265364 (2011-2014)

SAT Data Preparation Manual Version 1 | Date: 12/02/2014
Page 3
Contents
1 Introduction ....................................................................................................... 4
1.1 Prerequisites ..................................................................................................... 4
1.2 Step by step creation of a site data set ............................................................. 5
1.3 File copy operations .......................................................................................... 5
1.4 Configuration file adaptation ............................................................................. 6
1.4.1 MMT2TIMBREprojekt.ini ................................................................................... 6
1.4.2 Param.par ......................................................................................................... 9
1.4.3 BLPinformation.csv ..........................................................................................10
1.4.4 results_PlantUptakeRiskFactors.csv ................................................................12
1.4.5 Copying config files in to web tool data set dir ..................................................12
1.5 Additional information in terms of Documents ..................................................12
1.6 Mandatory Raster files (and adaption) .............................................................12
1.6.1 Copying ASCII grid files in to web tool data set dir ...........................................13
1.7 Mandatory Shapefiles ......................................................................................13
1.8 Caveats: Things to take care of … ...................................................................14
2 Additional information for specific web tool data set cases ...............................16
2.1 Adapting grids and shapefiles ..........................................................................16
2.1.1 How to change LeereslayoutTemplate.shp attribute fields ...............................16
2.1.2 How to change LeeresLayouttemplate.shp’s coordinate system ......................19
2.1.3 How to change ESRI ASCII grid discretization .................................................22
2.2 Indicator question template for the BLPinformation.CSV: .................................26
2.3 Preparing existing MMT scenarios/layout for upload to the web tool ................28
4 Disclaimer ........................................................................................................29

SAT Data Preparation Manual Version 1 | Date: 12/02/2014
Page 4
1 Introduction
This Manual describes the conversion of a MMT application data set to a web tool data set (ZIP archive) for upload to the TIMBRE SAT web tool.
Since the scope of the TIMBRE did not allow delivering a fully automated data preparation and exporting module for the MMT, this Manual summarizes all required steps to establish a TIMBRE web tool data set from an existing MMT site data set.
Following the explanations in this Manual, an expert user should be able to accomplish the creation of
- a data set for upload to the TIMBRE SAT web tool as super,
- layout archive(s) (for upload as existing scenarios from the MMT.
1.1 Prerequisites
A working MMT project for the desired site including one or more scenarios that have been successfully assessed, is needed.
A working TIMBRE dataset archive from any site project: serves as template for newly create TIMBRE data set files (e.g. web tool data set for the Krampnitz case study) and for comparison of project setup. A template ZIP archive of the Krampnitz web tool data set can be requested from the authors of this deliverable.
Furthermore, following skills and software should be available
- Mandatory: Text editor skills! Everything else than notepad.exe is recommended (e.g., the free text editors GVim, notepad++, or similar are recommended! They allow extended editing with regex search and replace, they show line numbers, etc. We do NOT recommend using MS Windows Notepad.)
- Maybe mandatory: Basic GIS skills including editing of shapefile attributes and basic raster geoprocessing experience. NOTE: The explanations are based on the utilization of an ESRI ArcGIS Desktop system. Other GIS like GrassGIS or similar can be used, as well, depending on the experts experiences.
- Optional: In case of data preparation for Risk Module: The DTU Excel model for plant risk in order to pre-calculate the uptake factors (specific to contaminants of concern and to the site). NOTE: If the sites soil contaminant names are not in the precalculated factors file, no RiskLevel/HazardQuotient maps will be calculated (so there will be nothing to see in this module, then).
- Optional: In case of wishing a set of predefined expert answers for the Energy module (and the MESOTES module): Have the list of questions ready in order to create an answer set. NOTE: In case of NO predefined answers specified, the end user still can apply these modules, starting from ‘empty’ answer options.

SAT Data Preparation Manual Version 1 | Date: 12/02/2014
Page 5
- Maybe necessary: Depends of MMT data formats: In case of geo data conversion (change grid discretization/ coordinate system transformation of shapefile): ESRI ArcGIS Desktop (or comparable GIS system that allows for shape file editing, geotransformation and raster processing). NOTE: if a MMT project is perfect state (coordinate systems are properly set, no net for discretization change, NO GIS is needed, here).
1.2 Step by step creation of a site data set
1st, we start with copying the relevant files to a central places, 2nd, configuration files will be adapted to the site project, 3rd conversions of ESRI ASCII grids and shapefiles will be performed, if needed, 4th, conversion of word reports and Ergebnisse.XLS into PDFs for the case they should be uploaded into the web tool for the purpose of additional information.
1.3 File copy operations
Create an empty folder for the new web tool data set, e.g.
- ~/webtooldataset
and create subdirectories as follows:
- GRIDS,
- RC_MV_GRIDS
- EmptyLayoutMMT,
- EmptyLayoutWebtool,
- configfiles,
- SCENARIOS,
- dataset<SITENAME>
- REPORTS2PDF
Copy these files from the MMT project’s folder to the according webtooldataset folder:
- ~/DATA/*.asc GRIDS
- ~/DATA/Emptymap/leereslayouttemplate.* (except leereslayouttemplate.asc) EmptyLayoutMMT
- ~DATA/Projekt.ini, configfiles
- ~DATA/Dummylayout/Zielwertset.rtv configfiles
- ~<SCENARIO>/<LAYOUT>/opttemp/MV*.asc, ROCO*.asc RC_MV_GRIDS If they do not exist, go into MMT’s optimization module, click the “Edit config file (EXPERTS ONLY!)” buttons, save and exit. If you click Apply, confirm and click ‘YES’ if

SAT Data Preparation Manual Version 1 | Date: 12/02/2014
Page 6
you’re asked, whether cost evaluation maps should be created (this takes a while. Clicking run to perform the optimization is not needed. You can exit the MMT, now.
- All existing layout shapefiles that should be SCENARIOS
- All <SCENARIO>/ <layout>.docs and Ergebnisse.xls REPORTS2PDF
Copy these files from the existing template web tool data set archive:
- MMT2TIMBREprojekt.ini configfiles
- param.par configfiles
- BLPinformation.csv configfiles
- results_PlantUptakeRiskFactors.csv configfiles
1.4 Configuration file adaptation
This description of configuration file adaptions is based on GVIM usage, but any other ASCII text editor can be used as well.
NOTE: Make sure that line ending format is similar to the template files, e.g., DOS, UNIX style format. In doubt, use DOS file format with line feed + carriage return line endings.
1.4.1 MMT2TIMBREprojekt.ini
Open the MMT Projekt.ini and the MMT2TIMBREprojekt.ini in parallel (see. Figure 1)
Search for [DSS in the Projekt.ini to find the main section. For the case of using (g)Vim, set a mark at the first parameter of this section (move cursor to the first parameter’s line in the section [DSS_project] and press ma ), scroll to the last parameter of the section
[DSS_project]. Sort the parameters of this section (:’a,.sort u ) for better handling.
Now replace all parameters in the MMT2TIMBREproject.ini with the content of the according parameter from Projekt.ini. The parameters in MMT2TIMBREproject.ini are summarized in

SAT Data Preparation Manual Version 1 | Date: 12/02/2014
Page 7
Table 2. The parameter names are similar to those in Projekt.ini, except for the commented ones. NOTE: There may be more parameters in the MMT2TIMBREproject.ini template file. These additional parameters can be omitted or deleted if they are not listed in Table 1.
Figure 1 MMT2TIMBREproject.ini (upper window part) and MMT's Projekt.ini (lower window part) configfiles, main sections [DSS_project]

SAT Data Preparation Manual Version 1 | Date: 12/02/2014
Page 8
Table 1 Parameters in MMT2TIMBREproject.ini, which can be copied from MMT's Projekt.ini.
Parameter in MMT2TIMBREproject.ini Comment
projectname = Former military air base, Szprotawa, Polska
proj_description = Former soviet military air base in Lubuskie Voivodship. The airfield was established in the 1930ties (Fliegerhorst Sprottau) initially for gliders, changed into military air base before WW2...
lutname(1) = Osadnictwo/Mieszkalne
lutname(2) = Uslugi/Handel
lutname(3) = Uslugi/funkcje Mieszane
lutname(4) = Tereny produkcyjne
lutname(5) = Uprawy/Lasy protected
lutname(6) = Uprawy/Lasy
lutname(7) = Zielen Urzadzona/Rekreacja
lutname(8) = Inne/Wylaczenie z uzytkowania
lutname(9) = Tereny Zielone
LUTcolours(1) = RGB(242, 247, 25) Resemble the RGB value from Projekt.ini parameters:
lutcoloursr(1) = 242 ; lutcoloursg(1) = 247 ; lutcoloursb(1) = 25 ; and so on…
LUTcolours(2) = RGB(167 , 123 , 0)
LUTcolours(3) = RGB(166 , 122 , 96)
LUTcolours(4) = RGB(191 , 191 , 191)
LUTcolours(5) = RGB(44 , 86 , 86)
LUTcolours(6) = RGB(94 , 143 , 94)
LUTcolours(7) = RGB(109 , 220 , 156)
LUTcolours(8) = RGB(233 , 233 , 233)
LUTcolours(9) = RGB(129 , 255 , 0)
#EPSG code is, e.g., for DHDN3 ZONE4 (appropriate for Krampnitz) )EPSGcode=31468
Enter the EPSG code in which the project’s ESRI ASCII grids are set (see, e.g., one of the *.prj file, which has a similar name as one of the the *.asc in one of the assessed MMT’s <scenario>/<layout> directories. The PRJ gives the name of the coordinate system for which the EPSG code can be looked up at www.spatialreference.org
# risk types for risk assessment ( plant uptake to human health via ingestion, DTU tool)
Define the use type(s) that represent agricultural and residential use. The code is the index of according lutname(n) with n*100.
risktypeAgricultural=500, 600
risktypeResidential=100
Next, create a new section called [contaminants_info] in MMT2TIMBREconfig.ini (if not already there), see Figure 2.

SAT Data Preparation Manual Version 1 | Date: 12/02/2014
Page 9
Adapt the parameter according to the content of the MMT’s contaminant information file ‘Zielwertset.rtv’: no_of_contaminants. Copy the remaining lines from Zielwertset.rtv and precede each line with a ‘contaminantinfo(n)=’, where n is a integer ranging from 1 to the value of parameter ‘no_of_contaminants’ (compare Figure 2)
Figure 2 MMT2TIMBREproject.ini config file, section [contaminant_info]
1.4.2 Param.par
Adapt the use type list for sustainability. Parameter to be adapted is
LUTblp= <vector of nine integers> , also see Figure 3.
For the 9 defined land use types (as given in MMT2TIMBREprojekt.ini, lutname(1 to 9)) the according sustainability type is related to here. First integer stands for lutname(1), second for lutname(2),…, etc. E.g., if lutname(1) is residential, then the first integer of the LUTblp parameter is 0 (zero). The comment line below the LUTblp parameter in Figure 3 shows the meaning of the integers.
Figure 3 web tool data set's param.par file
OPTIONAL: Information for the Energy module.The expert can enter a set of predefined answers for the module ‘Energy Potential’ in the web tool (Figure 4). If this section exists, the module will be loaded with a set of site specific default answers (which the end user still can change during his assessment). Otherwise, the module will open without answered questions. The parameters name (A1, A2, … , C9) resemble the sections of the module, the value of the parameter is according to the possible answers starting from 0 (zero) for the first available answer option, counting up to the last answer for the respective question (compare Deliverable 6.1 report, section Energy Module and Appendix for available questions and answers)

SAT Data Preparation Manual Version 1 | Date: 12/02/2014
Page 10
Figure 4 MMT2TIMBREproject.ini, set of predefined answers for the module 'Energy potential'.
1.4.3 BLPinformation.csv
Answer the questions that are not assessed on basis of spatial queries. Use

SAT Data Preparation Manual Version 1 | Date: 12/02/2014
Page 11
Table 2, as template for answering the questions for your site. In BLPinformation.CSV, put your answer in the second last column (0 for auto, 1 for global YES, 2 for global NO), see Figure 5.
Figure 5 sustainability indicator input file BLPinformation.CSV
NOTE: Please consider that the order of the indicator list in BLPinformation.CSV may be different from the indicators’ order provided in

SAT Data Preparation Manual Version 1 | Date: 12/02/2014
Page 12
Table 2.
1.4.4 results_PlantUptakeRiskFactors.csv
MANDANTORY: The file itself is mandatory in order to not cause execution errors at the online assessment, but site specific preparation can be omitted (just delete the contaminant columns or make sure, that the contaminant names to not meet the names of the existing contaminants in the data set).
OPTIONAL: If application is desired, risk factors and uptake factors for the site’s contaminants of concern must be precalculated by an expert using the Excel model made available by the DTU. Ask SAT developers for supporting information (contact [email protected]).
1.4.5 Copying config files in to web tool data set dir
Once you’re done with the adaption of the input configuration file adaptions, you can copy these 4 files into the webdataset directory:
1. MMT2TIMBREproject.ini,
2. param.par,
3. BLPinformation.csv, and
4. results_PlantUptakeRiskFactors.csv
1.5 Additional information in terms of Documents
You can provide any additional information as PDF and add them to the upload data set. This can be, e.g. the exported result reports (Word and Excel files) of the MMT application, additional documents with site information, or any other useful information.
Convert them into PDFs and make sure that they have a reasonable, self-explaining name. These files will be made available in the site info tab in the PDF list.
1.6 Mandatory Raster files (and adaption)
There’s 2 types of ASCII grids that need to be differed: (A) Mandatory input files for the assessment modules’ calculation engines, and (B) additional OPTIONAL ASCII grids that can be displayed on the site info tab as aweb map for the purpose of information (still, all grids of type A belong to type B automatically and can also be displayed as web map in site info).
These file(s) need to be created (if not already existing in the MMT dataset), or adapted, in case of grid discretization changes:
Mandatory
1. All ASCII grids with contaminant concentration distribution information. The file names are provided in MMT2TIMBREproject.ini section [contaminant_info] (given as name with suffix *.aux at this location, but we need the according *.asc file)
2. pubtrans.asc (needed for site assessment in any case).

SAT Data Preparation Manual Version 1 | Date: 12/02/2014
Page 13
3. MV100.asc to MV900.asc
4. ROCO100.asc to ROCO900.asc
5. Area_of_interest.asc
6. Id_area.asc
Maybe mandatory / optional: In case of discretization change:
- Change all ASCII grid files to a similar extent (ESRI ASCII grids’ header files must be equal). A grid size that results in less than 100x100 rows and columns, in order to keep calculation times of the online assessment module in a reasonable time frame. This can be done with ArcMap or ArcCatalog – Toolbox Raster Analysis Reclass/Resample tools, for instance (you have to think about, how to summarize the cells, e.g. median, arithmetic mean, etc.)
NOTE: Make sure, that double precision values stay double precision, because at some resampling processes, the first couple of tens of value determine the precision, e.g., double, integer, etc. If the first couple of rows consist of NO_DATA values of -9999 [integer], all values may become integer. You can avoid this by adding a decimal to the first values ( -9999.0 , …).
- Recalculate the MVxxx.asc and ROCOxxx.asc grids, because their values are in EURO per cell. So if cell size changes, the value must be adapted (e.g., if a cell value is 10.5 EUR at a cell size 10 meters, the value becomes 262.5 EUR at cell size 50 m)
- Details are summarized in section 2 (How to change ESRI ASCII grid discretization?)
Optional: All other ESRI ASCII grids from the MMT’s data set that may add some information for the users.
1.6.1 Copying ASCII grid files in to web tool data set dir
Once you’re done with the adaption of the input ASCII files, you can copy the mandatory files and those optional files that are considered as useful into the web dataset directory.
1.7 Mandatory Shapefiles
There is only one shapefile that is needed in the web tool data set:
Leereslayouttemplate.shp (and according files with suffixes like *.shx, *.sbn, *.xml, *.prj, etc.), which you copied into the directory ‘EmptyLayoutMMT’ at the beginning of this guide.
1. Check the coordinate system of the shapefile. If it is NOT in the geographic coordinate system WGS84, but in a projected coordinate system (as the ASCII input files, for instance), you’ll have to transform the coordinate system to WGS84. See section 2 (Adapting grids and shapefiles).
2. Check the shapefile’s attribute if all fields exist that the web tool needs. Mandotory fields are (exactly in this order, see Figure 6):
a. FID Identifier (shapefile’s default field, not visible in Excel)
b. Shape type Polygon (shapefile’s default field, not visible in Excel)

SAT Data Preparation Manual Version 1 | Date: 12/02/2014
Page 14
c. NUTZUNG [int], empty, will hold land use code.
d. KATEGORIE [string], empty fields, will hold the land use names, later.
e. AREA [double], area in sq.meters
f. OBJECTID [int], a unique integer that serves as identifier for the web tool
3. Special case regarding the fields NUTZUNG and KATEGOIRE: for cases in which the area of interest contains plots/land units with existing land use, the respective polygons (planning units) contain attribute values (land use type and land use category number). This is the case at the Szprotawa demonstration case, for instance (cf. Figure 6).
Figure 6 Fields of leereslayouttemplate shapefile. IN this specific case, some polygons have land use assignments (existing land uses within area of interest), the fields ‘FID’ and ‘Shape’ are default fields of the polygon shapefile..
Copy the shapefile leereslayouttemplate.shp (plus all files that belong to the shapefiles, i.e. files with similar name but different suffix, including the projection information file *.prj) to the web tool dataset directory
NOTE: For the optional preparation of existing scenarios/layouts to be uploaded separately to the web tool: This shapefile can serve as a template for those. See section 2.3 for details.
1.8 Caveats: Things to take care of …
Final checks on files before creating archive zip file for upload:
1. Coordinate system of shape file leereslayoutTemplate is in geographic WGS84? If not, you have to transform that template shapefile. See section 2.1.2.
2. Are the mandatory attributes of shape file leereslayoutTemplate present in the required order and no other fields are in the shapefile’s attribute table? If not, refer to section 2.1.1 for help.
3. Pubtrans.asc exists? (It is needed for sustainability assessment. If not existing in MMT project and not able to create one (since no public transport stations available, or not able to use GIS): Create a dummy file with a zero value matrix and set the according answer in BLPinformation.CSV to YES or NO default (1 or 2 in second last column of indicator), see Figure 5 (above)

SAT Data Preparation Manual Version 1 | Date: 12/02/2014
Page 15
4. Do you need to change the grid discretization? For the web tool, we recommend to have not much more than 100x100 rows and columns for the grids, in order to the keep calculation times reasonable. If conversion is needed, go to section 2.1 to learn more.
5. LeereslayoutTemplate shapefile’s dbf has all required attributes (fields exist). If not, you need a GIS to add them (adding them with Excel won’t work, see section 2.1.1).
6. In case you want to add existing re use scenarios from the MMT to the data set? Follow the steps that are outlined in section 2.3.

SAT Data Preparation Manual Version 1 | Date: 12/02/2014
Page 16
2 Additional information for specific web tool data set cases
2.1 Adapting grids and shapefiles
2.1.1 How to change LeereslayoutTemplate.shp attribute fields
The mandatory fields for this shapefile are:
a. FID Identifier (shapefile’s default field, not visible in Excel)
b. Shape Shape type Polygon (shapefile’s default field, not visible in Excel)
c. NUTZUNG [int], empty, will hold land use code.
d. KATEGORIE [string], empty fields, will hold the land use names, later.
e. AREA [double], area in sq.meters
f. OBJECTID [int], a unique integer that serves as identifier for the web tool
Other, unnecessary fields must be deleted (Figure 7).
Figure 7 leereslayouttemplate: delete unnecessary attributes to avoid errorneous assessments.
Missing fields (e.g., Figure 8 misses field OBJECTID) can be added by following the steps that are illustrated in Figure 9 to Figure 13.

SAT Data Preparation Manual Version 1 | Date: 12/02/2014
Page 17
Figure 8 Attributes of leereslayouttemplate with missing field OBJECTID (table view of shapefile)
Figure 9 leereslayouttemplate: adding a new attribute field (step 1)
Figure 10 leereslayouttemplate: adding a new attribute field (step 2) , defining header name (here: "OBJECTID") and data type (here: short int, precision zero)

SAT Data Preparation Manual Version 1 | Date: 12/02/2014
Page 18
Figure 11 leereslayouttemplate: adding a new attribute field (step 3): Newly create attribute field without values (default zero in case of integer data type, string fields may be empty).
Figure 12 leereslayouttemplate: adding a new attribute field (step 4): Defining unique "OBJECTID" values using the field calculator (right click on field header for menu).
Figure 13 leereslayoutTemplate: adding a new attribute field (step 5): Defining unique "OBJECTID" values using the field calculator.

SAT Data Preparation Manual Version 1 | Date: 12/02/2014
Page 19
2.1.2 How to change LeeresLayouttemplate.shp’s coordinate system
The required system for the shapefile is the geographic coordinate system WGS84 (cmp. the associate *.prj file showing the correct information for this system in Figure 14).
Figure 14 leereslayouttemplate shapefile's PRJ file with correct entry for WGS84 geographic coordinate system.
If the leereslayouttemplate shapefile is in a different system, of does not match the correct position of the site on the web tool’s web map, it has to be reprojected to WGS84 and/or transformed and shifted (if dislocated), respectively.
The shapefiles coordinate system can be retrieved whether from (a) the leereslayouttemplate.prj file (see Figure 15), or (b) in ESRI ArcMap/ArcCatalog, right click on the layer properties (Figure 16).
Figure 15 leereslayouttemplate.prj, here with projected coordinate system DHDN Zone 4 (Gauss Krueger).
Figure 16 ArcMap layer properties' source tab indicates coordinate system.

SAT Data Preparation Manual Version 1 | Date: 12/02/2014
Page 20
This requires to have the leereslayouttemplate to be set in an appropriate coordinate system already. If no coordinate system is defined, yet, you have to assign the correct one, by using the “Define” tool (see Figure 17) from the “Projections and transformations” toolbox.
To reproject from a projected to the geographic WGS84, following steps must be performed:
Select ArcToolbox Data Management Tools Projections and Transformations Feature Project (Figure 17).
Figure 17 ArcToolbox "Projections and Transformations"
Within the tool ‘Project’ (Figure 18), perform the following steps:
1. Select the existing shapefile as Input data set (can be drag and dropped from ArcMap’s layer list using the mouse). Input coordinate system should be shown automatically in second input field, then.
2. Select the appropriate output directory and shapefile name (here: ~\EmptyLayoutWebtool\leereslaytouttemplate ).
3. Select the output’s coordinate system to be WGS84 by clicking ‘Select a predefined coordinate system…” choosing from the file browse dialogue: “Geographic Coordinate System” ”World” “WGS84.prj”, confirm by clicking “add”, and click “Apply (“Übernehmen”)” and “OK” in the dialogue of the “Spatial References Properties” pop up window (Figure 19).
4. Clicking “OK” in the Toolbox “Project” should perform the projection calculation.
5. Dependent on your ArcMap settings, the new output layer should be added to your ArcMap Project’s layer list automatically.
6. Check the output by, e.g., converting the new WGS84 projected layouttemplate.shp to a KML file using the Conversion ‘ToKML’ Toolbox (Figure 20), in order to quickly check it with Google Earth, for instance. NOTE: The layer to KML conversion toolbox

SAT Data Preparation Manual Version 1 | Date: 12/02/2014
Page 21
expects a *.lyr file, when you use the open dialogue for the input feature. But you can also drag and drop the shapefile directly (this saves you from the additional step of creating a layer file from the shapefile). Enter a value for scale (e.g. ‘20000’), as well.
Figure 18 ArcToolbox tool 'Project': Create a new shapefile, which is projected from the input coordinate system to WGS 84.
Figure 19 ArcToolbox tool 'Project', output system "Spatial Reference" dialogue.

SAT Data Preparation Manual Version 1 | Date: 12/02/2014
Page 22
Figure 20 ArcToolbox "Conversion" --> "ToKML" to check WGS84 shapefile projection against google maps.
2.1.3 How to change ESRI ASCII grid discretization
We differ two type of grids for the process of changing recalculation: (A) values must be recalculated, and (B) no recalculation of values is needed.
All MV*.asc and ROCO*.asc belong to group (A) because their values depend on the cell size (i.e., EUROS per cell), all other grids belong to group (B).
Steps to be conducted to change discretization for both types of grids (A) AND (B):
Choose same extent, as well as the same lower left coordinates (XLLcorner, YLLcorner)
Try to find a CELLSIZE which is an integer multiplier of the origin files’ cell size (e.g., 10m 30m cell size) and that retains all relevant details of the site’s features, and also can represent the planning units reasonably well.
Load all MMT’s ESRI ASCII grids into ArcMap (see Figure 21). Right click on the “Aggregate” Toolbox and select “Batch…” from the context menu

SAT Data Preparation Manual Version 1 | Date: 12/02/2014
Page 23
Figure 21 ArcMap project for raster discretization adaption, using ArcToolbox Spatial Analyst --> Generalization --> Aggregate tool
Figure 22 Opening Arc Toolbox "Aggregate" in batch mode...
Select all ASCII grids from the layer table of content (shift click the range of the ASCII grids) and drag and drop them into the “Aggregate” tools batch window (Figure 22)

SAT Data Preparation Manual Version 1 | Date: 12/02/2014
Page 24
Figure 23 Batch mode windows of the "Aggregate" tool.
Except the Output raster full path (dir and file name), all setting have to be entered once for the first input raster in the list (see Figure 24). Afterwards, the settings can be copied to all the remaining grids in the list using ‘fill’ feature (Figure 25).
Figure 24 Settings for the "Aggregate" procedure.
Figure 25 Assign equal settings to all input raster of the batch process by right clicking on parameter and selecting fill.
Follow these steps:
1. Output raster: Enter the output raster pathname for the output grids with the new discretisation (enter name without suffix) and apply the fill feature.

SAT Data Preparation Manual Version 1 | Date: 12/02/2014
Page 25
NOTE: Make sure that you have NO Umlauts, spaces, or similar in your paths of BOTH, the input and output raster grids (unlike in the path shown above), otherwise you’ll end up in error messages…
2. Afterwards, you’ll have to enter an appropriate output file name (similar to input ASCII grid name, without *.asc) for each input raster in the list.
3. Cell factor: Assign the desired cell size multiplier (her factor 3 to get a cell size of 30 m), fill for the rest.
4. Expand extend…: set false, fill for all.
5. Ignore NoData: set to false (select option NODATA), fill for all
6. The batch list should look similar to this, now:
7. You can click the check sign button on the right, to validate that your input list and output pathnames are valid. NOTE: The output file names may not exceed 13 characters for the output rasters.
8. Click OK to perform the batch aggregate operation on the grids.
9. Since the aggregated output rasters are ESRI binary grids, you must convert them the ASCII grids, again. Select the ArcToolbox tool : Conversion From Raster Raster to ASCII
Steps additionally needed for type (A) grids:
1. Open Toolbox Spatial Analysis Math Times in Batch mode (right click on Tool Math Batch…).
2. Add all MV*.asc and ROCO*.asc grids to the batch input grids list
3. As Factor, enter the integer number (<CELLSIZE> * <CELLSIZE>) (e.g., if your input grid size was 10m, the desired output size used in the aggregate tool was 30m (Factor 3), the factor for the times operation
4. Enter the output grids path (temporary folder, with grid name similar to the input name, without suffix *.asc)
5. Perform the batch processing.The output will be binary grids, again.
6. From Toolbox “Conversion”, select “From Raster” “Raster To ASCII” in batch mode. Select the binary MV* and ROCO* grids from the previous “Times” operation as input.

SAT Data Preparation Manual Version 1 | Date: 12/02/2014
Page 26
The output will be the final MV*.asc and ROCO*.asc grids. Choose the final output path for the web tool data set as destination dir, will filenames similar to the input filenames including the suffix *.asc !
NOTE: In case your operating system has a “,” (comma) as decimal separator set in your Regional Settings, you’ll have to replace all commas in the ASCII grids by dots being the decimal sign for the web tool data set. This can be done with grep, for instance (requires linux shell commands grep and sed for windows, like, CygWIN, MinGW, or similar, see also. E.g. http://gnuwin32.sourceforge.net/packages/grep.htm and for usage: http://vasir.net/blog/ ubuntu/replace_string_in_multiple_files ):
Open a command prompt in the final data set dir, and type the following command:
grep -rl ',' ./*.asc | xargs sed -i 's/,/./g'
2.2 Indicator question template for the BLPinformation.CSV:
Note: Order of indicators currently different than in BLPinformation.csv…, Indicator no relates to second column of BLPinformation.CSV!
Please enter YES or NO where applicable, AUTO means that the indicator will be evaluated automatically on basis of spatial query of the actual scenario (and additional grids, if available). Defaults are: distance (for walking or TO surrounding areas 500m if not given elsewise, area threshold is 50000m², neighbouring means that planning units is directly adjoining/adjacent)

SAT Data Preparation Manual Version 1 | Date: 12/02/2014
Page 27
Table 2 List of indicators to be answered for web tool’s automated sustainability assessment
SUSTAINABILITY ASPECT/CRITERIA ANSWERS (YES/NO)
1. SUSTAINABLE LAND MANAGEMENT 1.1: Realization of short distances by complementing land uses 1.1.1 Residential areas in the sur- rounding area AUTO 1.1.2 Green spaces in the surrounding area AUTO 1.1.3 Local supplies within walking distance AUTO 1.1.4 Neighbouring uses are strongly emitting AUTO 1.2: Prevention from additional soil sealing 1.2.1 Site contains <40% sealed soil YES/NO/AUTO1) 1.3: Support for urban inner development 1.3.1 Site location within urban area NO 2. PRESERVATION OF NATURE AND LANDSCAPE 2.1: Preservation of sites important for urban ecology 2.1.1 Site is part of a local habitat YES 2.1.2 High value tree or plant populations YES 2.2: Conservation of natural reserves 2.2.1 Direct vicinity to nature reserve YES 3. RESOURCE-CONSERVING & EMISSION-REDUCING MOBILITY MANAGEMENT 3.1: Preventing overburdening of local road system 3.1.1 Low capacity of access roads NO 3.2: Reduction of individual car use 3.2.1 Good access to public transport AUTO
2)
3.3: Protection of residents from transport emissions 3.3.1 Access to clearway NO 3.4: Support for non-motorized mobility 3.4.1 Good accessibility for bikers YES 4. HIGH QUALITY RESIDENTIAL ENVIRONMENT 4.1: Good local supplies 4.1.1 Local amenities in walking distance AUTO 4.1.2 Primary school in walking distance YES 4.2: Preservation and development of local recreational space 4.2.1 Great impact on recreational areas NO 4.3: Preservation and upscaling of historic cityscape 4.3.1 Historically relevant buildings YES 4.3.2 Great influence on cityscape YES 4.4: Minimizing land use conflicts 4.4.1 Neighbouring uses sensitive to immissions AUTO 5. STRENGTHENING OF LOCAL ECONOMY 5.1: Small burden for local budget by investment/follow-up costs related to local infrastructure 5.1.1 Good supply and disposal infrastructure NO 5.2: Small burden for local budget related to site remediation 5.2.1 Site strongly contaminated NO 5.3: Enhancement of local attractiveness by innovative businesses 5.3.1 Site suitable for innovative industries NO 5.4: Preservation of business location 5.4.1 adjacent enterprises w/ precarious sense of security YES
1) For AUTO, a ESRI ASCII grid is needed that indicates sealed areas (value 1 for sealed, 0 for non-sealed). Alternatively, a YES/NO can be given for the whole site.
2) ESRI ASCII grid is needed (grid cell value 1 represents location of public transport station, bus stops, or similar).

SAT Data Preparation Manual Version 1 | Date: 12/02/2014
Page 28
2.3 Preparing existing MMT scenarios/layout for upload to the web tool
Scenarios that were created with the MMT can easily be prepared for upload to the web tool by following these rules:
1. Prepare one archive (ZIP file) per layout. (There’s a scenario upload feature in the super user project management form of the web tool.)
2. Copy the leereslayouttemplate shapefile files (all related files of the shapefile)
3. Replace the leereslayouttemplate.dbf by the layout’s *.dbf file (from the layout shapefile in the MMT project’s scenario directory). Therefore rename the layout’s *.dbf to leereslayouttemplate.dbf.
4. Archive these files into a ZIP file. For the reason of traceability, you may name the archive like the <SCENARIO>_<LAYOUT>.zip that you like to have.
5. Login as super user into the web tool, select the site project and use the data upload functionality to upload (each) scenario that you’ve created by applying step 1 to 4 above.
6. Having uploaded to scenario to the web tool, it automatically gets assessed by the web tool’s calculation engines (MMTlight functionalities and the Risk module) according the web tool data set’s setting.
7. When being logged on to the web tool as an end user, he can view the scenarios and its assessment results by selecting the “Other scenarios” toggle button on the “Reuse scenarios” tab of the web tool.

SAT Data Preparation Manual Version 1 | Date: 12/02/2014
Page 29
4 Disclaimer
This document is aimed at assisting brownfield regeneration stakeholders. It is provided for information purposes only and its contents are not intended to replace consultation of any applicable legal sources or the necessary advice of a legal expert, where appropriate.
This document has been produced in the context of the TIMBRE Project. The research leading to these results has received funding from the European Community's Seventh Framework Programme (FP7 2011-2014) under grant agreement no 265364.
All information in this document is provided "as is" and no guarantee or warranty is given that the information is fit for any particular purpose. The user, therefore, uses the information at its sole risk and liability. For the avoidance of all doubts, the European Commission has no liability in respect of this document, which is merely representing the authors view.
TIMBRE acknowledges the received funding from the European Community's Seventh Framework Programme – Theme ENV.2010.3.1.5-2 Environmental technologies for brownfield regeneration under grant agreement no 265364 (2011-2014)