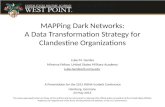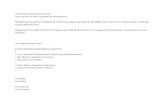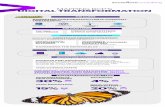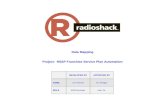MAPPing Dark Networks : A Data Transformation Strategy for Clandestine Organizations
Data Mapping and Transformation Tool...data mapping, data transformation, and data access through...
Transcript of Data Mapping and Transformation Tool...data mapping, data transformation, and data access through...

Data
Mapping and
Transformation Tool
Chapter
12

9 CHAPTER 9 – DATA MAPPING AND TRANSFORMATION TOOL
he Data Mapping and Transformation (DMT) tool is a combination of web-based Java application and downloadable tool that can be run on virtually any Java-enabled platform such as Windows, UNIX, or Macintosh OS X. The DMT tool (available via the Data Repository module), runs locally as a Java Web Start application on a user's computer (requires the Java runtime environment). The tool supports data definition, data mapping, data transformation, and data access through the research cycle.
To ensure the quality of uploaded data and to make data easy to load, data should be in a specific format and range values should comply with the values defined in the data dictionary. All submitted research data must be validated against values defined in the data dictionary prior to submission. Using the Data Mapping and Transformation (DMT) standard user-interface and analysis tools, researchers at remote sites (via the internet) can easily load Data Elements (DEs) and Permissible Values (PVs) to be paired with eligible BRICS elements and values thereby decreasing the time and effort required to input data to the BRICS system. The DMT tool allows users to save off properly formatted file for the validation tool. The DMT tool accepts the data (in the form of a CSV file) from a researcher, switches the variables and validates the source Data Elements (DEs) and Permissible Values (PVs) file.
To help researchers to map and transform data to the data dictionary, BRICS provides a set of tools that includes:
❖ Mapping Tool – allows users to map Data Elements (DEs) and Permissible Values (PVs) to elements and value from the BRICS Data Dictionary.
❖ Transform Tool - takes the source data file and the mapping file to create a properly formatted output file.
T

9.1 SYSTEM REQUIREMENTS
The Data Mapping and Transformation tool runs locally on your machine. Note that the most recent version of Java Runtime Environment (JRE) (8 or higher) is required to run the tool. Make sure your computer has it installed. The Data Mapping and Transformation tool (including any sub-modules) are available within the Data Repository module.
9.1.1 Input and Output
Module Input: ❖ CSV files with clinical data within form structure templates from the data dictionary.
❖ Source DEs and PVs file
Module Output:
❖ CSV files with clinical data.
❖ An error log with validation errors and warnings (if any).
9.1.2 CSV Checklist
Before populating the form structure template in the form of a CSV file with data make sure ensure that the downloaded template contains the following:
❖ All data elements needed to capture data are included into the CSV file (and the form structure).
❖ The form structure short name is entered in the cell A1 in the CSV file.
❖ The Main group (will all data elements) is present in the CSV file.
❖ The column A, starting from the A2 cell has no data, but has marks (x) that represent the beginning of a new record.
❖ The columns that correspond to require DEs in the FS are populated with data.
❖ The group (if any) and data element names are the same as in the FS.
Note: the external checked – aka: there is an “X” in the “record” column for each new record. Ensure there are no edits to the template and that the form hasn’t changed since it was downloaded.

9.2 LAUNCHING/RUNNING THE DATA MAPPING AND TRANSMISSION
TOOL
The Data Mapping and Transmission tool are available within the Data Repository module. For steps downloading the CSV template, refer to the Data Dictionary module.
To submit imaging data to the BRICS repository, you are required to run a Java Web Start application, to properly prepare your data for Validation and Upload. Using the MIPAV Image Submission Package Creation Tool, you can prepare your image data for submission by following the steps outlined in the next sections. To launch the Data Mapping and Transmission tool: Perform the following actions:
1. Navigate to your Workspace,
2. Click the Data Repository module from your Workspace,

3. Click on the collapsible menu button to expand the Data Repository menu options on the left tool bar.
4. Click the Data Mapping and Transmission Tool on the left-side menu (Note: This is yet to be developed. Will update screen when the tool is placed here)
5. The Data Mapping and Transmission tool page appears. (Note: This is yet to be developed. Will update screen when the tool is placed here)

6. Click the Launch Data Mapping and Transmission Tool button to start the application verification process.
7. Once the application completes the verification process, the Java Web Start Launcher opens

8. Select the Open with or Save File option to launch the DMT tool.
9. Click the Run button to run the MIPAV application on your computer.

10. To continue, you MUST read and accept the warning banner by Clicking on the Yes button. Click the No button to exit the application.
11. The Data Mapping and Transformation Tools opens.

9.3 USING THE MAPPING TOOL
The Mapping Tool allows users to add files by retrieving Form Structures from the BRICS Data Dictionary. You must first retrieve form structures before attempting to select Form Structures and loading DEs.
9.3.1 Mapping Files
To Map Files: Perform the following actions:
1. In the main Data Mapping and Transformation Tools window, Select the Mapping Tool tab option.
2. Click the Click the Get Form Structures button.
3. The system runs to retrieve form structures from the BRICS data dictionary.

4. Click the Choose Form Structure button.

5. The Choose Form Structure dialog window appears populated with i) form structure name ii) with description iii) Version, iv) status and, v) the disease. Note: This dialog window appears only after the Get For Structures had received all the data from the web service.
6. There are two ways in which you can load the form structures to the table: i) Double-click on the specific form structure to choose ii) Simply, click on the form structure and click the Select button. Note: You may also use the search text-box to search for the specific form structure you would like to load to the table.

7. Note: Upon loading the desired form structures, the Reference Form Structure (in this example, BM_Preclinical) appears in a table as shown below. The Select Form Structures button simply loads this table again. The Search bar is a partial search that allows the user to find a specific form needed for mapping. The Reset button pulls up the original table. By selecting a form structure and hitting the Select button, the form structure data is loaded into the main table.
Note: Some of the cells in the above table have tool-tips, double-clicking on any of the first four columns (Group, Element Name, Tittle, Type) will pull up the DATA Dictionary web page.
8. Click on the Load Source DEs button.

9. The Load Source DEs button brings up the Source Data Elements dialog dialog window from where you can choose the proper Data Elements (DEs) and Permissible Values (PVs) file. If thus file is in the correct format, a dialog window with the user’s DEs and PVs will load as shown below.
10. The Search text-box in the top bar allows you search for a particular DE or PV (partial search). The Reset button brings the original table back up. The Close button at the bottom will close the entire dialog window.
11. Select a row in both the main dialog table and the Source Data Elements table. Click the Pair button to place the data from the source data elements table unto the proper column

in the main dialog table. Use the Pair: Append button to map multiple source data elements to a single BRICS reference data element. The Clear button will clear the contents of the selected row in the main dialog table, as well as removing the red Yes that indicates ta value has been mapped.
12. For elements that have PV’s, the values must also be mapped. This is indicated by the instruction placed in the PV mappings column. When the column is double clicked, a dialog containing the source PVs and the reference PVs is loaded. This allows you to map each of their PVs (left) to a BRICS PV (right). Note: You may map multiple PVs to a single BRICS PV, as well as map a variable to a blank. When mapping is complete click on the Done button to place the information in the PV mappings column.
13. Note: The Save button on the main table is only activated after all required elements must have been mapped (required elements are highlighted in red). Click the Browse button at

the bottom to select the output folder that the mapping output file will be saved to. The Save button brings up another file chooser that allows the user to choose the .txt file that the mapping output should go into, as well as create a new file if necessary. The Load button allows you to reload the entire mapping table (shown below) from the mapping output file. This allows you user to be able to go back and edit mappings with less effort involved. If an improperly formatted file is being selected to load, an error message will be shown.

9.4 USING THE TRANSFORM TOOL
The Transform Tool allows users to choose files saved on your local machine to transform. Transform tool takes the source data and the mapping files to create a properly formatted output file.
9.4.1 Load Transform Table
To Load Transform Table: Perform the following actions:
1. In the main Data Mapping and Transformation Tools window, Select the Transform Tool tab option.
2. The Transform Tool Table box appears.

3. Double-click on the Source Data Files column to bring up the Choose Data Files to be Transformed dialog window where you may choose data files (CSV) to be transformed. Note: The path and file name will be written in to the cell.
4. Double-click on the Mapping Files column to bring up the Choose Mapping Files dialog window where you may choose mapping files associated with the source data loaded in the first column. Note: The path and file name will be written in to the cell.

5. Double-click on the Output Files column to bring up the Edit Transform Output Name dialog window where you may name the output file from the transform tool. Note: The output file will be in CSV format.
6. Click on the Browse button located at the bottom of the tool.

7. The Choose Output Directory for Transform Result Files dialog window appears where you can choose the folder that the output file will go into when it is successfully transformed.
8. Click on the Transform button which will take the data from the source and mapping files to switch out the source DEs and PVs for the ones that were mapped to in the mapping file. A new file will be created under the name specified in the third column. If all three columns in a row are not filled out correctly, this will create an error message. Additionally, if the source file and mapping file are inconsistent, an error message will appear.
9. To remove the selected row from the, simply click on the Remove Row button.

10. Click the Save Transform Table button which will bring up the Save Transform Table dialog window where you can save the contents of the actual transformation table.
11. Click the Load Transform Table button which will bring up the Reload Transform Table dialog window where you can select the file where the table was saved. When the Open is

selected, the contents of the previously saved table are written back into the table allowing you to edit the files you are using for the transformation tool.
12. The Transform Table showing the reloaded transform table with source data files, mapping files and output (CSV) files.

9.4.2 Viewing Help Pages
The help pages provide you with some useful information that will help you to effectively perform the functions in the DMT tool.
To access the help pages: Perform the following actions:
1. In the main Data Mapping and Transformation Tools window, Select the Help tab option located on the top-left corner.
2. The Help menu option opens. Click on the Help Web Page which loads the Data Dictionary site.

3. Click on the JVM Information option which pulls up an extensive information on the Java Virtual Machine running.
4. Click on the Sample Source DE CSV option which pulls up a dialog window showing the format that Data Elements and Permissible Values files must be in for mapping purposes.
1. Click the Data Dictionary module from your Workspace
5. Sample CSV used for mapping data appears. Click the Close button to close the window.

2. Click the Data Dictionary module from your Workspace