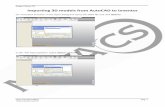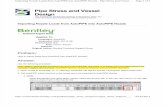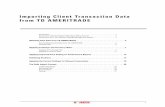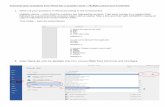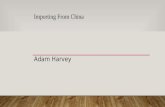Data Management using Excel - 1and1s290179663.websitehome.co.uk/blog/wp-content/... · •...
Transcript of Data Management using Excel - 1and1s290179663.websitehome.co.uk/blog/wp-content/... · •...

Data Management using Excel
Importing information from different sources Excel can import information from many different sources - the following exercises will import information using three different techniques
• Importing from a Word document • Importing from a simple text file • Importing from a web page
Activity 1: Start Excel with a blank document Then rename the three sheets as carmake, insgroup and carsforsale
Importing from Word documents using Cut and Paste
The simplest form of import comes from the close integration of Word and Excel. A table selected in Word can be copied and then pasted into Excel. The Paste mechanism will attempt to lay the rows and columns from the Word table across cells in Excel. Activity 2: Importing from Word Start a Web browser and navigate to
http://barryavery.com/blog/teaching/spreadsheet From this page choose Session 3 and use a right mouse click to download the file makemodel.doc to your area on the network. Open the file in Microsoft Word Highlight both columns in Make / Model table and press the copy icon in the clipboard panel on the ribbon

Actvity 2 (cont.): Switch to the carmake sheet in Excel, select cell A1 and press the paste button on the clipboard panel You should get 75 rows with
Rover Vitesse 2.7 as the last row. Note how the Make and Model names for the rows are also pasted.
Activity 3: Save your work
Importing from text files with Comma Separated Values
For many applications a standard format for importing data is a Comma Seperated Values file (often called CSV). Here each row has items separated by a symbol called a delimiter . This can be any symbol (such as a space, quote or semicolon) – in a CSV file the delimiter is a comma. Some files also wrap each individual data item with a quote to clarify the fields. This can be called a qualifier This example uses a comma as a delimiter and a quote as a qualifier Note how the first row provides unique names for the two columns in the file
"model","insgrp" "106 XN 1.1L","5" "19 16V","15" "205 1.8GRD","6" "240SE2.0 2l Estate","13" "309 1.8 GRD","9" "316I 1.6","15"
When importing CSV files, Excel offers a configurable set of import options to do with the layout of the data in the import file along with how the data should be placed across the spreadsheet cells. Activity 4: Importing from a CSV file From the Session 3 web page use a right mouse click to download the file insgrp.txt to your area on the network. In Excel, select the insgroup sheet

Select the Data tab – the ribbon choices may vary depending on the size of the application window. If the page has a Get External Data icon (as below), press the arrow next to the word Data: OR if the window is at full size, the following will be displayed
Press the From Text icon and find the insgrp.txt file using the dialog. Click the Open button once the file has been selected. This will start the Import Data wizard Specifying the layout of the file (Step 1 of 3 in the Wizard) As the file uses a delimiter (i.e. each data item is separated with a comma) choose the following options
• Delimited • Start at Row 1 • File origin (MSDOS
PC-8) – This indicates that it is a plain text file with one set of items per line
Click the next button

Specifying the qualifier and delimiter (Step 2 of 3 in the Wizard)
• Choose Comma as the delimiter • Choose a double quote as the Text qualifier (Excel may have already detected this by
default)
Click the next button
Specifying the type of each column (Step 3 of 3 in the Wizard) Excel will attempt to detect the type of each column in the data file – in this instance leave both columns as General which is the standard type of information in an Excel cell (for numbers or text) Click the Finish button to (nearly !) complete the process Excel should prompt for a location to save the incoming data – select cell A1
Activity 5: Save your work
Importing from a web page directly
The final data source in this handout will come directly from a table in a web page.

For this to work, the address of the web page which contains the data must be known in advance and the data in the page must be structured in some way so that Excel can extrapolate the cell and row information. Activity 6: In Excel click on the carsforsale sheet
Find the Data tab as before and press the From Web button:
The new web query dialog box appears – this is a mini web browser that uses the Internet Explorer engine and can be used to find a web page with the required data. In the address field type in http://www.barryavery.com/blog/2009/11/09/spreadsheet-table-for-session-3/ This should bring up the web page at this address. Click on the
Cars for sale link to see the data table

Yellow arrows will appear next to the items that can be imported Click on the arrow in the top left corner of the table to indicate that this is the area to be imported
A green tick indicates the area has been selected
Click on the import button and select cell A1 as the area to place the data. Activity 7: Save your work.
Merging information from different sheets The information gathered from the 3 different sources is on three different sheets in the Spreadsheet.
• carmake lists the manufacturer (make) of certain models of cars • insgroup lists the insurance group of certain models of cars • carsforsale lists the cars on sale in a particular region
We need all this information on one sheet – probably the easiest approach is to add manufacturer and insurance group onto the carsforsale sheet. Activity 8 (Hard): On the carsforsale sheet, add two columns
• Before the model column insert a column called make
• Between the doors and dealer column insert a column called insgrp
Add a lookup formula to bring the make value from the carmake sheet Add a lookup formula to bring the insurance group value from the insgroup sheet The look up value is model
OR Activity 8: Download a merged complete version showing the linked spreadsheets from Session 3 at http://barryavery.com/blog/teaching/spreadsheet

Searching and sorting Excel provides a number of facilities for manipulating lists. It is traditional (but not required) to have a row of unique labels at the top – called a header row
Sorting
With the cursor on any cell of the cars data list select the Data tab and click on the Sort icon in the Sort & Filter panel.
This will display the Sort dialog box
By selecting the fields to Sort by, Excel will rearrange the rows accordingly. You can sort by more than one category by using the Add Level button Activity 9: Sort the rows to list the cars by Make then by Model. Activity 10: Find out how many Fords are currently on sale by Curry motors in Kingston

Filtering Excel provides a filtering mechanism so that only select rows that match some criteria will be displayed. Switch filtering on by selecting the Filter icon on the Sort & Filter panel. This provides ‘pull-down’ buttons attached to each column label from which a selection can be made
Activity 11: Switch on the ‘autofilter’ option then select 1991 in the Year column filter (this should result in 13 data rows being displayed). Now select Ford from the Make column to display the following table.
To switch the display back to all the data simply press the Filter icon. The Custom Filter option provides access to more complex selection criteria. With Filters on, select a grey arrow and choose either Numbers Filters or Text Filters (this depends on the type of the information on the currently selected column).

To find how many cars were priced under £6,000 select -
Activity 12: Answer the following questions How many cars cost over £15,000? How many Rovers cost more than £10,000? How many 4 door Peugeots are for sale? Turn off Filtering before moving onto the next section.
Applying functions over subgroups - subtotalling Often summary calculations need to be performed over groups of data items. Examples could be
• Show how many cars of each make are available (a count of the number of items) • Show the total market value of cars at each garage (a sum of the cost of the cars at each
garage) Here a simple Count of the number of Makes has been performed revealing that there are 3 Audi’s and 5 BMW’s for sale.
To add group functions do the following:
1. Sort the data on the required column (for example showing how many cars of each make are available would require sorting on make, showing the value at each garage would require sorting by garage).
2. Choose the functions that will be applied over the groups (such as count, sum, min, max,
average etc)
3. Indicate where the function should be inserted into the sheet (typically at the change point in a group)

The Subtotal icon can be found under the Data tab, in the Outline panel.
Activity 13: (Ensure that you have the data sorted by make for this exercise) Select Subtotals button from the menu Add a count after at the end of every make Note: you will need to ensure that no other criteria are ‘ticked’ for this to work
Activity 14: Create subtotals for the market value of cars at each garage. You will need to sort the data according to the dealer before subtotalling Different ‘levels’ of subtotals may be displayed by clicking on the ‘numbered’ groupings 1,2,3 found at the left of the data area (this is known as an ‘Outline’ feature in many packages), Activity 15: Click on the outline buttons to generate the following Select Level 1 to see a grand total Select Level 2 to see just the subtotals Select Level 3 to see the original data, the subtotals and the grand totals