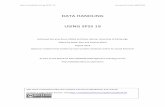Data management through spss
-
Upload
appolinaire-bizimana -
Category
Software
-
view
75 -
download
3
Transcript of Data management through spss

TRAINERS : BIZIMANA Appolinaire HABINSHUTI Cyprien IMANISHIMWE Valentine
Department of Applied Statistics UNIVERSITY OF RWANDA
December,06.2014

Practice 1 Name Gender Height JAUNITA 2 5.4 SALLY 2 5.3 DONNA 2 5.6 SABRINA 2 5.7 JOHN 1 5.7 MARK 1 6 ERIC 1 6.4 BRUCE 1 5.9Value = 1 represents Male and Value = 2 represents Female

Sorting the Data: to change the order of cases in data editor
Click „Data‟ and then click Sort Cases Double Click „Name of the students.‟ Then click
ok. The screen will look like:



Practice 2: How would you sort the data by the„Height‟ of students in descending order?
Answer: Click data, sort cases, double click „heightof students,‟ click „descending,‟ and finally click ok.

For a subset of the data file, use Select Cases if your analysis is willingly to be done on that subset
In the menu, click Data.Click Select Cases..

To select only those cases which meet certain criteria, choose the If option
At the bottom of the dialogue box you can specify how SPSS has to deal with the cases not selected

Enter the expression that will determine which variables will be selected Click Continue

When you’ve finished specifying selection criteria, click OK.

Split f i le It often happens that you distinguish between
groups and with to carry out analysis for each group of cases separately ( e.g. You may wish to analyze men and women as two separate groups, etc).
The split file command is useful when you want to perform the analyses for each group (You use split file to specify each group are to be distinguished and to instruct SPSS to perform each of the following analyses separately for each of the groups)

You find the split file command by selecting:Data Split File

You now need to do is to “switch on” split file, byclicking either of the following options: compare groups: the output shows the results of all
groups together Choose this option when you want to compare the
groups with each other Organize output by groups: the results of each
analysis are shown for each group separately. Choose this option if you wish to perform the same
analysis for several groups.

Note: split file is switched off or on by selecting one of the options in the dialogue box:
Analyze all cases, do not create groups: to switch off Compare groups or organize output by groups: to
switch on The bottom line in the dialogue box displays the current status of split file
If you specify more than one variable for the group classification, each combination of values of these variables forms a separate group

Merging: Adding cases and variables Sometimes there is a need to combine data files.An example is when three persons have
separately entered the responses to a questionnaire.
The three resulting data files then have to be combined into one overall data file.
ProcedureData Merge files Adding cases or Adding
variables

Explanation:-Adding cases: the two data files contain the
same variables but different cases- Adding variables: the two data files contain
different variables but the same casesADDING CASESData Merge files Add cases


Process: First, you have to specify in the first dialogue box
which data file you want to merge with the current data file(active data set)
Second, the next dialogue box SPSS compares the variables in the two files Variables that are presented in both files are listed under” variable in new active data set”, others are listed under “unpaired variables”

Data
Merge files
Add variable

First, you have to specify in the dialogue box which data file you want to merge with the file currently in the data editor(active data set)
Second, in the next dialogue box SPSS compares the variables in the two files Under “New active data set “ you find all variables currently in the data editor plus those variables from the file to be added that do not occur in the active data set

Visual binningTransform
Visual binning
Variable to bin
continue


Visual binning(binned name)
Make cut point
Click apply
Binning specification
ok

Visual binning(binned name)
Make cut point
Click apply
Binning specification
ok

Frequencies: this analysis produces frequency tables showing frequency counts and percentages of the values of individual variables
Descriptive: this analysis shows the maximum, minimum, mean, mode, median, variance and standard deviation of the variables
Cross tabulation & Chi 2: to test the relationship between two qualitative variables
Comparing means (T-Test &ANOVA) Linear regression analysis: this analysis estimates the
coefficients of the linear equation

Opening the sample data Open „Employee data.sav from the SPSS‟– Go to “File,” “Open,” and Click Data

Go to Program Files,” “SPSSInc,” “SPSS16,” and “Samples” folder.Open “Employee Data.sav” file

Go to Program Files,” “SPSSInc,” “SPSS16,” and “Samples” folder.Open “Employee Data.sav” file

Frequencies Click „Analyze,‟ „Descriptive statistics,‟ then click „Frequencies

Click gender and put it into the variable box.Click „Charts.‟ Then click „Bar charts‟ and click „Continue.‟

Finally Click OK in the Frequencies box
Paste to copy the command to the syntax editor; Reset to clear all settings and all variables entered;Cancel to cancel the command;Click ok


Descriptives:Click „Analyze, „Descriptive statistics, then click ‟ ‟„Descriptives…‟Click „Educational level and „Beginning Salary, and put it into ‟ ‟the variable boxClick Options

•The options allows you to analyze other descriptive statistics besides the mean and Std.• Click „variance and „kurtosis‟ ‟

Finally Click OK in the Descriptives box. You will be able to see the result of the analysis.

Crosstabs & Chi 2A two or multi way-table giving a variety of
statisticsand measures of association and independencebetween categorical or qualitative variables In SPSS, we have a two way table(contingence
table, used when assessing the relationship between two qualitative variables).
Example :Do men and women have the same educational level?

Procedure:

In this dialogue box , you specify which variable you want as row variable and which as column variable
Click on Statistics

Choose all interesting statistics, then click on Continue and Ok

To select the counts, percentages, and residuals to be displayed in each cell, click Cells. Select the information to be displayed in each cell. Click Continue Click OK

Independent Samples T-Test In the menu, click Analyze → Compare Means →Click Independent Samples T-Test
Select and moveTest Variable(s)Grouping Variable Click Define Groups

Enter the values for the groupsClick Continue
Click OK to run the procedure

One-Way Analysis of Variance In the menu, click on Analyze →Compare Means →Click One-Way Analysis of Variance

Select the appropriate Post Hoc comparisonsClick Continue

Click Options for
Descriptive statisticsHomogeneity of variance Mean plotsMissing values options
Make appropriate selections, then click Continue

To run the One-way ANOVA procedure, click OK