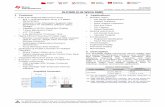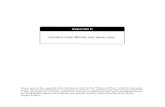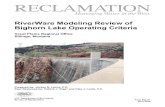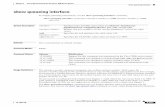Data Management Interface (DMI) - RiverWare--A River and...
-
Upload
nguyenhuong -
Category
Documents
-
view
217 -
download
0
Transcript of Data Management Interface (DMI) - RiverWare--A River and...
Technical Documentation Version 7.2
Themaymecrigh
Thethisor p
Data Management Interface
se documents are copyrighted by the Regents of the University of Colorado. No part of this document be reproduced, stored in a retrieval system, or transmitted in any form or by any means electronic, hanical, recording or otherwise without the prior written consent of The University of Colorado. All ts are reserved by The University of Colorado.
University of Colorado makes no warranty of any kind with respect to the completeness or accuracy of document. The University of Colorado may make improvements and/or changes in the product(s) and/rograms described within this document at any time and without notice.
Data Management InterfaceTable of Contents
Introduction ................................................................................................1
DMI User Interface ......................................................................................................... 1
Accessing DMI’s and the DMI Manager ............................................................................. 2DMI Manager Dialog ............................................................................................................. 2
Copy / Paste of DMIs...................................................................................................... 4Creating/Deleting/Sorting DMIs .................................................................................... 4DMI Groups..................................................................................................................... 5Year Mapping Groups .................................................................................................... 6Locking the DMI Manager Dialog.................................................................................. 9
DMI Parameter Dialog .......................................................................................................... 9Creating and Deleting Parameters ............................................................................... 9Editing a Parameter ..................................................................................................... 10Editing a Parameter’s Name........................................................................................ 10Editing a Parameter’s Type and Attributes ................................................................ 11Exporting and Importing Parameters......................................................................... 13Reconciling Parameter Edits ...................................................................................... 14
DMI Invocation Manager Dialog ........................................................................................ 16Overview ....................................................................................................................... 16Views............................................................................................................................. 16Clearing Values ............................................................................................................ 18Deleting Invocation Records....................................................................................... 18
Invoking DMIs and DMI Groups ........................................................................................ 19Warning and Error Messages ..................................................................................... 20DMI Status and Progress............................................................................................. 21
Icon Quick Reference ........................................................................................................ 22
Control File-Executable Approach .........................................................24
Introduction ........................................................................................................................ 24Control File ......................................................................................................................... 25
Object.Slot Specifications........................................................................................... 26File Name and Directory specification....................................................................... 28Optional keyword=value Pairs .................................................................................... 29User keyword=value Pairs........................................................................................... 30
Data Files ............................................................................................................................ 31DMI executable ................................................................................................................... 35DMI Editor Dialog ............................................................................................................... 36
Name ............................................................................................................................. 36
RiverWare Technical Documentation: Data Management InterfaceRevised: 1/8/18
ii
Data Management InterfaceTable of Contents
ii
Type............................................................................................................................... 36Confirm Warnings Toggle............................................................................................ 37Record Invocations ...................................................................................................... 37Allow Spaces in File Paths.......................................................................................... 37Limit Output to Run Range ......................................................................................... 37Line Ending .................................................................................................................. 38Control File ................................................................................................................... 38Executable .................................................................................................................... 39User Parameters........................................................................................................... 39Command Line ............................................................................................................. 40
Trace Directory DMI .................................................................................41
Overview ............................................................................................................................. 41Trace Directory DMI Editor Dialog .................................................................................... 43
Database DMI ...........................................................................................45
Overview ............................................................................................................................. 45Creating a Database DMI ................................................................................................... 47
Name and Type............................................................................................................. 50DMI Configuration........................................................................................................ 51DSS Dataset Configuration ......................................................................................... 57Examples ...................................................................................................................... 59
Datasets .............................................................................................................................. 68DSS Datasets................................................................................................................ 68HDB Datasets ............................................................................................................... 71Excel Datasets.............................................................................................................. 83
Name Mapping ................................................................................................................... 96Configuring Name Mapping ........................................................................................ 96Re-ordering entries in the Name Map ........................................................................ 98
Sharing Database DMI’s .................................................................................................... 99Export............................................................................................................................ 99Import.......................................................................................................................... 100
RiverWare Technical Documentation: Data Management InterfaceRevised: 1/8/18
Introduction
Data Management InterfaceDMI.pdf
1. Introduction
RiverWare’s Data Management Interface (DMI) provides a mechanism to transfer data into and out of RiverWare in a highly configurable and automated manner. For example, you can configure a DMI that, with the click of a button, brings all of the observed inflows and initial pool elevations into the model.
There are three types of DMI’s:
• Control File-Executable: In the Control File-Executable approach, the user develops a “control file”that specifies the data to move into or out of RiverWare. Also, the user develops an external “execut-able” which interacts with the control file, RiverWare, and the external data repository. Click HERE
(Section 3) to go directly to this section.
• Trace Directory DMI: The Trace Directory DMI is similar to the Control File-Executable approachwhere the user develops a “control file” that specifies the data to move into or out of RiverWare. How-ever, instead of an executable, the user specifies a top-level directory, under which the data files fortraces are held in subdirectories named with the trace number. Click HERE (Section 4) to go directly tothis section.
• Database DMI: Currently, RiverWare supports a direct connection between three databases: the Hydro-logic Engineering Center’s Data Storage System (HEC-DSS), the Hydrologic Data Base (HDB), andMicrosoft Office Excel. In this configuration, all of the slot specification is done within RiverWareusing Datasets, Name Maps, and Database DMIs. Click HERE (Section 5) to go directly to this section.
In this document, we describe the DMI user interface components that are general to both approaches. Then we describe the Control File-Executable approach and its specific user interface components and the Trace Directory DMI approach and its specific user interface components. Finally, we describe the Database DMI approach and its specific user interface components.
2. DMI User Interface
This section describes the user interface used to execute and create DMI’s. This section applies to all of the DMI approaches. Additional user interface for the Database DMI section is presented HERE (Section
5).
RiverWare Technical Documentation: Data Management InterfaceRevised: 1/8/18
2
DMI User InterfaceAccessing DMI’s and the DMI Manager
2
2.1 Accessing DMI’s and the DMI Manager
The Workspace provides a DMI menu and a DMI toolbar
button. Selecting either the
DMI p DMI Manager menu item or the toolbar button opens the DMI Manager dialog. Once one or more DMIs are defined, the DMI menu also contains these DMIs which can be invoked directly from the workspace, discussed further HERE (Section 2.5).
2.2 DMI Manager Dialog
The DMI Manager dialog, shown, enables you to:
• Create and delete DMIs
• Open the DMI Editor dialog
• Create and delete DMI groups
• Edit DMI groups
• Sort DMIs and DMI groups
• Invoke DMIs and DMI groups
• Copy and paste DMIs and DMI groups as described HERE
(Section 2.2.1)
• Open the DMI Parameter dialog
• Lock the DMI Manager
• View records of DMI invocations
Open the DMI Manager dialog
RiverWare Technical Documentation: Data Management InterfaceRevised: 1/8/18
3
DMI User InterfaceDMI Manager Dialog
3
In the DMI Manager and related dialogs, actions can be performed using one or more of the following, each of which acts on the current selection:
• A main menu item
• A toolbar button
• A context (right mouse button) menu item
• A keyboard accelerator
Main menu items, toolbar buttons and context menu items performing the same action share the same icon. As an example, from the DMI Manager dialog a user can invoke the selected DMI identically using the DMI p Invoke main menu item, the Invoke toolbar button, the DMI Invoke context menu item and the Control-I keyboard accelerator:
Actions which aren’t valid for the current selection are disabled. (That is, their main menu items, toolbar buttons and context menu items are disabled.)
The document refers to main menu items when describing actions; be aware that in most cases toolbar buttons, context menu items and keyboard accelerators are also available for the actions.
Main Menu Items
Context Menu Items (right click)Toolbar buttons
RiverWare Technical Documentation: Data Management InterfaceRevised: 1/8/18
4
DMI User InterfaceDMI Manager Dialog
4
2.2.1 Copy / Paste of DMIs
The Edit menu and right click context menu have a Copy operation. This leads to three sub-menu options:
• Copy: For Control File - Executable DMIs, Trace Directory DMIs, and DMI groups, this is the standard copy operation. Only the DMI is copied.
• Copy Database DMI Only: For Database DMIs, this is a basic copy operation of the Database DMI only. None of the accessed Datasets or Name Maps are copied, only the Database DMI itself. When pasted, the new Database DMI refers to the original Datasets and Name Maps.
• Copy Database DMI, Datasets, and Name Maps: For Database DMIs, this operation provides a “deep copy” of the Database DMI and all Datasets and Name Maps accessed. When pasted, the new Database DMI is connected to the newly pasted Datasets and similarly, Name Maps.
A Paste operation will add the most recently copied items with the name “Copy of DMI Name 1”.
2.2.2 Creating/Deleting/Sorting DMIs
Create a new DMI under the DMI p New DMI main menu item and choose the type of DMI to create; the DMI has a default name:
indicates an input DMI; similarly indicates an output DMI.
Delete a DMI with the Edit p Delete main menu item.
Open the DMI Editor dialog with the Edit p Edit main menu item or double click the row. The DMI Editor is different for the different types of DMI’s. The DMI Editor dialog for the Control File-Executable approach is discussed HERE (Section 3.5) and the Trace Directory DMI is discussed HERE (Section 4.2). The DMI Editor for the Database DMI is discussed HERE (Section
5.2).
Sort of DMIs and DMI groups is limited to sorting by name or type by clicking column header.
RiverWare Technical Documentation: Data Management InterfaceRevised: 1/8/18
5
DMI User InterfaceDMI Manager Dialog
5
2.2.3 DMI Groups
A DMI group is an ordered collection of one or more DMIs. When a DMI group is invoked, its DMIs are invoked in order, until all have completed or one has failed. There are two kinds of groups:
• DMI Group: This is a collection of DMIs to be executed in order.
• Year Mapping Group: This special type of group maps run years to years in the database. This is described HERE (Section 2.2.4)
Additionally, an icon indicates whether the group contains all Input DMIs , all Output DMIs or a mix of Input and Output DMIs
Create a new DMI group with the Group p New Group or New Year Mapping Group main menu item.
DMIs can appear one or more times in the DMI Manager dialog; once as a top-level DMI and zero or more times as a member of a group. Actions which pertain to a DMI globally (for example, editing it) are only valid when a top-level DMI is selected; actions which pertain to a DMI within a group (for example, moving it up or down) are only valid when a member DMI is selected:
When the distinction is important, a DMI is referred to as either a top-level DMI or a member DMI.
Editing DMI groups includes:
• Editing a DMI group’s name
• Adding a top-level DMI to a group
• Removing a member DMI from a group
• Moving a member DMI within a group (e.g. ordering the DMIs within the group)
• Querying a DMI’s group membership
To edit a DMI group’s name double click in the name cell, to edit the name in place.
Top-Level DMIs
Member DMIs
RiverWare Technical Documentation: Data Management InterfaceRevised: 1/8/18
6
DMI User InterfaceDMI Manager Dialog
6
To add a top-level DMI to a group, select the DMI p Add to Group... main menu item. You are then presented with a dialog listing the available groups; select the desired group and click OK:
If no groups are available (e.g. there are no groups or the DMI is a member of all groups) you will be notified.
To remove a member DMI from a group, select the DMI p Remove from Group main menu item.
To move a member DMI within a group, select either the DMI p Move Up main menu item or the DMI p Move Down main menu item.
To query a DMI’s group membership, select the DMI p Group Membership main menu item; the DMI’s group membership is displayed:
2.2.4 Year Mapping Groups
A Year Mapping Group allows you to import data from the specified years in your database to years in your run. For example, you might want to run your 5 year run (e.g. run dates from 1/1/2000 to 12/31/2005) with data from 1992, 1936, 1952, 1962, 1932. This tool allows you to create the map between the data in the database and the years of your run. It has a specific algorithm, documented HERE (Year Mapping Algorithm), for dealing with leap days.
Before we describe it in detail, following are the limitation on this utility:
• Mapping groups are available for DAILY timestep models only. Attempting to access mapping groups (creating, editing, invoking) with a non daily model timestep, results in an error. The model run can start and finish on any day of the year. (Prior to RiverWare 6.9, the run had to start on Jan 1st and end on Dec 31st.)
• Mapping groups may only contain Input Database DMIs (DSS, HDB, or Excel)
You create the Year Mapping Group, add Input DMIs to the group, define the mapping, and then invoke the group. These steps are described in the following section:
RiverWare Technical Documentation: Data Management InterfaceRevised: 1/8/18
7
DMI User InterfaceDMI Manager Dialog
7
Create a Year Mapping Group: Year Mapping Groups are added from the DMI Manager’s Group p New Year Mapping Group menu item.
Adding DMI’s to the Year Mapping Group: As described above, to add a DMI to a group, select the DMI p Add to Group... main menu item. You are then presented with a dialog listing the available groups; select the desired group and click OK. Remember, only Input Database DMIs may be added to Year Mapping Groups; other types of DMIs will not be shown when you add to the Year Mapping Group.
Defining the Map: Edit the group by double clicking the item. This brings up a simple dialog where you may edit the mapping group's name, the Year in Database, and Comment for each run year.
• Run Year: The year in the RiverWare run. This is not editable and is taken from the Run Control.
• Year in Database: The year of data you wish to import for the given Run Year.
• Comment: A text field to annotate the entry.
You can copy/paste the information from/to external applications using the right-click context menus shown.
Clear the Years in Database or the selected Comments using the same menu.
RiverWare Technical Documentation: Data Management InterfaceRevised: 1/8/18
8
DMI User InterfaceDMI Manager Dialog
8
Note: If the workspace run period changes, editing a Year Mapping Group adjusts the runperiod to match the workspace run period. For years which overlap, the Year in Databaseand Comment are preserved. You are notified that the mapping group's run period has beenadjusted. If you cancel out of the confirmation dialog the adjustment is not canceled (onlythe changes made after the dialog opened are canceled).
Note: In the input DatabaseDMI specification, youshould specify that the timer a n g e f o r e a c h s l o tselection is Start Timestepto Finish Timestep. TheYear Mapping Group willdefine the timestep, so it is only necessary to put in Start and Finish Timestep.
Invoking the Year Mapping Group: Invoke the Year Mapping group like any other group:
• DMI p Invoke main menu item,
• the Invoke toolbar button,
• the DMI Invoke context menu item and
• the Control-I keyboard accelerator:
Year Mapping Algorithm: So what does this Year Mapping Group actually do? Following is the algorithm and description of errors.
For each DMI in the Year Mapping Group,
For each Run Year, X
Obtain the Year in the Database from the table, N
Query the database for N to get the series of data
Set the slot’s values for year X with returned data from year N, dealing with leap days as shown in the following table.
End For
End For
Following is a table that describes how the mapping deals with Leap Years:
Year in Database Run Year Result
Non Leap Year Non Leap Year Bring in data exactly from database
Leap Year Leap Year Bring in data exactly from database
Leap Year Non Leap Year Remove the February 29th value
Non Leap Year Leap Year Repeat the February 28th value on February 29th
RiverWare Technical Documentation: Data Management InterfaceRevised: 1/8/18
9
DMI User InterfaceDMI Parameter Dialog
9
Following are some possible error conditions:
• If the workspace run period has changed and you have not opened the Year Mapping Group, invoking a Year Mapping Group results in an error. Open the Year Mapping Group and specify a map for the new run range.
• Executing an Output DMI in a Year Mapping Group leads to an error.
• Unspecified Years in the Database lead to an error.
2.2.5 Locking the DMI Manager Dialog
To lock the DMI manager dialog, select Edit p Lock main menu item. Before locking the dialog you must close the DMI parameter dialog and the DMI editor dialogs (and will be warned if the dialogs are open).
When the dialog is locked, you cannot edit the DMI or DMI group configuration.
To unlock the DMI Manager dialog, select the Edit p Unlock main menu item.
2.3 DMI Parameter Dialog
The DMI Parameter dialog, shown below, enables the user to:
• Create and delete parameters
• Edit a parameter’s name
• Edit a parameter’s type and attributes
• Order parameters
• Export and import parameters
2.3.1 Creating and Deleting Parameters
To create a parameter the user either:
• Appends the new parameter to the end of the list (selects the Edit p Append Row main menu item)
• Inserts the new parameter into the list, before the currently selected parameter (selects the Edit p Insert Row Before main menu item)
Lock Unlock
RiverWare Technical Documentation: Data Management InterfaceRevised: 1/8/18
10
DMI User InterfaceDMI Parameter Dialog
10
The parameter has a default name, and marks it as a new parameter. When the edits are applied the mark is removed from the parameter.
To delete a parameter the user selects the Edit p Delete Row main menu item. If the parameter is new (marked with ) it’s removed from the list; otherwise marks it for deletion. When the edits are applied parameters marked with are removed from the list.
To undelete a row the user selects the Edit p Undelete Row main menu item; the mark is removed from the parameter.
2.3.2 Editing a Parameter
When the user edits a parameter as described in the following sections marks the parameter as modified. When the edits are applied the mark is removed from the parameter.
2.3.3 Editing a Parameter’s Name
To edit a parameter’s name the user clicks twice in the Name cell, to edit the name in place. When the edits are applied the parameter’s new name is validated; the possible errors are:
• A blank name
• A name containing invalid characters (other than letters, digit and underscore)
• A duplicate name (the same name as another parameter)
Marked for deletionNew
RiverWare Technical Documentation: Data Management InterfaceRevised: 1/8/18
11
DMI User InterfaceDMI Parameter Dialog
11
2.3.4 Editing a Parameter’s Type and Attributes
To edit a parameter’s type, the user click-pause-clicks in the Type cell, to activate the type menu and then selects the parameter type:
Type Attributes DMI Editor Control
Boolean None Menu containing “False” and “True”
Text NoneOne line text editor, constrained to non-white space characters
Integer None Integer spinner, unbounded
Integer ListMinimum and maximum integer values(Default is 0, 1)
Integer spinner, bounded by minimum and maximum integer values
Double NoneOne line text editor, constrained to syntactically valid double precision floating point values
ListList of text items, constrained to non-white space characters(Default is empty list)
Menu containing list of text items
RiverWare Technical Documentation: Data Management InterfaceRevised: 1/8/18
12
DMI User InterfaceDMI Parameter Dialog
12
If the selected type has attributes the default attributes are displayed in the Attributes column:
Note that a List parameter’s default attribute is an empty list, so nothing is displayed.
To edit a parameter’s attributes the user clicks twice in the Attributes cell to activate the button, and then selects the
button to open an attribute-specific dialog.
For an Integer Range the attribute-specific dialog enables the user to enter the minimum and maximum values, ensuring the maximum value is greater-than the minimum value:
For a List the attribute-specific dialog enables the user to append, insert, delete, edit and order text items, ensuring the text items contain only non-white space characters (first image). If the resulting list contains more text than will fit in the Attributes cell, “...” is displayed and the entire list is displayed in a tooltip when the mouse pointer is paused on the Attributes cell (second image).
RiverWare Technical Documentation: Data Management InterfaceRevised: 1/8/18
13
DMI User InterfaceDMI Parameter Dialog
13
2.3.5 Exporting and Importing Parameters
Before exporting or importing parameters, all edits ( , or ) must be resolved (applied or canceled).
To export parameters the user selects the File p Export Parameters... main menu item, which opens a file chooser dialog. The user selects the file to export the parameters to, then selects Save. If the file has a “.gz” suffix the parameters are saved in a compressed format.
To import parameters the user selects the File p Import Parameters... main menu item, which opens a file chooser dialog. The user selects the file to import the parameters from, then selects Open.
RiverWare Technical Documentation: Data Management InterfaceRevised: 1/8/18
14
DMI User InterfaceDMI Parameter Dialog
14
Parameters are imported by name; if the file contains a parameter which already exists, the user is asked whether to keep the existing parameter or replace it with the import parameter:
Also, parameters are imported as though they were edited. Import parameters which are new are marked with ; import parameters which replace an existing parameter are marked with :
The user can then:
• Apply the import
• Cancel the import
• Further edit the parameters before applying the import and edits
2.3.6 Reconciling Parameter Edits
When the DMI Parameter dialog edits parameters it can invalidate DMIs using the parameters. Consider Param0 (a Boolean parameter), Param1 (a Text parameter) and Param2 (an Integer Range parameter):
• Deleting Param0 would invalidate a DMI using the parameter.
• Changing Param1’s type from Text to Integer would invalidate a DMI using the parameter with a value of “xyz”.
• Changing Param2’s maximum value from 99 to 89 would invalidate a DMI using the parameter with a value of 93.
Although the DMI is invalid, it isn’t changed; that is, when the DMI is invoked its executable’s command line will still include:
-UParam0=True -UParam1=xyz -UParam2=93
However, when the user edits the DMI there will be a graphical indication that the DMI is invalid, and the user will be constrained in how the DMI can be edited:
RiverWare Technical Documentation: Data Management InterfaceRevised: 1/8/18
15
DMI User InterfaceDMI Parameter Dialog
15
Param0 is shown entirely in red to indicate it is deleted; the user:
• Can deactivate the parameter
• Cannot edit the parameter’s value
Param1’s value and Param2’s value are shown in red to indicate they are invalid; the user:
• Can deactivate the parameter
• Can edit the parameter, constrained to the parameter’s new type or attributes. (In other words, Param1 can be edited as an integer, Param2 can be edited as an integer with a maximum value of 89.)
Finally, if the DMI Editor dialog is open when the user edits the parameters, the user is notified that the DMI Editor dialog is being updated, with the message shown in the screenshot:
Command Line is Unchanged
RiverWare Technical Documentation: Data Management InterfaceRevised: 1/8/18
16
DMI User InterfaceDMI Invocation Manager Dialog
16
2.4 DMI Invocation Manager Dialog
The DMI Invocation Manager dialog displays all DMI invocations which RiverWare has recorded. From this dialog, the user can clear values that were set by a specific DMI.
Note: DMI invocations are only recorded for DMI’s that have been explicitly configured todo so. Information on this can be found: HERE (Section 3.5.4) for Control File - Executable andTrace Directory DMI’s or HERE (Section 5.2) for Database DMIs.
The dialog is opened from the DMI Manager dialog using the Utilities p
Invocation Manager menu.
2.4.1 Overview
For each invocation the dialog displays:
• The DMI’s name.
• The date and time the DMI was invoked.
• The invocation status, one of:
- “OK” - The invocation succeeded, without warnings.- “Warnings” - The invocation succeeded, with warnings.- “Errors” - The invocation failed, with errors.
• The user who invoked the DMI.
• The slots on which the DMI invocation set values and the number of values.
The DMI Invocation Manager is a singleton; that is, no other edits or views to any RiverWare window can be made while the DMI Invocation Manager is open. It must be closed first. Use the File p Close Window menu, Ctrl-W shortcut or Close button.
Values set by a DMI with Invocations Recorded are given the “Z” flag. Tooltips on the slot window displays indicate which DMI set each values on the slot. A sample screenshot is shown; on Jan 3, 2014 the value 21.81 was set by the InputDailyAccountingFromUCHDB2 DMI.
2.4.2 Views
The dialog has two views, By DMI and By Date:
RiverWare Technical Documentation: Data Management InterfaceRevised: 1/8/18
17
DMI User InterfaceDMI Invocation Manager Dialog
17
In the By DMI view, the invocations are grouped by DMI, with the invocations in reverse-chronological order (most recent is on the top) as shown in the screenshot.
In the By Date view, the invocations are displayed in a list, in reverse chronological order:
Note: Note, the columns are sortableby clicking on the column heading.
In both views, the slots set by an invocation are displayed in a tree view in alphabetical order.
It is possible an invocation of a DMI will be superseded by other events, perhaps another invocation of the DMI or user inputs from the user interface. In the example shown, the first invocation of “CA Bank Input T1 REC” (bottom) has been superseded by the second invocation (top), and consequently the first invocation (bottom) no longer is responsible for setting the values that are on the slot. This is indicated with the slot name grayed-out and “0 values” in the Status column.
RiverWare Technical Documentation: Data Management InterfaceRevised: 1/8/18
18
DMI User InterfaceDMI Invocation Manager Dialog
18
2.4.3 Clearing Values
A user is able to select invocations, and then from the Edit menu Clear the values set by the invocation (i.e. the values in the slots).
The Edit p Clear Selected Values feature clears values set by DMIs on a per-invocation basis; a user selects the DMI invocations to clear, and only the values set during those invocations will be cleared. Suppose a DMI is invoked twice, setting values on a SeriesSlot at timesteps t1 and t2 during the first invocation and at timesteps t3 and t4 during the second invocation. If a user selects the first invocation, only the values set at timesteps t1 and t2 will be cleared.
The following are some limitations on the clearing of DMI values:
• Control File-Executable type DMIs which set values AND flags are not clearable.
• A user is able to clear values set by DMIs invoked from the user interface (the DMI manager dialog and the workspace menu) and from batch mode - not from RPL blocks or multiple run management.
• The feature clears values set by a DMI (as opposed to restoring values overwritten by a DMI). Specifically, if a DMI overwrites a non-NaN value, the clear feature will replace the value the DMI wrote with NaN - it will not restore the previous non-NaN value.
• The feature does not clear any “side effects” of a DMI. For example, if a DMI sets a Series Slot’s start date, the feature will not restore the previous start date.
• The feature clears values set by DMIs on series slots on a per-timestep basis. If a subsequent action (e.g., user input) overwrites a value set by a DMI, it will not be cleared.
• The feature clears table slots and scalar slots in their entirety. If a subsequent action (e.g., user input) overwrites a table value set by a DMI, it will be cleared.
DMI’s can then be executed directly from the DMI Invocation Manager using the DMI menu.
2.4.4 Deleting Invocation Records
A user is able to select invocations, and then Delete the invocation record using the Edit p Deleted Selected Records menu. This operation deletes the record from the list of invocations but does not delete any of the values.
RiverWare Technical Documentation: Data Management InterfaceRevised: 1/8/18
19
DMI User InterfaceInvoking DMIs and DMI Groups
19
2.5 Invoking DMIs and DMI Groups
There sere five ways to invoke a DMI or DMI Group: from the DMI Manager, from the Workspace, from the SCT, from the DMI Invocation Manager, or from RPL blocks.
DMI Manager: To invoke a top-level DMI, select the DMI p Invoke menu item; to invoke a DMI group, select the Group p Invoke menu item.
Workspace: The Workspace DMI menu provides an alternate means of invoking DMIs and DMI groups - selecting the DMI or DMI group from the menu is equivalent to invoking the DMI or DMI group from the DMI Manager dialog (as described above). The user can toggle between a conventional menu (right) and a cascading menu (below). In the conventional menu the DMIs and DMI groups are sorted by name within type (first input DMIs then output DMIs then DMI groups):
SCT : The SCT has the same DMI menu as the Workspace (described above).
DMI Invocation Manager: The DMI Invocation Manager has a similar menu to the Workspace DMI menu. The only difference is that there is no DMI Manager item on the DMI Invocation Manager p
DMI menu. (The DMI Invocation Manager can only be accessed from the DMI Manager so closing the DMI Invocation Manager will go back to the DMI Manager).
Input DMI Menu
Output DMI Menu
DMI Group Menu
RiverWare Technical Documentation: Data Management InterfaceRevised: 1/8/18
20
DMI User InterfaceInvoking DMIs and DMI Groups
20
RPL Blocks: A DMI or a DMI group can be executed from a RPL block (typically a rule) as either a pre-execution or post-execution. This aspects of DMIs is described HERE (RPLUserInterface.pdf, Section
2.2.5).
2.5.1 Warning and Error Messages
When a DMI is invoked, each warning is displayed in the Diagnostic Output dialog:
If the DMI is configured to Confirm Warnings (discussed HERE (Section 5.2.1) and HERE (Section 3.5.3)) or an error occurs, a separate dialog called the DMI Status Dialog will open. This dialog shows the warning or error messages.
If the messages are just warnings and you wish to continue execution of the DMI (Confirm Warnings is selected), select OK. Otherwise, select cancel to stop execution.
Any errors generated by the DMI are displayed in the DMI Status Dialog and in the Diagnostic Output dialog in red text. After an error, the DMI stops executing.
Note, there are diagnostics available for DMIs. More information can be found HERE (Diagnostics.pdf,
Section 5).
RiverWare Technical Documentation: Data Management InterfaceRevised: 1/8/18
21
DMI User InterfaceInvoking DMIs and DMI Groups
21
2.5.2 DMI Status and Progress
The status of an executing DMI is shown in the bottom of the DMI manager. You can also configure to show a separate DMI Status Dialog that has optional panels for the Progress, Status, and Confirmation. This dialog shows information on the DMI as it executes including the slots that it is processing and the location of the data being processed. This status dialog can be shown by toggling the menu DMI p Show DMI Status and DMI p Show DMI Progress from the DMI Manager. This toggle setting is saved with the model file. A sample is shown in the screenshot when both Progress and Status shown. In addition, there are Confirmation messages that must be confirmed before this DMI can continue.
The Progress panel shows that the DMI is executing including the Group (if there is one), the DMI, and the slots being processed. The Status Panel shows the results (or an Input DMI only). For example, in
ProgressPanel
StatusPanel
ConfirmationMessages
Continue?
RiverWare Technical Documentation: Data Management InterfaceRevised: 1/8/18
22
DMI User InterfaceIcon Quick Reference
22
the following DMI execution, the treeview has been expanded to show all of the information. This indicates that 363 values were imported for each slot, but 3 values in each slot were missing.
The red messages are also copied to the Diagnostics Output Window so that you can see the messages after closing the DMI Status dialog.
2.6 Icon Quick Reference
Icon MeaningDMI Manager Dialog
Invoke the selected top-level DMI or DMI group
Edit the selected top-level DMI
Delete the selected top-level DMI or DMI group
Copy the selected top-level DMI or DMI group
Paste the previously selected top-level DMI or DMI group, creating a new top-level DMI or DMI group
Add the selected top-level DMI to a DMI group
Remove the selected member DMI from its DMI group
Display the selected DMI’s group membership
Move the selected member DMI up within its DMI group
Move the selected member DMI down within its DMI group
Click to unlock the DMI Manager dialog
RiverWare Technical Documentation: Data Management InterfaceRevised: 1/8/18
23
DMI User InterfaceIcon Quick Reference
23
Click to lock the DMI Manager dialog
DMI Parameter Dialog
Append a row to the list
Insert a row into the list, before the selected row
Delete the selected row
Undelete the selected (and previously deleted) row
Move the selected row up one position
Move the selected row down one position
Import parameters from a file
Export parameters to a file
Imported parameters which replace an existing parameter are marked with this icon
Imported parameters which are new are marked with this icon
Database DMI
Add a new Name Map
Edit the selected Name Map or Dataset
Copy the selected Name Map or Dataset
Paste a copied Name Map or Dataset
Delete or remove the selected Name Map or Dataset
Choose a file using a file selector
The name map, dataset or DMI has changes that have not been applied
Indicates the name map, dataset, or DMI is locked by another dialog and cannot be edited.
Indicates the name map, dataset, or DMI is scheduled for deletion and locked by another dialog and cannot be edited.
Icon Meaning
RiverWare Technical Documentation: Data Management InterfaceRevised: 1/8/18
Control File-Executable Approach
Data Management InterfaceDMI.pdf
3. Control File-Executable Approach
3.1 Introduction
The Data Management Interface (DMI) provides an efficient means of transferring large amounts of data between RiverWare and an external data source or sink. There are two directions in which a DMI can send data:
• An Input DMI, which transfers data from an external data source to RiverWare.
• An Output DMI, which transfers data from RiverWare to an external data sink.
The RiverWare DMI consists of several components. Please refer to the following figure for the relation between these components.
• The User-specified Control File is created by the user and contains a list of slots which the user wants imported or exported from the RiverWare model. The control file is an ASCII file which maps data between object.slots in the Workspace and data files
• The External DMI Executable is a separate software component which is called by the RiverWare DMI facility. For import DMI’s, this external executable provides the data files which RiverWare loads into the model. For output DMI’s, the external executable processes data files exported by RiverWare and performs such functions as saving the data in the database, reprocessing the data into reports, and preparing the data for use by statistical analysis programs.
• The RiverWare DMI Files are a set of files used to transfer the data to and from the RiverWare model. Each of these files contains the data for a single slot in the model. The files are created by either the External DMI Executable or RiverWare, depending on whether it is an input or an output DMI.
In this figure, the user must minimally create a control file and an executable. Following is an example of how the DMI works. In this example we assume it is an Input DMI, but it is the same, just reversed for an Output DMI.
1. The user Invokes the Input DMI.
2. RiverWare verifies the DMI to make sure it is valid.
3. RiverWare reads the user Control File and resolves all wild carding. It then writes the Meta Control File which has a fully specified line for each slot in the Control File.
4. RiverWare then runs the External DMI Executable.
RiverWare Technical Documentation: Data Management InterfaceRevised: 1/8/18
25
Control File-Executable ApproachControl File
25
5. The executable reads the Meta Control File and interacts with the Data Source (i.e. the database) and creates the DMI Data Files. Alternatively, the user can create the DMI Data Files separately without using an executable. In this case, the executable does not need to do anything.
6. Once the executable is complete, RiverWare reads the DMI Data Files and places data in the slots.
3.2 Control File
The control file is an ASCII file which the user provides. The purpose of the control file is to:
• Map between object.slots in the Workspace and data files. In the case of an import DMI, data is imported from the data files to the object.slots; in the case of an export DMI, data is exported from the object.slots to the data files.
• Provide information about the data files.
Each control file entry contains three pieces of information:
• An object.slot specification.
• One or more file names listed as file = name
• Optional keyword = value pairs.
User-specifiedControl File
Meta ControlFile
Read by
ExternalDMI
Executable
DataSource/Destination
RiverWare
DMIData Files
Execu
tes
Control File - Executable Components
Read by
Creates
RiverWare Technical Documentation: Data Management InterfaceRevised: 1/8/18
26
Control File-Executable ApproachControl File
26
The control file format is:
object.slot: file=name keyword=value keyword=value ...
If a file name contains spaces then it must be enclosed in double quotations marks (“), for example:
object.slot: file=”file name” keyword=value keyword=value ...
The DMI must also be configured to allow spaces in file paths, as described in section 3.5.5
3.2.1 Object.Slot Specifications
The object.slot specifications indicate which slots will import from or export to data files. There are four ways of specifying the object:
• <object name> - A specific object name, e.g., “FtLoudoun,” which matches the object with that name. Aggregate object elements are specified as <aggregate name>:<element name>.
• <object type> - An object type, e.g., “LevelPowerReservoir,” which matches all objects of that type.
• <sub-basin name> - A sub-basin name, which matches all objects in the sub-basin.
• * - A wildcard which matches all objects of all types.
There are three ways of specifying the slot:
• <slot name> - A specific slot name, e.g., “Inflow,” which matches the slot with that name.
• <slot type> - A slot type, e.g., “SeriesSlot,” which matches all slots of that type.
• dispatch - Any dispatching slots.
There are two ways of specifying a column within multi-column slots:
• <column name> - A specific column name, which matches one of the columns in the selected slot.
• no name - If no name is given, the DMI defaults to the first column.
An account or supply can be specified like so:
• <object name>^<account name>
• <supply name>.Supply - the “.Supply” portion of the string is necessary to tell RiverWare that this is a supply in the accounting system and not a slot in the physical system. If a DMI is used to bring in values, it should be setting supplies in the accounting system rather than accounting slots. More information can be found HERE (Accounting.pdf, Section 6.1).
Also, the slots in a Slot Set (HERE (Slots.pdf, Section 8)) can be specified using the SlotSet keyword:
• SlotSet.<slot set name>
• For example, SlotSet.Reservoir Inflows would expand to all of the slots in the Reservoir Inflows set.
The above slot specifications lead to many ways of specifying the object.slot pairs:
RiverWare Technical Documentation: Data Management InterfaceRevised: 1/8/18
27
Control File-Executable ApproachControl File
27
1. <object name>.<slot name>.<column name>
2. <object name>.<slot name>
3. <object name>.<slot type>.<column name>
4. <object name>.<slot type>
5. <object name>.dispatch.<column name>
6. <object name>.dispatch
7. <object type>.<slot name>.<column name>
8. <object type>.<slot name>
9. <object type>.<slot type>.<column name>
10. <object type>.<slot type>
11. <object type>.dispatch.<column name>
12. .<object type>.dispatch
13. <sub-basin name>.<slot name>.<column name>
14. <sub-basin name>.<slot name>
15. <sub-basin name>.<slot type>.<column name>
16. <sub-basin name>.<slot type>
17. <sub-basin name>.dispatch.<column name>
18. <sub-basin name>.dispatch
19. *.<slot name>.<column name>
20. *.<slot name>
21. *.<slot type>.<column name>
22. *.<slot type>
23. *.dispatch.<column name>
24. *.dispatch
25. <object name>^<account name>
26. <supply name>.Supply
27. SlotSet.<Slot Set Name>
These pairs are listed from most exact to least exact. It is possible that more than one control file entry will select a specific object.slot pair in the Workspace. In this case, the more exact entry will always take precedence. For example, in the control file:
# All Confluence objects, Inflow1 slot.Confluence.Inflow1: file=~/%o.inflow1.dat# Confluence01 object, Inflow1 slot.Confluence01.Inflow1: file=~/confluence01.inflow1.dat
Both entries will select Confluence01's Inflow1 slot (the first through an object type, the second through an object name). The more exact entry, the second entry, will take precedence.
There are two other concepts this example introduces: the control file may contain comments (lines beginning with #) and the file name may contain special characters (~ and %), described below.
RiverWare Technical Documentation: Data Management InterfaceRevised: 1/8/18
28
Control File-Executable ApproachControl File
28
Finally, note that object and slot names and types must be specified exactly as they appear in the user interface, including case and whitespace.
3.2.2 File Name and Directory specification
The file name indicates from which data files the object.slots will be imported or to which data files the objects.slots will be exported. The file name may be either relative (beginning with ~/) or absolute (beginning with /). If the file name is relative, then it is relative to the DMI's working directory. The DMI's working directory is where it creates its temporary files. If the RIVERWARE_DMI_DIR environment variable is set, the DMI's working directory is $RIVERWARE_DMI_DIR/<dmi name>; otherwise, the DMI's working directory is /tmp/<dmi name>. In both cases, <dmi name> is the name which appears in the DMI Selector list.
The file name may contain %o and %s directives (currently, it may contain at most one of each). The %o is replaced with the object name, and the %s is replaced with the slot name. These are useful when using object types or slot types in the object.slot specifications.
Note: Because dmi names, object names and slot names are mapped to directory and file names, characters which are not valid in directory and file names (currently all characters other than A-Za-z0-9/_.) are replaced with _ when the directory or file name is created.
Consider the following example:
RIVERWARE_DMI_DIR is /usr/local/riverware
The DMI name is “test dmi”
The control file contains the following entry:
Canal.Flow 1: file=~/%o.%s.dat
The file which the “Tellico Canal.Flow 1" object.slot would import from or export to would be:
/usr/local/riverware/test_dmi/Tellico_Canal.Flow_1.dat
The ~ has been replaced with the value of the working directory, RIVERWARE_DMI_DIR/<dmi name>, %o has been replaced with the object name, and %s has been replaced with the slot name (with the spaces having been replaced with _).
Multiple files can be specified on a single control file line entry for input dmi’s. This enables the user to import data into a slot from two or more files. Use of the data_date file keyword allows the user to specify where in the series slot each file should be placed. The syntax for multiple files is
Object.Slot: file=name file=name
The data files are imported from left to right. If the import = resize is specified, the slot will grow to accommodate the data. Overlapping data is allowed but values will be overwritten by the later data files. If the incoming data does not overlap and there are gaps, any untouched values that existed on the slot will remain.
Another control file available is %tempdir, which is replaced by a guaranteed unique temporary directory. When the DMI is invoked RiverWare generates the directory name, makes the directory and passes the directory to the DMI executable via the RW_DMI_TEMPDIR environment variable. The
RiverWare Technical Documentation: Data Management InterfaceRevised: 1/8/18
29
Control File-Executable ApproachControl File
29
executable should be able to recognize RW_DMI_TEMPDIR. After the DMI finishes RiverWare removes the directory. The directory name will be something like:
b05741ad-2b57-4f82-8044-bda67606e4c9
Because RiverWare removes the directory you most likely won't see these directories, but if you kill RiverWare or RiverWare crashes a directory might be left behind, in which case you can safely remove it.
3.2.3 Optional keyword=value Pairs
The optional keyword=value pairs provide additional information about the data files the slots will import. (The one exception to this is the file keyword, which identifies the data file itself.) Although the keywords are not case sensitive, the values can be.
The currently supported keywords are:
• file=<data file>
The data file the slot will import from or export to, as described above.
• units=<units>
The units of the data the slot will import or export. <units> must match exactly one of the units defined in RiverWare units file.
• scale=<scale> (float)
The scale of the data the slot will import or export.
Note: If either units or scale is not specified in the control file, then it defaults to the current setting in the user interface as specified by the active Unit Scheme HERE (Units.pdf, Section 2). Since the unit scheme can change from invocation to invocation, it is strongly recommended that the control file always contain units and scale (even if the scale is 1.0).
• precision=<display>|<model>
The precision of the data the slot will import or export. The <display> precision is that specified in the Unit Scheme for the slot. The <model> precision is 17, the same precision as all internal calculations. The default is <display>.
• import=<fixed>|<resize>
The type of import. <fixed> leaves the size of the data series unchanged; <resize> resizes the data series to fit the data. The default is <fixed>
• flags=<true>|<false>
The flags keyword specifies whether or not Series Slot flag values (Input, Target, Best Efficiency, Max Capacity, Drift, and Unit Values) will be exported or imported with the data. The syntax is flags=true; the default is <false>. If an input DMI, the keyword pairs in the data file should be specified as “value flag” with the flag being an integer value, e.g. Input = 1, Output = 2, etc...
• aggregate=<true>|<false>
RiverWare Technical Documentation: Data Management InterfaceRevised: 1/8/18
30
Control File-Executable ApproachControl File
30
The aggregate keyword is used to specify whether or not the DMI should import/export all time series slots on an Aggregate Series slot or just the first time series column. If present, with the value “true”, and if the slot indicated is an Aggregate Series slot, the data file is expected to (on import) or will (on export) contain data for all subslots (columns) in the Aggregate Series slot. If the keyword=value pair is absent, or if its value is “false”, only the data for the first subslot (col-umn) of the Aggregate Series slot are present.
When Aggregate Series slot data are imported or exported in total, the data are in row-major for-mat, one timestep per line. The subslots of the aggregation must be homogeneous in start-date, end-date and step size, and all subslots (columns) must be represented on each line.
If used with the ‘flags=true’ keyword-value pair, the data will appear in the form:
value flag value flag value flag...
The flag is an integer number representing the flag. If the named slot is in fact the first subslot (column) of an Aggregate Series slot, the behavior is the same as if the subslot (column) name were absent.
The following three keywords are used to include text string metadata. They are mutually exclusive; you can only specify one at a time.
• slot_anno = <true>|<false>
The slot_anno keyword indicates whether to import or export series slot notes (HERE (Slots.pdf,
Section 6.9). The default value for slot_anno is false, meaning no Notes will be written.
• slot_set_info = <true>|<false>
The slot_set_info keyword indicates whether to export series slot value information. The default value for slot_set_info is false, meaning no information will be written.When true, the informa-tion corresponds to the tool tips seen on slot values on slot and SCT dialogs (HERE (Slots.pdf, Sec-
tion 4.1)) will be written to the file. The string appears after the value. Examples of the information are “Set by DMI: Input DMI", “Set by Rule: (7) Flood Control”.
• slot_opt_sol_info = <true>|<false>
The slot_opt_sol_info keyword indicates whether to export series slot optimization solution infor-mation . The default value for slot_opt_sol_info is false, meaning no information will be written. When true, the available per slot/value optimization solution information will be written to the file. The string appears after each value. Examples of the information are “Frozen at Lower Bound”, or “Frozen by (3) Minimum Load 47.6% between limits set by 3.1.1.1 and 2.1.1.1.”. More information can be found HERE (Optimization.pdf, Section 7.2).
3.2.4 User keyword=value Pairs
The user keyword=value pairs provide an additional means by which the user can pass parameters to the DMI executable. The user keyword=value pairs are specified in the control file as:
!keyword=value
RiverWare Technical Documentation: Data Management InterfaceRevised: 1/8/18
31
Control File-Executable ApproachData Files
31
The keyword=value pairs are written to the metaControl file, with the ‘!’ removed, on all lines they apply to. The DMI executable can then use the keyword=value pairs to influence its behavior.
Example
## All LevelPowerReservoir Outflows#LevelPowerReservoir.Outflow: file=~/%o.Outflow units=cfs scale=1.0## All LevelPowerReservoir Pool Elevations, # but for Hiwassee use a different scale.#LevelPowerReservoir.Pool Elevation: file=~/%o.%s units=ft scale=1.0Hiwassee.Pool Elevation: file=~/%o.%s units=ft scale=10.0## All LevelPowerReservoir Storages.#LevelPowerReservoir.Storage: file=~/%o.%s units=cfs-day scale=1.0## All LevelPowerReservoir Hydrologic Inflows.#LevelPowerReservoir.Hydrologic Inflow: file=~/%o.%s units=cfs scale=1.0## Finally, all SeriesSlots which are not selected by one of# the preceding lines. (Remember that *.<slot type> is the# least exact specification.) The file ~/start_end is a data# file which contains only the start_date: and end_date:# attributes. This will serve to change the start date and# end date for all series slots which import this file.#*.SeriesSlot: file=~/start_end
3.3 Data Files
The data files are the files from which the slots will be imported or to which the slots will be exported. They contain both the data attributes and data values. The attributes are specified as keyword:value pairs, and all attributes must come before the first data value. Although the keywords are not case sensitive, the value in the keyword:value pair can be.
The currently supported keywords are:
• The start date of a series slot:
start_date: yyyy-mm-dd hh:mm
RiverWare Technical Documentation: Data Management InterfaceRevised: 1/8/18
32
Control File-Executable ApproachData Files
32
start_date: 1996-04-15 06:00
• The end date of a series slot:
end_date: yyyy-mm-dd hh:mm
end_date: 1996-04-22 06:00
• The start date of where the data should be imported.
data_date: yyyy-mm-dd hh:mm
data_date: 1996-10-22 06:00
data_date specifies where in the series slot the data is to be imported. Implicitly, data_date is only useful with input DMIs. It was designed for use with the multiple data file feature in control files: Object.Slot: file=... file=... in which data files are imported from left to right. If all data files were imported at the beginning of the series slot then values from later data files would overwrite val-ues from earlier data files. Therefore, all data files (except possibly the first) should contain the data_date keyword, to import their values at the correct location in the series slot and to prevent their values from overwriting values from earlier data files.
• The timestep of the data being exported from a series slot:
timestep: <count> <timestep>
<count> is an integral value.
<timestep> is one of HOUR, DAY WEEK, MONTH, YEAR.
timestep: 6 HOUR
• The units of the data in the data file.
units: units
units: acre-feet/month
For multi-column table slots:
units: <column 0 units> <column 1 units> ...
units: ft cfs
• The scale of the data in the data file.
scale: scale
scale: 100
For multi-column table slots:
scale: <column 0 scale> <column 1 scale> ...
scale: 1 1000
• The new display units for the slot importing the data. Also, if the units keyword is not specified, then the units of the data being imported is the new_units:
set_units: new_units
set_units: cms
RiverWare Technical Documentation: Data Management InterfaceRevised: 1/8/18
33
Control File-Executable ApproachData Files
33
• The new scale or the slot importing the data. Also, if the scale keyword is not specified, the scale of the data being imported is the new_scale.
set_scale: new_scale
set_scale: 10
• The new Min Value for the slot. In the units and scale specified on the slot.
set_min: new_min
set_min: 10
• The new Max Value for the slot. In the units and scale specified on the slot.
set_max: new_max
set_max: 1000
• The new Optimization Min Value for the table slot. In the units and scale specified on the slot.
opt_min: <column 0 min> <column 1 min> ...
opt_min: 10 10
• The new Optimization Max Value for the table slot. In the units and scale specified on the slot.
opt_max: <column 0 max> <column 1 max> ...
opt_max: 10000 100000
• The new display format of the slot importing the data.
display_format: <new_format>
<new_format> is one of float, integer, scientific.
display_format: scientific
• The new display precision of the slot importing the data.
display_precision: new_precision
display_precision: 4
• The new period of the periodic slot importing the data.
periodic_period: <count> <timestep>
<count> <timestep> is one of 6 HOUR, 12 HOUR, 1 DAY, 1 MONTH, N YEAR where N is 1 to 99.
periodic_period: 2 YEAR
• The new base year for the multi-year periodic slot importing the data.
periodic_base: new_year
periodic_base: 1998
• The new interval type for the periodic slot importing the data.
periodic_interval: <new_interval_type>
RiverWare Technical Documentation: Data Management InterfaceRevised: 1/8/18
34
Control File-Executable ApproachData Files
34
<new_interval_type> is one of regular, irregular.
periodic_interval: irregular
• The new interval size for the regular periodic slot importing the data.
periodic_regular_size: <count> <timestep>
<count> <timestep> is one of 1 HOUR, 6 HOUR, 12 HOUR, 1 DAY, 1 MONTH.
periodic_regular_size: 1 MONTH
• The new data interpolation method for the periodic slot importing the data.
periodic_data_interp: <new_method>
<new_method> is one of lookup, interpolate.
periodic_data_interp: lookup
• The new header units for a periodic slot with numeric column headers that is importing data.
column_units: new_units
column_units: cfs
• The new header scale for a periodic slot with numeric column headers that is importing data.
column_scale: new_scale
column_scale: 10
• New symbolic row dates for the irregular periodic slot that is importing the data.
periodic_rows: <new_row_dates>
<new_row_dates> is a space separated list of <symbolic_date> entries.
<symbolic_date> takes the form of minute/hour/day/month/multi-year index, where each piece is represented by an index number (minute (0), hour (0-23), day (1-31), month (1-12), year (1-99)). Symbolic dates need only be complete to the longest appropriate interval for the period of the par-ticular slot. For example, 0/3 is 3:00, 0/3/21 is 3:00 Day 21, 0/3/21/4 is 3:00 April 21, and 0/3/21/4/2 is 3:00 April 21, Year 2.
periodic_rows: 0/0/16/2 0/0/2/3 0/0/16/6 0/0/2/10 0/0/16/12
• New column header numbers for a periodic slot with numeric column headers that is importing data.
periodic_columns: <new_column_entries>
<new_column_entries> is a space separated list of numeric values.
periodic_columns: 1000 4000 10000 40000 100000
The data values are specified either one per line (for series, list, and scalar slots) or one row per line (for table and periodic slots). For table slots, the row may include a new row label before the data values. If the label contains spaces, it must be enclosed in double quotes. As with the control file, the data files may contain comments (lines beginning with #).
Series slot notes (HERE (DMI.pdf, Section 3.5) can also be represented in data files for import or export. They are specified as:
RiverWare Technical Documentation: Data Management InterfaceRevised: 1/8/18
35
Control File-Executable ApproachDMI executable
35
<value> anno {NoteGroup} {Note}
where <value> will be a numeric value, “anno” is a keyword, NoteGroup is the name of the NoteGroup and Note is the actual note. The “<“ and “>” will not exist in the file, while the “{“ and “}” do exist, delimiting the Note Group name from the note text itself. For Example, a line in the file might be:
102.031 anno {Storm Events} {4.3 Inches}
where Storm Events defines the Note Group to which the note belongs and 4.3 Inches is the note itself.
3.4 DMI executable
The DMI executable is invoked by RiverWare, which then waits for it to exit. For an import DMI, the executable creates data files from an external data source. For an export DMI, the executable populates an external data sink from data files.
Nearly any programming language can be used to write the DMI executable. Often the choice of tools will be based on user exeprience and existing tools that can communicate with the database.
Note: A Windows batch (.bat) script could work as a DMI executable. It does need to include an exitstatement: exit /b 0 The convention for a DMI executable is a zero exit status indicates success, anon-zero exit status indicates an error. Without the exit statement the bat script would return the "DMIexecutable failed: Exited with 1." error.
The DMI executable is passed the following command line arguments:
Meta-control File: The path to the meta-control file. The meta-control file is a copy of the control file described above, with wildcards resolved. Each line is of the form:
object.slot: file=<file name> [optional keyword=value pairs]
The DMI executable should use the object.slot specification to determine for which objects and slots it must provide data (import DMI), or for which objects and slots data is being provided (export DMI). The executable should use the file specification to determine to where to write the data to be read by RiverWare (import DMI), or from where to read the data exported by RiverWare (export DMI).
Working Directory: The working directory is the DMI's working directory, as described above. It is an artifact of an earlier implementation and can safely be ignored by the DMI executable.
Start Data (YYYY-MM-DD): The start date of the data the executable must provide (import DMI), or of the data which is being provided (export DMI).
Start Time (HH:MM): The start time of the data the executable must provide (import DMI), or of the data which is being provided (export DMI).
End Data (YYYY-MM-DD): The end date of the data the executable must provide (import DMI), or of the data which is being provided (export DMI).
RiverWare Technical Documentation: Data Management InterfaceRevised: 1/8/18
36
Control File-Executable ApproachDMI Editor Dialog
36
End Time (HH:MM): The end time of the data the executable must provide (import DMI), or of the data which is being provided (export DMI).
Timestep (6HOUR): The timestep of the data the executable must provide (import DMI), or of the data which is being provided (export DMI).
System Parameters: Not implemented.
User Parameters: The user parameters, in the form: -Ukeyword=value The intention of the user parameters is described above.
3.5 DMI Editor Dialog
The DMI Editor dialog (shown) enables the user to edit the DMI’s name, type, control file path, executable file path and other configuration options..
3.5.1 Name
To edit the DMI’s name the user clicks in the Name field to edit the name in place:
When the edits are applied the DMI’s new name is validated; the possible errors are:
• A blank name
• A duplicate name (the same name as another DMI)
3.5.2 Type
To edit the DMI’s type the user selects the appropriate Type:
RiverWare Technical Documentation: Data Management InterfaceRevised: 1/8/18
37
Control File-Executable ApproachDMI Editor Dialog
37
3.5.3 Confirm Warnings Toggle
The Confirm Warnings toggle controls whether you wish for the DMI to continue when warnings are generated. If Confirm Warnings is checked, the user is prompted to confirm any warning messages that appear; if not checked, the DMI continues after any warnings. Following is a sample dialog that appears during execution when the Confirm Warnings toggle is checked.
3.5.4 Record Invocations
The Record Invocations check box allows RiverWare to maintain information which chronicles input DMI invocations. With this information, values set by DMIs are clearable on a per-invocation basis.
If a user wishes to clear out all values that are input by a DMI, this box should be checked. If a user knows values set by a particular DMI won’t be cleared then it is not necessary to maintain information about the DMI’s invocations and this box should remain unchecked. (The information occupies memory and could, over time, degrade performance.)
The checkbox is only enabled for input DMIs and the default is unchecked. For more information on clearing values set by an input DMI click HERE (Section 2.4).
Note: When the Record Invocations box is checked, series values imported by the input dmi aregiven the “Z” flag indicating they were set by a DMI.
3.5.5 Allow Spaces in File Paths
The Allow Spaces in File Paths allows the user to specify paths that have spaces. Without this box checked, the DMI would replace spaces in paths with ‘_’. Note that if users have written their DMI executable to recognize white space as the end of a path, and they begin using spaces in path names, then the executable should be modified.
3.5.6 Limit Output to Run Range
The Limit Output to Run Range toggle allows the user to specify that output data should only be written for the run range (Start Timestep to
RiverWare Technical Documentation: Data Management InterfaceRevised: 1/8/18
38
Control File-Executable ApproachDMI Editor Dialog
38
Finish Timestep). Without this box checked, the DMI will write the entire series of data. This configuration is only available for Output DMIs.
3.5.7 Line Ending
The Line Ending pulldown menu allows the user to specify the type of line ending sequence to write for output DMIs. This option is useful when you are running RiverWare on one platform, e.g. windows, but your output data processing utilities and scripts are on another platform, e.g. Solaris.
The choices are:
• Native (default, uses the format for the current platform)
• Windows (CR NL)
• Unix (NL)
CR = carriage return, NL = newline
3.5.8 Control File
To edit the DMI’s control file, the user either:
• Selects to open a file
chooser dialog and select the control file
• Clicks in the Control File field to edit the control file in place
The control file can contain environment variable references of the form:
• $VARIABLE
• $(VARIABLE)
• ${VARIABLE}
VARIABLE is a letter followed by zero or more letters, digits or underscores. If the variable is followed by a letter, digit or underscore it must be “quoted” with () or {}. For example:
• $DMI_DIR/Control/Res.ctl
• $(DMI_DIR)_$TARGET/Control/Res.ctl
When the edits are applied the control file is validated; the possible errors are:
• A blank control file
Note that all other validation occurs when the DMI is invoked, including:
• Replacing environment variable references with their values
• Verifying the resulting path refers to a readable file
RiverWare Technical Documentation: Data Management InterfaceRevised: 1/8/18
39
Control File-Executable ApproachDMI Editor Dialog
39
3.5.9 Executable
To edit the DMI’s executable file, the user either:
• Selects to open a file chooser
dialog and select the executable file
• Clicks in the Executable field to edit the executable file in place
The executable file can contain environment variable references, the same as the control file.
Note that all validation occurs when the DMI is invoked, including:
• Replacing environment variable references with their values
• Verifying the resulting path refers to an executable file
3.5.10 User Parameters
To edit the DMI’s user parameters the user specifies:
• If a parameter is active (e.g. if it should be included on the DMI executable’s command line)
• If a parameter is active, its value
indicates an inactive parameter; indicates an active parameter; by default parameters are inactive:
The user toggles a parameter’s active state by clicking in the Active cell; when a parameter is active its value is displayed in the Value cell:
The user edit’s a parameter’s value by clicking twice in the Value cell, activating a control appropriate for the parameter’s type:
For a Boolean parameter the control is a menu containing “False” and “True”.
RiverWare Technical Documentation: Data Management InterfaceRevised: 1/8/18
40
Control File-Executable ApproachDMI Editor Dialog
40
For a Text parameter the control is a one line text editor. When the edits are applied the parameter’s value is validated; the possible errors are:
• The value is blank
• The value contains white space
For an Integer parameter the control is an unbounded integer spinner. For an Integer Range parameter the control is an integer spinner, bounded by the parameter’s minimum and maximum values.
For a List parameter the control is a menu containing the list items defined in the DMI Parameter dialog.
3.5.11 Command Line
As the user edits the user parameters they are displayed as they will appear on the DMI executable’s command line:
The command line is not editable, but it can be horizontally scrolled, copied-and-pasted and dragged-and-dropped (to a Microsoft Word document, for example).
RiverWare Technical Documentation: Data Management InterfaceRevised: 1/8/18
41
Trace Directory DMIOverview
41
4. Trace Directory DMI
The Trace Directory Data Management Interface (DMI) is similar to the Control File-Executable approach where the user develops a “control file” that specifies the slot data to move into or out of RiverWare. However, instead of an executable, the user specifies a top directory, under which the data files for traces are accessed in subdirectories named with the trace number.
4.1 Overview
The Trace Directory DMI provides a means to transfer data between RiverWare and data files in a known directory structure. There are two directions in which the DMI can transfer data:
• An Input DMI transfers data from data files into RiverWare.
• An Output DMI transfers data from RiverWare into data files.
The Trace Directory DMI consists of several components. Please refer to the following figure for the relationship between these components.
User-specifiedControl File
Meta ControlFile
Top Directory
RiverWare
Trace Directory DMI Components
Read by
trace1 trace2 trace...
Creates/Uses
Data Files
Res.SlotA Res.SlotA Res.SlotA
RiverWare Technical Documentation: Data Management InterfaceRevised: 1/8/18
42
Trace Directory DMIOverview
42
• The user-specified Control File is created by the user and contains a list of slots which the user wants imported or exported from the RiverWare model. The control file is an ASCII file which can map data between object.slot names in the Workspace and data file names. See a detailed discussion of control files HERE (Section 3.2). But, no file= needs to be specified as the Trace Directory DMI can resolve the file name from the trace directory path and the object.slot name. The control file could be as simple as:
BigRes.Outflow: units=cfs scale=1
• The user-specified top directory is a directory under which data files will be located within subdirecto-ries named with the trace number corresponding to the data (i.e. trace1, trace2, etc.) Multiple traces could be associated with input or output DMIs from multiple runs, but running a Trace Directory DMI outside of MRM would use a single trace folder. Following is an example of a top directory (NatFlow-Input) and trace subdirectories, each of which contains slot data files:
• The RiverWare DMI data files are a set of files used to transfer the data to and from the RiverWare model. Each of these files contains the data for a single slot in the model. In an output DMI RiverWare will create the files, or will read existing files for an input DMI. See a detailed discussion of data files HERE (Section 3.3).
Following is an example of how the DMI works. In this example we assume it is an Input DMI, but it is the same, just reversed for an Output DMI.
1. The user Invokes the Input DMI.
2. RiverWare verifies the DMI to make sure it is valid.
RiverWare Technical Documentation: Data Management InterfaceRevised: 1/8/18
43
Trace Directory DMITrace Directory DMI Editor Dialog
43
3. RiverWare reads the user Control File and resolves all wild carding. It then substitutes the directory path for the current trace into the file keyword path for each entry in the control file. If a file keyword is not provided, it generates one from the trace directory path and the object.slot name. It then writes the Meta Control File, which has a fully specified line for each slot in the Control File.
4. RiverWare then uses the Meta Control File to read the DMI Data Files from their appropriate directory and imports the data into the slots in RiverWare.
4.2 Trace Directory DMI Editor Dialog
A new Trace Directory DMI is created from the main DMI Manager dialog using the DMI New DMI Trace Directory DMI menu. Edit the DMI by double clicking in the DMI Manager or by using the Edit Edit menu. The Trace Directory DMI Editor dialog (shown) is shown.
Many of the configuration options are the same as those for the Control File-Executable DMI. The following list references the discussions in that section for the equivalent controls:
• Name - Section 3.5.1.
• Type - Section 3.5.2.
• Confirm Warnings Toggle - Section 3.5.3.
• Record Invocations - Section 3.5.4.
• Allow Spaces in File Paths - Section 3.5.5.
• Limit Output to Run Range - Section 3.5.6.
• Line Ending - Section 3.5.7.
• Control File - Section 3.5.8.
To specify a Top Directory and the Control File the user either:
• The button to open a chooser dialog and select the directory/file.
• Click in the field to edit the path in place.
The top directory path can contain environment variable references of the form:
RiverWare Technical Documentation: Data Management InterfaceRevised: 1/8/18
44
Trace Directory DMITrace Directory DMI Editor Dialog
44
• $VARIABLE
• $(VARIABLE)
• ${VARIABLE}
VARIABLE is a letter followed by zero or more letters, digits or underscores. If the variable is followed by a letter, digit or underscore it must be “quoted” with () or {}. For example:
• $DMI_DIR/EvapData/
• $(DMI_DIR)_$TARGET/EvapData/
The Trace to use outside of MRM control is an integer spinner where a trace number can be selected or typed. If this DMI is executed outside of a multiple run, this trace number is used to determine the subdirectory under the top directory to use for reading or writing data. For example, if the trace number is 3, the subdirectory “trace3” is used as the location for the DMI’s input or output files. Within MRM, the trace number is automatically substituted.
RiverWare Technical Documentation: Data Management InterfaceRevised: 1/8/18
Database DMI
(Data Management InterfaceDMI.pdf
5. Database DMI
The Database DMI provides a direct connection between RiverWare and an external database. Databases currently supported are the U.S. Army Corp of Engineers Hydrologic Engineering Center’s Data Storage System (DSS), the Hydrologic Database (HDB), and Microsoft Excel. Following are the slot types that can be read or written by each type of DMI:
• The DSS interface supports series data and paired data (Table Slots with two columns).• The HDB interface supports series slot data.• The Excel interface support series, periodic, table, and scalar data.
This section presents an overview of the Database DMI, then presents details on creating database DMIs, datasets, name maps, and sharing database DMIs.
5.1 Overview
The Database DMI allows RiverWare to import/export data directly from/to the database. In this document, a “database” refers to a specific database implementation, for example a DSS file or Excel workbook. The figure to the right shows the interaction between RiverWare, the “DMI Server” and the database. The user sets up the Name Maps, configures the Datasets, and identifies slots and time intervals at which to import/export data in the Database DMI.
When the Database DMI is invoked, the Dataset and Name Maps are read specifying the database to use, the units and what slots/objects are named in the database. Any wildcarded slot selections are then fully specified and then any Name Maps are applied. Then commands are passed to the DMI server: for an input DMI, the server locates the data in the database and imports data into RiverWare slots; for an output DMI, the server takes the RiverWare slot data and inserts it into the appropriate place in the database. Note, the
Name Map
DatasetDatabase
RiverWare
DSS, HDB, Excel
RiverWare
Com
man
ds
Dat
a
DMI Server
DMI
Slots
RiverWare Technical Documentation: Data Management InterfaceRevised: 1/8/18
46
Database DMIOverview
46
DMI server is a separate application included with the RiverWare installation package. It is not visible to the user and no further discussion is presented.
The following figure shows in more detail the three pieces of a database DMI and how they work together to define a DMI. Note, with the DMI Database Editor (HERE (page 47)) you can configure an entire Database DMI in one dialog but these three components still exist and interact with one another.
The three pieces (slot selections, datasets, and name maps) were designed to be very flexible. In the simple case of importing or exporting 1 slot, the user needs 1 slot selection, 1 dataset, and optionally 1 name map (DSS only). It is possible to configure the system with more functionality which leads to more complexity. For example, in the following figure, slot selections 1 and 2 share dataset 1 which is an HDB dataset; no Name Map is required. In this DMI, Slot selection1 is an input from HDB for the full run and then slot selection 2 is an input from HDB for the full run. Slot selection 3 is used to input initial conditions and uses Dataset 2 which points to a separate DSS file in Dataset 2. Slot selection 4
Name Maps Define:Name inName in
Objects: Big_ResBig Reservoir
Slots: Res-InflowReservoir.Inflow
Dataset Defines:
Which Name Map
Missing ValuesUnitsDSS
File NamePart InformationTypes
HDBDatabase NameMapping IDTable TypeRun ID
Database DMI Defines:
Input or OutputSlot Selection (1 or more)
Begin TimestepEnd TimestepWhich Dataset to use
databaseRiverWare to use
ExcelName/sheetHeader or RangeConfiguration
orC2:C234
RiverWare Technical Documentation: Data Management InterfaceRevised: 1/8/18
47
Database DMICreating a Database DMI
47
inputs from a DSS file referenced in Dataset 3 for the full run. Both Dataset 2 and 3 are DSS datasets and share Name Map 1.
We will now look at each component starting with creating a Database DMI, then look at Datasets followed by Name Maps.
5.2 Creating a Database DMI
A Database DMI is created from the main DMI Manager dialog using the DMI New DMI Database DMI with Excel, DSS, or HDB menu.
There are two ways to define and edit a Database DMI:
• Define a Name Map, Dataset and then use the Database DMI editor: You create a Name Map, then a Dataset, then a Database DMI that pulls it all together.
Name Map 1
Slot Selection:
Slot Selection 1 Start t Finish t
Dataset 1 - HDB
Dataset 2 - DSS
Dataset 3 - DSS
Slot Selection 3
Slot Selection 2
Begin: End:
Start t
Start t-1
Finish t
Start t-1
Slot Selection 4 Start t Finish t
Dataset
RiverWare Technical Documentation: Data Management InterfaceRevised: 1/8/18
48
Database DMICreating a Database DMI
48
• Use the Database DMI Editor: The Database DMI Editor allows you to create a fully func-tional DSS Database DMI from a single dialog and provides access to other dialogs for Excel and HDB DMIs. It fully expands the slot selection to show the exact configuration that will be used. For example, it displays that BigReservoir.Inflow will be imported using BigRes Res-Inflow and displays the part information and units that will be used.
Once a new Database DMI is added to the DMI manager, the user can edit it using the Database DMI Editor. The Database DMI Editor dialog provides a convenient place to create, edit, and view database DMIs. It also provides a single dialog for configuration of a fully functional DSS Database DMIs. To that end, it allows the user to specify all required configuration information and as much optional configuration information as is feasible. The real power of this dialog is that the user can see the fully specified information that will be sent to the database, which is especially useful for DSS.
To open the Database DMI dialog, (aka the New Database DMI Editor) as shown in the following figure, the user clicks on the Edit Edit with New Database DMI Editor.
This dialog is like an editable “view” into the Dataset Manager. Thus, the user can see what has already been configured in those dialogs but also make edits that will be applied to those pieces. It is important to note that if the user edits a dataset or Database DMI in the editor window, the user cannot also edit the individual components at the same time.
Note: Because there are many approaches to create and edit Database DMI’s, there aremultiple ways to edit the same information, e.g. you could edit a dataset from both thedataset manager and the Database DMI Editor. To avoid conflicts, the dialog that first startsediting a name map or dataset creates a “lock” on the information and no other dialog canedit that feature. When a lock has been created, the lock icon is added to any otherdialogs that are trying to edit that information. If you see this icon, the information is noteditable from that location. Similarly, if a name map or dataset has been scheduled forremoval from another dialog, the “delete lock” icon is shown. .
The following figure shows a similar figure to the one presented HERE (page 45) but with the Database DMI Editor also shown. Note, that information in each of the components is represented in the dialog,
RiverWare Technical Documentation: Data Management InterfaceRevised: 1/8/18
49
Database DMICreating a Database DMI
49
but in a slightly different organization. The parts of the dialog are described in detail in the following section.
Conceptually the dialog has four sections from the top to the bottom as shown in the following screenshot and described in the following sections:
• Database DMI Name and Type• DMI Configuration• DSS Configuration including DMI User Parameters (Only shown when a DSS dataset is pres-
ent)
In this dialog, each type of dataset has its own color:
• HDB - Orange• Excel - Green• DSS - Pink
Name Maps Define:Name inName in
Objects: Big_ResBig Reservoir
Slots: Res-InflowReservoir.Inflow
Dataset Defines:
Which Name Map
Missing ValuesUnitsDSS
File NamePart InformationTypes
DMI Editor Defines:
Input or OutputSlot Selection (1 or more)
Begin TimestepEnd TimestepThe Dataset to use
databaseRiverWare to use
Database DMI Editor allows the user to view or editthe above information from one dialog. It also shows DSS Part information for each slot selection. For example:
Slot Selection A B C D E F Begin End Units
ResA.Inflow Basin Res_A IN 1DAY Jan 1 Dec 31 cfs
ResB.Outflow Basin ResB Outflow 1DAY Dec 31 Dec 31 cfs
RiverWare Technical Documentation: Data Management InterfaceRevised: 1/8/18
50
Database DMICreating a Database DMI
50
The cyan rows are slot selections. The green boxes are cells in which data entry is possible.
5.2.1 Name and Type
The Database DMI general configuration section (upper section) of the dialog allows you to:
1. Specify the Database DMI Name in the text field.
2. Specify whether the Database DMI is an Input or Output DMI.
3. Specify if you wish to confirm warnings before the Database DMI continues using the toggle.
4. Specify whether he DMI manager should record invocations of the DMI. The Record Invocations check box allows RiverWare to maintain information which chronicles input DMI invocations. With this information, values set by DMIs are clearable on a per-invocation basis. If a user wishes to clear out all values that are input by a DMI, this box should be checked. If a user knows values set by a particular DMI won’t be cleared then it is not necessary to maintain
Name
DMIConfiguration
and Type
HDB Dataset
Excel Dataset
DSS Dataset
Green boxes indicateeditable cells
DSS Dataset Configuration and User Parameters
1
2
3 4
RiverWare Technical Documentation: Data Management InterfaceRevised: 1/8/18
51
Database DMICreating a Database DMI
51
information about the DMI’s invocations and this box should remain unchecked. (The information occupies memory and could, over time, degrade performance.) The checkbox is only enabled for input DMIs and the default is unchecked. For more information on clearing values set by an input DMI click HERE (page 16).
5.2.2 DMI Configuration
The DMI configuration section (middle section) displays the configuration of the DMI. In this dialog, each type of dataset has its own color:
• HDB - Orange
• Excel - Green
• DSS - Pink
The light blue (cyan) rows are slot selections. The are cells in which data entry is possible. This portion of the dialog allows you to:
• Create Datasets using the Dataset menu. • Remove Datasets using right click context menus.• Create and define slots selections and time intervals.• For DMIs with DSS datasets, see and edit the part information for each slot. • Hide the part information using the DSS Part Information toggle.• See or hide Unused Slot Selections as described HERE (page 57).• Select either Auto Fit or Manual Column Widths. Note, The first column in Auto Fit mode,
only grows to a fixed maximum width. • In this dialog, tool tips and the status bar (the lower left) are used to show the contents of cells,
indicate directions, or additional information.
The information is presented in a tree-view with each level representing a more detailed specification as follows:
Name What it is Tree Level Items shown
Dataset Entered by user 1: Highest
Name, type and generic Part information. The Name and Part information is editable. All Datasets including HDB and Excel Datasets, are listed. HDB and Excel datasets can be shown in this dialog but cannot be edited.
green boxes
RiverWare Technical Documentation: Data Management InterfaceRevised: 1/8/18
52
Database DMICreating a Database DMI
52
The following sections describe the editable parts of each of the levels of the treeview.
5.2.2.1 Dataset
The following actions can be done for a Slot Selection row:
• Name DSS Datasets. Double Click to edit the name.• Open HDB and Excel datasets. Double click HDB or Excel datasets to edit.• Disable a Dataset for debugging as described HERE (Enabling and Disabling for Debugging, Page 56)
• Specify the part information. There are many options for specifying the part information. The only restriction is that Part D is not editable and the default for Part E is the timestep size. The part information can be edited by entering text or by selecting text from a right-click context menu. In addition to typing text, you can use the two following items to generalize DSS DMIs:
Workspace Entities: You can use generic “Workspace Entities” for wildcarding any part (except Part D which is not editable). Select the desired entity from the right-click context menu. The options are:
Slot Selection
Slot Selection Name as shown (or modified) in the Selector dialog. It can included wildcards, e.g. StorageReservoir.Outflow
2: MiddleThe begin and end timestep for this selection are shown and can be edited.
Slots in Selection
Slots that were selected by the Slot Selection shown, including resolution of wildcards
3: Lowest
Fully specified information as it will be passed to the database. For DSS, this includes Part information, Begin and End Timestep, and units. No editing is allowed
Workspace Entity Description
Slot The slot name.
ParentThe item that contains the slot. For a simulation slot, this is the object (e.g. a reservoir). For an accounting slot, this is the account (e.g. a storage account).
SimObjThe object that contains the item. For both simulation and accounting slots, this is the containing object (e.g. a reservoir)
AccountThe name of the account containing the object. (Valid when accounting is enabled)
SupplyThe name of the supply. For example a supply named, ResAStorageToReachBFish.Supply would result in ResAStorageToReachBFish (Valid when accounting is enabled)
Name What it is Tree Level
Items shown
RiverWare Technical Documentation: Data Management InterfaceRevised: 1/8/18
53
Database DMICreating a Database DMI
53
Note, in versions prior to 6.1, Part B was by default the object name and Part C was by default the slot name. Now these need to be explicitly defined for new datasets, existing datasets will be given the <parent> and <slot> entities for parts b and c, respectively.
User Parameters: As described HERE (DSS DMI User Parameters, Page 58), you can use parameters in the DSS parts. To use the parameters in the DSS part information, specify the value with the percent sign: %Parameter%
5.2.2.2 Slot Selection
The following actions can be done for a Slot Selection row:
• Select slots by clicking on the name of the slot selection. Typically, this is NONE before the slots have been selected. Use the Selector to choose the desired slots. Either create a new selection or use an existing Slot Set HERE (Slots.pdf, Section 8). When creating a selection, wildcards are very useful to symbolically specify the slots. For example, all Reservoir Inflows could be specified using a wildcard on reservoirs and on the slot name, Reservoir.Slot[Name=Inflow]. Click HERE (Selector.pdf, Section 8.3) for a step by step example of this selection.
Note: The Slot Selections are maintained as references to the specified slots. So if you deletethe objects/slots to which the selection refers, the references could be lost, particularly if theslots are manually specified, that is, not using wildcards.The references are resolved whenthe Database DMI is opened. So if you want to export and re-import the same named dataobject (maybe from a different model) without breaking the DMI references, close all DMIdialogs, delete the object, re-import the new object and then open the DMI dialogs. Thereferences will resolve and should point to the new object/slots. If you do this out of order,the references may be lost.
• Disable a Slot Selection for debugging as described HERE (Enabling and Disabling for Debugging,
Page 56)
Exchange The name of the exchange. (Valid when accounting is enabled)
Payback The name of the payback. (Valid when accounting is enabled)
UpSimObjNot implemented yet. For a supply, this evaluates to the object that contains the upstream account.
UpAccountNot implemented yet. For a supply, this evaluates to the account name of the upstream account.
DownSimObjNot implemented yet. For a supply, this evaluates to the object that contains the downstream account.
DownAccountNot implemented yet. For a supply, this evaluates to the account name of the downstream account.
Workspace Entity Description
RiverWare Technical Documentation: Data Management InterfaceRevised: 1/8/18
54
Database DMICreating a Database DMI
54
• Specify the time interval for each slot selection. The begin and end dates are edited in place; they can be edited by entering text or by selected text from a right-click context menu. In both cases the text is a symbolic date/time. If not entered, the default time range is the slot’s range. In the Begin and End columns, the user specifies the time-steps at which to begin/end the Input or Output data. The user can either left-click and manually type in the date OR right click and a select from a list of commonly used reference datetimes as shown in the following figure. If selecting one of the reference date-times, the user may enter the number of Timesteps in place of the letter “N” as necessary.
The datetime uses the same syntax as the RiverWare Policy Language (RPL) datetimes. So, for example, the user could enter 1:00 April max DayOfMonth, 2006 or 24:00:00 Start Month Start DayOfMonth, Start Year - 24 Hours as a valid datetime (shown in the figure).
Click HERE (RPLTypesPalette.pdf, Section 1.3) for more information on datetimes. Basically, any fully specified datetime can be used Note, no @ or quotes “ ” are necessary when specifying the datetimes in the DMI slots dialog.
To allow additional flexibility specifying date-times, the user can choose the Select Func-tion From Global Function Set... option and then choose a RPL function from an opened Global Function Set, HERE (RPLUserInter-
face.pdf, Section 5). A RPL Object selector opens and displays a tree view of all the global utility groups and predefined function groups. For more information, click HERE (RPLUserInt-
erface.pdf, Section 3). The user then selects a single function by clicking on the box to add a check mark. This function MUST:
Not have any arguments
Return a fully specified DATETIME vari-able
If either is not true, an error will be posted when the selection is applied or the DMI is run. After clicking Ok, The function name is displayed in the Begin / End column with “( )” appended. Alternatively, a user may manually type in the function name, but must include the “( )”.
RiverWare Technical Documentation: Data Management InterfaceRevised: 1/8/18
55
Database DMICreating a Database DMI
55
5.2.2.3 Slots in Selection
The following actions can be done for Slot Selection rows:
• See the slots that were selected using wildcard.• See the resolved time interval for each slot, as it will be passed to DSS.• See the units and scale as they will be passed to DSS.• For DSS parts, mouse over the slot’s part columns to see the information that will be passed to
DSS:
Following is a screenshot of a fully defined DSS configuration.
Status
Tooltip
DSS Dataset workspace entity
SlotSelection Name
Slots inselection
Othercolumnsnot shown
Dataset Name
Part B and C are resolved with selected name mapEnable/disabletoggle
Entered text
RiverWare Technical Documentation: Data Management InterfaceRevised: 1/8/18
56
Database DMICreating a Database DMI
56
The following screenshot shows the right hand portion of the dialog:
5.2.2.4 Enabling and Disabling for Debugging
Datasets and slot selections can be disabled for debugging purposes. On the left part of each Dataset or Slot selection row, there is a green check if it is enabled. A red X indicates it is disabled. The purpose of this feature is to allow you to debug a DMI by disabling datasets or slot selections and then running the DMI to test other aspects of the DMI. This behaves as follows:
• Turning off a dataset causes its slot selections to be turned off.• Turning off all slot selections causes the dataset to be shown as off.• The dataset is shown as a tristate (on/green, off/red, partially on/orange) based on the state of its
slot selections.
The on/off state is preserved in the model file when saved.
5.2.2.5 Use of Name Maps:
If you specify a Name Map when configuring the Dataset, then the following will occur:
• If the RiverWare Object is in the Name Map then its mapped name will be used for <Object> or <Parent> entities; otherwise, its RiverWare name will be used.
• If the Slot is in the Name Map then its mapped name will be used for <Slot> entities otherwise, its RiverWare name will be used.
• If a Table Slot column is in the Name Map then its mapped name will be used for Part C; other-wise, the Table Slot’s RiverWare name will be used.
Timeinterval forslot selection
Time resolved for each slot Scale and units for each slot
Othercolumnsnot shown
DMI parametername
Resolved DMI Parameter
RiverWare Technical Documentation: Data Management InterfaceRevised: 1/8/18
57
Database DMICreating a Database DMI
57
5.2.2.6 Unused Slot Selections
It is possible to have slot selections that are not used by any of the datasets. To show, these selections, click the Unused Slot Selections toggle.
The selections are then shown as a golden colored row titled Unused Slot Selections at the Dataset level. You can view and change the selections (and the slots selected). From right click context menus, you can delete the selection. You can also drag and drop the slot selection onto a dataset to associate that slot selection with a dataset.
5.2.3 DSS Dataset Configuration
For DSS datasets, an additional panel allows you to fully edit the dataset. Note, this is not available for Excel or HDB. For those datasets, you can double click the dataset and it will open the dataset editor.
When there is a DSS dataset in the DMI, the DSS checkboxes shown to the right will be shown. Toggle the DSS Configuration check box of the dialog to show general configuration settings. This shows a view similar to the dataset. When you have a DSS dataset selected, the general configuration becomes enabled and allows you to:
• Specify the DSS file for a DSS Dataset.• Specify the name map using the pull down menu and/or Open... the name map manager.• Specify the missing value behavior for the selected DSS Dataset.• Specify the units for the selected DSS
Dataset.• Configure Data Types by clicking the
Edit Data Types... button.
These fields are described in the DSS Dataset section HERE (page 68).
Note: Note, each of these specifications onlyworks on the selected dataset. In otherwords, you must highlight a dataset row fromthe middle portion of the dialog before it allows you to change units, scale, name map to use,or how missing values are treated.
RiverWare Technical Documentation: Data Management InterfaceRevised: 1/8/18
58
Database DMICreating a Database DMI
58
5.2.3.1 Setting Multiple DSS Dataset Files
You can configure the DSS file path for multiple DSS datasets through the Configure DSS Datasets dialog. The dialog is opened by
• Right clicking on a DSS dataset in the Database DMI editor dialog and selecting the Set Multi-ple DSS Dataset Files… menu item, or
• Selecting a DSS dataset in the database DMI and then using the Datasets Set Multiple DSS Dataset Files… menu.
The dialog to the right opens:
The top portion of the dialog shows all of the DSS Datasets in the model and their DSS File in sortable columns. The bottom portion of the dialog shows the file path for the dataset that was selected when the dialog opened.
Specify an alternative DSS file if desired. Then:
• Select one or more datasets to modify and choose Apply to Selected as shown below.
• Click Apply to All to change every dataset to the new file path.
If a DSS dataset has been modified in another dialog, the DSS file cannot be set. You are notified with the following message: “The following datasets cannot be modified because they are being modified in another dialog”. Apply the changes to that dialog and you can now use the Configure DSS Datasets dialog again.
5.2.3.2 DSS DMI User Parameters
For DSS, you can specify values to be used for the user parameters. The parameters must be previously configured using the Parameter Dialog: HERE (DMI Parameter Dialog, Page 9).
Edit a parameter’s value by double clicking in the Value cell to activate a control appropriate for the parameter’s type. To use the parameters in the DSS part information, specify the value with the percent sign; use the following syntax:
RiverWare Technical Documentation: Data Management InterfaceRevised: 1/8/18
59
Database DMICreating a Database DMI
59
%Parameter%
Thus if you have a parameter named Run_Name with a text value and you wanted to put the value in part F, you would double click on part F on the desired Dataset row and type %Run_Name%. In the lower portion, double click the value column and specify the integer to use. The resolved information is shown for each slot that is a part of the dataset. The screenshot to the right shows this example.
5.2.4 Examples
Now that we have described the overall approach for creating a Database DMI, we will now present a few example use cases of creating various types of Database DMI’s.
5.2.4.1 Example 1: DSS DMI using the Database DMI Editor:
This example shows how to create a Database DMI to/from DSS using the Database DMI Editor. We assume there are no other Datasets or Name Maps already defined. You would take the following steps:
1. From the workspace, open the DMI Manager using the DMI DMI Manager.2. Create a new Database DMI using the DMI New Database DMI menu.3. Open the Database DMI Editor using the Edit Edit menu.4. In the upper portion of the dialog HERE (Section 5.2.1), enter a name, whether it is an Input or
Output DMI, whether to confirm warnings, and whether to record invocations. Lets assume we are creating an Output DMI. Leave everything else unchecked.
5. First, add a dataset using the Datasets New DSS Dataset menu.6. Expand the Dataset column and double click on the Dataset0 name and edit it. 7. Next, we will select the slots that we wish to output, say all Reservoir.Storages and
Reservoir.Outflows. In the middle portion of the window, right-click on the dataset you added, then use the New Slot Selection. A row is added to the tree view below the dataset.
8. Double click on the word NONE to open the slot selector. Use the selector to choose Reservoir.Storage. Add another slot selection and select Reservoir.Outflow. An example of a similar selection is presented HERE (Selector.pdf, Section 8.3).
9. For the Reservoir.Outflow row, specify the timestep by right clicking once in the Begin field. Choose “Start timestep”. In the End column right click once and choose “Finish timestep”. For the storage row, repeat and choose “Start Timestep - N” to “Finish Timestep”. Double click on the “N” in the Begin column and type “1” to specify 1 timestep.
10. On the dataset row, right click in the B Part and select Workspace Entity. Choose <Parent>.
Parameter
Parameter
specification
Parameterresolved
value
RiverWare Technical Documentation: Data Management InterfaceRevised: 1/8/18
60
Database DMICreating a Database DMI
60
11. On the dataset row, right click in the C Part and select Workspace Entity. Choose <Slot>.12. Click on the treeview symbol next to the Reservoir.Outflow row to see the exact slots you are
going to output and all the part information, timestep, and units. We could change any of the part information by clicking on the appropriate column on the Dataset row. For example, we could enter OBS for observed in part F by clicking in that field on the dataset row and typing it.
13. Now configure the dataset. Select the dataset row. In the middle of the dialog, click the DSS Configuration toggle.
14. Specify the name of a DSS File in which to send the output either by typing it or using the selector. On an Input DMI, this file must already exist. On the Output DMI, it will be created if it does not exist.
15. If we have already configured a Name Map, we could select that we wanted to use it in the middle portion of the dialog HERE (Section 5.2.3). A name map is created outside of this dialog HERE (page 96). Because this is an Output DMI, we do not necessarily have to have a Name Map.
16. Now let’s specify the units to write. In the middle section HERE (DSS Dataset Configuration, Page
57), Click on the “+” button. Repeat to add two rows.17. Double click on the word NONE under the type column to activate the pull-down menu. Choose
Volume. On the Units column repeat and choose the desired unit, say Acre-feet. On the second row, Choose Flow and cfs as the units.
18. The Database DMI is now fully configured. Click OK to close the dialog and apply the changes. Invoke the DMI from the DMI manager using the DMI Invoke menu.
RiverWare Technical Documentation: Data Management InterfaceRevised: 1/8/18
61
Database DMICreating a Database DMI
61
The following screenshot shows the configuration for this example.
5.2.4.2 Example 2: Excel DMI to export data using Headers
This example shows how to create a Database DMI to export data to Excel using the Header approach. We assume there are no other Datasets or Name Maps already defined. You would take the following steps:
1. From the workspace, open the DMI Manager using the DMI DMI Manager.2. Choose Utilities Datasets...3. Choose Dataset New Excel Dataset...4. Double click the newly created dataset to open it.5. You will create an output DMI so specify a name in the Name: field. Say “Excel Header PE
Sheet”.6. Click on the Excel tab and type in or navigate to a worksheet. Because it is an output DMI and
you don’t have an existing sheet, you will have to type in a file name in the selector.
RiverWare Technical Documentation: Data Management InterfaceRevised: 1/8/18
62
Database DMICreating a Database DMI
62
7. Now you will need to choose which approach you wish to use: Ranges or Headers. If you choose Ranges, you will need to create Name Maps and they should look similar to the samples shown HERE (Map by Spreadsheet
Range, Page 87) based on the configuration. Let’s use the header approach (described HERE (Map by Header Text and Sheet Names, Page
90)); choose the Map with Header Text and Sheet Names option.
8. You are exporting series slot data, so select the Series Slots option.
9. Specify the Header orientation and specify a sheet name, for example PE. In this sample, use the Timestep, Slots, Runs option.
10. Optionally, specify to Use Unit Name with the Slot Name. The setup for the Excel tab is shown in the screenshot. With this setup, you do not have to use Name Maps, but you could. Thus, we have a fully configured dataset.
11. Click OK to accept the changes and close the dialog
12. Back in the DMI Manager, create a new Database DMI using the DMI New Database DMI menu.
13. Open the Database DMI Editor using the Edit Edit menu.14. In the upper portion of the dialog HERE (Name and Type, Page 50), enter a name, that it will be an
Output DMI, and whether to confirm warnings.
RiverWare Technical Documentation: Data Management InterfaceRevised: 1/8/18
63
Database DMICreating a Database DMI
63
15. Now add the dataset you configured earlier. Choose Datasets Add Existing... to open the Dataset Selector dialog.
16. Choose the “Excel Header PE Sheet” dataset and click OK.
17. Next, we will select the slots that we wish to output, say all Reservoir Pool Elevations. With the Excel Header PE Sheet row highlighted, use the Datasets New Slot Selection menu.
18. Double-click on the word NONE to open the slot selector. Use the selector to choose all Reservoir.Pool Elevations. An example of a similar selection is presented HERE (Selector.pdf,
Section 8.3).19. For the Reservoir.Pool Elevation row, specify the begin timestep by right clicking once in the
Begin field. Choose “Start timestep”. In the End column right click once and choose “Finish timestep”.
20. The screenshot above shows this setup.21. This database DMI is now fully configured. You can execute it from the DMI manager.
RiverWare Technical Documentation: Data Management InterfaceRevised: 1/8/18
64
Database DMICreating a Database DMI
64
Here is a screenshot of the resulting spreadsheet for our three reservoir model:
5.2.4.3 Example 3: Excel DMI to import Data using Ranges
This example shows how to create a Database DMI to import data from Excel using the Ranges approach. We assume there are no other Datasets or Name Maps already defined. You would take the following steps:
1. Following is screenshot of the desired data in Excel. It is not in the format necessary for the Headers approach. So we will use the Ranges approach. We would like to import the Mountain Storage IN column to the slot Mountain Storage.Inflow for just the run range (Jan 28-Feb 6th). That is, we want to import the range G14:G23.
2. From the workspace, open the DMI Manager using the DMI DMI Manager.
3. From the DMI Manager choose Utilities Name Maps...
4. Choose Name Map New... or click the + button.
RiverWare Technical Documentation: Data Management InterfaceRevised: 1/8/18
65
Database DMICreating a Database DMI
65
5. Double click the newly created Name Map.6. Change the name to “Mountain In”7. Click Name Map New... to add a row to the list.8. Click-pause-click on the word NONE and choose Select Slot.9. Using the selector, choose the reservoir slot Mountain Storage.Inflow. Click OK.10. In the Name Map, in the Name column type
“G14:G23” (without quotes).11. Click OK in the Name Map and OK/Cancel in the
Name Map Manager to close.12. In the DMI Manager, choose Utilities Dataset...13. Choose Dataset New Excel Dataset...14. Double click the newly created dataset to open it.15. You will create an input DMI so specify a name in the Name: field: “Input Mountain
Inflow”. 16. In the Name Map section, choose the Name Map you created “Mountain In” from the pull down
menu.17. Click Units New18. Under the Type column, click-pause-click and choose Flow from the pull down menu. 19. Change the Scale to 1000 and the Units to cfs.20. Click Apply.21. Click on the Excel tab and type in or navigate to the worksheet where the data resides. In the
sample, it is in C:/Temp/MountainStorageData.xls.22. Click the Map by Spreadsheet Ranges button.23. Choose the Map to Excel Range Specification with Name Map.24. The data is all on the same worksheet and we didn’t enter it in the Name Map, so you will need
to enter it here. In the Worksheet field, enter the name of the sheet ReservoirData
RiverWare Technical Documentation: Data Management InterfaceRevised: 1/8/18
66
Database DMICreating a Database DMI
66
25. The dataset is fully configured as shown. Click OK to apply and close the dialog.
26. Back in the DMI Manager, create a new Database DMI using the DMI New Database DMI menu.
27. Open the Database DMI Editor using the Edit Edit menu.
28. In the upper portion of the dialog HERE (Name
and Type, Page 50), enter a name and that it will be an Input DMI.
29. Now add the dataset you configured earlier. Choose Datasets Add Existing... to open the Dataset Selector dialog.
30. Choose the Input Mountain Inflow dataset and click OK.
31. We will select the slots that we wish to input. With the Input Mountain Inflow row highlighted, select Datasets New Slot Selection menu.
32. Double-click on the word NONE to open the slot selector. Use the selector to choose Mountain Storage.Inflow.
33. For the Mountain Storage.Inflow row, specify the timestep by right clicking once in the Begin field. Choose “Start timestep”. In the End column right click once and choose “Finish timestep”.
RiverWare Technical Documentation: Data Management InterfaceRevised: 1/8/18
67
Database DMICreating a Database DMI
67
34. This database DMI is now fully configured. You can execute it from the DMI manager. The result is shown in the following slot:
RiverWare Technical Documentation: Data Management InterfaceRevised: 1/8/18
Datasets
(Data Management InterfaceDMI.pdf
5.3 Datasets
A dataset encapsulates all RiverWare knowledge about the database. In general, there are two types of knowledge contained in a dataset, configuration information and the database specification.
In RiverWare, datasets are defined and configured in the Dataset Manager as shown in the following screenshot. The Dataset Manager is accessed from the Utilities p Dataset... menu on the DMI Manager. Selecting Edit p New DSS Dataset, for example, adds a new DSS dataset.
5.3.1 DSS Datasets
In general, all of the DSS dataset configuration can (and should) be performed from the Database DMI Editor. The DSS Dataset editor shows the results of configuration but the Database DMI has much more functionality. This section describes the functionality of the Database DMI Editor with respect to DSS datasets. Note, a DSS dataset must be selected for this area to become active.
DSS File: Specify the DSS file either by typing in the file path or selecting it using the open file icon . If not already created, an export DMI will create the specified DSS file.
The DSS File name may contain user parameters (HERE (page 58)) as %ParamName% (the same as for the DSS part information). The DSS file name may contain multiple parameters but the parameters must be typed in; they are not available from a context menu.
RiverWare Technical Documentation: Data Management InterfaceRevised: 1/8/18
69
Database DMIDatasets
69
The DSS file name text shows the user parameters while a tooltip shows the substituted values.The user parameters can be all or part of the DSS file name and can be used in conjunction with environment variables, for example:
• A single parameter: %DssFile%• A path and a parameter: C:\model\data\%DssFile%• Multiple parameters: %ModelDir%\data\%DssFile% or %DataDir%\%DssFile%.dss• Environment variable and a parameter: $(DATA_DIR)\%DssFile%.dss
Note: You can set the file path for multiple DSS Datasets in one action using the “Configure DSSDatasets” dialog described HERE (page 58).
Name Map: Optionally, select the desired Name Map from the Name Map: drop down menu as shown in the following screenshot. The selections are based on the Name Maps configured in the Name Map Manager. For more information on Name Maps click HERE (page 96). If you have no name map selected, Click the Name Map Mgr... button to open the Name Map Manager. If you do have a Name Map selected, the button says Open... to open that Name Map.
Missing Values: The user specifies how missing values are represented in the database. The current choices are
• NaN: RiverWare default, missing values are NaN in the data-base
• Unchanged: The DMI will not change missing values on import, uses NaN’s on export
• Replace With: Provides a user input value that is substituted on import and export
Units: The units that are used in the DSS database are specified in the Dataset dialog. A pull-down menu allows the user to specify that the Database DMI should Use Database Units, Prefer Database Units, or Use Dataset Units. A screenshot is shown in the following figure.
• Use Database Units: The database contains all units (This option is not applicable to DSS because units are not required to be defined in DSS files, so can’t be fully depended on)
• Prefer Database Units: Use the units in the database, if missing, use the specified Units• Use Dataset Units: No units are specified in the database, use the specified units.
If you chooses either of the second two options, you must specify the units in the window below the pull-down menu. Click on the icon to add a new unit type:
RiverWare Technical Documentation: Data Management InterfaceRevised: 1/8/18
70
Database DMIDatasets
70
This adds an entry to the list. Double click on the word NONE under the Type to change the type. A screen shot of this is shown in the following figure. Change the Scale and Units in a similar manner. These units are used to specify the units that will be written to the database if an Output DMI is used and the units that the database contains if an Input DMI is used.
An example of specified units is shown:
Data Types: Click the Edit Data Types button to edit the data types. This opens a dialog as shown in the following screenshot. You can specify that a selection of slots should have a certain data type. The DSS data types are: PER-VAL, PER-AVER, INST-VAL, INST-CUM. The selection is similar to other slot selections as it is dynamic and can make full use of wildcarding.
RiverWare Technical Documentation: Data Management InterfaceRevised: 1/8/18
HDB Datasets
(Data Management InterfaceDMI.pdf
5.3.2 HDB Datasets
Double clicking on an HDB dataset in the Dataset Manager opens the HDB Dataset editor. In this dialog, the dataset can be renamed and configured. It has two tabs, one for general configuration and one specific to the HDB implementation. Following is a description of the configuration options.
Mappings of RiverWare names to HDB IDs are contained in database tables, so Name Maps are not needed for configuring a dataset for HDB. Specifying which database mapping to use is described later in the HDB tab of the configuration dialog.
You specify how missing values are handled when exchanging data with HDB. In general, a NaN in RiverWare is not represented as a data record in HDB. The current choices are
• NaN: On export, no data record is cre-ated in HDB for NaNs in RiverWare, and any corresponding existing data record in the real tables is deleted (there would be no existing data record in the model tables). On import, missing values in HDB are made NaNs in RiverWare.
• Unchanged: On export, any existing data in the HDB real tables is left unchanged for a corre-sponding NaN value (there would be no existing data record in the model tables). On import, RiverWare data is left unchanged for a missing value in HDB.
• Replaced With: User provides an input value that is substituted for NaNs on export or missing values on import.
RiverWare Technical Documentation: Data Management InterfaceRevised: 1/8/18
72
Database DMIDatasets
72
A pull-down menu in the Dataset dialog allows you to specify how units should be handled for a dataset. The choices are Use Database Units, Prefer Database Units, or Use Dataset Units. Units are defined in HDB for each piece of data, so Use Database Units is always applicable. If the unit type of the data in HDB does not match the unit type of the slot in RiverWare and the units cannot be converted, the slot is skipped and a warning message is given. The exception is if the unit type of the slot in RiverWare is NOUNITS. Here the unit type matching between HDB and RiverWare is skipped and the data is allowed to be exchanged with no conversions being applied.
Configuration specific to the HDB database is specified in the HDB tab of the HDB Dataset editor:
The HDB Database field specifies which database the dataset will interact with. The entry in this field should be a TNS name or connect string that will allow connection through Oracle Networking Services (SQL*Net) to the desired database. You need to have Oracle networking available on your computer through Oracle Client or a full Oracle database installation.
RiverWare Technical Documentation: Data Management InterfaceRevised: 1/8/18
73
Database DMIDatasets
73
The first time in a RiverWare session that a specified database is connected to, you are prompted to provide a user name and password to log in. For a user to retrieve metadata or read and write data to HDB, they must be granted the roles model_priv_role and app_role in the database to have the necessary permissions.
To run in batch mode, the login information must be provided in a file. The code looks for a file named.dblogins in your home directory, which is specified by the HOME environment variable on Solaris, and the combination of the automatically defined HOMEDRIVE and HOMEPATH environment variables on Windows. The format of the file should be a line for every database, with that line containing the database name, login, and password separated by whitespace (blanks or tabs). Blank lines and comment lines starting with # are permitted in the file. If you want to set up a different file, the DBLOGINS environment variable can be defined as a full path (directory and file) where the code will look for the login information.
The Mapping ID field specifies what mapping will be used in the database to map RiverWare objects and slots to HDB sites and data types. You must click the adjacent Select button to pick a mapping from the database.
The Select button brings up the Select HDB Mapping ID dialog populated with all the available mapping IDs, their names, and descriptions from the HDB_EXT_DATA_SOURCE table in the database. You can then select a mapping, which populates the Mapping ID field on the HDB tab of the dataset dialog with the ID and the name of the mapping.
HDB maintains different tables for data of differing intervals (timesteps). Slots of varying timesteps can be freely intermixed in a list that is associated with a dataset, and the correct tables for each timestep will be automatically accessed in HDB. One case that
RiverWare Technical Documentation: Data Management InterfaceRevised: 1/8/18
74
Database DMIDatasets
74
does need specification is for the water year tables in HDB. There is no corresponding water year timestep in RiverWare, although some users have used slots with a yearly timestep to hold water year data in some of their RiverWare models. To handle this case, an option box on the dataset dialog to Use water year tables in HDB for yearly timestep data has been provided. If a user checks this box, all yearly timestep data read and written with the dataset will be moved to and from the water year tables in HDB instead of the year tables.
The HDB Table Type frame on the dataset dialog specifies which of the tables in HDB the dataset will interact with. The selection of Model, Real, or Ensemble determines the configuration options that become available in the rest of the dialog.
5.3.2.1 HDB Table Type - Model
A selection of Model in the HDB Table Type frame of the dataset dialog means that any data moved using the dataset will be read from or written to the model (m_ xxxx) set of tables in HDB. Model data is typically forecasted data, although there are no restrictions on its dates being future or historic. There can be multiple forecasts made for a piece of data at the same date and time, so data in the model tables must be associated with a model run ID that indicates from what run of a model the data originated. If data is written to a model run ID with a DMI, any previous data that was associated with that ID will be deleted from the model tables. Therefore, only the data from one particular run of a model is represented in a single model run ID. Reading or writing of model data requires metadata selection in the Model Run ID frame that appears with the selection of Model in the dataset dialog.
The Model Run ID frame has radio buttons for you to Select ID or Select ID when DMI is invoked. The Select ID option allows you to preselect a model run ID to associate with the dataset for reading and
RiverWare Technical Documentation: Data Management InterfaceRevised: 1/8/18
75
Database DMIDatasets
75
writing data with the model tables. To select a model_run_id, you must click the Select button adjacent to the model run ID field. This brings up the Select HDB Model Run ID dialog.
All model run IDs are associated with a particular model as defined in the database. The model run ID dialog is designed to display all the IDs in the database for a specified model. The model is selected via the Select model from MODEL table field at the top of the model run ID dialog. Clicking the Select button adjacent to the field brings up the Select HDB Model ID dialog populated with all the models defined in the HDB_MODEL table in the database.
You can then select a model, which populates the Select model from MODEL table field on the model run ID dialog with the model ID and name, as well as populating the model_run_id list in the dialog with information for all the model_run_ids defined for the model. You can then select an existing model run ID from the list, which closes the dialog and populates the model run ID field in the Model Run ID
frame of the dataset dialog with the model run ID and name.
RiverWare Technical Documentation: Data Management InterfaceRevised: 1/8/18
76
Database DMIDatasets
76
There are two other options for Model Run IDs on the Select HDB Model Run ID dialog. Instead of just selecting an existing ID, you can also edit an existing ID or create a new one. To edit or create a model run ID you still must have selected a model at the top of the dialog. An existing ID that is displayed can then be highlighted and edited by clicking the Edit button at the bottom. This brings up the Edit HDB Model Run ID dialog, which displays all the information fields for the model_run_id and allows you to edit these fields. Clicking the Save button will then save the edited information for this model run ID to the database.
The Create button at the bottom of the Select HDB Model Run ID dialog allows you to create a model run ID that is associated with the model shown in the Select model from MODEL table field at the top of the dialog. Clicking Create brings up the Create HDB Model Run ID dialog, which contains fields where information can be entered for the new model run ID. The Run Date field is populated with the start time of the run, but can be changed by clicking any portion of the date and typing or using the spinners. At least the required fields marked with an asterisk must be filled out. Clicking the Create button will then save entered data to the database as a new model run ID where it will be assigned the next available model run ID number. The new ID will then be added to the list and highlighted back on the Select HDB Model Run ID
dialog.
The Model Run ID frame of the dataset dialog has a second option for specifying model run IDs by clicking a radio button to Select ID when DMI is invoked. When this option is selected, you do not preselect a model run ID that is always used with the dataset, but rather you are prompted for one when a DMI containing the dataset is executed. This option could be useful in a case where the DMI is run to record forecast data on a regular basis with the data always being preserved in separate model run IDs in the model tables. To limit the potential for you to accidently
RiverWare Technical Documentation: Data Management InterfaceRevised: 1/8/18
77
Database DMIDatasets
77
overwrite the previously saved data by forgetting to change the ID; you must select the ID each time the DMI is run.
Selecting an ID under the Select ID when DMI is invoked option utilizes the same dialogs as does the preselect ID option. The Select HDB Model Run ID dialog appears where you can select a model and see its existing IDs. An existing ID can then be selected, an existing ID can be edited and then selected, or a new model run ID for the model can be created then selected. Note that if the same dataset is used multiple times in a DMI, you are only prompted once to associate a model run ID with the dataset; the same dataset cannot be used with multiple model run IDs in a single DMI or DMI group execution.
5.3.2.2 HDB Table Type - Real
A selection of Real in the Table Type frame means that any data moved using the dataset will be read from or written to the real (r_ xxxx) set of tables in HDB. Real data are typically current or historical observed values; future data cannot be loaded into the real tables. A write of real data to HDB requires that some other metadata be selected by you in the Real frame that appears with the selection of a Real table type in the dataset dialog.
Validation Characters: HDB has a per-value Validation field in the R_DAY, R_HOUR and R_INSTANT tables which typically indicates whether the data is provisional or approved. The field is a 1 byte character which is usually a “P” for provisional and an “A” for approved.
The Read and display validation character option allows you to import validation characters from HDB into Notes on Series Slot, which are then shown on slot and SCT dialogs. The Notes Manager dialog enables you to easily see all slots and timesteps with a particular note, for example to easily see all provisional slots and timesteps. For more information on Notes, click HERE (Slots.pdf, Section 6).
When the Read and display validation character is checked, the Validation field values are also imported through the DMI and set on a Series Slot Note , associated with the particular slot and timestep. The Series Slot Note Group which holds the validation characters is named “HDB Validation Group”. The group's name is fixed; you can't edit it. In the Edit Note Group, the label above the name is Fixed Note Group Name and the name is read-only. You can edit the group's color.
RiverWare Technical Documentation: Data Management InterfaceRevised: 1/8/18
78
Database DMIDatasets
78
Required For Writing to Real Tables: The remainder of the controls for the Real table type are shown in the screenshot;
The Agency ID field specifies what agency ID will be associated with the data when it is written to the real tables. You must select an agency ID by clicking the Select button adjacent to the field. This will bring up the Select HDB Agency ID dialog populated with all the available agency IDs, their names, and abbreviations from the HDB_AGEN table in the database. You can then select an agency, which populates the Agency ID field on the dataset dialog with the ID and name of the agency.
The Collection Sys ID field specifies what collection system ID will be associated with the data when it is written to the real tables. You must select a collection system ID by clicking the Select button adjacent to the field. This will bring up the Select HDB
Collection System ID dialog populated with all the available collection system IDs, their names, and comments from the HDB_COLLECTION _SYSTEM table in HDB. You can then select a collection system, which populates the Collection Sys ID field on the dataset dialog with the ID and name of the collection system.
The Use Overwrite Flag check box specifies whether or not data is written to the real tables with an overwrite flag. This flag has some special meaning for how the data is handled in the database, namely that when the value is written to its real table, it cannot be overwritten by aggregations of data from a shorter interval. Normally this box would not be checked.
RiverWare Technical Documentation: Data Management InterfaceRevised: 1/8/18
79
Database DMIDatasets
79
5.3.2.3 HDB Table Type - Ensembles
A selection of Ensemble in the Table Type frame means that any data moved using the dataset will be determined through the REF_ENSEMBLE table in the database. An ensemble has a number of traces associated with it, and each trace has an associated model run ID. An ensemble would be used with MRM (HERE (MRM.pdf, Section 4.7.1)) so that each run of the multiple run would correspond to a trace in the ensemble, and the data for that trace would reside under the trace’s model run ID in the model (m_ xxxx) set of tables in HDB.
The Ensemble ID frame has radio buttons for you to Select ID or Select ID when MRM is started. The Select ID option allows you to preselect an ensemble ID to associate with the dataset for reading or writing data with the model tables. You must select an ensemble ID by clicking the Select button adjacent to the ensemble field. This will bring up the Select HDB Ensemble ID dialog populated with all the available ensemble IDs, their names, the agency, the domain for the traces, and comments from the REF_ENSEMBLE table in the database. You can then select an ensemble, which populates the Ensemble ID field on the dataset dialog with the ID and name of the ensemble.
RiverWare Technical Documentation: Data Management InterfaceRevised: 1/8/18
80
Database DMIDatasets
80
There are two other options for ensemble IDs on the Select HDB Ensemble ID dialog. Instead of just selecting an existing ID, you can also edit an existing ID or create a new one. An existing ID that is displayed can be highlighted and edited by clicking the Edit button at the bottom. This brings up the Edit HDB Ensemble ID dialog, which displays all the information fields for the ensemble id and allows you to edit these fields. Clicking the Save button will then save the edited information for this ensemble ID to the database.
The Create button at the bottom of the Select HDB Ensemble ID dialog allows you to create an ensemble ID. Clicking this brings up the Create HDB Ensemble ID dialog, which contains fields where information can be entered for the new ensemble ID. At least the required fields marked with an asterisk must be filled out. Clicking the Create button at the bottom will then save entered data to the database as a new ensemble ID. The new ID will then be added to the list and highlighted back on the Select HDB Ensemble ID dialog.
It may be convenient to use an ensemble dataset outside of a multiple run to pull a particular trace from the ensemble for use in a single run or to manually test a DMI. Clicking the Select button adjacent to the Trace ID to Use Outside MRM field will open the Select HDB Trace ID dialog that is populated with all the traces for your selected ensemble ID specified for the dataset. The dialog shows descriptive information for each trace from the REF_ENSEMBLE_TRACE table and also information for the trace’s model run ID from the REF_MODEL_RUN table. You can then select a trace, which populates the trace ID into the dataset dialog.
RiverWare Technical Documentation: Data Management InterfaceRevised: 1/8/18
81
Database DMIDatasets
81
The Ensemble ID frame of the dataset dialog has a second option for specifying ensemble IDs by clicking a radio button to Select ID when MRM is started. When this option is selected, you do not preselect an ensemble ID that is always used with the dataset, but rather you are prompted for one when an MRM run containing this dataset in an input or output ensemble is started. This option could be useful, for example, where you want to select a different output ensemble for each execution of the multiple run so that data from earlier runs is not overwritten.
Selecting an ID under the Select ID when MRM is started option utilizes the same dialogs as does the preselect ID option. The Select HDB Ensemble
dialog appears when you start the multiple run where you can see existing ensemble IDs. An existing ID can then be selected, an existing ID can be edited and then selected, or a new ensemble ID for can be created then selected.Note that if an ensemble id is being chosen for an output ensemble, the edit and create ensemble dialogs in this case have an additional trace control to Use Number of MRM Input Traces (xx), where xx indicates that number of traces. This provides an easy way for the edited or newly created output ensemble to contain the correct number of traces to hold the run data as defined by the input ensembles.
RiverWare Technical Documentation: Data Management InterfaceRevised: 1/8/18
82
Database DMIDatasets
82
In addition to the ensemble id options discussed above, there is also an option under the Ensemble Configuration frame to select an Agency ID to use when writing. Clicking Select will open the Select HDB Agency ID dialog where one of the agency ids defined in HDB can be chosen. If chosen, that agency id will be written to the dataset’s ensemble when that dataset is executed as part of an output ensemble. If one is not chosen, the behavior will be to preserve any agency id that is already defined in the database for the output ensemble.
An HDB ensemble can have metadata that describe the ensemble as well as metadata that describe each trace. Metadata is a keyword associated with a value, such as “comment”/”Historic Hydrology”. In the HDB database, values for the “domain”, and “comment” keywords are held in the trace_domain, and cmmt fields of the REF_ENSEMBLE table. Other keyword/value pairs to describe ensembles are held in the REF_ENSEMBLE_KEYVAL table.
For trace metadata, the values for the “name” and “numeric” keywords are held in the trace_name and trace_numeric fields of the REF_ENSEMBLE_TRACE table. Other keywords to describe traces are held in the REF_MODEL_RUN_KEYVAL table.
For more information on using Ensembles in MRM, click HERE (MRM.pdf, Section 4.7.1).
RiverWare Technical Documentation: Data Management InterfaceRevised: 1/8/18
Excel Datasets
Data Management InterfaceDMI.pdf
5.3.3 Excel Datasets
Excel datasets provide user configuration options to specify how you wish the Database DMI to work with Excel. Excel datasets can only be used on the Windows platform and Excel must be available on the system. RiverWare will start a non-visible copy of Excel in the background and access the specified workbook during DMI execution. As a result, there are two important things to remember:
Note: You should not have the specified workbook open in a different copy of Excel as this may lock out RiverWare from accessing the workbook.
Note: RiverWare is operating on the Excel file, so you will not see any unsaved changes to the file that may be made in a different Excel session.
For a use case of creating a DMI to Excel, click HERE (Example 2: Excel DMI to export data using Headers) on page 61.
Double clicking on an Excel dataset in the Dataset Manager opens the Excel Dataset editor. In this dialog, the dataset can be renamed and configured. It has two tabs, one for general configuration and one specific to the Excel implementation. Following is a description of the configuration options.
Name Map: Select the desired Name Map from the Name Map: drop down menu as shown in the adjacent screenshot. The selections are populated based on the Name Maps configured in the Name Map Manager. For more
RiverWare Technical Documentation: Data Management InterfaceRevised: 1/8/18
84
Database DMIDatasets
84
information on creating Name Maps click HERE (page 96). Name maps have special relevance for moving data via range specifications as discussed HERE (page 87) and for header specification HERE (page 90)
Missing Values: The user specifies how missing values are handled with Excel. The current choices are
• NaN: NaN value in RiverWare is written as NaN to Excel, NaN or blank value in Excel is read as NaN into RiverWare
• Unchanged: The DMI will not change missing values on import, uses NaNs on export
• Replaced With: Provides a user input value that is substituted on import and export
Units: The units that are used in interacting with Excel are specified in the Dataset dialog. A pull-down menu allows the user to specify that the Database DMI should Use Database Units, Prefer Database Units, or Use Dataset Units. A screenshot is shown in the following figure.
• Use Database Units: Since Excel contains no units associated with a value in a cell, the slots’ units (i.e. from the Unit Scheme) as displayed in RiverWare are sub-stituted for Database Units and will be used for import and export under this option
• Prefer Database Units: For Excel, this option uses the slots’ units (i.e. from the Unit Scheme) in RiverWare unless a unit is specified in the Dataset, then the specified unit is used
• Use Dataset Units: Uses the units specified in the dataset only
To specify the units to use, follow the same procedure presented HERE (Units:) on page 69.
Note: For import/export of series slots that have the DateTime unit type, the DMIs translate to/from the Excel date representation. This allows dates to display correctly in both RiverWare and in Excel. But, Days/months/years in RiverWare are at the end of the timestep, which would be represented in Excel at the beginning of the next timestep. For example 24:00 June 1, 2015 in RiverWare would translate to 00:00 June 2, 2015 in Excel. Also, partial datetimes and dates before 1900 are negative values in Excel, so are just displayed with # signs as out of range. However the representation is still consistent and these date values will round trip correctly when exported to Excel and imported back into RiverWare.
RiverWare Technical Documentation: Data Management InterfaceRevised: 1/8/18
85
Database DMIDatasets
85
Note: Text Series Slot values (described HERE (Slots.pdf, Section 4.5) can be imported or exported via Excel Datasets and Database DMIs. These behave just like series slots but import or export the text strings. Be aware that a “NaN” in Excel will be interpreted as a string, not as an invalid value. Use blank cells in Excel to prevent importing NaN text strings.
Excel Tab: Configuration specific to Excel is specified in the Excel tab of the Excel Dataset editor
In all cases, the Workbook: that the dataset will read data from or write data to must be specified. The path and workbook name can be typed into the text box, or click the adjacent button to select the file. When executing an input DMI, this workbook must already exist. For an output DMI, the workbook will be created if it does not already exist.
Two approaches are provided for mapping data between RiverWare and Excel.
• Ranges: Specify the Excel range for each RiverWare slot. Choose the Map by Spreadsheet Ranges approach,
• Headers: Use a row header, a column header, and a worksheet name to map the Excel data with a RiverWare slot. The Map by Header Text and Sheet Name approach
Following is a table comparing these approaches. Then more information is presented on the configuration options for both the Range and Header approach.
RiverWare Technical Documentation: Data Management InterfaceRevised: 1/8/18
86
Database DMIDatasets
86
5.3.3.1 Table Comparing Excel Dataset Approaches
Approach
Ranges Headers
What is the format of the Excel data?
Your data is in any format in Excel, but you must then specify how the data maps to RiverWare slots.
Your data in Excel has row header names, column header names, and sheet names that identify the data in a way that matches one of the orientations in the dataset.
How is the data mapped?
A DMI Name Nap specifies how the data in RiverWare slots “maps” to data in an Excel sheet. Name Maps can specify an Excel absolute cell reference (A1:A23) or a named range.
The text in header cells in Excel and the name of the sheet “map” the data to RiverWare slots.
Can I have more timesteps of data in Excel than I want to import/export?
Yes, but the mapped Excel range must match the number of timesteps specified in the DMI. That is, the size of the range you specify must exactly match the number of values in the DMI.
Because this approach includes timestep information, the Excel sheet can have more data in it than you are processing via the DMI
Can I import/export table, periodic or scalar slots?
Yes, your named ranges or cell references can map to non-series data.
Yes, a dataset using the Header approach can either deal with Series slots OR Table, Periodic or Scalar slots, but not both at the same time.
Can/Do I use Name Maps?
You must use name maps to specify where the data will import from/export to in Excel.
Name Maps can optionally allow you to have different names of objects or slots in RiverWare than the header text in Excel.
How are MRM runs handled?
Data for each MRM run is offset from the previous run by a certain number of rows and columns, starting with the mapped range.
MRM runs is one of the variables you specify in the Excel orientation. MRM runs can be on sheets, columns or rows. Their names can optionally be Run0, Run1, Run2, etc. or trace number as set up in the MRM configuration (i.e. Trace5, Trace6, Trace 7, etc.)
How do I Specify the Excel sheet?
Either specify a single sheet name or include the sheet name in the Name Map.
Sheet names depend on the selected orientation and can be run, slot, or timestep names.
What is the format of the timestep in Excel?
No timestep information is read or written.
You specify to either use the end of timestep (E.g. Jan, 1, 2011 23:59) or the beginning of timestep format (E.g. Jan 1, 2011 0:00).
RiverWare Technical Documentation: Data Management InterfaceRevised: 1/8/18
87
Database DMIDatasets
87
5.3.3.2 Map by Spreadsheet Range
The Map by Spreadsheet Ranges approach presents several options for specifying ranges associated with slots. In all cases, the Name Map functionality of Database DMIs is used to map individual slots to their range specifications. You can map Series, Table, Periodic, or Scalar slots using this approach.
Note: The size of the range specified must match the number of values to be read or written with the DMI. No header or other cells should be included in the range.
Note: Object name maps are not applicable to the range approach and are ignored. In this approach, the Excel range must be specified for each slot using a slot name map.
Discussions of the range specification options along with example Name Maps follow.
How do I specify the units for Excel?
No unit information is read or written. Units in Excel are assumed to be the slot’s units in RiverWare (i.e. from the active Unit Scheme). The General tab of the dataset can be used to specify a mapped unit by type if the units in Excel are different than the RiverWare slot units.
You can optionally write the unit name with the slot name to Excel or can read a slot name from Excel if it has a unit name with it. However the assumed units for values and the possibility for mapped units work the same as in the Range approach.
In general, why would I use this approach?
This approach is more work because a map entry must be created in a name map for every slot. Use this format if you are taking the data out of or inserting it into a spreadsheet that does not have the header information and if the amount of data is constant. Perhaps you have an existing spreadsheet that cannot be changed.
This approach is recommended for series data, particularly if you want to import or export data that will change length over time. For example, you have an Excel sheet with 100 years of daily data, but your model is for the current year and is updated every year. This approach is also very useful for Table, Periodic and Scalar slots that can be represented in the spreadsheet in the required format.
Where can I find more information
Click HERE (Section 5.3.3.2) Click HERE (Section 5.3.3.3)
Approach
Ranges Headers
RiverWare Technical Documentation: Data Management InterfaceRevised: 1/8/18
88
Database DMIDatasets
88
Under the Map to Excel Named Ranges with Name Map option as selected in the screenshot above, the user would set up named ranges in their Excel workbook. Named ranges are a feature of Excel where a number of cells can be selected and assigned a name by the user to identify these cells. The Name Map created in RiverWare and selected in the General tab of the dataset dialog then will associate the RiverWare slot with the named range as seen in the following example name map. In this case, BigResInflow and BigResOutflow are named ranges in the Excel sheet.
In the Map to Excel Range Specifications with Name Map option, there are two ways to specify ranges for slots. If all of the ranges for the slots are on the same worksheet, then the Ranges on same worksheet option can be used. Here the worksheet name is specified in the Worksheet: text box. Ranges specified in the name map can be of the form B2:B50, meaning the range will be from cell B2 to cell B50 of the specified worksheet. An example of the type of Name Map created and selected on the General tab of the dataset dialog for this approach is shown to the right.
RiverWare Technical Documentation: Data Management InterfaceRevised: 1/8/18
89
Database DMIDatasets
89
If ranges for the slots are on different worksheets then the Ranges on different worksheets option must be used. Under this option, ranges specified in the name map must include the worksheet name as part of the range specification in the form Sheet1!B2:B50. In this way, ranges referring to different worksheets can be included in the same name map. An example of this type of Name Map is shown to the right.
Under all variations of the Map by Spreadsheet Ranges approach, there is an option available to Specify Range Offset for each Run of Multiple Run. In a multiple run, the user may want to read different data into a slot for each run or write out the results for the slot under each run. If the option is checked, the mapped range for the slot is used for the first run, and the specified row and column offset is applied for each run thereafter. For example, the range for a slot specified in the dataset’s name map could be Sheet1!B2:B50 and the offset specified here could be 0 rows and 1 column. For an input DMI in a multiple run, the first run will read range B2:B50 on Sheet1 into the slot, the second run will offset one column and read range C2:C50 on Sheet1, the third range D2:D50, etc. For an output DMI, the slot’s results from the first run will be written to range B2:B50 on Sheet1, results from the second run will offset one column and be written to range C2:C50 on Sheet1, the third to range D2:D50, etc.
RiverWare Technical Documentation: Data Management InterfaceRevised: 1/8/18
90
Database DMIDatasets
90
5.3.3.3 Map by Header Text and Sheet Names
The Map by Header Text and Sheet Name approach is the alternative to using ranges to move RiverWare slot data to/from Excel. The approach uses a row header, a column header, and a worksheet name to map Excel data with a RiverWare slot. An example of the dataset dialog with this configuration selected appears to the right.
Tip: When setting up an input DMI using this Excel dataset approach (especially the first time), it is often easiest to configure the DMI as an Output DMI first, run the DMI to create an Excel spreadsheet with the right formatting and desired structure. Edit that spreadsheet or use it as a guide for setting up your data in that format. Then, configure the DMI to be an Input DMI that will bring your data into RiverWare.
Using Name Maps: Name maps are not needed in the header approach. However they can be used to map to a different name in Excel. The following is performed for each slot:
• If there is no name map, the River-Ware object and slot name is used in Excel.
• If there is a slot mapping only, the specified mapped name is used in Excel.
• If there is an object mapping only, the mapped object is used for the object name followed by a period and the RiverWare slot name. This combined string is used in Excel.
• If there is a slot and object mapping, the mapped object name is used followed by a period and then the mapped slot name. This combined string is used in Excel.
RiverWare Technical Documentation: Data Management InterfaceRevised: 1/8/18
91
Database DMIDatasets
91
Slot Types: An Excel dataset using the header approach can either import/export Series Slot data or Table / Periodic / Scalar Slot data, but not both. Choose the desired slots that will be accessed by this dataset.
Series Slots configuration options: When the Series Slots option is chosen, you can specify the format of the series slots in the spreadsheet.
The Header Orientation frame provides four orientation choices for how timesteps, slots, and runs will map to rows, columns, and sheets in Excel. For example, the first orientation as selected in the adjacent screenshot indicates that rows are timesteps, columns are slots, and worksheets are runs. Note that orientations for putting each timestep on a separate sheet are not supported.
A screenshot of an Excel spreadsheet with the first orientation is shown.
In this orientation, timesteps are rows, so the timestep header is the first column with a time label for each row. Similarly, the slot header is the first row with each column labeled with the slot name. Sheets are runs, so the sheet is named with the single run name specified in the dialog.With the orientation specified, the data in Excel associated with a slot over a time range can be found for reading via an input DMI, or can be found and overwritten, if existing, or be newly created by writing via an output DMI.
Note: On subsequent executions of an output DMI using the header approach, if there is already a matching header, data will be overwritten. If there is not already a matching header, the new header and data will be appended to any existing data. So in the example spreadsheet above, if you change the output slot from StorageResevoir.Outflow to Storage Reservoir.Storage and rerun the DMI (without deleting the.xlsx file), it will replace the inflow column with any new data and will append a StorageReservoir.Storage column after the Outflow column (i.e. it won’t replace the outflow column with storage, but will instead append it).
RiverWare Technical Documentation: Data Management InterfaceRevised: 1/8/18
92
Database DMIDatasets
92
The headers may not always be the first row and the first column. To accommodate these cases, an option is provided to specify how the headers are offset from the corner of the spreadsheet. By indicating how many rows and how many columns the header is offset from the upper left corner of the spreadsheet, the user can match how data resides in an existing spreadsheet or indicate where the headers and data should be written to a new sheet.
Table / Periodic / Scalar Slots Configuration Options: When the Table / Periodic / Scalar Slots option is chosen, you are not allowed to specify the format of the slots in the spreadsheet. Instead, there is a very specific format that is used. A sample workbook is shown below. Table slots have a header merged cell for the slot name, cells for column headers, and the columns that contain row headers and data columns. Periodic slots include a column of dates, one or more columns of data, and a header cell. Scalar slots are represented by a header cell and a value cell. Note the associated slots in RiverWare are also shown. The sheet name is Run0 because that option (described below) is used.
RiverWare Technical Documentation: Data Management InterfaceRevised: 1/8/18
93
Database DMIDatasets
93
Table / Periodic / Scalar Slot DMI limitations: Functionality to import/export Table, Periodic, and Scalar slots from/to Excel has the following limitations:
• Multiple runs are supported by having sheets with either the RunN or TraceN format.• Using an offset from the first row/column is not possible.• The Use Unit Name with Slot Name is only supported for Scalar slots. Units in Table or Peri-
odic columns are not supported.• Column and row labels must be specified in Excel as strings, even when the labels are the string
representation of numbers (which is common for row labels). Unfortunately, Excel tries to convert string numbers into Numbers. To prevent this, quote numeric column and row labels with a leading apostrophe, for example '10.
• Table or Periodic slots with the DATETIME unit type are not supported.• Importing a Table slot from Excel can only resize the number of rows in RiverWare. The number
of columns cannot be changed. • Importing a Periodic slot from Excel must match exactly the number of rows and columns.
Changing the number of column or rows is not allowed.• Periodic slots export includes row labels (i.e. dates) in the Excel sheet. But on import, the dates
must match the row labels or an error will occur. It is not possible to change the periodic dates, interval or period based on data in Excel. These must all be configured in the slot before importing values from Excel.
Run Name Type: The Run Name Type options indicate how runs in the Excel workbook will be labeled. Use one of the three choices:
• Single Run Name: For a single run,the Single Run Name: must be entered, which will be used to map to the appropriate dimension in Excel depending on the orientation selected (either row, column, or sheet).
Choose from the list Edit the listType a new Name
RiverWare Technical Documentation: Data Management InterfaceRevised: 1/8/18
94
Database DMIDatasets
94
Either type the text directly into the field or use the chooser to select from a list of possible values. Use the button to edit the list of possible values. In the Edit Run Name List dialog (shown), add, change, or delete possible Run Names using the buttons. A Run Name List can be copied from one Excel Dataset to another using copy/paste operations in the right-click context menu.
• “Run” with MRM run number: For multiple runs, a sin-gle run name is not adequate to label each run individ-ually. Two options are provided for labeling multiple runs. If the “Run” with MRM run number (i.e. Run0, Run1, etc.) is selected, then the run name used for mapping to Excel will be the word Run followed by the index number of the run within the multiple run. Note that the index number used is zero-based to be compatible with how multiple run data has historically been written out of the ExcelWriter tool. The “Run” option cannot be used in the case of a distributed MRM run because run numbers start at zero in each distributed piece. A DMI error message is issued in this situation.
• “Trace” with MRM trace number: If the “Trace” with MRM trace number (i.e. Trace5,Trace6, etc.) is selected, then the run name used for mapping to Excel will be the word Trace followed by the trace number of the run within the multiple run. Trace numbers are a one-based index into the runs, but the initial trace number for starting the multiple run can be spec-ified by the user. Setting up trace numbers in MRM is discussed HERE (MRM.pdf, Section 4.5.2). Trace numbers can be used successfully with distributed MRM runs.
Note: Excel worksheet names (i.e. the worksheet tab label) must be less than or equal to 31 characters; this limit is imposed by Excel. If you choose to have Runs on sheets and you type in text in the Single Run Name field, it is limited to 31 characters. If you choose to have Slots as sheets and your slot name is more than 31 characters, when the DMI is run the slot is not written/read and a message is posted. In this case, use Name Maps to map the slot names to shorter names that will be accepted by Excel.
For Series Slots approach, an option is provided to Use Begin Timestep Time Instead of End of Timestep. Timesteps in RiverWare are dated with the end of timestep time, that is, a daily timestep for the last day of the year 2000 is dated 12/31/2000 24:00. If the begin timestep option is not checked, this date is written to (and is expected to be read from) Excel as 12/31/2000 23:59. A minute is subtracted compared to the RiverWare end of time so that the date appears in the correct month and year in Excel (Excel has no concept of a 24:00 display, so 12/31/2000 24:00 is interpreted by Excel as 1/1/2001 00:00, which would appear to be the wrong month and year). If the Use Begin Timestep Time Instead of End of Timestep option is checked, then the timestep is written to (and is expected to be read from) Excel as the beginning of timestep in
RiverWare Technical Documentation: Data Management InterfaceRevised: 1/8/18
95
Database DMIDatasets
95
RiverWare. For the above example, the time in Excel would be 12/31/2000 00:00. This option may be particularly useful if the user is entering data into Excel and is typing in daily timesteps as 12/30/2000, 12/31/2000, 1/1/2001, etc., which end up by default with 00:00 hours and minutes in the Excel date format. With the begin timestep option checked, the data associated with these times will be moved into RiverWare for their correct timesteps.
An option is also provided with the header approach to Use Unit Name with Slot Name. In an output DMI, this option will attach the unit name to the slot name when the slot name is written out to its appropriate row, column, or sheet, depending on the orientation selected. The format is the slot name, a space, and the unit name in parentheses, such as Storage Reservoir.Inflow (cfs). In an input DMI, this option means that the DMI will expect the unit name to be attached to the slot name as indicated above when it is looking for the slot in the Excel headers or sheets.
RiverWare Technical Documentation: Data Management InterfaceRevised: 1/8/18
Name Mapping
(Data Management InterfaceDMI.pdf
5.4 Name Mapping
It is likely that RiverWare object or slot names do not match their associated database names. For example, the reservoir inflow is called Inflow in RiverWare while in DSS Part C, it is instead called “RES-INFLOW”. Because different databases use different naming conventions, there is no way for RiverWare to know the database’s naming convention. The name mapping tool provides a tool for the user to specify the link between the two naming systems. The name mapping tool allows the user to define multiple name mappings. Note that if the names are mapped within the database itself, as they are in HDB, a Name Map is not needed.
Note: There is no need to create a name map if the map is strictly to specify a different case. This istaken care of automatically. For example, a name map is not necessary for a reservoir in RiverWarecalled BigLake while in the DSS database, it is called BIGLAKE.
5.4.1 Configuring Name Mapping
To bring up the name mapping editor from the DMI Manager, the user selects Utilities p Name Maps... as shown in the following screenshot.
This opens a Name Map Manager dialog as shown in the following screenshot. Clicking on the icon adds a new Name Map to the editor and gives it a default name.
RiverWare Technical Documentation: Data Management InterfaceRevised: 1/8/18
97
Name Mapping
97
Double clicking on the newly added Name Map opens the Name Map dialog as shown in the following screenshot. In this dialog, the user is able to edit the name of the Name Map. Selecting Name Map p
New adds a new entry to the list.
Clicking on the newly selected entry opens the context menu options shown. Either click Select Simulation Object or Select Slot. This action opens the selector dialog for the appropriate selection. In this dialog, the user selects the desired objects or slots that will be part of this Name Map. If accounting is enabled, supplies, accounts, exchanges, and paybacks are also available. Use the filters and wildcards to select generic slots. For example, the user could select Reservoir.Inflow as an entry. More information on using the selector is given HERE (Selector.pdf, Section 8.3). The selections made here are considered dynamic root selections. That is, the selection is saved with the model file and is automatically updated if objects or slots are added to or removed from the model. This is especially useful when using wildcards.
RiverWare Technical Documentation: Data Management InterfaceRevised: 1/8/18
98
Name Mapping
98
To define the data name, in the Name Map manager, click on the blank area to the right of the entry under the word Name. This is where the user specifies the database’s variable name for the entry. An example of this is shown in the screenshot below right.
The entries in the Name Map are prioritized with the highest priority first. If there is a conflict between two entries, the entry with the highest priority takes precedence and the other entry becomes disabled with a red X. This means that if there is a red X, there is a higher priority selection that controls the item. For example, in the following screenshot, the first entry for ResA.Inflow (INFLOW) takes priority over the second entry (RESINFLOW). The green check marks show that the first item is controlling the selection. This functionality allows users the functionality to create a name map in a generic case but redefine it in special case.
5.4.2 Re-ordering entries in the Name Map
Because entries in the Name Map are prioritized, by default, they are ordered by this priority. The user is able to change the entries by using the Display menu and selecting Custom. Once in custom mode,
the user is click on an entry (Selection and Name row) and then use the up and down arrows or Display p Move Up or Display p Move Down file choices to re-arrange rows. To return to prioritized mode, the user selects Display p Priority. Regardless of the ordering, the name maps are stored according to priority; custom order is just for display.
RiverWare Technical Documentation: Data Management InterfaceRevised: 1/8/18
99
Sharing Database DMI’s
99
5.5 Sharing Database DMI’s
The Database DMI utility includes a feature that allows the user to Export and Import the Database DMI configurations. The user is able to export and import Database DMI’s, Datasets, and Name Maps. Following are instructions and descriptions of both exporting and importing Database DMI configurations.
5.5.1 Export
To export the Database DMI configuration, the user selects File p Export Database DMI from the DMI Manager. The following window opens:
The user types a file path into the File field or selects an existing file using the browser button.
The user clicks on the symbol to expand the tree view. Clicking on the check boxes selects the Database DMI, Dataset or NameMap to export. Clicking on the top tree level multiple times cycles through selecting all of the items, selecting none of the item, and the last selection made. Right clicking on a Database DMI or a Dataset name, a context menu allows the user to Select the Database DMI and Its Dependencies as shown in the following screenshot.This allows the user to select not only the Database DMI, but also the Dataset and/or NameMap associated with the selection.
Once a file is entered and a selection is made, the Export button becomes active. Clicking Export will export the configuration to the file.
RiverWare Technical Documentation: Data Management InterfaceRevised: 1/8/18
100
Sharing Database DMI’s
100
5.5.2 Import
Importing a set of configurations is similar to exporting. The user clicks the File p Import Database DMI menu on the DMI editor to open the following dialog:
The user types in the file name or uses the browser to select the file to import. Clicking on the Preview button reads the file and displays the items in the file.
Clicking on the symbol expands the tree view.
The user then selects the items to import. If the item already exists in the model, a small warning sign is displayed. Toggle on the “Import conflicts with a unique name” button to import the item and give it a new name. In addition, when this option is checked the imported Database DMIs will be modified access any newly imported Datasets and Name Maps that are also imported.
If the toggle is off and there is a conflict, the import will overwrite any existing items of the same name in the model. When the user is satisfied with the selection, clicking Import brings the items into the model.
RiverWare Technical Documentation: Data Management InterfaceRevised: 1/8/18