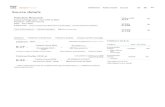Data Logger DrDAQ - Pico Technology · 13 Digital I/O Off (Low) On (High) − − 3.414 Minimum...
Transcript of Data Logger DrDAQ - Pico Technology · 13 Digital I/O Off (Low) On (High) − − 3.414 Minimum...

User's Guide
usbdrdaq.en r6
Data Logger
DrDAQ®


IDrDAQ User's Guide
Copyright © 2011–2019 Pico Technology Ltd. All rights reserved. usbdrdaq.en r6
Contents1 Welcome ................................................................................................................................... 1
2 General information ................................................................................................................ 2
1 Software license conditions ......................................................................................................................................... 2
2 Trademarks ...................................................................................................................................................................... 2
3 Conformance .................................................................................................................................................................... 2
3 Product information ................................................................................................................ 3
1 Overview ............................................................................................................................................................................ 3
2 Connections ...................................................................................................................................................................... 4
3 Channel scaling ............................................................................................................................................................... 5
4 Minimum system requirements ................................................................................................................................... 5
5 Using PicoScope and PicoLog ..................................................................................................................................... 5
6 Installing the software ................................................................................................................................................... 6
7 Making your own sensors ............................................................................................................................................. 6
1 Overview .............................................................................................................................................................. 6
2 Powering the sensor ........................................................................................................................................ 7
3 Scaling ................................................................................................................................................................. 7
4 Examples of digital output use .................................................................................................................... 10
5 Calibration ......................................................................................................................................................... 11
8 External sensors ............................................................................................................................................................ 12
1 Overview ........................................................................................................................................................... 12
2 DD100 temperature sensor .......................................................................................................................... 13
3 DD011 pH electrode ....................................................................................................................................... 13
4 PP066 reed switch ......................................................................................................................................... 15
5 DD101 humidity sensor ................................................................................................................................. 16
6 DD103 oxygen sensor ................................................................................................................................... 20
7 TA137 redox sensor ....................................................................................................................................... 22
4 Getting started with PicoScope ........................................................................................... 23
1 Using PicoScope for the first time ............................................................................................................................ 23
2 Displaying channels ..................................................................................................................................................... 24
3 Changing the oscilloscope timebase ....................................................................................................................... 25
4 Using the trigger ............................................................................................................................................................ 26
5 Adding spectrum views ............................................................................................................................................... 26
6 Adjusting the RGB LED ................................................................................................................................................ 27
7 Controlling the digital outputs .................................................................................................................................... 28
5 Getting started with PicoLog ............................................................................................... 29
1 Using PicoLog for the first time ................................................................................................................................. 29
6 Software updates .................................................................................................................. 31
7 Glossary ................................................................................................................................. 32

ContentsII
Copyright © 2011–2019 Pico Technology Ltd. All rights reserved.usbdrdaq.en r6
Index .......................................................................................................................................... 33

DrDAQ User's Guide 1
Copyright © 2011–2019 Pico Technology Ltd. All rights reserved. usbdrdaq.en r6
1 Welcome
Thank you for buying a DrDAQ data logger from Pico Technology!
This low-cost measuring device is supplied ready to use - just plug in using the cable supplied and download thefree PicoLog and PicoScope software.
Features include:
· Built-in sensors for light, sound (level and waveforms) and temperature · Measure pH - just plug in our standard pH electrode (available separately) · Scope input for voltage readings· Sockets for external sensors· Use DrDAQ to capture fast signals (for example, sound waveforms)· Digital output for controlling experiments
Software Development KitYou can download a free Software Development Kit (SDK) from www.picotech.com/downloads. This enablesyou to write your own applications to control the DrDAQ. Pico also maintains repositories of example code onGitHub. Refer to the DrDAQ Data Logger Programmer's Guide for further information.
CAUTION
For safety information, please read the Quick Start Guide supplied with the data logger. For the most recentversion of the Quick Start Guide, please download it from our website here.

General information2
Copyright © 2011–2019 Pico Technology Ltd. All rights reserved.usbdrdaq.en r6
2 General information
2.1 Software license conditions
Grant of license. The material contained in this release is licensed, not sold. Pico Technology Limited ('Pico')grants a license to the person who installs this software, subject to the conditions listed below.
Access. The licensee agrees to allow access to this software only to persons who have been informed of andagree to abide by these conditions.
Usage. The software in this release is for use only with Pico products or with data collected using Pico products.
Copyright. Pico claims the copyright of and reserves the rights to all material (software, documents etc)contained in this release.
Liability. Pico and its agents shall not be liable for any loss or damage, howsoever caused, related to the use ofPico equipment or software, unless excluded by statute.
Fitness for purpose. No two applications are the same, so Pico cannot guarantee that its equipment or softwareis suitable for a given application. It is therefore the user's responsibility to ensure that the product is suitable forthe user's application.
Mission-critical applications. Because the software runs on a computer that may be running other softwareproducts, and may be subject to interference from these other products, this license specifically excludes usagein 'mission-critical' applications, for example life-support systems.
Viruses. This software was continuously monitored for viruses during production. However, the user isresponsible for virus checking the software once it is installed.
Support. No software is ever error-free, but if you are dissatisfied with the performance of this software, pleasecontact our technical support staff.
Upgrades. We provide upgrades, free of charge, from www.picotech.com. We reserve the right to charge forupdates or replacements sent out on physical media.
2.2 Trademarks
Pico Technology, PicoScope, PicoLog and DrDAQ are trademarks of Pico Technology Limited, registered in theUnited Kingdom and other countries.
PicoLog and Pico Technology are registered in the U.S. Patent and Trademark Office.
Linux is the registered trademark of Linus Torvalds, registered in the U.S. and other countries.
macOS is a trademark of Apple Inc., registered in the U.S. and other countries.
Windows is a registered trademark of Microsoft Corporation in the USA and other countries.
2.3 Conformance
The DrDAQ complies with CE marking regulations and FCC Part 15 Subpart B.
For more information, please refer to your product's EU Declaration of Conformity, available for download fromDrDAQ manuals.

DrDAQ User's Guide 3
Copyright © 2011–2019 Pico Technology Ltd. All rights reserved. usbdrdaq.en r6
3 Product information
3.1 Overview
The DrDAQ features 16 channels, comprising sensors, inputs and outputs. These are covered in more detail in inthe data sheet. These connections and sensors cover measurement of sound, light, voltage, resistance, pHlevels, and redox potential.

Product information4
Copyright © 2011–2019 Pico Technology Ltd. All rights reserved.usbdrdaq.en r6
3.2 Connections
Channel Input Connection
pH / redox BNC connector
Function generator/AWG BNC connector
Scope BNC connector
External sensor 1−3 FCC68 4-pin connector
Resistance input Screw terminal
Digital input/output 1−4 Screw terminal
Connections and labels
Any connection outside of its range can cause degradation to other signals being recorded. To view thespecifications for each channel, please refer to the DrDAQ data sheet.
External InputsEach external input socket has four connections:
Pin Function
1 Input channel with 100k pull-up to 2.5 V
2 Ground
3 Sensor type detect with 100k pull-up to 2.5 V
4 Power up to 100 mA @ 5V (not protected/limited)
Refer to External sensors or Making your own sensors for further information.
When used as basic voltage or resistance inputs, the external connections support sampling rates of up to1 kS/s.

DrDAQ User's Guide 5
Copyright © 2011–2019 Pico Technology Ltd. All rights reserved. usbdrdaq.en r6
3.3 Channel scaling
The following table gives details of the scaling for each channel.
Channelnumber
Input Min Value Max Value DecimalPlaces
Units
1 Sound waveform −100 100 1 -
2 Sound level 50 100 2 dB
3 Scope −10000 10000 0 mV
4 Resistance 0 1000 1 kΩ
5 pH 0 14 2 −
6 Temperature 0 100 1 °C
7 Light 0 100 1 −
8 External 1 Depends on sensor − −
9 External 2 Depends on sensor − −
10 External 3 Depends on sensor − −
11 Digital I/O Off (Low) On (High) − −
12 Digital I/O Off (Low) On (High) − −
13 Digital I/O Off (Low) On (High) − −
14 Digital I/O Off (Low) On (High) − −
3.4 Minimum system requirements
To ensure that your DrDAQ operates correctly, you must have a computer with at least the minimum systemrequirements as shown in the following table. The performance of the data logger will be better with a morepowerful PC, and will benefit from a multi-core processor.
Specification
PicoLog 6 and PicoScopeWindows 7, Windows 8, Windows 10. 32-bit and 64-bit versions.
Software is also available for Linux (64-bit) and macOS operating systems.
ProcessorMemoryFree disk space
As required by the operating system
Ports USB 3.0 or USB 2.0 port(s)
3.5 Using PicoScope and PicoLog
PicoScope turns your PC into an oscilloscope, spectrum analyzer and meter. PicoLog is a powerful, flexible,advanced data logging package for collecting, analyzing and displaying data. The decision on whether to usePicoScope or PicoLog depends on the signals you wish to measure. If you wish to collect fast signals (such assound waveforms) then use PicoScope, but if you want to collect data over a long period (such as plotting batterydischarge) then use PicoLog.

Product information6
Copyright © 2011–2019 Pico Technology Ltd. All rights reserved.usbdrdaq.en r6
3.6 Installing the software
We have designed the PicoScope and PicoLog software to be as easy as possible to use, even for newcomers tooscilloscopes and data loggers. Once you have followed the simple steps listed below, you will soon be on yourway to becoming an expert.
1. Go to www.picotech.com/downloads, then install and run the PicoScope or PicoLog software.
2. Plug in the DrDAQ device. Your PC will recognize it and display and run the Sound channel by default inPicoScope and an image of the DrDAQ in the Devices menu in PicoLog.
3.7 Making your own sensors
3.7.1 Overview
Making your own sensors for DrDAQ is quite straightforward provided that you follow these guidelines.
Your own sensors should draw no more than 100 mA from the 5 V supply. TheDrDAQ is not limited or protected so overcurrents or short circuits could causedamage to the PC USB port.
Designing a DrDAQ sensor overview
Each external sensor socket has two channels. One is an auto-detect to inform the software which type ofsensor it is and the other an analog input that represents the sensor reading.
There are four pins on the External inputs. This view is looking into the Ext socket on DrDAQ. The matingconnector is an FCC 68 4/4 plug.
Pin 1 : Signal input
Pin 2 : Ground
Pin 3 : Auto detect
Pin 4 : Supply voltage
The range of the Auto detect and Signal input voltages must be between 0 and 2.5 volts. This is a hardwarelimitation and any signals outside this range will not be read by the unit. Any voltages greater than ±30 V feddirectly into the device are likely to damage the unit, and can cause errors with all other DrDAQ readings.
The Signal Input channel has 100 kΩ pull-up resistors to 2.5 V, so that the input can be either a resistance or avoltage.
Here is a block diagram of a typical DrDAQ sensor:
1 = Signal input
2 = Ground
3 = Auto Detect
4 = Power

DrDAQ User's Guide 7
Copyright © 2011–2019 Pico Technology Ltd. All rights reserved. usbdrdaq.en r6
3.7.2 Powering the sensor
A definition of a sensor is:
A device giving a signal for the detection or measurement of a physical property to which it responds.
The sensor's properties must be known before work can begin on designing some way of interfacing it to theDrDAQ (sensor scaling).
There are two types of sensor:
Active Sensors: These require power (excitation) from an external source to generate an output signal. Examplesof active sensors include:
Property Sensor Output
Temperature Silicon Voltage / Current
RTD Resistance
Thermistor Resistance
Force / Pressure Strain Gauge Resistance
Acceleration Accelerometer Capacitance
Humidity Capacitor Resistance
Light LDR Resistance
Position LVDT AC Voltage
Passive Sensors: These do not require any power to generate an output. Typical examples are:
Property Sensor Output
Temperature Thermocouple Voltage
Force/pressure Piezoelectric Voltage
Position Variable resistor Resistance
Light Intensity Photodiode Current
When selecting a sensor for an application you should consider the following:
1. Is the input 0-2.5 V?2. Is the sensor Active or Passive? If Active then can it be powered by the DrDAQ?3. What is the output of the sensor? Can the sensor be plugged directly into the DrDAQ?4. Is the sensor already available on the DrDAQ, or are there more suitable sensors out there?
3.7.3 Scaling
Sensor Scaling - softwareScaling is achieved using a look-up table or equation in the channel scaling options in PicoLog.
Sensor Scaling - hardwareWith both these types of sensors it is essential that the DrDAQ displays an accurate representation of theproperty to be measured. There are many factors to take into account when designing scaling circuitry:
SensitivityThe DrDAQ has 12-bit resolution over the 0 to 2.5 V input range. This means the sensitivity is:
2500 mV / 2^12 = 0.611 mV
To make the most of the resolution, the signal output from the sensor should use as much of the input range ofthe DrDAQ as possible.

Product information8
Copyright © 2011–2019 Pico Technology Ltd. All rights reserved.usbdrdaq.en r6
LinearityAs illustrated below, not all sensors have a linear response.
Linear Response An Example of Non-Linear Response
A linear response is one whose output-versus-input graph is a straight line. An example of this type of response isa photodiode.
Note: a non-linear response curve cannot be calculated using a simple y = ax + b formula. An example of this typeof response is an LDR.
Offsets
The above linear and non-linear responses could have a voltage, current, resistive or other type of offset that mayneed taking into account. It is quite usual to see offsets in output signals from sensors.
Sensor outputThe DrDAQ requires an input signal in DC volts or resistance. The sensor in question could give an output in otherunits such as resistance, current or AC volts.
DriftIt is possible that the sensor output drifts over time. This may involve recalibration of the sensor at set timeintervals, or some self-calibration.
HysteresisThe sensor may give a different output value when rising to a voltage than when falling to the same voltage. Thisis difficult to eliminate and should be taken into account.
Once the sensor has been selected and all of the above has been considered, the design of some scalingcircuitry can begin. There are many ICs on the market that can be purchased cheaply that deal with the abovepotential problems. Look into these before reinventing the wheel and spending expensive development timedesigning a circuit that can be purchased for a few pounds.
Some simple scaling examples:
Example 1: Interfacing a Resistive sensor

DrDAQ User's Guide 9
Copyright © 2011–2019 Pico Technology Ltd. All rights reserved. usbdrdaq.en r6
Notes:Light-dependent resistor (LDR) can be used inconjunction with a fixed resistor to measurelight level. A LDR sensor like ORP12 orNORP12 can be used. The 100k resistor (R) isin the DrDAQ.
Example 2: Measuring 4-20 mA CurrentNotes:
4-20 mA output is the industry standard forinterfacing between a control center (datalogger) and a remote process such as asensor. For this reason 4-20 mA sensors arevery common.
For relatively small currents a simple shunt resistor can be used to convert the current into voltage which theDrDAQ can then measure.
A suitable resistor (R) for the DrDAQ is 120 ohms. This would give (using Ohm's Law):
0.48 volts at 4 mA2.4 volts at 20 mA
P = VI
P = 2.4 V x 20 mA
P = 48 mW
Therefore a >48 mW resistor is required.

Product information10
Copyright © 2011–2019 Pico Technology Ltd. All rights reserved.usbdrdaq.en r6
Example 3: Measuring 10 voltsNotes:
This is a simple circuit that uses a potentialdivider to reduce the voltage going into theDrDAQ by a factor of four. R1 = 3k & R2 = 1kThe resistors are calculated using Ohm's Law,V=IR.
Auto-DetectAuto-detect resistor is placed between Ground (Pin 2) and Signal Detect(Pin 3). The value of the resistor should be selected from one of thefollowing common values: 1k0, 2k2, 3k3, 5k6, 7k5, 10k. It is necessary tohave an auto-detect resistor so that the software can automatically scalethe input signal into the property that it represents.
3.7.4 Examples of digital output use
PicoScopeThe following is a short example of how to activate an LED via a digital output on the DrDAQ using the Mask andAlarm functions of PicoScope. With DrDAQ connected and PicoScope open:
· Connect the LED to the GND connection on the DrDAQ and digital connection 2 (refer to Connections).Note: Any digital connection can be used but we are using 2 in this example.
· In PicoScope, activate the Temp channel only (refer to Displaying channels).· Under the Tools menu, select Masks > Add Masks.· Choose Mask of Temp within the Available Masks area, or click Generate if it doesn't show in the Library list.· Click Apply and select OK.· Right click the oscilloscope window and choose Masks > Edit Mask.· Within the mask dialog, adjust the two low values to 28 °C.· Right click the oscilloscope window and choose Masks > Exit Mask Edit.· Under Tools menu, choose Alarms.· Under Event, choose Mask(s) Fail (ensure it is enabled).· Choose Add.· Under Action menu, choose Digital Output.· Set Channel to Digital Output 2, and High.· Choose OK.· Click Apply and choose OK.· Start the trace and place the tip of a finger onto the temperature sensor on the DrDAQ. The trace should rise,
and upon overlapping the mask, the LED connected to digital connection 2 should illuminate.
PicoLogThe following is a short example of how to activate an LED via a digital output on the DrDAQ using the Alarmfunction of PicoLog. With DrDAQ connected and PicoLog open:
· Connect the LED to the Gnd connection on the DrDAQ and digital connection 2 (refer to Connections).Note: Any digital connection can be used but we are using number 2 in this example.
· Click on Alarms which is a bell symbol and click Add alarm.

DrDAQ User's Guide 11
Copyright © 2011–2019 Pico Technology Ltd. All rights reserved. usbdrdaq.en r6
· Choose Threshold (trigger when a channel leaves a specified range).· Select an Upper threshold and Lower threshold and a measurement Channel to monitor.· Tick Digital output and select Digital 2.· Chose a Holdoff time and alarm Color if required and choose if you wish to run an application when the alarm
thresholds are crossed.· Click Save.· Place a finger tip on the Temp sensor and an alarm will trigger once the temperature goes above the upper
threshold entered earlier. When this happens the LED will illuminate, along with the red alarm icon in PicoLog.When you remove your finger, the LED will extinguish (once the temperature drops back below the upperthreshold value).
You can also trigger a digital output on the DrDAQ when an alarm condition is met on an additional connecteddata logger, like the TC-08, which does not have its own digital outputs:
· Connect the LED to the Gnd connection on the DrDAQ and digital connection 2 (refer to Connections).Note: Any digital connection can be used but we are using number 2 in this example.
· Connect an additional data logger like the TC-08 to your PC and plug in a suitable thermocouple· Configure a channel on the TC-08· Click on Alarms which is a bell symbol and click Add alarm.· Choose Threshold (trigger when a channel leaves a specified range).· Select an Upper threshold and Lower threshold and a measurement Channel to monitor.· Tick Digital output and select Digital 2 from the list. This will identify the DrDAQ digital outputs even though
you are setting an alarm for a channel on the TC-08.· Chose a Holdoff time and alarm Color if required and choose if you wish to run an application when the alarm
thresholds are crossed.· Click Save.· Place a finger tip on the thermocouple and an alarm will trigger once the temperature goes above the upper
threshold entered earlier. When this happens the LED connected to the DrDAQ digital output will illuminate,along with the red alarm icon in PicoLog. When you remove your finger, the LED will extinguish (once thetemperature drops back below the upper threshold value).
3.7.5 Calibration
All input channels of a DrDAQ are calibrated during manufacture.
Calibration involves measuring a known value (such as the temperature of boiling water, or the resistance of aknown resistor, or the values shown by a calibrated sensor) then converting these values into the units you need.
Linear
Single-Point CalibrationWhen calibrating a sensor with a linear response curve it may only be necessary to perform a Single-PointCalibration. This only occurs in one circumstance:
One pair of values is known - for example on the DrDAQ oxygen sensor. The sensor is known to output 0 mV at0% oxygen content. Therefore we only need to find one other pair of values. All we are doing here is changing thegradient of the response curve. See the oxygen sensor description for a full example.

Product information12
Copyright © 2011–2019 Pico Technology Ltd. All rights reserved.usbdrdaq.en r6
Two-Point CalibrationA two-point calibration should always be carried out if possible, since it is the most accurate calibration methodfor a sensor with a linear response curve.
It is important that the readings are taken for both extremes of the sensor's operating input range to ensureaccuracy. For example:
A temperature sensor has an input range of −200 °C to +200 °C but we only want to use it between –5 °C and 110°C. Therefore, this will be its operating input range. The first calibration point should be close to–5 °C, so the sensor will be placed in melting ice, which is known to be 0 °C. The second calibration point shouldbe close to 110 °C, so the sensor will be placed in boiling water, which is known to be 100 °C.
It is rare that such a convenient range is available, but the principle of two-point calibration stays the same.
It is important to distinguish between the operating range and the full input range of the sensor, since it would befar more difficult to calibrate the sensor between −200 °C and +200 °C and would yield no accuracy benefit for theuser between −5 °C and 110 °C.
Non-Linear
Multi-point CalibrationYou will need more than two points to describe a non-linear response curve, and therefore you will need to createa look-up table experimentally. Since you will be measuring a series of readings at unconfirmed intervals, the onlyway to know the calibrated value is to perform the same measurement with both the sensor you are calibratingand a sensor which you know has already been calibrated. Create a table of raw and scaled values similar tobelow.
x (raw) new sensor y (scaled) calibrated sensor
0 0
5 8
10 12
15 14
20 15
Both PicoLog and PicoScope have the facility to manually enter look-up tables (see the respective help files).
3.8 External sensors
3.8.1 Overview
As well as the built in sensors, DrDAQ has sockets for optional external sensors. When a sensor is plugged in tothe external sensor sockets, the software detects it and automatically scales readings. For example, if atemperature sensor is plugged in, readings are displayed in °C, or if a humidity sensor is plugged in, readings aredisplayed in %RH.

DrDAQ User's Guide 13
Copyright © 2011–2019 Pico Technology Ltd. All rights reserved. usbdrdaq.en r6
External sensors are optional extras and can be purchased at any time. For an up-to-date list of the availableexternal sensors, consult the DrDAQ section of our web site.
· DD100 temperature sensor· DD011 pH electrode· PP066 reed switch· DD101 humidity sensor· DD103 oxygen sensor· TA137 redox sensor
3.8.2 DD100 temperature sensor
A high-accuracy general-purpose temperature sensor with a 2 meter lead. Suitable for air, surface or liquidmeasurements.
Range –10 °C to +105 °CResolution (at 25 °C) 0.1 °CAccuracy (at 25 °C) 0.3 °C
3.8.3 DD011 pH electrode
Before using your electrode, remove the storage bottle.
Size 12 x 120 mm
Operating temperature 0 to 60 °C
Resolution 0.02 pH
Using DrDAQ with pH electrodesThe pH input on DrDAQ is a very high-impedance input that is suitable for use with any standard pH electrode. Formost applications no calibration is required: just plug in an electrode and measure. If, however, you require veryaccurate pH measurements, then you should calibrate the probe before use (see below).
If you are using a pH probe and not getting the results you expect then the most probable cause is a defective pHelectrode. If cared for properly, pH electrodes will last for a number of years (see the instructions supplied withthe electrode). If they are not stored properly, they will be destroyed in a few weeks. Trying to calibrate out errorsfrom a defective probe will not work and may further increase errors.

Product information14
Copyright © 2011–2019 Pico Technology Ltd. All rights reserved.usbdrdaq.en r6
pH measurement and temperature calibrationThe output from a pH electrode is proportional to absolute temperature (kelvin). A temperature difference of 10 °Cwill cause the probe output to change by approximately 4%. This is a major source of error with most pH metersand data loggers. To minimize these errors, a temperature sensor can be connected to Ext 1 and the DrDAQ willcompensate for temperature changes.
Testing pH electrodesThe best way to test a pH electrode is to use pH buffers (pH 4, pH 7 and pH 10 buffers are widely available). Ifyou do not have any pH buffers, then distilled deionized water will have a pH near 7 (some still mineral waterbottles have the typical pH printed on the label). Most fizzy (carbonated) cola drinks have a pH in a 2.5 to 3 range.
With the pH electrode connected to DrDAQ, display the pH channel using PicoLog. Measure the pH of each bufferin turn. Allow 30 seconds for the reading to stabilize and be sure to wash the electrode in clean water beforeswapping solutions. If the pH measured is within 1 pH of the expected value, you can be fairly sure the electrodeis working correctly. If the readings are wrong, the electrode is probably defective. Replacement electrodes areavailable from Pico Technology.
If you suspect that the pH input on DrDAQ may be defective, short out the BNC connector using a terminator plug.The reading on the screen should be pH 7. If it is not, the most likely reason is that someone has calibrated theprobe incorrectly. In PicoLog, select the trash can at the top of the screen and choose Delete configuration todelete the user calibration and return to the default calibration. If the reading is still wrong, contact technicalsupport at Pico Technology.
Calibrating for accurate pH measurementsAs described above, calibration is only required when accurate (better than 0.5 pH) measurements are required.Calibration should be performed just before the measurements are made. User calibration information is storedseparately in PicoScope and PicoLog, so if you wish to measure pH accurately with both programs, twocalibrations will be required.
To calibrate a pH electrode you will require at least 2 pH buffers (pH 4, pH 7 and pH 10 buffers are widelyavailable). Calibration should be performed with the ambient temperature close to 25 °C. A container of cleanwater is also required to wash the electrode between buffers.
1. Connect the pH electrode to DrDAQ and display the pH using either PicoScope or PicoLog (depending onwhich program you are calibrating for).
2. Place the electrode in the first solution and wait for at least 30 seconds for the readings to stabilize (gentlystirring helps).
3. Make a note of the reading and repeat the procedure for each of the buffer solutions. Don't forget to wash theprobe between buffers.
4. You should now have a table of readings similar to the one below:
pH Buffer value at 25 °C Measured value from DrDAQ4.01 4.067.00 7.0710.01 9.92
pH calibration with PicoLogAs already mentioned you will need to note down the measured pH value and compare it with the actual value tocreate a lookup table. Then follow these steps:
1. Select the channel on the DrDAQ which is connected to the pH electrode2. Click Advanced options to show the Probe or scaling options.3. Enter the real measured pH value below input and the actual value below output:4. Click Save to verify the calibrated pH readings.
Storing pH electrodesIf KCl solution is not available then any pH 4 buffer solution will be suitable for storing electrodes. KCl isrecommended because it is the substance inside the bulb of the electrode. Tap water would be acceptable but isnot ideal. Do not under any circumstances use deionized or distilled water!

DrDAQ User's Guide 15
Copyright © 2011–2019 Pico Technology Ltd. All rights reserved. usbdrdaq.en r6
3.8.4 PP066 reed switch
A reed switch sensor can be used to detect the presence of a magnetic field such as that from a bar magnet oran electromagnet. Alternatively, a simple single-pole switch can be connected to terminals inside the unit.
Size 72 x 45 x 28 mm
Operating range 0 to 99%
Maximum response time 2 ms
The unit's reed switch may be connected to either Ext 1, Ext 2 or Ext 3 on DrDAQ.
To determine the optimum position for the magnet:Hold the sensor with its connecting socket towards you and the screw that fixes the lid facing up.
The best position for the magnet is about half way along (towards the bottom) of the right hand side of the case.The label on the bottom of the unit indicates this position.
When a magnet is in place next to the unit the reed switch inside closes. This is shown in PicoScope and PicoLogby a change from 99% (switch open) to 0% (switch closed). This percentage is an indication of the proportion ofthe sampling period that the switch is in the open state for.
You may use the unit to connect a simple, single-pole switch (such as a microswitch) to DrDAQ. You will need toobtain a switch and some insulated connecting wire. Remember to keep magnets or magnetic fields away fromthe unit when you use it with an external switch. Magnetic fields will still make the internal reed switch operate,overriding the open setting of the external switch.
To connect the switch follow these steps:
1. Make sure that the leads from the external switch have about 5 mm of bare wire to form the connections.2. Remove the lid.3. Find the small terminal block, with two screws in its top, towards the back of the circuit board.4. Loosen the screws in the terminal block. Do not remove them altogether.5. Thread the two wires from the external switch through one of the holes in the bottom of the unit.6. If you do not wish to use either of the two holes in the bottom of the case, make a hole in the side of the
case just big enough for the leads to pass through. Take care not to damage the electrical components.7. Leaving enough free wire to make the connection, secure the leads by looping them around the central
boss of the case. Alternatively, put a cable tie around the leads inside the case and near the hole. Makesure that the leads are securely held inside the unit.
8. Push the bare ends of the leads into the holes in the back of the terminal block. There should be one leadin each hole.
9. Tighten the screws in the terminal block and check that the leads are held firmly in place. Do notovertighten the screws.
10. Put the lid back on to the unit. Make sure it is on the right way round.11. Tighten the fixing screw. Be careful not to overtighten it.12. Check the operation of the external switch. Connect up the unit and make sure that PicoScope or PicoLog
shows near to 100% when your external switch is open and 0% when it is closed.

Product information16
Copyright © 2011–2019 Pico Technology Ltd. All rights reserved.usbdrdaq.en r6
3.8.5 DD101 humidity sensor
The DD101 humidity sensor measures humidity using a 'non-condensing' technique. It has a short response timeand plugs into the external sensor connections of DrDAQ. The DD101 is supplied in a kit (order number PP163)which also includes an EL032 sensor extension cable (3 m) to connect the sensor to your DrDAQ.
Size 72 x 45 x 28 mm
Operating range 20% to 90% Relative Humidity
Overall accuracy Reading ±10%
Operating temperature 0 to 60 °C
Resolution 0.2% Relative Humidity
Minimum response time 60 seconds with vigorous air movement
Maximum response time 60 minutes in still air
Caution: Do not allow the DD101 sensor to become wet. It is a non-condensing sensor and liquid (includingcondensation) inside the case may damage it.
The DD101 may be connected to either Ext 1, Ext 2 or Ext 3 on DrDAQ.
Tips for use of DD101 humidity sensorsThe sensor responds to humidity changes more slowly in still air. If you need to increase the response time, thenincrease the air flow around the sensor. For example, swing the sensor gently on its lead or create a constantdraft using a fan. Do not blow into the sensor, as your breath is very humid and will produce incorrect results.Never allow the sensor to get wet; for example, do not take a cold sensor into a warm humid environment wherecondensation may form inside the sensor's case.
Making accurate measurementsThe DD101 will give good readings of humidity and show trends well. However, if you need to make moreaccurate measurements, you will have to calibrate the sensor. The calibrated sensor could have an accuracy asgood as ±5% though this depends on how well the calibration procedure is carried out.
The output of the sensor may vary over time. For this reason you should calibrate the sensor regularly (at leastonce a year).
Basis of the calibration methodCalibration relies on the general physical properties of saturated solutions. The humidity above such solutions inclosed containers is known quite accurately and is used to calibrate the sensors. Chemical salts used for thispurpose include potassium chloride, magnesium chloride and magnesium nitrate.
Note: The humidity that exists above all such solutions varies with temperature.
The standard solutions may be harmful in contact with skin or eyes or ifswallowed. Take all necessary precautions to avoid contact when preparing andusing the standard solutions.
Note: For the highest accuracy you should compare the readings from you DD101 with the readings from yourcalibrated 'laboratory standard' reference humidity gauge.

DrDAQ User's Guide 17
Copyright © 2011–2019 Pico Technology Ltd. All rights reserved. usbdrdaq.en r6
Calibration of the sensor involves:
· Preparation of the calibration equipment.· Measurement of the standard saturated solutions.· Creation of calibration data for the DrDAQ software.· A check that the calibrated sensor is accurate.
Note: You must measure at least two different standard solutions to provide two or more fixed points forcalibration.
Equipment you will need:
· DrDAQ with DD101 sensor· Pico DD100 Temperature Sensor· At least two Standard Solutions· A label for the DD101· A test container· An insulated box· A stand for the DD101· [Optional] high-accuracy, calibrated reference 'laboratory standard' humidity gauge
StandIt is very important that the standard solution does not enter the case of the DD101. The solution may damage theelectrical components of the sensor. Therefore the DD101 needs to be suspended in the test container clear ofthe standard solution. A small stand is the best way to hold the sensor above the solution. The stand may be anyobject (open framework) that is impervious to the standard solution. Make sure that the material that your standis made from is compatible with the test solutions you intend to use.
Test containerYour test container should be only just big enough to hold the DD101 and DD100 sensors, the stand, and a smallquantity of standard solution (the solution should fill approximately 5% of the volume of your container). It willalso have to be watertight with a seal that allows you to pass the leads for the sensors into the container.
Note: The smaller your container, the more quickly the humidity will stabilize. You can reduce the time taken forthe system to stabilize by forcing the air in the container to circulate. This will require a fan that does notintroduce heat into the container (it must be driven by a shaft or magnetic coupling so that the motor is outsidethe container).
If you are going to compare the values measured with the DD101 and a calibrated reference, your container willhave to be large enough for the reference sensor too.
Make sure that the material that your container is made of is compatible with the chemicals you are going to use.If the chemicals react in any way with the container, the humidity reference will not be correct.
Standard SolutionsThe standard solutions may be harmful in contact with skin or eyes or ifswallowed. Take all necessary precautions to avoid contact when preparing andusing the standard solutions.
There are several chemicals that have been measured under laboratory conditions to find out what humidity theyprovide. Whichever chemicals you choose, make sure that the humidity they give is within the operating range ofthe DD101 sensor (that is, greater than 20% and less than 90% relative humidity). You should use at least twostandard solutions to give two fixed points for your calibration. Standard reference books such as Kaye & Laby"Tables of Physical and Chemical Constants" (Longman) give tables with the humidity of standard solutions. Forexample:
Compound Humidity at 20 °C
Potassium chloride 85%
Magnesium nitrate 54%
Magnesium chloride 33%

Product information18
Copyright © 2011–2019 Pico Technology Ltd. All rights reserved.usbdrdaq.en r6
Note: The humidity produced by the standard solution depends on the temperature. If the temperature changesfrom 20 to 21 °C this could give a change in relative humidity of as much as 3% for a nominal 50% value. Thischange would be worse for higher values of relative humidity.
Insulated boxBecause the humidity produced by the standard solution depends on temperature, you should use your testcontainer inside an insulated box. A domestic cool box (without the cold blocks) is suitable.
PreparationThe standard solutions may be harmful in contact with skin or eyes or ifswallowed. Take all necessary precautions to avoid contact when preparing andusing the standard solutions.
Prepare your standard solutions before you start the calibration procedure. Follow the instructions given by themanufacturers of the solutions you are using. A slurry of undissolved chemical in your solution should improvethe stability. Make sure that all the containers you use for preparation are thoroughly clean before use ascontamination of the solution will alter the humidity. Do not use tap water to make up the solution as this isinsufficiently pure: use distilled and deionized water. Allow time for the solution to reach room temperature beforeuse. Always use fresh solutions to ensure that the chemicals have not become contaminated or degraded.
Allow the standard solutions and other equipment to reach the same temperature (ideally 20 °C) before you start.
Measure humidity1. Set up the equipment.2. Clean the equipment. Make especially sure that the test container is clean; rinse it out with distilled water.3. Put the test container into your insulated box.
The standard solutions may be harmful in contact with skin or eyes or ifswallowed. Take all necessary precautions to avoid contact when preparing andusing the standard solutions.
Caution: It is very important that the standard solution does not enter the case of the DD101. The solution maydamage the electrical components of the sensor.
1. Put some of the standard solution into the test container. The solution should occupy about 5% of thevolume of your container.
2. Put the stand into the test container. The stand should give you a clear platform above the level of the liquid.Do not allow any standard solution to spill on to the top of your stand.
3. Put the DD101 and DD100 sensors onto the stand. (If you are using a calibrated reference put this in too).4. Connect the DD101 and DD100 sensors to DrDAQ.5. Take your measurements6. Start the PicoLog software and click Start recording. Make sure DrDAQ is receiving readings from the
sensors on Ext 1 or Ext 2.7. Seal the test container and close the insulated box. If you are using a fan, start the fan.8. Record the temperature and humidity inside the test container for at least one hour. You must wait for the
temperature to stabilize and the DD101 to provide correct readings. This may take up to eight hours if youhave used a large container.
9. Check that the DrDAQ plots for temperature and humidity have been constant over the last few minutes ofyour measurements. (If you are using a calibrated reference, take a reading now. Take care to minimizechanges in the setup so that the reading does not change significantly).
10. Save your results.11. Dispose of the solution as recommended by the supplier of the chemical. Remember to take adequate
precautions to protect your skin and eyes when disposing of chemicals.12. Do the measurements again for the other standard solutions. You should end up with a set of recorded
measurements for each standard solution. Remember that you must provide at least two fixed points forcalibration of the sensor.

DrDAQ User's Guide 19
Copyright © 2011–2019 Pico Technology Ltd. All rights reserved. usbdrdaq.en r6
Create calibration data
When the measurements are completed you need to make a written calibration table.
1. From your recorded results find the place near the end of the measurement time where the readings aremost stable.
2. Write down these temperature and humidity readings for the standard solution in a table.3. Look up the humidity that the standard solution should give for the temperature that you have recorded. Write
this value in your table next to the value measured by the DD101 (the manufacturer of the standard solutionshould have provided you with a table for humidities for different temperatures).
4. Fill in entries for all the standard solutions you have measured.
You should end up with a table something like this:
Chemical Measured humidity Standard humidity Temperature
Potassium chloride 81% 85% 20 °C
Magnesium nitrate 50% 54% 21 °C
Magnesium chloride 30% 33% 20 °C
Keep this table for further reference. It will be useful if you have to re-enter the data into the Custom scaling tablein PicoLog.
At this stage compare the measured and standard values. If you find that the measured values differ from thestandard values by more than 10%, then there is something wrong. You may have had an unsaturated solution,some contamination in the solution, inadequate sealing of your test container, or possibly a damaged sensor.Check your calibration routine. If you still get large errors contact Pico for assistance.
If you are using a calibrated reference this should give values very close to those quoted for your standardsolutions. If these values disagree by more than a few percent there may be an error in your calibration procedure.When the two are in agreement use the values given by the calibrated reference as the correct figures for yourdata table.
Once you have your calibration data you must enter it into the PicoLog software to calibrate the sensor:
1. Start the PicoLog software.2. Select the channel associated with the humidity sensor. This will open the channel configuration dialog
box3. Click on Advanced options.4. Next to Probe or scaling, click the box to open the Probes and custom scaling selector5. Choose Table6. Type in the values that you measured with the DD101 under input. Type a space then enter the standard
value under output.7. Enter all the pairs of measured and standard values that you have to build your table. You should end up
with two columns of values. Note - your table must have at least two pairs of values.8. Select any return units and then click Save.
This completes the entry of the calibration data.

Product information20
Copyright © 2011–2019 Pico Technology Ltd. All rights reserved.usbdrdaq.en r6
Note: You can remove the calibration data by following the process above and deleting the values from the table.
Check the calibrationTo be sure that the calibration has been successful, you must repeat the measurement stage of the procedure.When the check measurements have been completed there should be very close agreement between themeasured and standard values (that is, within 5% of the value). If this is not the case, check that you haveentered the calibration data correctly and repeat the process.
Once you have successfully calibrated your DD101, write the calibration date on a label and stick the label on thesensor (do not block the holes in the sensor with the label).
Testing SensorsYou can check whether a sensor is working properly or not by running through the calibration procedure. If youfind that the sensor values differ from the standard values by more than 10% you may have a damaged sensor. Inthis case contact Pico for assistance.
3.8.6 DD103 oxygen sensor
The DD103 oxygen sensor is used to measure the percentage of oxygen in a gas. The sensor plugs into theexternal sensor sockets of DrDAQ using the supplied cable.
Specification
Sensor Type Galvanic Cell (lead-oxygen with weak acid electrolyte)
Input Range 0 to 100% oxygen
Accuracy (Calibrated) ±3.0% over operating conditions range
Response Times < 15 seconds for 90% response< 25 seconds for 97% response
Max Humidity 0 to 95% Non-condensing
Operating Temperature 5 °C to 40 °C
Storage Temperature −15 °C to 50 °C
Setting up the oxygen sensorSince the oxygen sensor has an output of 0 mV at 0% oxygen, a single-point calibration can be carried out. Theprocedure below guides you through setting up the oxygen sensor to work with PicoLog and calibrating it usingthe oxygen in the atmosphere as a reference point (calibration is necessary to use the sensor with ±3%accuracy).
Connect the sensor to the DrDAQ and set up a channel:
1. Connect the oxygen sensor to the socket labeled Ext 1 on the DrDAQ unit.2. In the PicoLog Devices tab, click Ext 1 to open the channel set up dialog.3. Click Save changes
DrDAQ should be receiving information from the oxygen sensor. The sensor should be calibrated using theprocedure below:

DrDAQ User's Guide 21
Copyright © 2011–2019 Pico Technology Ltd. All rights reserved. usbdrdaq.en r6
Calibrating the oxygen sensorBoth PicoLog and PicoScope provide the facility to enter scaling look-up tables. These instructions willconcentrate on doing so in PicoLog (for instructions on custom ranges in PicoScope, see the PicoScope helpfile).
This is the information we have so far:
Raw Values after built in Scaling File (%) Calibrated Values known to be true (%)
0 0
19.9 20.9 (known oxygen in air at sea level)
Only one more value is needed to complete the look-up table. If you are measuring the normal atmosphere thenthis reading is currently displayed on the PicoLog Channels & axes view. Complete the table above with this value(replace 19.9 with your reading) and follow the instructions below:
1. In the Devices view, select the relevant channel on the DrDAQ which will open the channel settings dialog box.
2. Click on Probe or scaling:
3. Then select Table.4. From the look-up table you completed above, enter these values in the following format (replace 19.9 with
whichever value you read from the Channels & axes view):0 019.9 20.9(Separate the values above with spaces):
5. Click Save.

Product information22
Copyright © 2011–2019 Pico Technology Ltd. All rights reserved.usbdrdaq.en r6
PicoLog's Channels & axes view should now display 20.9% (or very close) for the oxygen content in air. If so,you've successfully calibrated your DrDAQ oxygen sensor.
Storing the oxygen sensorEnsure that the storage temperature and humidity ranges in the specification are not exceeded. The sensor is notdesigned for use in liquids and using it in this way will damage the sensor.
The sensor has a lifetime of 900 000 O2 % hrs. In air at sea level the sensor will operate effectively for over 4
years (this will decrease if the sensor is exposed to high oxygen concentrations for prolonged periods).
The lifetime of the sensor can be affected by exceeding the storage / operating ranges and exposure to somegaseous chemicals in high concentrations. Please avoid the following: sodium hydroxide, acetone, MEK.
3.8.7 TA137 redox sensor
The DrDAQ TA137 redox sensor (also known as an oxidation reduction potential or ORP sensor) can measureredox potential in the range of –1500 mV to +1500 mV. The voltage measured is proportional to the tendency of asolution to gain or lose electrons. Positive readings indicate an increase in oxidation state (loss of electrons),while negative readings indicate a reduction in the oxidation state (gain of electrons).
Specification
Model 99Pt-B
Measuring range ±1500 mV
Junction Ceramic
Reference cell Ag/AgCI, KCI gel
Sensitive component Dia. 6 x 2.5 mm platinum ring
Size Diameter: 12 mmLength: 160 mm
Plug BNC with 1 meter cable

DrDAQ User's Guide 23
Copyright © 2011–2019 Pico Technology Ltd. All rights reserved. usbdrdaq.en r6
4 Getting started with PicoScope
4.1 Using PicoScope for the first time
1. After installing the software, click the new PicoScope icon on your Windows desktop, macOSLaunchpad or Linux application launcher.
2. PicoScope will detect your device and prepare to display a waveform. The green Start buttonwill be highlighted to show that PicoScope is ready. Adjacent to this is the red Stop button.
3. Try clicking your fingers over the microphone, and the trace on the screen should react. DrDAQis now successfully installed and working.
A typical 'finger click' trace
Problems?Help is at hand! The technical support staff at our UK, US or Chinese offices are always ready to answer yourtelephone call during their own office hours (9 am to 5 pm, Monday to Friday). At other times, you can leave amessage on our support forum or send us an email.

Getting started with PicoScope24
Copyright © 2011–2019 Pico Technology Ltd. All rights reserved.usbdrdaq.en r6
4.2 Displaying channels
To display channels in the oscilloscope window, click on a sensor Channel button which will recede slightly toindicate that it is active:
You can add other channels to the oscilloscope screen by clicking on the sensor that you wish to view. In thisexample, we have added Temp (temperature). While the trace is running, put your finger on the temperaturesensor and notice the corresponding rise on the screen:

DrDAQ User's Guide 25
Copyright © 2011–2019 Pico Technology Ltd. All rights reserved. usbdrdaq.en r6
4.3 Changing the oscilloscope timebase
The timebase can be adjusted by selecting the drop-down menu shown below. Adjust the timebase from1 ms/div to 50 ms/div to change the display as follows:

Getting started with PicoScope26
Copyright © 2011–2019 Pico Technology Ltd. All rights reserved.usbdrdaq.en r6
4.4 Using the trigger
The PicoScope trigger can be used to capture infrequent or one-off events. As an example, click your fingers overthe microphone; a waveform is displayed but vanishes as soon as the display updates. The correct way tocapture such a signal is to use a trigger.
Stop PicoScope (click the Stop icon at the bottom left hand corner of the window, or press the space bar) andselect a Single trigger using the trigger options at the bottom of the screen. Press the space bar to startPicoScope and click your fingers over the microphone. The single trigger option means that PicoScope stopsrunning when it has captured a signal.
4.5 Adding spectrum views
So far we have looked at the oscilloscope functions. PicoScope allows DrDAQ to be used as a spectrum analyzeras well. The buttons on the top left-hand side control the oscilloscope and spectrum views.
- Oscilloscope view (view signals against time)
- Spectrum analyzer view (view amplitude against frequency)

DrDAQ User's Guide 27
Copyright © 2011–2019 Pico Technology Ltd. All rights reserved. usbdrdaq.en r6
4.6 Adjusting the RGB LED
The DrDAQ units include an RGB LED. The color of this LED can be changed by clicking the LED icon above theoscilloscope window. The following drop down will appear:
Clicking Enable LED Control will show the numerical values intended to make the LED glow RED:
Note: When Enable LED Control is active, the LED will not flash when sampling.
The color of the LED is adjusted by dragging the individual color and brightness sliders, entering specific RGBvalues, or clicking within the color disk:

Getting started with PicoScope28
Copyright © 2011–2019 Pico Technology Ltd. All rights reserved.usbdrdaq.en r6
4.7 Controlling the digital outputs
The DrDAQ device includes several digital connections. To activate the digital outputs, ensure your accessory isconnected both to the GND of the DrDAQ and the digital connection you wish to control. To operate theconnections click the Digital outputs button ( ) above the oscilloscope window. The following drop-down willappear:
Moving any of the 4 sliders to High will activate that digital output. Only outputs 1 and 2 are able to output a PWM(Pulse Width Modulation) signal. To do this choose PWM in the drop-down for either digital output 1 or 2. Thisallows adjustment of the PWM Period and Duty Cycle values:
Refer to Examples of digital in/out use for an example of PicoScope and the digital connections of DrDAQ.

DrDAQ User's Guide 29
Copyright © 2011–2019 Pico Technology Ltd. All rights reserved. usbdrdaq.en r6
5 Getting started with PicoLog
5.1 Using PicoLog for the first time
After installing the software, connect the DrDAQ to the computer and then click the new PicoLog icon onyour Windows desktop or macOS Launchpad. When PicoLog is first run, the following screen will appear:
1. Click on the DrDAQ graphic to enlarge it and select a channel on the device to show the channel setup dialogwhich allows you to configure the channel. You can type in a channel Label and choose a channel Color andSample interval. You also have an advanced option to set Probe or Custom scaling in the advanced options.Then click Save changes:
To make the configuration of multiple channels easier, hold Ctrl (Windows and Linux) or cmd (macOS) and clickon the channels to be configured. Then release Ctrl (or cmd) and click one of the channels or press Enter todisplay the channel setup dialog box.

Getting started with PicoLog30
Copyright © 2011–2019 Pico Technology Ltd. All rights reserved.usbdrdaq.en r6
2. Once a channel has been assigned, data will appear in the Channels & Axes column:
3. Click the red Start recording button and choose a Capture setting of either Unlimited or Fixed length. Don'tforget to ensure there is sufficient PC storage capacity. Then click Start capture:
Refer to Examples of digital in/out use for an example of PicoLog and the digital connections of DrDAQ.

DrDAQ User's Guide 31
Copyright © 2011–2019 Pico Technology Ltd. All rights reserved. usbdrdaq.en r6
6 Software updates
Our software is regularly updated with new features. To check what version of the software you are running inPicoScope, select Help from the top drop-down menu and then About PicoScope 6. In PicoLog select thequestion mark icon in the side bar to display the Help & support dialog where you will be able to check theversion.
PicoScope PicoLog
PicoScope and PicoLog can check for updates automatically and will advise you if an update is available. Thelatest version of all our software can be downloaded free of charge from the Pico Technology web site at:
https://www.picotech.com/downloads
To be kept up to date with news of new software releases, click here to join our e-mail mailing list.

Glossary32
Copyright © 2011–2019 Pico Technology Ltd. All rights reserved.usbdrdaq.en r6
7 Glossary
Analog bandwidth. The range of input frequencies within which the measured signal amplitude is reduced by nomore than 3 decibels from its known value.
Buffer size. The size of the oscilloscope buffer memory, measured in samples. The buffer allows theoscilloscope to sample data faster than it can transfer it to the computer.
Driver. A program that controls a piece of hardware. The driver for the oscilloscopes is supplied in the form of 32-bit and 64-bit versions of a Windows DLL. Drivers for other operating systems are also available. These are usedby the PicoScope and PicoLog software, and by user-designed applications, to control the unit.
Maximum sampling rate. A figure indicating the maximum number of samples the oscilloscope can acquire persecond. The higher the sampling rate of the oscilloscope, the more accurate the representation of the high-frequency details in a fast signal.
PC Oscilloscope. A virtual instrument formed by connecting a PicoScope oscilloscope to a computer running thePicoScope software.
PicoLog software. This powerful data acquisition software allows you to collect, manipulate, analyze, display andexport data.
PicoScope software. A software product that accompanies all PicoScope oscilloscopes. It turns your PC into anoscilloscope, spectrum analyzer and measuring instrument.
Redox potential. A measure in volts of the affinity of a substance for electrons.
Timebase. The timebase controls the time interval that each horizontal division of an oscilloscope viewrepresents. There are ten divisions across the oscilloscope view, so the total time across the view is ten timesthe timebase per division.
USB. Universal Serial Bus. This is an industry standard enabling peripherals to connect to hosts, for example,personal computers. The DrDAQ is compatible with any USB port from USB 1.1 upwards.
Vertical resolution. A value, in bits, indicating the number of unique values that the oscilloscope can generatewhen converting input voltages to digital values. In PicoScope, resolution enhancement can improve the effectivevertical resolution.
Voltage range. The range of input voltages that the data logger can measure. For example, a voltage range of±1.25 V means that the oscilloscope can measure voltages between −1.25V and +1.25V. Input voltages outsidethis range will not damage the instrument as long as they remain within the protection limits stated in the datasheet.

DrDAQ User's Guide 33
Copyright © 2011–2019 Pico Technology Ltd. All rights reserved. usbdrdaq.en r6
Index
CCalibration 3, 11
Channels
adding 24
Connections 4
DDD011 pH Electrode 13
DD100 Temperature Sensor 13
DD101 Humidity Sensor 16
DD103 Oxygen Sensor 20
GGrounding 3
HHumidity interface 16
LLaptops 3
LED 10, 27, 28
Legal information 2
MMaking your own sensors 6
Measuring pH 13
OOxygen sensor 20
PpH electrode 13
PicoLog
How to use 29
PicoScope
How to use 23
Powering a sensor 7
PP066 Reed Switch 15
RReed switch 15
Repair 3
RGB 10, 27, 28
SSafety warning 3
Scaling 5, 7
Sensors
adding 12
Software
Installation 6
PicoLog 5
PicoScope 5
Software updates 31
Spectrum analyzer 26
TTemperature sensor 13
Timebase
changing 25
Trademarks 2
Trigger 26

Pico TechnologyJames HouseColmworth Business ParkSt. NeotsCambridgeshirePE19 8YPUnited Kingdom
Copyright © 2011–2019 Pico Technology Ltd. All rights reserved.
usbdrdaq.en r6 2019-04-29
Pico Technology320 N Glenwood BlvdTylerTexas 75702United States of America
Pico TechnologyRoom 2252, 22/F, Centro568 Hengfeng RoadZhabei DistrictShanghai 200070PR China
[email protected]@picotech.com
Asia-Pacific office:
Tel: +44 (0) 1480 396 395
North America office:UK headquarters:
Tel: +1 800 591 2796 Tel: +86 21 2226-5152
www.picotech.com
[email protected]@picotech.com