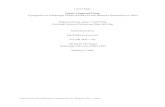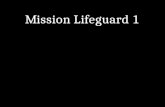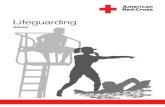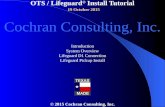Data Lifeguard Tools
Transcript of Data Lifeguard Tools

So
ftwa
re M
an
ua
l
Data Lifeguard Tools

WDData Lifeguard Tools
User Manual
Information furnished by WD is believed to be accurate and reliable; however, no responsibility is assumed by WD for its use nor for any infringement of patents or other rights of third parties which may result from its use. No license is granted by implication or otherwise under any patent or patent rights of WD. WD reserves the right to change specifications at any time without notice.
Western Digital is a registered trademark; and WD, the WD logo, and Data Lifeguard Tools are trademarks of Western Digital Technologies, Inc. Other marks may be mentioned herein that belong to other companies.
© 2006 Western Digital Technologies, Inc. All rights reserved.
2779-001005-A02 Apr 2006

Table of Contents
1 Introduction . . . . . . . . . . . . . . . . . . . . . . . . . . . . . . . . . . . . . . . . . . . 1
2 Install Data Lifeguard Tools . . . . . . . . . . . . . . . . . . . . . . . . . . . . . 2
Splash Screen Options . . . . . . . . . . . . . . . . . . . . . . . . . . . . . . . . . . . . . . . . 4
3 Using Data Lifeguard Tools. . . . . . . . . . . . . . . . . . . . . . . . . . . . . . 5
View Installation Tutorial . . . . . . . . . . . . . . . . . . . . . . . . . . . . . . . . . . . . . 5
Set Up Your Hard Drive . . . . . . . . . . . . . . . . . . . . . . . . . . . . . . . . . . . . . . 6
Utilities . . . . . . . . . . . . . . . . . . . . . . . . . . . . . . . . . . . . . . . . . . . . . . . . . . 13
Hard Drive Information. . . . . . . . . . . . . . . . . . . . . . . . . . . . . . . . . . . . . . 15
Install the Hard Drive in a Macintosh System . . . . . . . . . . . . . . . . . . . . . 16
4 Service and Support . . . . . . . . . . . . . . . . . . . . . . . . . . . . . . . . . . . 17
TABLE OF CONTENTS – i

DATA LIFEGUARD TOOLS USER MANUAL
1
IntroductionWD provides Data Lifeguard Tools to assist with hard drive installation, management, and diagnostics. The Data Lifeguard Tools software is also available at support.wdc.com/download.Depending on your setup and configuration, you can use either the Windows or DOS version of Data Lifeguard Tools.
Note: The Windows and DOS versions of Data Lifeguard Tools vary slightly from one another in text, graphic placement, or color.
The Data Lifeguard Tools main menu describes the functions of the program:
View Installation Tutorial — Create, view, and print a customized installation manual.
Set Up Your Hard Drive — Partition and format an installed hard drive; overcome system BIOS limitations.
Utilities — Copy all files or a specific folder from one drive to another; reformat partitions or partition unallocated space.
Hard Drive Information — Configure jumper settings and other technical information regarding your hard drive.
INTRODUCTION – 1

DATA LIFEGUARD TOOLS USER MANUAL
2
Install Data Lifeguard Tools1. Insert the Data Lifeguard Tools CD into your CD-ROM drive.a) If using the Windows version, the CD autoruns on your desktop.
b) If using the DOS version, restart the computer and boot from the CD.
2. The Data Lifeguard Tools splash screen appears. Click the Run Data Lifeguard Installation software button.
3. Click Next.
4. Read the license agreement and if you accept the terms, click Yes.
INSTALL DATA LIFEGUARD TOOLS – 2

DATA LIFEGUARD TOOLS USER MANUAL
5. Click Next to begin installation.
6. Click Finish to complete installation.
7. Remove the Data Lifeguard Tools CD from your CD-ROM drive and click OK.
8. If necessary, click OK to the following message.
9. Congratulations! Data Lifeguard Tools installation is now complete. The Data Lifeguard main menu appears and you may begin using the program (see x-reference).
10. Select any of the options in the Data Lifeguard Tools splash screen (see “Splash Screen Options” on page 4) or click Exit to exit out of the Data Lifeguard Tools splash screen.
INSTALL DATA LIFEGUARD TOOLS – 3

DATA LIFEGUARD TOOLS USER MANUAL
Splash Screen Options
The following options are available in the Data Lifeguard Tools splash screen:
Create a Data Lifeguard Bootable Installation Diskette — If your system cannot boot from a CD or you prefer to use a floppy diskette instead, you can create a bootable Data Lifeguard Tools diskette by clicking this option.
Download Latest Data Lifeguard Diagnostics — Clicking this option takes you to the WD Data Lifeguard Diagnostics download page (Internet connection required). The Data Lifeguard Diagnostic Tools are used primarily for determining the physical condition of your hard drive. If you are having computer problems that you suspect are drive-related, you can test your drive with this tool.
Register your WD Hard Drive — Clicking this option takes you to the WD product registration page (Internet connection required).
User Manual — Clicking this option launches the user manual PDF file from the Data Lifeguard Tools CD.
Install Adobe Acrobat — Clicking this option launches the Adobe Acrobat Reader 6.0 program installer from the Data Lifeguard Tools CD.
INSTALL DATA LIFEGUARD TOOLS – 4

DATA LIFEGUARD TOOLS USER MANUAL
3
Using Data Lifeguard ToolsOpen the Data Lifeguard Tools program as follows:Windows — Click the Start button and point to: Programs --> Western Digital - Data Lifeguard Tools.
DOS — Boot from the Data Lifeguard Tools CD or bootable diskette.
View Installation TutorialThis section allows you to create and print custom hardware installation instructions.
Note: The model number for your hard drive is printed on the label located on the top of the drive.
1. Select View Installation Tutorial from the Data Lifeguard Tools menu.
2. Data Lifeguard Tools asks you to select the interface of your hard drive. Click EIDE/ATA or SATA depending on your interface then click Next.
3. If you are using Windows, your default Web browser opens automatically and displays your custom instructions. If using the DOS version, your instructions are displayed in the window. Click Next to print the instructions.
USING DATA LIFEGUARD TOOLS – 5

DATA LIFEGUARD TOOLS USER MANUAL
Set Up Your Hard DriveThis section contains instructions for installing your new WD hard drive as a new boot drive or as an additional storage drive. For instructions on installing hard drives larger than 137 GB, see page 9.
Install a New Boot Drive
1. Select Set Up Your Hard Drive from the Data Lifeguard Tools menu. Data Lifeguard takes several moments to scan for system devices.
2. After Data Lifeguard Tools detects your installed hard drives, select the new drive that you want to format or partition as the new boot drive and click Next.
Note: Data Lifeguard does not format or partition a currently installed boot drive (the drive icon cannot be selected).
3. Select Installation Type as Add the drive as a boot device. To create customized partitions, select the box to change advanced options and check Custom Partition.
4. The Custom Partition Setup screen below appears. Your hard drive is automatically partitioned to the largest capacity based on your operating system limitations. For instructions on installing hard drives larger than 137 GB, see “Install a Drive Larger than
USING DATA LIFEGUARD TOOLS – 6

DATA LIFEGUARD TOOLS USER MANUAL
137 GB” on page 9. If the drive contains existing partitions and you want to create or add partitions, you must first click Delete to delete existing partitions. To add partitions, use the slider bar to size the partition, then click Add Partition. After setting the partitions, click Next.
5. The next screen outlines your setup options, number of partitions, file format, and the size of each partition. Data Lifeguard is now ready to set up your new hard drive. Click Erase, then Next to continue.
6. After Data Lifeguard Tools completes formatting and partitioning the drive, the setup summary screen outlines all steps completed. Click Done to close or exit.
CAUTION: Continuing will erase all existing data on the hard drive. If you are certain, click Yes to proceed with format and partition.
USING DATA LIFEGUARD TOOLS – 7

DATA LIFEGUARD TOOLS USER MANUAL
7. Choose from the following options:
a) If your newly formatted drive is jumpered as Slave, you must change the setting to Master and restart the computer.
b) If installing Windows, insert the Windows installation CD and restart the system. Follow the on-screen instructions to install the operating system.
c) If an operating system is already installed, restart the system.
This concludes the hard drive setup process. Your WD hard drive is now ready to use.
Note: Windows installation informs you that there is an existing partition on the drive. Since the drive was set up previously using Data Lifeguard Tools, you can bypass this function and proceed directly with Windows installation.
Install an Additional Storage Drive
1. Select Set Up Your Hard Drive from the Data Lifeguard Tools menu. Data Lifeguard takes several moments to scan for system devices.
2. After Data Lifeguard Tools detects your installed hard drives, select the new drive that you want to format or partition as an additional storage drive and click Next.
USING DATA LIFEGUARD TOOLS – 8

DATA LIFEGUARD TOOLS USER MANUAL
3. Select Installation Type as Add the drive as an additional device. To create customized partitions, select the box to change advanced options and check Custom Partition.
4. The Custom Partition Setup screen below appears. Your hard drive is automatically partitioned to the largest capacity up to 137 GB based on your operating system limitations. If the drive contains existing partitions and you want to create or add partitions, you must first click Delete to remove existing partitions. To add partitions, use the slider bar to the desired size of the partition, then click Add Partition. After configuring the partitions, click Next.
5. The next screen outlines your setup options, number of partitions, file format, and the size of each partition. Data Lifeguard Tools is now ready to set up your new hard drive. Click Erase then Next.
CAUTION: Continuing will erase all existing data on the hard drive. If you are certain, click Yes to proceed with format and partition.
USING DATA LIFEGUARD TOOLS – 9

DATA LIFEGUARD TOOLS USER MANUAL
6. After Data Lifeguard completes formatting and partitioning the drive, the setup summary screen outlines all steps completed. Click Done to exit.
A new drive letter and icon appear under My Computer. This concludes the hard drive setup process. Your WD hard drive is now ready to use.
USING DATA LIFEGUARD TOOLS – 10

DATA LIFEGUARD TOOLS USER MANUAL
Install a Hard Drive Larger than 137 GBTo access the full capacity of a drive larger than 137 GB, you must follow the instructions below. Choose the steps according to your operating system.
Windows 98SE/Me
Recommended Solution: If your system does not support 48-bit Logical Block Addressing (LBA), WD recommends installing an Ultra ATA controller card to access the full capacity of your hard drive greater than 137 GB. Be sure that your system BIOS supports the card and that its drivers are installed properly before connecting the hard drive. You can purchase an Ultra ATA/100 PCI controller card at the WD Online Store at store.wdc.com or your local computer retailer.
Alternate Solution: Intel® offers drivers for certain chipsets which provide BIOS support for the full capacity of drives larger than 137 GB. Contact the manufacturer of your motherboard or system for compatibility and installation instructions.
Windows 2000/XP
1. Download and install the latest Service Pack (SP) updates to your operating system from Microsoft at windowsupdate.microsoft.com. The following versions natively support drives larger than 137 GB:
Windows XP, SP1 or higher
Windows 2000, SP3 or higher
2. Select Set Up Your Hard Drive from the Data Lifeguard Tools menu. Data Lifeguard takes several moments to scan for system devices..
3. Select the drive that you want to format or partition and click Next.
CAUTION: Formatting a drive past the 137 GB barrier on a system that does not meet the requirements below results in data loss.
USING DATA LIFEGUARD TOOLS – 11

DATA LIFEGUARD TOOLS USER MANUAL
4. The following message appears warning you that the drive you are setting up is larger than 137 GB. Click Partition to Full Size.
5. Choose your Installation Type. To create customized partitions, select the box to change advanced setup options and check Custom Partition. If Data Lifeguard Tools detects Windows XP SP1(or higher) or Windows 2000 SP3 (or higher), Dynamic Drive Overlay (DDO) is selected automatically and installed in the next step. DDO is a device driver that overcomes your system’s BIOS limitations to achieve full drive capacity. Click Next.
6. After Data Lifeguard Tools displays the steps completed, click Done to exit and begin using your new drive.
USING DATA LIFEGUARD TOOLS – 12

DATA LIFEGUARD TOOLS USER MANUAL
Utilities
Select Utilities from the Data Lifeguard Tools menu to access the following options:
Drive-to-Drive Data Copy
The Drive-to-Drive Data Copy option allows you to copy files from one drive to another. This feature is useful if you want to replace your existing bootable hard drive with a newer, faster hard drive.
1. Click Drive-to-Drive Data Copy, then click Next.
2. Select the Source and Destination paths with the selected folders. You can click Browse to easily access the folder or files on both hard drives.
Note: Existing files on the destination hard drive are overwritten when there are files on the source drive with the same name.
3. After selecting the folder for each path, click Start to begin copying the drive. Progress bars for the current file being copied and the overall progress are displayed.
4. When the copy operation is complete, click OK to display the results summary. Click Done to exit Data Lifeguard Tools.
5. Restart the computer to use your new WD hard drive.
USING DATA LIFEGUARD TOOLS – 13

DATA LIFEGUARD TOOLS USER MANUAL
Reformat Partitions
1. Click Reformat Partitions, then click Next.
2. Select a drive from the list and click Next.3. Click the box next to the partition(s) in the list.
4. Click Update Partition Info... to change the volume label or cluster size of the partition.
Note: Reformatting a partition with existing data will result in the loss of all data on the partition.
5. When the reformat operation is complete, click Done to exit Data Lifeguard Tools.
6. Restart the computer.
Partition Unallocated Space
1. Click Partition Unallocated Space, then click Next.2. Select a drive from the list and click Next.3. Click Next to partition the unallocated space on your drive.
4. When the partition operation is complete, click Done to exit Data Lifeguard Tools.
5. Restart the computer.
USING DATA LIFEGUARD TOOLS – 14

DATA LIFEGUARD TOOLS USER MANUAL
Hard Drive InformationThis feature allows you to view the drive model, serial number, capacity, UDMA mode, and other details about the selected hard drive.
1. Insert the Data Lifeguard Tools CD into your CD-ROM drive. Select Hard Drive Information from the main menu.
2. In the next window, you can select either View Hard Drive Information or View Jumper Settings.
a) View Hard Drive Information — Once your drive is detected, click the tab for Partition Table or IDE Information to display data regarding the type of drive format, LBA support, DMA support, firmware revision, etc. Click Done.
b) View Jumper Settings — To view the jumper settings for your WD hard drive, see the printed label on top of the drive. For additional information on jumper settings, visit support.wdc.com. Click Done.
USING DATA LIFEGUARD TOOLS – 15

DATA LIFEGUARD TOOLS USER MANUAL
Install the Hard Drive in a Macintosh SystemYou can install two IDE/ATA hard drives on the same cable with the Master/Slave jumper configuration in the following Macintosh systems:
Power Mac® G4 and higher
Power Mac G3 (blue and white colored, limited to certain configurations)
Power Mac G3 All-in-One (limited to certain configurations)
A Power Mac with a U-shaped mounting bracket installed in the rear drive bay is capable of supporting dual IDE/ATA drives, allowing two drives to be installed in that bay. For more information on Master/Slave support in Power Macs G3 or G4, refer to Apple support article 24342 at www.apple.com.
You can install the hard drive according to one of the following system configurations:
If your system does not support the Master/Slave configuration, you are limited to installing one IDE/ATA device per channel for a maximum of two IDE/ATA devices.
To install a drive greater than 137 GB, you must install a Macintosh-compatible Ultra ATA/100 controller card. Be sure that the Ultra ATA drivers are installed properly before connecting the hard drive.
To install a hard drive smaller than 137 GB as an additional hard drive in a Power Mac, follow the steps below.
Install a Hard Drive Smaller than 137 GB (Additional Drive)
1. Cable Select is the default jumper setting of your WD hard drive, so you must change the configuration to Slave. The drive that came with the Macintosh is already designated as Master (Master ID=0, Slave ID=1).
Note: Cable Select mode is not supported by Macintosh’s built-in IDE/ATA controller. You must use the Master/Slave jumper setting.
2. Before handling the hard drive or any other components, discharge static electricity by touching the metal chassis of your computer or by wearing a grounding strap.
3. Power off the computer, and unplug the power cord.
4. Remove the computer system’s outside cover (if necessary, refer to your computer system manual for instructions).
5. Install the hard drive in your Macintosh system using the interface cable supplied with your Power Mac.
6. Use the Apple Disk Utility on the Macintosh operating system CD to format and partition the drive.
7. Remove the CD and restart the computer to use your new WD hard drive.
Important: For detailed setup and installation instructions specific to your Macintosh system, refer to your original Apple Setup Guide or visit www.apple.com/support.
USING DATA LIFEGUARD TOOLS – 16

DATA LIFEGUARD TOOLS USER MANUAL
4
Service and SupportIf you need additional information or help during installation or normal use of this product, visit our product support Web site at support.wdc.com or send an e-mail message to WD Technical Support using the online form.You may also call the phone numbers listed below. When calling for support, have your WD hard drive serial number, system hardware, and software versions available.
USA/Canada/Outside USA (Central Time)
Europe (Central European Time)
Telephone Numbers 800.ASK.4WDC +31.20.4467651
Monday – Thursday 9:00 am – 7:00 pm 9:30 am – 12:00 noon 1:00 pm – 5:30 pm
Friday 9:00 am – 5:00 pm 9:30 am – 12:00 noon 1:00 pm – 4:00 pm
Saturday 8:00 am – 5:00 pm
SERVICE AND SUPPORT – 17