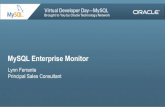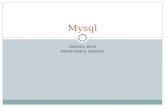Data Integration Job Examples...selection of inner join mode, 4. Redirection of the output into a...
Transcript of Data Integration Job Examples...selection of inner join mode, 4. Redirection of the output into a...

Data Integration JobExamples
7.1.1

Contents
Copyleft...........................................................................................................................3
tMap Job example.........................................................................................................4Input data...............................................................................................................................................................................4Output data........................................................................................................................................................................... 4Reference data..................................................................................................................................................................... 4Translating the scenario into a Job.............................................................................................................................5
Using the output stream feature.............................................................................. 13Input data............................................................................................................................................................................13Output data.........................................................................................................................................................................13Translating the scenario into a Job.......................................................................................................................... 13
Using the Implicit Context Load feature................................................................. 20Creating the Job and defining context variables.................................................................................................20Configuring the components....................................................................................................................................... 23Configuring the Implicit Context Load feature.................................................................................................... 24Executing the Job.............................................................................................................................................................25
Using the Multi-thread Execution feature to run Jobs in parallel........................ 26Preparing Jobs to read employees data in different contexts........................................................................ 26Set up a parent Job to run the Jobs in parallel....................................................................................................27Executing the Jobs...........................................................................................................................................................28
Using the JDBC connector to connect to Amazon Athena.....................................30Setting up a JDBC connection to connect to Amazon Athena........................................................................ 30Setting up a Job to connect to Amazon Athena.................................................................................................. 33

Copyleft
3
Copyleft
Adapted for 7.1.1. Supersedes previous releases.
Publication date: October 15, 2019
The content of this document is correct at the time of publication.
However, more recent updates may be available in the online version that can be found on TalendHelp Center.
This documentation is provided under the terms of the Creative Commons Public License (CCPL).
For more information about what you can and cannot do with this documentation in accordance withthe CCPL, please read: http://creativecommons.org/licenses/by-nc-sa/2.0/.
Notices
Talend is a trademark of Talend, Inc.
All brands, product names, company names, trademarks and service marks are the properties of theirrespective owners.
License Agreement
The software described in this documentation is licensed under the Apache License, Version 2.0 (the"License"); you may not use this software except in compliance with the License. You may obtaina copy of the License at http://www.apache.org/licenses/LICENSE-2.0.html. Unless required byapplicable law or agreed to in writing, software distributed under the License is distributed on an "ASIS" BASIS, WITHOUT WARRANTIES OR CONDITIONS OF ANY KIND, either express or implied. See theLicense for the specific language governing permissions and limitations under the License.
This product includes software developed at AOP Alliance (Java/J2EE AOP standards), ASM, Amazon,AntlR, Apache ActiveMQ, Apache Ant, Apache Axiom, Apache Axis, Apache Axis 2, Apache Batik,Apache CXF, Apache Chemistry, Apache Common Http Client, Apache Common Http Core, ApacheCommons, Apache Commons Bcel, Apache Commons JxPath, Apache Commons Lang, Apache DerbyDatabase Engine and Embedded JDBC Driver, Apache Geronimo, Apache Hadoop, Apache Hive, ApacheHttpClient, Apache HttpComponents Client, Apache JAMES, Apache Log4j, Apache Lucene Core,Apache Neethi, Apache POI, Apache ServiceMix, Apache Tomcat, Apache Velocity, Apache WSS4J,Apache WebServices Common Utilities, Apache Xml-RPC, Apache Zookeeper, Box Java SDK (V2), CSVTools, DataStax Java Driver for Apache Cassandra, Ehcache, Ezmorph, Ganymed SSH-2 for Java, GoogleAPIs Client Library for Java, Google Gson, Groovy, Guava: Google Core Libraries for Java, H2 EmbeddedDatabase and JDBC Driver, Hector: A high level Java client for Apache Cassandra, Hibernate Validator,HighScale Lib, HsqlDB, Ini4j, JClouds, JLine, JSON, JSR 305: Annotations for Software Defect Detectionin Java, JUnit, Jackson Java JSON-processor, Java API for RESTful Services, Java Agent for MemoryMeasurements, Jaxb, Jaxen, Jettison, Jetty, Joda-Time, Json Simple, LightCouch, MetaStuff, Mondrian,OpenSAML, Paraccel JDBC Driver, PostgreSQL JDBC Driver, Resty: A simple HTTP REST client for Java,Rocoto, SL4J: Simple Logging Facade for Java, SQLite JDBC Driver, Simple API for CSS, SshJ, StAX API,StAXON - JSON via StAX, The Castor Project, The Legion of the Bouncy Castle, W3C, Woden, Woodstox:High-performance XML processor, Xalan-J, Xerces2, XmlBeans, XmlSchema Core, Xmlsec - ApacheSantuario, Zip4J, atinject, dropbox-sdk-java: Java library for the Dropbox Core API, google-guice.Licensed under their respective license.

tMap Job example
4
tMap Job example
To illustrate the way Talend Studio operates, find below a real-life example scenario. In this scenario,we will load a MySQL table with a file, that gets transformed on the fly. Then in a further step, we willselect the data to be loaded using a dynamic filter.
Before actually starting the Job, let's inspect the input data and the expected output data.
Input dataOur input file, the data of which will be loaded into the database table, lists clients from all over theState of California.
The file structure usually called Schema in Talend Studio includes the following columns:
• First name• Last name• Address• City
Output dataWe want to load into the database, California clients living in a couple of Counties only: Orange andLos Angeles counties.
The table structure is slightly different, therefore the data expected to be loaded into the DB tableshould have the following structure:
• Key (key, Type: Integer)• Name (Type: String, max. length: 40)• Address (Type: String, max.length: 40)• County (Type: String, max. length:40)
In order to load this table, we will need to use the following mapping process:
The Key column is fed with an auto-incremented integer.
The Name column is filled out with a concatenation of first and last names.
The Address column data comes from the equivalent Address column of the input file, but supportsa upper-case transformation before the loading.
The County column is fed with the name of the County where the city is located using a referencefile which will help filtering Orange and Los Angeles counties' cities.
Reference dataAs only Orange and Los Angeles counties data should be loaded into the database, we need to mapcities of California with their respective county, in order to filter only Orange and Los Angeles ones.
To do so, we will use a reference file, listing cities that are located in Orange and Los Angelescounties such as:

tMap Job example
5
City County
Agoura Hills Los Angeles
Alhambra Los Angeles
Aliso Viejo Orange
Anaheim Orange
Arcadia Los Angeles
The reference file in this Job is named LosAngelesandOrangeCounties.txt.
Translating the scenario into a JobIn order to implement this scenario, let's break down the Job into four steps:
1. Creation of the Job, configuration of the input file parameters, and reading of the input file,2. Mapping of data and transformations,3. Definition of the reference file parameters, relevant mapping using the tMap component, and
selection of inner join mode,4. Redirection of the output into a MySQL table.
Step 1: Job creation, input definition, file reading
Procedure
1. Launch Talend Studio, and create a local project or import the demo project if you are launchingTalend Studio for the first time.
2. To create the Job, right-click Job Designs in the Repository tree view and select Create Job.
3. In the dialog box displaying then, only the first field (Name) is required. Type in California1 andclick Finish.
An empty Job then opens on the main window and the Palette of technical components (bydefault, to the right of the Studio) comes up showing a dozen of component families such as:Databases, Files, Internet, Data Quality and so on, hundreds of components are already available.
4. To read the file California_Clients, let's use the tFileInputDelimited component. Thiscomponent can be found in the File > Input group of the Palette. Click this component then clickto the left of the design workspace to place it on the design area.
5. Let's define now the reading properties for this component: File path, column delimiter,encoding... To do so, let's use the Metadata Manager. This tool offers numerous wizards that willhelp us to configure parameters and allow us to store these properties for a one-click re-use in allfuture Jobs we may need.
6. As our input file is a delimited flat file, let's select File Delimited on the right-click list of theMetadata folder in the Repository tree view. Then select Create file delimited.
A wizard dedicated to delimited file thus displays:
• At Step 1, only the Name field is required: simply type in California_clients and go to the nextStep.

tMap Job example
6
• At Step 2, select the input file (California_Clients.csv) via the Browse... button.Immediately an extract of the file shows on the Preview, at the bottom of the screen so thatyou can check its content. Click Next.
• At Step 3, we will define the file parameters: file encoding, line and column delimiters... As ourinput file is pretty standard, most default values are fine. The first line of our file is a headercontaining column names. To retrieve automatically these names, click Set heading row ascolumn names then click Refresh Preview. And click Next to the last step.
• At Step 4, each column of the file is to be set. The wizard includes algorithms which guesstypes and length of the column based on the file first data rows. The suggested datadescription (called schema in Talend Studio) can be modified at any time. In this particularscenario, they can be used as is.
There you go, the California_clients metadata is complete!
We can now use it in our input component. Select the tFileInputDelimited you had dropped on thedesign workspace earlier, and select the Component view at the bottom of the window.
7. Select the vertical tab Basic settings. In this tab, you'll find all technical properties required tolet the component work. Rather than setting each one of these properties, let's use the Metadataentry we just defined.
8. Select Repository as Property type in the list. A new field shows: Repository, click "..." button andselect the relevant Metadata entry on the list: California_clients.
You can notice now that all parameters get automatically filled out.
At this stage, we will terminate our flow by simply sending the data read from this input file ontothe standard output (StdOut).
9. To do so, add a tLogRow component (from the Logs & Errors group). To link both components,right-click the input component and select Row > Main. Then click the output component:tLogRow.
10. This Job is now ready to be executed. To run it, select the Run tab on the bottom panel.

tMap Job example
7
11. Enable the statistics by selecting the Statistics check box in the Advanced Settings vertical tab ofthe Run view, then run the Job by clicking Run in the Basic Run tab.
The content of the input file display thus onto the console.
Step 2: Mapping and transformations
We will now enrich our Job to include on-the-fly transformations. To implement these transformation,we need to add a tMap component to our Job.
This component is multiple and can handle:
• multiple inputs and outputs• search for reference (simple, cartesian product, first, last match...)• join (inner, outer)• transformations• rejections• and more...
Procedure
1. Remove the link that binds together the job's two components via a right-click the link, thenDelete option. Then place the tMap of the Processing component group in between before linkingthe input component to the tMap as we did it previously.

tMap Job example
8
2. Eventually to link the tMap to the standard output, right-click the tMap component, select Row >*New Output* (Main) and click the tLogRow component. Type in out1 in the dialog box toimplement the link. Logically, a message box shows up (for the back-propagation of schemas),ignore it by clicking on No.
3. Double-click the tMap to access its interface.
To the left, you can see the schema (description) of your input file (row1). To the right, your outputis for the time being still empty (out1).
4. Drop the Firstname and Lastname columns to the right, onto the Name column as shown on thescreen below. Then drop the other columns Address and City to their respective line.
5. Carry out the following transformations on each column:
• Change the Expression of the Name column to row1.Firstname + " " +row1.LastName. This concatenates the Firstname column with the Lastname column, inorder for the columns to display together in one column.
• Change the Expression of the Address column to row1.Address.toUpperCase(), whichwill thus change the address case to upper case.
6. Remove the Lastname column from the out1 table and increase the length of the remainingcolumns. To do so, go to the Schema Editor located at the bottom of the Map editor and proceedas follows:
1. Select the column to be removed from the schema, and click the cross icon.2. Select the column of which you need increase the length size.3. Type in the length size you intend in the length column. In this example, change the length of
every remaining column to 40.
Note: As the first name and the last name of a client are concatenated, it is necessaryto increase the length of the name columns in order to match the full name size. Notransformation is made onto the City column.
7. Click OK to validate the changes and close the Map editor interface.
8. Run your Job.

tMap Job example
9
Results
The addresses are displayed in upper case and the first names and last names are gathered togetherin the same column.
Step 3: Reference file definition, remapping, inner join mode selection
Procedure
1. Define the Metadata corresponding to the LosAngelesandOrangeCounties.txt file just theway we did it previously for California_clients file, using the wizard.
At Step1 of the wizard, name this metadata entry: LA_Orange_cities.
2. Then drop this newly created metadata to the top of the design area to create automatically areading component pointing to this metadata.
3. Then link this component to the tMap component.

tMap Job example
10
4. Double-click again on the tMap component to open its interface. Note that the reference inputtable (row2) corresponding to the LA and Orange county file, shows to the left of the window,right under your main input (row1).
5. Now let's define the join between the main flow and the reference flow.
In this use case, the join is pretty basic to define as the City column is present in both files and thedata match perfectly. But even though this was not the case, we could have carried out operationsdirectly at this level to establish a link among the data (padding, case change...)
To implement the join, drop the City column from your first input table onto the City column ofyour reference table. A violet link then displays, to materialize this join.
Now, we are able to use the County column from the reference table in the output table (out1).

tMap Job example
11
6. Eventually, click the OK button to validate your changes, and run the new Job.
The following output should display on the console.
As you can notice, the last column is only filled out for Los Angeles and Orange counties'cities. For all other lines, this column is empty. The reason for this is that by default, the tMapimplements a left outer join mode. If you want to filter your data to only display lines for which amatch is found by the tMap, then open again the tMap, click the tMap settings button and selectthe Inner Join in the Join Model list on the reference table (row2).
Step 4: Output to a MySQL table
Our Job works perfectly! To finalize it, let's direct the output flow to a MySQL table.
Procedure
1. To do so, let's first create the Metadata describing the connection to the MySQL database. Expandthe Metadata > MySQL nodes in the Repository and double-click DemoMySQL (on the conditionthat you imported the Demo project properly) to open the Metadata wizard.
2. On Step2 of the wizard, type in the relevant connection parameters. Check the validity of thisconnection by clicking on the Check button. Eventually, validate your changes, by clicking onFinish.

tMap Job example
12
3. Drop this metadata to the right of the design workspace, while maintaining the Ctrl key down, inorder to create automatically a tMysqlOutput component.
4. Remove the tLogRow component from your Job.
5. Reconnect the out1 output flow from the tMap to the new component tMysqlOutput.
6. On the Basic Settings tab of this component:
a) Type in LA_Orange_Clients in the Table field, in order to name your target table whichwill get created on the fly.
b) Select the Drop table if exists and create option or on the Action on table field.c) Click Edit Schema and click the Reset DB type button (DB button on the tool bar) in order to
fill out automatically the DB type if need be.
7. Run again the Job.
Results
The target table should be automatically created and filled with data in less a second!
In this scenario, we did use only four different components out of hundreds of components availablein the Palette and grouped according to different categories (databases, Web service, FTP and so on)!
And more components, this time created by the community, are also available on the community site(talendforge.org).

Using the output stream feature
13
Using the output stream feature
The following use case aims to show how to use the output stream feature in a number ofcomponents in order to greatly improve the output performance.
In this scenario, a pre-defined csv file containing customer information is loaded in a database table.Then the loaded data is selected using a tMap, and output to a local file and to the console using theoutput stream feature.
For the principle of the Use Output Stream feature, see the How to use the Use Output Stream featuresection of the Talend Studio User Guide at https://help.talend.com.
Input dataThe input file, the data of which will be loaded into the database table, contains customer informationof various aspects.
The file structure usually called Schema in Talend Studio includes the following columns:
• id (Type: Integer)• CustomerName (Type: String)• CustomerAge (Type: Integer)• CustomerAddress (Type: String)• CustomerCity (Type: String)• RegisterTime (Type: Date)
Output dataThe tMap component is used to select the id, CustomerName and CustomerAge columns from theinput data. Then the selected data is output using the output stream feature.
Thus the expected output data should have the following structure:
• id (Type: Integer)• CustomerName (Type: String)• CustomerAge (Type: Integer)
All the three columns above come from the respective columns in the input data.
Translating the scenario into a JobIn order to implement this scenario, break down the Job into four steps:
1. Create the Job, define the schema for the input data, and read the input file according to thedefined schema.
2. Set the command to enable the output stream feature.3. Map the data using the tMap component.4. Output the selected data stream.
A complete Job looks as what it displays in the following image. For the detailed instruction fordesigning the Job, read the following sections.

Using the output stream feature
14
Step 1: Reading input data from a local file
We will use the tFileInputDelimited component to read the file customers.csv for the input data.This component can be found in the File/Input group of the Palette.
Procedure
1. Drop a tFileInputDelimited component onto the design workspace, and double-click the to openthe Basic settings view to set its properties.
2. Click the three-dot button next to the File name/Stream field to browse to the path of the inputdata file. You can also type in the path of the input data file manually.
3. Click Edit schema to open a dialog box to configure the file structure of the input file.
4. Click the plus button to add six columns and set the Type and columns names to what we listed inthe following:
5. Click OK to close the dialog box.

Using the output stream feature
15
Step 2: Setting the command to enable the output stream feature
Now we will make use of tJava to set the command for creating an output file and a directory thatcontains the output file.
Procedure
1. Drop a tJava component onto the design workspace, and double-click it to open the Basic settingsview to set its properties.
2. Fill in the Code area with the following command:
new java.io.File("C:/myFolder").mkdirs(); globalMap.put("out_file",new java.io.FileOutputStream("C:/myFolder/customerselection.txt",false));
Note:
The command we typed in this step will create a new directory C:/myFolder for saving theoutput file customerselection.txt. You can customize the command in accordance withactual practice.
3. Connect tJava to tFileInputDelimited using a Trigger > On Subjob Ok connection.
This will trigger the subjob that starts with tFileInputDelimited when tJava succeeds in running.
Step 3: Mapping the data using the tMap component
Procedure
1. Drop a tMap component onto the design workspace, and double-click it to open the Basic settingsview to set its properties.

Using the output stream feature
16
2. Click the three-dot button next to Map Editor to open a dialog box to set the mapping.
3. Click the plus button on the left to add six columns for the schema of the incoming data, thesecolumns should be the same as the following:
4. Click the plus button on the right to add a schema of the outgoing data flow.
5. Select New output and click OK to save the output schema.

Using the output stream feature
17
For the time being, the output schema is still empty.
6. Click the plus button beneath the out1 table to add three columns for the output data.
7. Drop the id, CustomerName and CustomerAge columns onto their respective line on the right.
8. Click OK to save the settings.
Step 4: Outputing the selected data stream
Procedure
1. Drop a tFileOutputDelimited component onto the design workspace, and double-click it to openthe Basic settings view to set its component properties.
2. Select the Use Output Stream check box to enable the Output Stream field and fill the OutputStream field with the following command:
(java.io.OutputStream)globalMap.get("out_file")

Using the output stream feature
18
Note:
You can customize the command in the Output Stream field by pressing Ctrl+Space to selectbuilt-in command from the list or type in the command into the field manually in accordancewith actual practice. In this scenario, the command we use in the Output Stream field will callthe java.io.OutputStream class to output the filtered data stream to a local file which isdefined in the Code area of tJava in this scenario.
3. Connect tFileInputDelimited to tMap using a Row > Main connection and connect tMap totFileOutputDelimited using a Row > out1 connection which is defined in the Map Editor of tMap.
4. Click Sync columns to retrieve the schema defined in the preceding component.
5. Drop a tLogRow component onto the design workspace, and double-click it to open its Basicsettings view.
6. Select the Table radio button in the Mode area.
7. Connect tFileOutputDelimited to tLogRow using a Row > Main connection.
8. Click Sync columns to retrieve the schema defined in the preceding component.
This Job is now ready to be executed.
9. Press Ctrl+S to save your Job and press F6 to execute it.
The content of the selected data is displayed on the console.

Using the output stream feature
19
The selected data is also output to the specified local file customerselection.txt.

Using the Implicit Context Load feature
20
Using the Implicit Context Load feature
Job parameterization based on context variables enables you to orchestrate and execute your Jobs indifferent contexts or environments. You can define the values of your context variables when creatingthem, or load your context parameters dynamically, either explicitly or implicitly, when your Jobs areexecuted.
The use case below describes how to use the Implicit Context Load feature of your Talend Studio toload context parameters dynamically at the time of Job execution.
The Job in this use case is composed of only two components. It will read employees data storedin two MySQL databases, one for testing and the other for production purposes. The connectionparameters for accessing these two databases are stored in another MySQL database. When executed,the Job loads these connection parameters dynamically to connect to the two databases.
Creating the Job and defining context variablesBefore you begin
Create two tables named db_testing and db_production respectively in a MySQL databasenamed db_connections, to hold the connection parameters for accessing the above mentioneddatabases, testing and production. Each table should contain only two columns: key andvalue, both of type VARCHAR. Below is an example of the content of the database tables:
db_testing:
key value
host localhost
port 3306
username root
password talend
database testing
db_production:
key value
host localhost
port 3306
username root
password talend
database production
You can create these database tables using another Talend Job that contains tFixedFlowInput andtMysqlOutput components.

Using the Implicit Context Load feature
21
Procedure
1. Create a Job and add a tMysqlInput component and a tLogRow component onto the designworkspace, and link them using a Row > Main connection.
2. Select the Contexts view of the Job, and click the [+] button at the bottom of the view to add fiverows in the table to define the following variables, all of type String, without defining their values,which will be loaded dynamically at Job execution: host, port, username, password, anddatabase.
3. Now create another variable named db_connection of type List Of Value.
4. Click in the Value field of the newly created variable and click the button that appears to open theConfigure Values dialog box, and click New... to open the New Value dialog box. Enter the nameof one of the database tables holding the database connection details and click OK.

Using the Implicit Context Load feature
22
5. Click New... again to define the other table holding the database connection details. When done,click OK to close the Configure Values dialog box.
Now the variable db_connection has a list of values db_testing and db_production,which are the database tables to load the connection parameters from.
6. Select the Prompt check box next to the Value field of the db_connection variable to show thePrompt fields and enter the prompt message to be displayed at the execution time.

Using the Implicit Context Load feature
23
Configuring the componentsProcedure
1. Then double-click to open the tMysqlInput component Basic settings view.
2. Fill the Host, Port, Database, Username, Password, and Table Name fields with therelevant variables defined in the Contexts tab view: context.host, context.port,context.database, context.username, and context.password respectively in thisexample.
3. Fill the Table Name field with employees, which is the name of the table holding employeesinformation in both databases in our example.
4. Then fill in the Schema information. If you stored the schema in the Repository, then you canretrieve it by selecting Repository and the relevant entry in the list.
In this example, the schema of both the database tables to read is made of six columns: id (INT,2 characters long), name (VARCHAR, 20 characters long), email (VARCHAR, 25 characters long),sex (VARCHAR, 1 characters long), department (VARCHAR, 10 characters long), and position(VARCHAR, 10 characters long).

Using the Implicit Context Load feature
24
5. Click Guess Query to retrieve all the table columns, which will be displayed on the Run tab,through the tLogRow component.
6. In the Basic settings view of the tLogRow component, select the Table option to display datarecords in the form of a table.
Configuring the Implicit Context Load feature
You can configure the Implicit Context Load feature either in Project Settings so that it can be usedacross Jobs within the project, or in the Job view for a particular Job.
The following example shows how to configure the Implicit Context Load feature in the Job view forthis particular Job. If you want to configure the feature to be reused across different Jobs, select File >Edit Project properties from the menu bar to open the Project Settings dialog box, go to Job Settings >Implicit context load, select the Implicit tContextLoad check box, and set the parameters followingsteps 2 through 6 below. Then in the Job view, select the Use Project Settings check box to apply thesettings to the Job.
Procedure
1. From the Job view, select the Extra vertical tab, and select the Implicit tContextLoad check box toenable context loading without using the tContextLoad component explicitly in the Job.
2. Select the source to load context parameters from. A context source can be a two-column flat fileor a two-column database table. In this use case the database connection details are stored indatabase tables, so select the From Database option.
3. Define the database connection details just like defining the basic settings of a database inputcomponent.
In this example, all the connection parameters are used just for this particular Job, so select Built-In from the Property Type list and fill in the connection details manually.

Using the Implicit Context Load feature
25
4. Fill the Table Name field with the context variable named db_connection defined in theContexts view of the Job so that we will be able to choose the database table to load contextparameters from dynamically at Job execution.
5. As we will fetch all the connection details from the database tables unconditionally, leave theQuery Condition field blank.
6. Select the Print operations check box to list the context parameters loaded at Job execution.
Executing the JobProcedure
1. Press Ctrl+S to save the Job, and press F6 to run the Job.
2. A dialog box pops up asking you to select a database. Select a database and click OK.
The loaded context parameters and the content of the "employees" table of the selected databaseare displayed on the Run console.
3. Now press F6 to launch the Job again and select the other database when prompted.
The loaded context parameters and the content of the "employees" table of the other databaseare displayed on the Run console.

Using the Multi-thread Execution feature to run Jobs in parallel
26
Using the Multi-thread Execution feature to run Jobsin parallel
Based on the previous use case Using the output stream feature on page 13, this use case give anexample of how to use the Multi-thread Execution feature to run two Jobs in parallel to display theemployees information in both the testing and production environments at the same time. Whenhandling large data volumes, this feature can significantly optimize the Job execution performance ofthe Talend Studio.
For more information on the multi-thread execution feature, see the How to execute multiple Subjobsin parallel section of the Talend Studio User Guide at https://help.talend.com.
Preparing Jobs to read employees data in different contextsProcedure
1. In the Repository tree view, right-click the Job created in the use case Using the output streamfeature on page 13 and select Duplicate from the context menu. Then, in the Duplicate dialog boxenter a new name for the Job, employees_testing in this example, and click OK.
2. Open the new Job, and label the components to better reflect their roles.
3. Create another Job named employees_production by repeating the steps above.

Using the Multi-thread Execution feature to run Jobs in parallel
27
4. In the Contexts view of both Jobs, remove the db_connection variable.
5. On Extra tab of the Job view of the Job employees_testing, fill the Table Name field of databasesettings with db_testing; on the Extra tab of the Job view of the Job employees_production, fillthe Table Name field with db_production.
Set up a parent Job to run the Jobs in parallelProcedure
1. Create a new Job and add two tRunJob components on the design workspace, and label thecomponents to better reflect their roles.
2. In the Component view of the first tRunJob component, click the [...] button next to the Job fieldand specify the Job it will run, employees_testing in this example.
3. Configure the other tRunJob component to run the other Job, employees_production.

Using the Multi-thread Execution feature to run Jobs in parallel
28
4. On the Extra tab of the Job view, select the Multi thread execution check box to activate theMulti-thread Execution feature.
Executing the JobsProcedure
1. Save each Job by pressing Ctrl+S.
2. In the parent Job, press F6 of click Run on the Run view to start execution of the child Jobs.
The child Jobs are executed in parallel, reading employees data from both databases anddisplaying the data on the console.

Using the Multi-thread Execution feature to run Jobs in parallel
29

Using the JDBC connector to connect to Amazon Athena
30
Using the JDBC connector to connect to AmazonAthena
This example shows how to use the Java JDBC driver to connect to the Amazon Athena service andleverage Amazon Athena service in Talend Studio.
Talend 7.1.1 is used for the implementation in this article. However, any version of Talend thatsupports JDBC can be used to connect to Amazon Athena. Amazon Athena is currently available onlyin selected AWS regions. It is recommended to verify the availability of the service from AWS globalinfrastructure region table.
The query results from Amazon Athena needs to be saved to Amazon S3. So, we have created an S3output folder for the same.
For more information on Amazon Athena, Amazon S3, and JDBC, see:
• Amazon Athena• Amazon S3• Java JDBC
Setting up a JDBC connection to connect to Amazon AthenaBefore you beginYou have the required additional library AthenaJDBC42-2.0.7.jar ready. If not, download theAthena JDBC driver here.
About this taskFollow the procedure below to set up a JDBC connection to connect the Talend Job to Amazon Athena.
Procedure
1. In the Repository tree view of your Talend Studio, expand the Metadata node, right-click DbConnections and select Create connection.
The Database connection wizard opens.
2. Provide the connection name and purpose and click Next.

Using the JDBC connector to connect to Amazon Athena
31
3. From the DB Type list, select JDBC.

Using the JDBC connector to connect to Amazon Athena
32
4. In the JDBC URL field, provide the JDBC URL details, including your AWS user ID and password.
jdbc:awsathena://AwsRegion=<AWS Region>;User=<AWS Access Key>;Password=<AWS Secret Key>;S3OutputLocation=<S3 folder>
5. Install the required addition library.
a) In the Drivers table, click the [+] button to add a line and click the [...] button to open theModule dialog box.
b) Select the Install a new module option, click the [...] button to browse to the downloaded jar.c) Click the Detect the module install status button, and then click OK to close the dialog box.

Using the JDBC connector to connect to Amazon Athena
33
6. Back in the Database connection wizard, click the Select class name button and select the mainclass of the driver allowing to communicate with Amazon Athena.
7. Fill in your database user authentication data in the User Id and Password fields.
8. Click Test connection and then Finish to close the wizard.
9. In the Repository tree view, right-click the JDBC connection you just created and select RetrieveSchema to retrieve table schema of the connected Amazon Athena service.
Setting up a Job to connect to Amazon AthenaProcedure
1. Create a Talend standard Job, drop two components to its design workspace: a tDBInput and atLogRow, and label them based on your needs.
2. Double-click the tDBInput component, select JDBC from the Database list, and click Apply.
3. Connect the tDBInput and tLogRow components using a Row > Main connection.

Using the JDBC connector to connect to Amazon Athena
34
4. In the Repository tree view, expand the JDBC connection you just created, select the table schemaof interest, and drop it onto the tDBInput component.
The connection information, table name, and schema are automatically set.
5. Click Guess Query to generate the query clause, and edit it based on your needs.
6. In the Basic settings view of the tLogRow component, click Sync columns to make sure it has theidentical schema with the input components, and select theTable (each is key/value list) optionfor better readability of the console display.
7. Press F6 to run your Job.
ResultsThe Run console displays the data read from the Amazon Athena service.