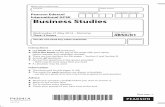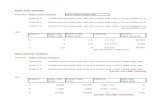Data Analytics Tutorial: Sales, Cost, and Gross Profit ... · Sales, Cost, and Gross Profit...
Transcript of Data Analytics Tutorial: Sales, Cost, and Gross Profit ... · Sales, Cost, and Gross Profit...
Data Analytics Tutorial: Sales, Cost, and Gross Profit
Analysis Using Excel Pivot Tables and Charts
Cabinet Accessories Company (CAC) dataset
Welcome to this data analytics tutorial that covers sales, cost, and gross profit analysis using pivot tables and charts in Excel.
1
Cabinet Accessories Company (CAC)
• CAC is a fictitious company that sells cabinet hardware including knobs and pulls
• Data set contains sales and cost data for 2014 – 2018
• In this tutorial, we are using a small, 36‐record data set
• For the actual activity, you will be using the full data set so answers will be different but the process will be similar
In this activity, we are using a sales and cost data set for a fictitious company, Cabinet Accessories Company (CAC.) The sales and cost data covers 2014 – 2018. For this tutorial only, we are using a small, 36‐record data set. For the actual activity, you will be using the full data set so your answers for the activity requirements will be different – but the process will be similar.
2
Pivot tables and pivot charts
• Using Office 365 Excel in Windows in this tutorial
• Other versions of Excel may be slightly different
•May be many ways of accomplishing the same thing – just presenting one way here
For this tutorial on pivot tables and pivot charts, we will be demonstrating using Office 365 Excel for Windows. Other versions of Excel may be slightly different. Also note that there may be many ways of accomplishing the same thing – we are just presenting one way here. Make sure your version of Office 365 is updated; you may not see things the same way if you have not updated recently.
3
Start by opening Excel workbook
Start this activity by opening the Excel workbook containing the data set.
4
General instructions
For each of the requirements (except Requirement 1), create a new pivot table in a new worksheet. Name each new worksheet as “Req 2,” “Req 3,” etc. If instructed, format the dollar amounts in each pivot table or pivot chart using the accounting format with two decimal places.
In general, for each of the requirements in this activity (except for Requirement 1), create a new pivot table in a new worksheet. Name each new worksheet as “Req 2,” “Req 3,” etc. If instructed, format the dollar amounts in each pivot table or pivot chart using the accounting format with two decimal places.
5
Requirement 1
Create three columns in the Data worksheet that calculate sales revenue, cost, and gross profit for each sales record
Requirement 1 asks “Create three columns in the Data worksheet that calculate sales revenue, cost, and gross profit for each sales record.”
6
Req 1: Create 3 columns
#1: Enter the formula for sales revenue, which is =h2*j2 (point to the cells rather than typing them in)
For the first step in the first requirement, to go Cell K2 in the Data worksheet, which is the cell under the column heading sales revenue. Enter the formula for sales revenue, which is =h2*j2. Point to the cells rather than typing them in.
7
Req 1: Create 3 columns
#2: Enter the formula for total cost, which is =i2*j2
For the second step, click in Cell L2, which is right below the column heading total cost. Enter the formula for total cost, which is =i2*j2. Again, point to the cells rather than typing in the names.
8
Req 1: Create 3 columns
#3: Enter the formula for gross profit, which is sales revenue minus total cost or =K2−L2
For the third column, click in cell M2, which is the cell right below the column heading of gross profit. Enter the formula for gross profit, which is sales revenue minus total cost
or=K2−L2 (again, point to the cells rather than typing them in – there is a lot less potential for error that way.)
9
Req 1: Create 3 columns
#4: To copy the three formulas down to the rest of the rows, select the three cells and then double‐click the small box in the lower right‐hand corner of cell M2
In the fourth step, copy the three formulas down to the rest of the rows by selecting the three cells and then double‐clicking the small box in the lower right‐hand corner of cell M2.
10
Req 1: Create 3 columns
#5: Format the three columns by selecting them and then clicking on Format, Accounting format with 2 decimal places.
For Step 5, format the three columns by selecting the columns and then clicking on Format, Accounting format with 2 decimal places.
11
Req 1: Create 3 columns
That’s it, you have added three formatted columns to the Data worksheet
That’s it, you have added three formatted columns to the Data worksheet.
12
Requirement 2
Create a pivot table that shows sales revenue by region for each year. Correct any errors in the data set. Insert a pivot chart to show sales trends.
Requirement 2 states “Create a pivot table that shows sales revenue by region for each year. Correct any errors in the data set. Insert a pivot chart to show sales trends.”
13
Req 2: Sales by region and error correction
#1: Click anywhere in the data in the Data worksheet
The first step is to click anywhere in the data in the Data worksheet.
14
Req 2: Sales by region and error correction
#2: On the ribbon, click Insert and then Pivot Table
Next, on the ribbon, click Insert and then Pivot Table.
15
Req 2: Sales by region and error correction
#3: Right‐click the worksheet name to rename it as “Req 2”
Before we go any further, right‐click the worksheet name tab and rename it “Req 2.” That will help to keep track of the different pivot tables.
16
Req 2: Sales by region and error correction
By the way, if this panel ever disappears, you can bring it back by clicking anywhere in the pivot table you have created
By the way, if the PivotTable Fields panel ever disappears, you can bring it back by clicking anywhere in the pivot table you have created.
17
Req 2: Sales by region and error correction
#4: Drag “Region” in the PivotTable Fields panel down to the Rows box, “Sales revenue” down to the Values box, and “date_of_sale” down to the Columns box
The next step is to drag “Region” in the PivotTable Fields panel down to the Rows box, “Sales revenue” down to the Values box, and “date_of_sale” down to the Columns box.
18
Req 2: Sales by region and error correction
#5: Examine the pivot table now. Look for errors. Here we see that “Central” has been entered as “Centrals” at least once in the dataset.
#5: Examine the pivot table now. Look for errors. Here we see that “Central” has been entered as “Centrals” at least once in the dataset. When you work on the large assigned dataset, there may be different error(s), but the same visual inspection technique will work to find any errors.
19
Req 2: Sales by region and error correction
#6: Now switch back to the Data worksheet and click on Find & Select in the Home ribbon. Select Find and Replace. Type in the error term you found in the pivot table and click Find Next.
Now switch back to the Data worksheet and click on Find & Select in the Home ribbon. Select Find and Replace. Type in the error term(s) you found in the pivot table and click Find Next. Replace with the corrected spelling. Do this process for each error you find in the pivot table. Here we had just one, Centrals instead of the correct Central.
20
Req 2: Sales by region and error correction
#7: Return to the Req 2 worksheet. Click in the data in the pivot table. Right‐click and select Refresh.
For Step 7, return to the Req 2 worksheet. Click in the data in the pivot table. Right‐click and select Refresh. This process should update the pivot table so the errors you corrected are no longer in the pivot table.
21
Req 2: Sales by region and error correction
#8: Select the pivot table data and right‐click to select Value Field Settings
Next, we will format the data in the pivot table. Select the pivot table data and right‐click to select Value Field Settings.
22
Req 2: Sales by region and error correction
#9: Select Number Format and then format the pivot table cells as Accounting with 2 decimal places
Select Number Format and then format the pivot table cells as Accounting with 2 decimal places.
23
Req 2: Sales by region and error correction
#10: Select the pivot table data. On the Insert ribbon, click on PivotChart
Now we are going to insert a PivotChart in this same worksheet. Select the pivot table data. On the Insert ribbon, click on PivotChart.
24
Req 2: Sales by region and error correction
#11: Next, select the Line type of chart
Next, select the Line type of chart and then click on OK.
25
Req 2: Sales by region and error correction
The pivot chart now appears in the worksheet
The pivot chart now appears in the worksheet. However, we need to switch the data rows and columns.
26
Req 2: Sales by region and error correction
#12: Right‐click the chart and click on Select Data
To switch the rows and columns, right‐click the chart and click on Select Data.
27
Req 2: Sales by region and error correction
#13: Click on the Switch Row/Column button at the top of the box
Next, click on the Switch Row/Column button at the top of the box.
28
Req 2: Sales by region and error correction
#14: Now click OK to finalize the switch of the rows and columns
Now click OK to finalize the switch of the rows and columns.
29
Req 2: Sales by region and error correction
The pivot table rows and columns now have been switched, as well as the pivot chart data
The pivot table rows and columns now have been switched, as well as the pivot chart data.
30
Requirement 3
Create a pivot table that shows sales revenue, costs, and gross profit for each year. What is the impact on retained earnings each year?
Requirement 3 reads “Create a pivot table that shows sales revenue, costs, and gross profit for each year. What is the impact on retained earnings each year?”
31
Req 3: Sales, costs and gross profit by year
#1: Click anywhere in the data in the Data worksheet
The first step is to click anywhere in the data in the Data worksheet.
32
Req 3: Sales, costs and gross profit by year
#2: Click on the Insert tab and then click on Pivot Table
Click on the Insert tab and then click on Pivot Table.
33
Req 3: Sales, costs and gross profit by year
#3: Accept the defaults and click on OK
Next, accept the defaults and click on OK.
34
Req 3: Sales, costs and gross profit by year
#4: Right‐click the worksheet name to rename it as “Req 3”
Before we go any further, right‐click the worksheet name tab and rename it “Req 3.” That will just help to keep track of the various pivot tables.
35
Req 3: Sales, costs and gross profit by year
#5: Drag “Years” in the PivotTable Fields panel down to the Rows box. Drag “sales revenue”, “total cost”, and “gross profit” down to the Values box
In the next step, drag “Years” in the PivotTable Fields panel down to the Rows box. Drag “sales revenue”, “total cost”, and “gross profit” down to the Values box.
36
Req 3: Sales, costs and gross profit by year
#6: Select the pivot table data. Right‐click and select Value Field Settings
Next, select the pivot table data. Right‐click and select Value Field Settings.
37
Req 3: Sales, costs and gross profit by year
#7: Click on Number Format
Next, click on Number Format.
38
Req 3: Sales, costs and gross profit by year
#8: Select Accounting format with 2 decimal places
Select Accounting format with 2 decimal places.
39
Req 3: Sales, costs and gross profit by year
This pivot table that shows sales revenue, total cost, and gross profit by year is finished
This pivot table that shows sales revenue, total cost, and gross profit by year is now finished. The requirements for the data project ask to calculate the net impact on retained earnings in each of the years from the transactions. Remember that gross profit will increase retained earnings.
40
Requirement 4
Create a pivot table that shows the most profitable brand in each year, as measured by gross profit.
Requirement 4 reads “Create a pivot table that shows the most profitable brand in each year, as measured by gross profit.”
41
Req 4: Most profitable by gross profit
#1: Click anywhere in the data in the Data worksheet
The first step is to click anywhere in the data in the Data worksheet.
42
Req 4: Most profitable by gross profit
#2: Click on the Insert tab and then click on Pivot Table
Click on the Insert tab and then click on Pivot Table.
43
Req 4: Most profitable by gross profit
#3: Accept the defaults and click on OK
Accept the defaults and click on OK.
44
Req 4: Most profitable by gross profit
#4: Right‐click the worksheet name to rename it as “Req 4”
Before we go any further, right‐click the worksheet name tab and rename it “Req 4.” That will help to keep track of the pivot tables.
45
Req 4: Most profitable by gross profit
#5: Drag “Years” in the PivotTable Fields panel down to the Columns box. Drag “brand” and “collection” down to the Rows box. Drag “gross profit” down to the Values box.
In the next step, drag “Years” in the PivotTable Fields panel down to the Columns box. Drag “brand” and “collection” down to the Rows box. Drag “gross profit” down to the Values box.
46
Req 4: Most profitable by gross profit
#6: Select the pivot table data, right‐click, click Value Field Settings, Number Format, and format as Accounting with 2 decimal places
Next, select the pivot table data, right‐click, click Value Field Settings, Number Format, and format as Accounting with 2 decimal places.
47
Req 4: Most profitable by gross profit
The pivot table is now done – it shows the most profitable brand each year.
The pivot table is now done – it shows the most profitable brand each year.
48
Requirement 5
Create a pivot table to answer the question “Within each brand, what was the most profitable brand in each year, as measured by gross profit?”
Requirement 5 reads ““Within each brand, what was the most profitable collection in 2018, as measured by the gross profit percentage? The least most profitable collection for each brand?” Use the field “years” to filter the data to include just the year of 2018. You will need to add a calculated field to the pivot table to calculate the gross profit percentage. Within each brand, sort the collections by gross profit percentage, from the largest to the smallest. Interpret your findings.”
49
Req 5: Most profitable brand by gross profit
#1: Click anywhere in the data in the Data worksheet
The first step is to click anywhere in the data in the Data worksheet.
50
Req 5: Most profitable brand by gross profit
#2: Click on Insert and then Pivot Table
Next, click on Insert and then Pivot Table.
51
Req 5: Most profitable brand by gross profit
#3: Accept the defaults for the pivot table and click OK
Next, accept the defaults for the pivot table and click OK.
52
Req 5: Most profitable brand by gross profit
#4: Right‐click the worksheet name to rename it as “Req 5”
Before we go any further, right‐click the worksheet name tab and rename it “Req 5.” Numbering the worksheets helps to keep track of the pivot tables.
53
Req 5: Most profitable brand by gross profit
#5: Drag “Years” in the PivotTable Fields panel down to the Filters box. Drag “brand” and “collection” down to the Rows box. Finally, drag gross profit down to the Values box.
Next, drag “Years” in the PivotTable Fields panel down to the Filters box. Drag “brand” and “collection” down to the Rows box. Finally, drag gross profit down to the Values box.
54
Req 5: Most profitable brand by gross profit
#6: In the Analyze ribbon, click on Fields, Items, & Sets to add a Calculated Field
Next, in the Analyze ribbon, click on Fields, Items, & Sets to add a Calculated Field.
55
Req 5: Most profitable brand by gross profit
#7: Insert Calculated field using the name of “grossprofitpct” and the formula of = ‘gross profit’/ ‘sales revenue’
For the next step, insert Calculated field using the name of “grossprofitpct” and the formula of = ‘gross profit’/ ‘sales revenue’. Point to the fields and click insert rather than typing them in.
56
Req 5: Most profitable brand by gross profit
#8: Select the data in the grossprofitpctcolumn and right‐click. Select Value Field Settings, Number Format, and format as a percentage.
Next, select the data in the grossprofitpct column and right‐click. Select Value Field Settings, Number Format, and format as a percentage.
57
Req 5: Most profitable brand by gross profit
#9: In the Years filter box, select 2018 as the year to display only 2018 data
In the next step, in the Years filter box, select 2018 as the year to display only 2018 data.
58
Req 5: Most profitable brand by gross profit
#10: Sort the pivot table by collections, from largest to smallest
Click on a cell in the pivot table at the collection level. Here we will click on Cell C5. Next, right‐click and select Sort, and then Sort Largest to Smallest.
59
Req 5: Most profitable brand by gross profit
Pivot table is finished
The pivot table is finished. We can see the most profitable and least profitable brands as measured by gross profit dollars.
60
Requirement 6
Create a pivot table to answer the question “Which region was the most profitable in 2018, as measured by the gross profit percentage?”
Requirement 6 reads “Create a pivot table to answer the question “Which region was the most profitable in 2018, as measured by the gross profit percentage?” Use a filter to include only sales from 2018 in this pivot table. Again, you will need to add a calculated field to the pivot table to calculate the gross profit percentage. Sort the regions by gross profit percentage, from largest to smallest.”
61
Req 6: 2018 most profitable by gross profit %
#1: Click anywhere in the data in the Data worksheet
The first step is to click anywhere in the data in the Data worksheet.
62
Req 6: 2018 most profitable by gross profit %
#2: On the Insert ribbon, click on Pivot Table and accept the defaults to insert a new pivot table in the workbook
On the Insert ribbon, click on Pivot Table and accept the defaults to insert a new pivot table in the workbook.
63
Req 6: 2018 most profitable by gross profit %
#3: Right‐click the worksheet name to rename it as “Req 6”
Before we go any further, right‐click the worksheet name tab and rename it “Req 6.” That will help to keep track of the pivot tables.
64
Req 6: 2018 most profitable by gross profit %
#4: Drag “Years” in the PivotTable Fields panel down to the Filters box. Drag “region” down to the Rows box. Finally, drag “gross profit” and “grossprofitpct” down to the Values box
Next, drag “Years” in the PivotTable Fields panel down to the Filters box. Drag “region” down to the Rows box. Finally, drag “gross profit” and “grossprofitpct” down to the Values box.
65
#5: Select the data in the Sum of grossprofitpct column, right‐click, and select Value Field Settings
Req 6: 2018 most profitable by gross profit %
Select the data in the Sum of grossprofitpct column, right‐click, and select Value Field Settings.
66
#6: Select the Number Format box
Req 6: 2018 most profitable by gross profit %
Next, in the Value Field Settings, select the Number Format box.
67
#7: Format the data as percentage with 2 decimal places and click OK
Req 6: 2018 most profitable by gross profit %
Format the data as percentage with 2 decimal places and click OK.
68
#8: In the filter box in the upper right corner of the worksheet, select 2018 as the year
Req 6: 2018 most profitable by gross profit %
In the filter box in the upper right corner of the worksheet, select 2018 as the year.
69
#9: Sort from largest to smallest even though here it is already in that order
Req 6: 2018 most profitable by gross profit %
Sort the data from largest to smallest even though here in this small data set, it is already in that order. In the large data set, sorting from largest to smallest will make a difference.
70
Req 6: 2018 most profitable by gross profit %
That’s it – we can see the most profitable region in 2018 as measured by gross profit percentage.
That’s it – we can see the most profitable region in 2018 as measured by gross profit percentage.
71