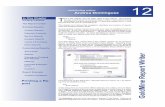Dashboards - GoldMine the Dashboards are open let's take a look at the Quick Toolbar to the ......
Transcript of Dashboards - GoldMine the Dashboards are open let's take a look at the Quick Toolbar to the ......
1
Das
hboa
rds
New Dashboard...
Component Binding
Changing Default Dash-board Properties
Data Source
Creating a New Dash-board
Linking Dashboard Records to Contact Records
Manually Typed Data Sources
Pivot Table
In This Chapter Dashboards really say it all as far as the new tool on the block in Gold-Mine Premium. I can't tell you how excited and then disappointed we were to see this module in GoldMine Premium. Excited because
everyone has been waiting for this tool for such a long time. Disappointed because there is no documentation on Dashboards at all. My partner James McCracken may be writing a book on the Dashboards in the future, but there is very little to date.
Hence this, the Dashboards chapter, replaces the former Chapter 1 that was published in The Hacker's Guide series of books. I will do the best that I can to explain the basics of Dashboards, however, it would take an entire book to do Dashboards justice, and I simply don't have room in this book.
Dashboards are a graphical way of displaying your GoldMine Premium data, as opposed to, let's say, GoldMine Reports. Accessing the Dashboards is very simple. One can simply click on Dashboards on the Outlook style tool-bar to the left of the GoldMine Premium screen or one could utilize the Gold-Mine Premium menu:
Go ToDashboards
Either way will bring forth the Dashboards dialog form as shown below in Figure 1-1:
Please excuse any distortion in this image. So as to fit this image within the constraints of this page, there had to be a large amount of image compres-sion.
This particular screen shot is that of the Forecast Dashboard with its 6 tab that cover Pipeline, Closed sales, Open sales by users, Closed sales by users, Open sales by territory, and lastly Close sales by territory.
While the Dashboards are open let's take a look at the Quick Toolbar to the left in GoldMine Premium as it should not contain all of your installed Dash-boards. You may see what mine looks like on the next page in Figure 1-2, and yours should look similar to this. In the default state, one has 2 categories, Management containing 7 dashboards, and Sales containing 3 dashboards.
Figure 1-1
NoteMr. Iain Wicks has agreed to permit me, albeit for a fee, to distribute his 10 Dashboard Videos along with this book. If you think that these are help-ful to your needs, you may purchase the entire collection of videos at a re-duced cost of $339.15 US from:
http://www.djhunt.us/DWSite/Docs/Gold-Mine/Video_GMPE.html
DashboardsGoldMine Premium - The Definitive Guide
2
A right-click over any of the dashboards and you will have the ability to:
NewEditCopyPropertiesDeleteImportExport
Notice that there are no buttons with which to do these activities within the Dashboards dialog form. There is one hotlink at the bottom of the Quick Toolbar that will allow one to create a New Dashboard..., but beyond that your only way to access these activities is via the old right-click method on a Quick Toolbar cat-egory or item.
I do not plan on covering the included Dashboards as I think that you should be able to discover those capabilities on your own. What I am going to cover is the basics of creating your
own Dashboards. So while you are reviewing the default Dashboards on your own, pay particular attention to the items contained within the Dashboard dialog form like multiple ( tabbed ) dashboards, the various Filtering capabilities. Many of these features may exceed my capabilities to cover them within this book, however, I will do my best to incorporate as many as possible.
As the section title indicates, let's begin a New Dashboard.... Go ahead, and click on the New Dashboard... hotlink to bring forth the Dashboards designer dialog form as shown above in Figure 1-3 along with its' corresponding Quick Toolbar shown in Figure 1-4 on the next page. Again, pardon any distortion in Figure 1-3 as the compression was again quite severe. From here on I'll try to keep my screen shots to the segments of the dialog against which I am discussing.
Basically, as the screens that we will be discussing later in this book, this dialog form, the grid area in particular, represents a blank slate upon which we will be designing our dashboard(s). Referring to Figure 1-3, we have our general buttons above the grid area, and the Palette and Properties to the right of the grid area. The buttons permit you to View, X delete, create New, Copy, Import, Export, Events, and the standard Save and Cancel operations. On the other hand, your Palette contains the components that one may utilize in the creation of a dashboard, and we'll look at a couple of these a little later in this chapter. If you reviewed the default Dashboards, then you may have observed some of these components in action. They labels are pretty self descriptive so I won't repeat them all here.
Next we have the Properties container, which is an editible area that maintains some of the proper-ties of your dashboard. As this area is compressed in Figure 1-3, I will list the default properties of Category, Grid Spacing, Name, Timer which are all in the General section, while the Owner prop-erty is part of the Security section. In turn, as you add components to your dashboard, this Proper-ties container will change to reflect the properties of the component that was added or is highlighted.
Figure 1-2
TipThe Activity Aging Random Exam-ple is not one of the GoldMine Premi-um default dashboards as it is one that I Imported as a test of the Dashboard Import feature during the Beta cycle.
Additionally, the Undefined category shown in Figure 1-2 was developed as part of my testing.
New Dash-board...
Figure 1-3
DashboardsGoldMine Premium - The Definitive Guide
3
Why don't we jump right in and change a couple of these prop-erties. Let's change the Category to Definitive Guide Exam-ples. We'll leave the Grid Spacing at its default setting, and we'll change the Name to Definitive Guide Example 1. That's it for this go around. If one were to click on the View button at this point, one would be able to see the new category of Definitive Guide Example along with its node of Definitive Guide Example 1. Voilà, you're a dashboard designer.
We need to add a few components to our dashboard, howev-er, each component will eventually need to be linked to a data source. When you are looking at a dashboard, you are always looking at the component with its contained data source. Without this pairing you would have just a Table View say, without it hav-ing any data. Not a very good dashboard, is it? We control the various data sources by using the Data Source Manager... as shown in Figure 1-4, however, we will discuss that in a little more detail later in this chapter.
For now we just want to add a couple of components to give us a feel for how the components enhance your dashboards. Almost every dashboard will have at least two components, the Chart component allowing for the graphical representation of your bound data, and the Table View component allowing for the re-cord presentation of the bound data.
Why not drag & drop the Chart component on the grid first plac-ing it in the upper left hand corner of your grid leaving at least a 1 grid spacing to the top and left sides of the component. I then ask you to grab and drag the lower right hand corner handle such that your chart is approximately 6" wide and 3" in height.
Next, we'll want to modify a few of the properties for this chart. Did you notice that the Properties section changes when you dropped the Chart component on your gird? Before we forget, we would like to modify the Anchors which are contained in the Layout section of the Properties. And their definition, according to FrontRange is:
AnchorsDefines the edges of the container to which a certain control is bound.
For the purposes of this book, the container is our grid drawing surface while the control is what I refer to as the component. I suppose if I wanted be faithful to all of the designers among us, I would stick to the designers terminology, but I am trying to bring this book down to a more end user reading level.
Ah well, I wandered off on a tangent. By binding the edges of our component to the edges of our grid drawing space, we permit the component to anchor those edges such that if an end user changes the size of the dashboard, your component will change proportionally as well. Your design is maintained regardless of the Dashboard size set by the end user.
I would like you to change the Left, and Top Anchors from False to True. For the time being we'll leave the Right, and Bottom Anchors at False. You may either do this on the single Anchors property ( don't forget to Tab out when done ) or via the in-dividual properties below the Anchors property.
Without worrying about Data Management at the moment, we are now going to Bind our component to a data source. We can do this because the developers at FrontRange have predefined 20 catego-ries of data sources, with each category containing
Figure 1-4
Figure 1-5a
DashboardsGoldMine Premium - The Definitive Guide
4
multiple data sources. So let's walk through the mini-mal Binding process. In the Properties section, click on the ellipsis ( ... ) to the right of the Data Binding prop-erty.
On the first tab page of the Chart Data Binding dialog form, we see that you have three radio button options from which to choose on the Mode tab. Notice that I have supplied an image of each screen as each option was selected, and pay particular attention to the displayed ex-ample table view associated with each radio button selec-tion. This series of images is shown in Figures 1-5a on the previous page, and 1-5b & 1-5c on this page.
Although the GUI chart of the bound data never changes through the series of Mode selections, the table views of the selected data certainly do change. For this exercise I would like the default selec-tion as shown in Figure 1-5a on the previous page.
Now, if you will, I would have you click on the Details tab of the Chart Data Binding dialog form which should result in the dialog form as shown in Figure 1-6 on the upcoming page. If you are not following in your Gold-Mine Premium, you may want to review the Figure 1-6 in this book at this time.
So in picking a category that is not too awfully complicat-
ed for this book, I have decided to utilize the Data source category: of Closed sales. Once I have made that decision I am forced to work within that constraint. For instance, the Data source: drop list was built based on our category decision, and contains some 8 possibilities in its default state of which I will select Closed sales amount by user.
This selection, in turn, populates the drop list for the remaining 5 selections. For the Data are summarized by: choice, I have selected Activity_owner. For the Summarizing key legends (optional): choice, I have again selected Activity_owner. Finally, in this section anyway, for the Summarized values: choice, I have selected sum_amount.
Now we have one more section to worry about or not ( optional settings ) on the Details tab of the Chart Data Binding dialog form, and that as stated on the dialog form is:
If the source contains multiple series of data, specify the following options.
For both the Series distinguishing field (optional): and the Series legends (optional): choices, based on my previous selections, I have to leave them at their default state of (empty).
If you have been following along up to this point then I would ask you to now click on the OK but-ton, and then the View button in turn. Hopefully, you have been using GoldMine Premium as it was designed, and you users have Forecast and Closed their Sales. If so, your chart should look similar
Figure 1-5b
Figure 1-5c
DashboardsGoldMine Premium - The Definitive Guide
5
to my chart as displayed in Figure 1-7.
Looking at Figure 1-7, one might instantly notice that BOB, LYNN, and JAMES haven't had any sales. Vi-sually, precisely and quickly, one can determine who the slackers are, and who the doers are in your organiza-tion.
What I immediately notice is that I require some sort of fil-tering capability because, in fact, Bob, Lynn and James are not even involved in sales within our organiza-tion. They are or were part of the Computerese Inc sig-nature GoldMine Premium Support Consultant Team.
How about we add yet another component? Why don't you drag the Table View compo-nent below our Chart com-ponent leaving 1 grid spacing between the two while aligning the left edges. While we're at it, why don't we align right hand edges as well, and make the height approximately 4".
Here I have set the Layout An-chor Properties as Left | True, Top | True, Right | False, and finally Bottom | False. For the heck of it I also set the Properties | General | Name to Closed Sales Table. You should feel free to ad lib here if you wish.
I think that we should begin to discuss the data binding for this component. We begin the binding process exactly as we did for the last component, however, this time the binding dialog form is dif-
Figure 1-6
Figure 1-7
Figure 1-8
DashboardsGoldMine Premium - The Definitive Guide
6
ferent. Notice, Figure 1-8 on the previous page, that the Table View Data Binding dialog form for this component is a single dialog form. We are going to bind this control to the same data source as we previously used because we want to display the data from which the chart was created for comparison purposes. Our Data category: will be Closed sales, while our Data source: will be Closed sales amount by user just as before. Immediately, Activity_owner and sum_amount will appear in the Unbound fields: list of fields. We want to move both of those fields over into the Bound fields (columns): list.
Clean up time. Next, we'll highlight the field Activity_owner, and change the Caption: for that column to a more dashboard display readable format of UserID, while we leave the column Align-ment: value at its default for VarChar Field type: of AlignLeft. Additionally, we also want to leave the default value of þ Visible. We are not going to check the option to o Enable as hyperlink as neither of these two fields links to anything that identifies the Contact record. Now let's highlight the sum_amount field, and change its Caption: to simply Amount.
Click on the OK button on the Table View Data Binding dialog form, and then again on the View button. Figure 1-9 shows you the results of the Table View once my data has been bound.
Did you notice anything unusual in Figure 1-9? Now I can clearly see that Bob, Lynn and James have all had sales. Graphically, because of the scale of DJs graph, their sales were not available in a visual manner where they are in the table grid. I bring this to your attention to show you a solid rea-son for utilizing a Chart and a Table View in your dashboards to show you the same data displayed in two unique formats. The more information that you can supply to your end users, the more power that they will have to wield.
Before I move us on to the next step I want to save a backup of this Dashboard. The way that we do that is by clicking on the Export button, and exporting this dashboard to a safe location. We'll restore from there later, so keep it handy.
Let's look at display a second screen within this Dashboard. The first approach that we will look at is the ability to subdivide the screen either horizontally or vertically into two independent screens. For this exercise I will work with the Vertical Splitter. With the Dashboard in the Design mode, right-click over the grid area, and select Add vertical splitter from the Local Menu. Now drag it to within one grid spacing from your existing components right edges. Technically, you now have two frames ( screens ) each independent of the other.
Want me to prove that? Drag the Web View component such that its left edge is one grid spacing to the right of the Vertical Splitter, and one grid spacing from the Dashboard on the three other sides. Under the Properties for this component, we will not do any Data Binding. I have changed the Name property on mine to CNN World News, and I have changed the URL property to http://www.CNN.com/World/. Lastly, I have set all of the Anchors to True.
In Figure 1-10, you can see the consequences of my actions. And the acid test for independent frames ( screens ), drag the Vertical Splitter to the left and watch what happens. If everything worked
NoteDrag & Drop does not function be-tween lists in the Table View Data Binding dialog form. To move all of the fields from one list to the other list would require that one click on either the ->> or the <<- button whichever is appropriate for the direction you wish the fields to travel in.
Figure 1-9
NoteBecause of the nature of the data contained within this dashboard and depending on your organizations poli-cies, you may want to consider chang-ing this dashboards Properties | Se-curity | Owner to that of a UserID or a User Group that you have established within your GoldMine Premium.
Figure 1-10
DashboardsGoldMine Premium - The Definitive Guide
7
as expected the browser frame should have resized to the new width while the Graph/Table View frame should have gotten partially or totally blocked from view depending on how far you moved the Vertical Splitter to the left.
Let's look at another way to approach this. First we want to remove the splitter. I move my cursor over the splitter until it changes to parallel vertical lines with arrows pointing left and right. Next I right-click, and then I select the only option of the Local Menu the Delete option. When you are fin-ished with that I want you to right-click over the Web View component, and choose Delete control from that Local Menu.
We've made it back to our base screen now so let's right-click over the grid area, and choose Change to tab frame from that Local Menu. I named my tab Closed Sales by UserID. I would then ask you to right-click just to the right of this tab, and select Add tab from the Local Menu. I named this tab World News. While this tab is active, add your Web View component just as we did previously. Click on the View button, and play around with your work. Again, we have two independent screens, but this time they each have their own tab, hence, they are visually separate.
Let's click on the Design button again, and this time I want you to click on the Import button. Because you did not delete the Dashboard that you were working on, you will receive the message shown here in Figure 1-11. Since this is only a practice run I would ask you to accept the default setting Replace existing dashboard, although, you could as easily have just created a new Dashboard from this import.
Let's try another component. Slide your Closed Sales Chart and Closed Sales Table down about 3/4" on the screen, and then Drag & Drop a Label component into the exposed grid area positioning it neatly. Some of the Properties that I change on mine are Font | Tahoma, 18, Bold, Text Color | DarkBlue, Name | Closed Sales Title, and Text | Closed Sales by UserID. Now, you'll need to switch between Design and View modes and stretch and heighten your Label component until your dashboard title looks correct and you are pleased with your design.
Again, just to be safe, I am going to Export this Dashboard, and you would be wise to do the same if you have been following along.
As of now I have 3 independent components on my Dashboard. Would it be great if the Chart com-ponent and the Table View component were bound such that when one clicks on a specific graph in the Chart component that the Table View reflects the data against which the Chart graph was built? I like to call this Component Binding, and within GoldMine Premium Dashboards, this is accom-plished with the use of Events.
So let's begin by selecting and set-ting the focus to the Chart component. We can now click on the Events button to bring up the Events and actions dialog form shown here in Figure 1-12 although your List of actions: should be empty. Mine, on the other hand, is not empty as I have already added the Drill down action in preparation for this chapter in the book.
In fact, this is the very action that we need to add so I would have you click on the Add button while I will click on the Edit button. Figure 1-13 on the next page shows the Action's properties, part - Closed Sales Chart as I have already completed it in my pretesting for this book, however, I will go over each sec-tion as if I were creating it new.
First, notice that the dialog form Title has included the Dashboard component ( part ) Name property as developer information.
NoteTo activate a Tab Frame, simply click on the tab, whether you are in the De-sign or View mode.
Figure 1-11
TipDuring the design stage, you want to remember to export your design af-ter you have completed a stage with which you are satisified.
Backup Backup Backup
Component Binding
Figure 1-12
NoteA special thanks to Jamal Ahmad of FrontRange Solutions and Chris Wet-tre of W-Systems for their assistance in this area of my Dashboard educa-tion.
DashboardsGoldMine Premium - The Definitive Guide
8
The Action: drop list is defaulted to Drill down, and as that is the action which I desire, I am willing to just accept it as is. One is next required to select the dashboard component which they would like to have updated as a result of this action, and this is done via the drop list for the Update dashboard part: field. You'll notice that only the components that you have already added to your dashboard will be listed in this drop list, and they will be listed utilizing the value as entered in their Name prop-erty. In this section of the dialog form you can also see the Data source: drop list, however, that is preselected for you this time as we had only selected a single data source for our Closed Sales Table component. I, therefore, graciously accept the Data source: of Closed sales amount by user for this entry.
For the Runtime Parameter 1: I have selected Activity owner from the available runtime param-eters listed. Based on my selections so far the � Runtime ( from part ) of Closed Sales Chart, and its' Field: of Key have been pre selected for me. Again, that is how I would have chosen my settings for this runtime parameter, however, I could have as easily chosen � Predefined value and added my own criterion.
Having done everything that is needed for this exercise, I would ask you to click on the OK button, and then on the OK button for the Events and actions dialog form. It might also be a good time to Export your Dashboard to another xml named file. I'm curious. Did you know that an xml is a struc-tured document that contains name/value pairs representing your dashboard data in this particular case? Here's a the structure of the xml that I just saved:
<?xml version="1.0" encoding="UTF-16" standalone="no" ?><serialization xmlns:xsi="http://www.w3.org/2001/XMLSchema-instance" xsi:noNamespaceSchemaLocation="gmdashboard.xsd">
<property id="View"> <property id="Recid">FEWA1I5$H7B7R#Y</property> <property id="Name">Definitive Guide Example 1</property> <property id="Category">Definitive Guide Examples</property> <property id="Timer">0</property> <property id="Grid size">8</property> <property id="Owner"></property> <property id="Frames"> <value> <object id="FramePanel"> <property id="ID">frame</property> <property id="Parent_id"></property> <property id="Type">1</property> <property id="BaseArea">0 0 1168 865</property> <property id="MinSize">0 0</property> <property id="Visible">1</property> <property id="Pos">0</property> </object> </value> </property> <property id="Controls"> <value> <object id="ChartView">
Figure 1-13
NoteThe Runtime Parameters are pre-defined as part of the Data Source, and only those runtime parameters that were predefined for the selected data source will be made available to you via the Runtime Parameter 1: and Runtime Parameter 2: drop lists.
DashboardsGoldMine Premium - The Definitive Guide
9
<property id="Type">7</property> <property id="Frame">frame</property> <property id="Rect">8 64 568 328</property> <property id="InitRect">8 64 568 328</property> <property id="PrintRect">0 0 100 100</property> <property id="LpRect">212 1693 15028 8678</property> <property id="ID">FEWA1SW)=KPLR#Y</property> <property id="Name">Closed Sales Chart</property> <property id="Anchors">5</property> <property id="DataBinding"> <object id="ChartMixedBinding"> <property id="Data">EASPMA0%+/;\^Z!</property> <property id="KeyKeyField">Activity_owner</property> <property id="KeyVisualField">Activity_owner</property> <property id="SerieKeyField"></property> <property id="SerieVisualField"></property> <property id="ValueField">sum_amount</property> </object> </property> <property id="View Mode">2</property> <property id="3D Mode">0</property> <property id="3D Depth">20</property> <property id="Stacked">0</property> <property id="Gridlines">0</property> <property id="Color Scheme">0</property> <property id="Back Color">Control</property> <property id="Inside Color">Window</property> <property id="Title"></property> <property id="Keys">0</property> <property id="Keys Decimals">0</property> <property id="Values">0</property> <property id="Values Decimals">0</property> <property id="Keys Axis Title"></property> <property id="Values Axis Title"></property> <property id="Retain Source Order">1</property> <property id="Colored Values">1</property> </object> </value> <value> <object id="Grid"> <property id="Type">6</property> <property id="Frame">frame</property> <property id="Rect">8 336 568 696</property> <property id="InitRect">8 336 568 696</property> <property id="PrintRect">0 0 100 100</property> <property id="LpRect">212 8890 15028 18415</property> <property id="ID">FEWA80E$4L#NR#Y</property> <property id="Name">Closed Sales Table</property> <property id="Anchors">5</property> <property id="Back Color">Window</property> <property id="Text Color">WindowText</property> <property id="Line Color">Black</property> <property id="Font"> <property id="Height">-11</property> <property id="Width">0</property> <property id="Escapement">0</property> <property id="Orientation">0</property> <property id="Weight">400</property> <property id="Italic">0</property> <property id="Underline">0</property> <property id="StrikeOut">0</property> <property id="CharSet">0</property> <property id="OutPrecision">0</property> <property id="ClipPrecision">0</property> <property id="Quality">5</property> <property id="PitchAndFamily">0</property> <property id="FaceName">Tahoma</property> </property>... </serialization>
Of course I had to shorten it quite a bit to show you just this piece of the structure so that you could get a feel for how the xml document looks in its structured layout.
Any way, why not try your Dashboard now? First click on the View button if you haven't already. In the Chart, hover your cursor over one of the graphs, and watch what happens in the Legend, and the Table View. You'll see the Legend change before your eyes, however, the Table View remains constant.
DashboardsGoldMine Premium - The Definitive Guide
10
Next click on that same graph in the Chart, and this time the Legend won't change ( unless you move the cursor a hair after you click the graph ), however, the Table View now displays only those records against which that particular graph unit was constructed.
I think that I'm going to stop diddling with this Dashboard for the time being so that we can move ahead. I want to look at some of the changeable properties on the default Dashboards. True, there aren't many over which you have any control, but there are a few.
Expand the Management branch in the Quick Toolbar if it is not already expanded. Selected any default dashboard, let's say the Activity Dashboard, and right-click to bring up the Local Menu. Next I want you to select Properties from that menu. The Specify Dash-board's name dialog form, as shown in Figure 1-14, be-comes available, but not only can we modify the Name:, we could also move it into a different Category: or even create a totally new category here. Lastly, we have the ability to assign an Owner: which could be a specific UserID or a User Group should you have any predefined.
As is clearly shown, the default Owner: is (none) such that everyone has access to this Dashboard. This may be particularly useful for the Forecast Dashboard or the Opportunity Dashboard where you might want to permit only managers access to this information, remembering in the back of your mind that Master Rights users trump all settings.
Moving forward now, right-click on any bar in the Activity Dashboard to bring up the Local Menu which should contain:
Gallery ►Color ►Point LabelsProperties...
If one were to actually hover the cursor over the Gallery ► option, one should see the various graphs available for displaying the associated data. You can play around with this as you want to see the various types of graphs that are made available to you and how they appear in action.
I think that Color ► is fairly obvious as to what it represents, however, maybe Point Labels are not as obvious. If one were to select Point Labels while in the Local Menu for one of the bars or pie pieces you would see the labels appear over or on the various pieces of the charts as shown here in Figure 1-16.
If one were to right-click off of the actual graph, but still on the Dashboard, one might see that they have the option of changing:
ToolbarData EditorPoint LabelsGallery ►Color ►Edit TitlePoint LabelsFontProperties...
One will find that some of these settings are sticky, while some are only sticky to a point. Let's say that one selects Data Editor, Edit Title or Toolbar. Ones chart might look like the one shown above
Changing De-fault Dashboard Properties
Figure 1-14
Figure 1-15
NoteChanging the graph through the Gal-lery is sticky. In other words, if you were to change a bar graph to a pie graph, leave that Dashboard for an-other, and return to the original Dash-board the pie graph style would have been maintained.
NoteEditing the Title of the default Dash-boards is not sticky. Doing this will change the Title, however, only while you are utilizing that instance of the Dashboard.
Figure 1-16
Figure 1-17
DashboardsGoldMine Premium - The Definitive Guide
11
in Figure 1-17. And, one you may certainly change the title or any of the individual numbers that make up each graph unit. One could also Print or Copy to Clipboard this chart at this instance in time as manipulated by hand, however, click on any other dashboard and then on this dashboard again, and those edits that you had made will be gone completely. True the Data Editor and Toolbar will still be displayed there, but all of your modified entries will be gone.
Again, you'll want to play around ( aka Trial & Error ) with these features to see how they could be best utilized for your needs. In particular, a good area to play is with the Properties... dialog form as there are many display ( beautification ) items that can be modified in this area.
I don't think that I'm going to go into the functioning of the Grids here as they function as any grid within GoldMine. One could Sort, Filter, Group, etc on the grid to arrange the data in any of a number of presentations, and then as simply Output to Excel that very data among other avenues.
Earlier I promised you that we would take a closer look at the Data Source feature of any Dash-board. It's about time we did just that. What is a Data Source, you might ask. Well to me, in Visual FoxPro terminology it is a Cursor which, in turn, is the result of executing a SQL Query. You have seen SQL Queries before within GoldMine maybe, if not, I will be discussing them in detail later in this book in Chapter 7 - Gathering the Data. For now let's look at:
ToolsSQL Query
We could look at any query at this point, however, for consistency, why don't we all look at this query:
select C1.AccountNo, C1.Company, C1.Contact, C1.Key1, CH.UserID, CH.OnDate, CH.Ref as [Reference]from Contact1 C1, ContHist CHwhere C1.AccountNo = CH.AccountNo and CH.RecID in ( select max(RecID) from ContHist where sRecType = 'A' group by AccountNo )order by CH.OnDate desc, C1.Key1
If you were to run this query, the resulting cursor would display the last appointment that was had with your respective contacts.
Data Source
Figure 1-18
NoteMost of the Dashboard Options will not be available unless one of your dash-boards is placed in the Design mode. You'll need to remember that through-out this chapter.
DashboardsGoldMine Premium - The Definitive Guide
12
This is basically, what a Data Source is, and we have also learned that components in our dash-boards are tied into a data source through the components properties.
While we are in the Design mode for our Dashboard, and in the Quick Toolbar to the left, let's click on the hotlink for Data Source Manager... to expose the Data Source Manager dialog form shown on the previous page in Figure 1-18.
From here it is easy to see that one may filter down the list by Category: or Owner: or both for that matter. Furthermore, we could Add, Edit, Delete, or even Export a data source.
Let's begin now by building a Data Source of our own by clicking on the Add button to produce the New Data Source dialog form shown above in Figure 1-19. You should immediately notice two separate and distinct frames, the Type of data frame and the Creation Method frame.
If you focus on the first frame for the moment, you see that you have but one choice and that is the Select type of data to be included: which consists of a drop list of values to which you may not add to or edit any of the items within the list. Upon closer examination of this list, you might have noticed something familiar. Have you noticed that this list of items look suspicious like the Category list which you saw earlier? The observant among you will have. For this exercise let's just select the Contact Info category.
In the Creation Method frame you see that you have radio button options with the first being � Start with a blank data source which just so happens to be the GoldMine default selection, and is the Creation Method that we will utilize in just a bit. The next option is to � Use an existing data source as a template: and is always a good place to start if you have an existing data source of the type that you need. While the final Creation Method, remember that Export button that I mentioned earlier, is to � Import datasource definition from a file: and one could then Browse for said import file. Of course, as stated, (Use trustworthy sources only).
Let's trudge on down the road then, shall we, and click on the Next > button which will take you to the General properties dialog form of the Wizard as shown in Figure 1-20 at the top of the next page. You will notice that there are a few data fields and the Output type frame. The Name: field is simply for entering the name that you wish to remember this Data Source by later on when you select it from your list. You'd be wise to make it as descriptive as you can so that you have a chance of remembering the type of data which it pulls for you a year from the time when you create it and its function is clear in your mind. Ah, that goes without saying I guess, but I had to say it any way. You probably see me restate that a number of times throughout this book. Because we selected Contact
NoteEven a GoldMine User possessing Master Rights will not be able to Edit or Delete any of the GoldMine default Dashboards.
Figure 1-19
NoteI'm going to follow, in written form, the videos developed by Iain Wicks for this area so that you can always refresh yourself by using that video if you have it.
DashboardsGoldMine Premium - The Definitive Guide
13
Info as our Category previously, why not just give this data source a Name: of Contacts Information with Source Field. I ask for this name as later on I plan to tie this data source in with another data source that will count against the Source field.
You can enter a Description: if you want to, and I highly recommend that you do that. Again, when you look at these a year from now, you are going to want to have as many ticklers to your brain cells as possible to help you in remembering exactly why you created this in the first place.
Next, you have the Security level: option, and FrontRange actually supplies you with a pretty good definition of this directly on the dialog form:
- None: Do not apply access control. This option is used for summary charts.-Show: 'N/A': Show unauthorized records, but obscure the data. Aggregation is unavailable.-Hide: Hide unauthorized records so they don't appear to exist.
If you remember when I talked about Properties earlier, you could control who can view the dash-boards by controlling that through the Properties of each dashboard. For this exercise, why not just leave this at its default setting of None.
Where next we come upon the Owner: field. Unlike the Property Owner, this Owner field does not affect security one bit. It is simply a means of organizing the Data Sources in the Data Source Manager. Odd that FrontRange would use such a security oriented label for an organizational task.
So now we have a radio button option in the Output type frame, and there are but two choices. A � Table or a � Matrix ( not to be confused with the cult movies ). The Table type of output is noth-ing more than Columns identified in Row 1 which acts as the Header for the Columns, and Rows ( Records ) which contain the data delivered via the Data Source. The sample data for this type is displayed in Figure 1-20 above. Simple enough, and something with which a GoldMine user should be more than familiar.
On the other hand you might not rec-ognize a Matrix as a Pivot Table or what some may call Cross Tabbing Table. As you may not be as familiar with this type of output I have used the GoldMine example here in Figure 1-21 to help you better visualize this output type. You'll notice that the Se-
Figure 1-20
TipWhenever you create a Data Source, remember to select your UserID as the Owner: of the Dashboard to aid in locating it later among the many Dashboards.
Figure 1-21
DashboardsGoldMine Premium - The Definitive Guide
14
ries is include in Row 1, the Header Row, while the Rows contain the Series Data as gathered by the Data Source.
You should now want to click on the Next > button to proceed to the Select dialog form of the Wizard as shown in Figure 1-22.
This is where you would choose the data that would be included as the select segment of your SQL Query. Some of the options are clearly displayed in Figure 1-22, but include the ability to Add, Edit, Delete, Move Up or Down in the selection order, to Add Pivot, or to Add by rule. By clicking on the Add button, we are presented with the Add/Edit field dialog form shown in Figure 1-23.
It is here that one could, obviously, Add a new selection or Edit an existing selection statement. The Field: drop list contains common name macros towards the top of the list like Company, and alias.field names like CONTACT1(c1).COMPANY further on down the list. As we selected a Cat-egory of Contact Info earlier, the Field: drop list was built with Contact1 and Contact2 fields or macros only. Here is the list of fields and their column names that I am proposing that you add for this example:
Field: Column Name:CONTACT1(c1).COMPANY CompanyPrimary contact Primary ContactCONTACT1(c1).SOURCE SourceCONTACT1(c1).KEY1 Contact TypeCity CityPhone Phone
You'll notice that I have select to use some of the macros and some of the alias.fieldname fields so that you could get a feel for their workings. We can make the Column Name: anything at all that we desire or that would be meaningful to the dashboard viewer. Once you have added those fields, you'll want to click on the Next > button if you are following along in this example.
Figure 1-22NoteFor this Data Source, I ask you to forget about the Aggregation value, although, I promise you that we will utilize that later.
All that you need to know at this mo-ment is that the Aggregation value selection permits:
AVGCOUNTMAXMINSUM
Hopefully, these are self-explanatory terms.
Figure 1-23
DashboardsGoldMine Premium - The Definitive Guide
15
And doing so should bring you to the Predefined Search Criteria dialog page of the Wizard which you may better recognize as a SQL Query filtering condition or the where segment of a SQL Query, Figure 1-24.
Since I have Vendors and GM Dealers in my Contact1.Key1 field among others, I want to target this search to just my Clients and Prospects. Unfortunately, the Value: field, as shown in Figure 1-25, does not contain the F2 Lookup List as we're used to when creating filters such that you must manu-ally type in the Value: so be extremely careful to check your spelling.
That is all that I need to add for the Predefined Search Criteria dialog page of the Wizard, and if I weren't now in the Edit mode, I would click on the Next > button as you should. However, because I have switched to the Edit mode, I will click on the Runtime Parameter tab so that I will be on the same dialog form as those of you following this exercise.
These figures are so large that it's hard to fit many on their proper page in a book of this size, so the Runtime Parameter dialog form is being shown in Figure 1-26 on the next page. Looking at what FrontRange has to say about this page of the Wizard, we can see that "Runtime Parameter enable end-users to select the records to display in a dashboard. You can choose them on this page."
Other than the crappy English, do you buy that statement? I don't, at least not as stated. We have already selected, via previous dialog form pages in this Wizard, everything that we actually want such that this is more of a staging area that the developers use to provision their data source selec-tion code. True, one can add more runtime parameters or even modify or remove existing runtime parameters, yet for the most, you will leave this dialog form untouched.
These are normal runtime parameters that the GoldMine Wizard will add to each and every dash-board created via the Wizard. On the other hand, and for this exercise, I would like you to click on the Add button, see Figure 1-27 on the next page, as we are going to add a runtime parameter. Do you remember earlier that we named this dashboard: Contacts Information with Source Field? Well we are now going to add a runtime parameter for Source.
You'll notice in Figure 1-27, that I have already pre filled in my desired information, but I would like to explain each selection.
Figure 1-24
Figure 1-25
NotePlease remember, from here on out through the rest of this section of this chapter, that my screenshots are taken from the Edit mode and will be slightly different from your Wizard dis-played dialog form.
I will be discussing them, however, as if I were still in the Wizard.
DashboardsGoldMine Premium - The Definitive Guide
16
In the Name: field I simply ask you to enter Source which is a clear enough name for our runtime parameter in that I'll remember what that is next year if I rewrite this book.
I want you to accept the default � Field based option at this point, however, you could have just as easily selected to create a � Custom parameter or set a o Default Value. You notice, Figure 1-26, that all of the default runtime parameters were established with Logical: AND instead of OR so I see no reason for not following suit. For the Field: I would like you to select CONTACT1(c1).SOURCE, and we accept the default Operator: of Equal to. A simple click on the OK button, and your runtime parameter will be added to the existing list of runtime parameters.
Now the question might be: "Why did we do that?", and the answer to which is that, later on, I may add a drill down on our Chart based on the Source, and we would want the Table View to reflect only that data for the selected Source. You'll see as we progress, but suffice it to say that we will need it for this example exercise.
Click on the Next > button, to bring up the Group by / Order by dialog form of the Wizard, Figure 1-28 on the next page. I think that the GoldMine explanation is worth repeating on this one: "Specify how data will be grouped and sorted. You can choose among fields included to SELECT.".
That's as good an explanation as any, however, I will ask you, for this example, to not use the Group by: section of this dialog form as grouping is unnecessary for this example. On the other hand, I would like you to use the Sort by: option. On the Sort by: drop list, I would have you select Com-pany. Do not leave this screen as yet. If you do not click upon the Add button at this point, then the Company will not be added to the Sort by: listing, hence, the query. Click that Add button now please, and the click on the Next > button to proceed to the final dialog form of this Wizard which is the Query screen as shown in Figure 1-29 on the next page.
Figure 1-26
Figure 1-27
NoteAn example of what a grouping and sorting statement might look like in a typical SQL Query might be:
select c1.Source, count(*) as [Count]from Contact1 c1group by c1.Sourceorder by Count desc
DashboardsGoldMine Premium - The Definitive Guide
17
Figure 1-28
Figure 1-29
You will notice that your dialog form, at this point anyway, will not look quite like the one shown here in Figure 1-29. You see, I did two things to get it to this point. First I clicked on the Check button to check the integrity of our query. As we utilized the Wizard to build this query, it should have checked out just fine, and it did. So why is the Check button even here? Well, technically we could edit this query manually causing that integrity to become unstable. Notice the o Edit manually checkbox just above the query.
As for the next step, I clicked on the Preview button to make sure that the query was pulling the cor-rect data, and it appears to be doing that just fine. At this point, you could click on the Finish button, or I on the OK button, and I think that we should do just that.
DashboardsGoldMine Premium - The Definitive Guide
18
That's it. You've created your first Data Source, and it is ready for insertion into a Dashboard.
What say we put our new data source to some good use by creating a New Dashboard.... Go ahead, click on the New Dashboard... link in the Quick Toolbar, and then let's change the property of Category to Definitive Guide Examples as you had done previously. Why not change the Name property to Definitive Guide Example 2 while you're at it.
You won't need to do this as frequently later, but because you are still new at Dashboards, let's have you click on that View button to make certain that you're good so far. Your Quick Toolbar tree should look similar to mine as shown in Figure 1-30, and if it does, you should click on the Design button in preparation for moving forward on this example.
Let's go ahead an Drag & Drop a Table View on there now, and stretch it out to give it some size. Let's change the Properties just as we did in the Changing Default Dashboard Properties
section of this chapter only this time I would have you make the Table View Name property Con-tacts by Source. Additionally, I would like you to change the Data Binding property to your new Data Source. Make certain that you throw in all of the columns which is most easily done by high-lighting the first column in your Unbound fields list, and then clicking on the ->> button to move them all at one time into the Bound fields (columns): list to the right. And after you have done all of this, and clicked on the OK button, please click on the View button again. If everything was correct, you should see your data in the grid just as it was seen earlier when you created your Data Source.
Let's click on that Design button once more, and make some additions. I want you to create a new Data Source on your own this time. I'll just give you the settings that I would be looking for you to include in this data source. The Type of data will again be Contact Info. This time you'll give it a Name: of Count of Contacts by Source, and set yourself as the Owner:. As well, you'll accept the default Output type of Table. For this Data Source you'll only require two columns, and the first of which should be CONTACT1(c1).SOURCE. Here's a new one for you, however, you are going to add a macro as the second column which you have not encountered as yet. Please add the Items Count macro as your second column. As you'll find out, this is basically an automated Group By statement.
Moving ahead now, please add the same two Predefined Search Criteria as you added when mak-ing your first Data Source. You won't need to add any Runtime Parameters as this is going to be the Data Source for a Chart on the dashboard that you are designing. While you are on the Group by / Order by dialog form of the Wizard, I want you to notice that the previously selected macro is now appearing in the Group by: listing automatically. When you get to the Query dialog form page of the Wizard, your query should look similar to this, only it will be unstructured:
SELECT c1.SOURCE as [SOURCE], count(*) as [Items_Count] FROM <<CONTACT1_TABLE>> c1 inner join <<CONTACT2_TABLE>> c2 on c1.ACCOUNTNO = c2.ACCOUNTNO WHERE ( c1.KEY1 like 'Client%' OR c1.KEY1 like 'Prospect%' ) <<CONTACT_GROUP_EXPLICIT_FILTER>> <<CONTACT_GROUP_VIA_MACRO>> <<CONTACT_FILTER>> <<CONTACT_ACCOUNT>> <<CONTACT_RECID>> GROUP BY c1.SOURCE
Does yours look something like this? I hope so. Click on the Check, and then the Preview button to see a cursor result set as extracted based upon your query. Click on the Finish button to wrap things up properly.
Drag & Drop a Chart onto your designer screen just above your Contacts by Source Table View much as we did before when creating a new dashboard. You should change the Name property to Contacts by Source as Chart Name won't be confused with your Table View Name as they are two separate and distinct components. Also, don't forget to change the Data Binding property. This time you'll want to set it up as I have done in Figure 1-31 on the next page.
Now go ahead and click on the View button to view the results of your working so far. You should have a properly functioning Chart, and a properly functioning Table View albeit functioning indepen-dently of each other. If you're with me so far, that's exactly where I want you to be.
At this point I'm going to have you make a modification to your Contact Information with Source Field Data Source. I would like you to Sort by: the Company field just in case you use Iains Video to watch what I am discussing in this book.
Creating a New Dashboard
Figure 1-30
NoteHave you noticed all of the extrane-ous statements in your query? For instance, you have no need for infor-mation out of the Contact2 table, yet the Wizard has included an inner join statement joining the Contact1 and Contact2 tables on their respective AccountNo fields.
DashboardsGoldMine Premium - The Definitive Guide
19
Remember now that we have two independent com-ponents functioning in our dashboard, each using its own independent data source. Wouldn't it be nice if one had the ability to click on a graph unit on the chart and have the data that comprises that graph unit display below in our table view?
I certainly think so. Let's at-tempt to do just that right now by clicking on the Events button in the Dashboard Design mode to produce the dialog form as shown in Fig-ure 1-32.
Events are the Triggers and Actions for components on the dashboards. First, one must select the component that this Trigger will function for, and then one must select the Trigger Event: that would cause this Trigger to be pulled. We know that this particular Trigger component is not the � Main View, so we'll need to select the � Dashboard part which in this case is the Count of Con-tacts by Source.
We'll then have to supply a Trigger Event: for which to watch by clicking on the associated drop list and selecting an event. What's that you say, "There is only one Event.", and you'd be absolutely correct. The Event: is State changed, and will monitor this component for any changes in state like say a MouseDown/MouseUp ( a mouse click ) State change.
The Accelerators button disables the instant that one clicks on the � Dashboard part radio button, but would have permitted one to a hotkey against to � Main View in case one wanted to pull the Trigger by issuing a hotkey stroke. More importantly, you have not added any actions in your List of actions:. That's right, you have multiple actions occur as the result of the Trigger being pulled. Because my screenshot was utilizing the GoldMine default settings there is already one action, Re-fresh entire dashboard, displayed in the list, however, as we selected the � Dashboard part radio button, we must now supply an action or actions to our empty list. I'll have you do just that by click-ing on the Add button which brings forth the dialog form shown at the top of the next page in Figure 1-33. This is the same dialog form as I showed you back in Figure 1-13, however, I have modified this dialog form from its default state.
The Action: is Drill Down while the Update dashboard part is set to Contacts by Source which automatically picks up its Data source: of Contacts Information with Source Field. Then the Runtime Parameter 1: that you should use is the Source, and the � Runtime ( from part ) remains as set by GoldMine at this point. Click on the OK button at this point, and then the OK button on the parent dialog form, and you should be finished with this section of the example.
If you have done everything properly ( always a big if ), you should be able to click on the View button at this point and test your dashboard out. When you click on one of the graph units, your table view should actually change to display just those records that were utilized in constructing that particular graph unit on your chart.
Figure 1-31
Figure 1-32
NoteI had to do just this before I began writing this chapter. I had to contact FrontRange for instructions on exactly how to accomplish this. Alas, there was nothing written on this, and very few knew how to even design a dash-board.
DashboardsGoldMine Premium - The Definitive Guide
20
I'm thinking that yours is probably working properly at this point as mine certainly is.
It's about time to go back and look at the linking capabilities of dashboards. GoldMine uses the Contact1.AccountNo field value for most of its own relationships between tables, although in some instances, GoldMine utilizes the Contact1.RecID field value. In order to set up a similar relation-ship in our dashboards, we need to capture ( select ) the Contact1.AccountNo field value. Please return to the Contacts Information with Source Field data source, and then modify the Select tab information by adding the CONTACT(c1).ACCOUNTNO field. We are done with the preparatory stage, so let's move on.
We need to make the Contact1.AccountNo field value part of our Data Binding now, so let's go ahead and Edit the Data Binding property as shown here in Figure 1-34.
You'll notice that I have already pushed the Contact1.AccountNo from the Unbound fields: column to the last item in the Bound fields (columns): list, and as the information is meaningless to the enduser, I have selected to not make the column o Visible. I'm not ready to have you leave the Table View Data Binding dialog form as yet, and we have more work to do.
Highlight the Company column in the Bound fields (column): list, and I'll have you work on that dialog form for that column next.
Figure 1-33
Linking Dash-board Records to Contact Re-cords
Figure 1-34
DashboardsGoldMine Premium - The Definitive Guide
21
As shown here in Figure 1-35, I have already selected Enable as hyperlink for the Company column. Further, I have select the links Primary destination: to be the Contact while using the ACCOUNTNO as The field that identifies 'Contact' record:. Although, you probably don't need a Secondary destination: I have selected Note, and again The field that identifies 'Contact' re-cord: will be the ACCOUNTNO field.
I do believe that we have set up all of the prerequisites at this point, hence, if you click on the OK button and then on the View button, you should see a change in your Table View now whether you click on a Chart unit or not. Does your Company column look similar to that which is shown here in Figure 1-36? It should. You should now be able to click on any Company, and the hotlink should take you directly to that record in your GoldMine. Additionally, when you arrive at that record, the Notes tab should be ex-posed if you chose the Secondary destination: as I had described in the previous paragraph. I do hope that you achieved your goal as well, and if not, you may want to revisit that in the book and try again.
To continue following Iains lead, we should discuss the Manually Typed Data Source now. The difference between the last data source that we created and the manually typed data source is that the former was pro-duced utilizing a GoldMine Wizard to guide you through the various steps in creating a New Data Source. But you should know what goes into a data source at this point, and you should be able to create one manually if only you knew how to get into the proper area. You already know that the data source is nothing more than a bastardized SQL Query so let's continue with that understanding.
We'll mimic Iains videos again, and create a new Dashboard that is simple and that looks at Appoint-ments by UserID over the last 60 days. So go ahead and click on the New Dashboard... hotlink, and let's get started. Immediately you'll want to set the Properties of Category to Definitive Guide Examples, and Name to Definitive Guide Example 3. Click on the View button to assure that your Dashboard appears under the correct tree branch, and then back again on the Design button to expose the New Data Source... hotlink.
Now click on the New Data Source... hotlink to bring us into the Wizard that we are so familiar with now, and in the Type of data drop list, I would have you select the Manually typed option. Let's leave the remainder of this screen alone, and click on the Next > button. Now would be a good time to complete the Name: value, maybe with something like Appts last 60 days. Don't forget to set the Owner: value to yourself, and click on the Next > button once more. We're not going to set any parameters at this time, hence, you would just click on the Next > button.
You now have the ability to set you SQL Query, and I'll have you type in the SQL Query as I've shown you at the top of the next page if you don't mind.
Figure 1-35Note
If curiosity gets the better of you, and at this point it should, then I suggest that you examine all of the available destinations to which GoldMine is per-mitting one to link.
Figure 1-36
Manually Typed Data Sources
DashboardsGoldMine Premium - The Definitive Guide
22
select UserID, count(*) as [Appointments]from ContHistwhere sRecType = 'A' and OnDate >= getdate() - 60group by UserIDorder by Appointments desc
You will learn more on SQL Queries later on in this book in Chapter 7, Gathering the Data. As well I'll show you more about the various table structures in Chapter 8, The Tables. You'll want to click on the Check button to assure that you enter the query properly, and if you receive the Query is correct screen then go ahead and click on the Preview button to validate that your query is producing the expected result cursor.
TipIf you have more than a single data-base, and you wish to have this query specific to that database then your query should look similar to this one:
select UserID, count(*) as [Appointments]from SQLGoldMine.dbo.ContHistwhere sRecType = 'A' and OnDate >= getdate() - 60group by UserIDorder by Appointments desc
Figure 1-37
Figure 1-38
DashboardsGoldMine Premium - The Definitive Guide
23
Does your Data Source dialog form look anything like mine as shown in Figure 1-37? The observant among you will notice that I have changed my SQL Query slightly as Computerese Inc does not really track Appointments as much as we track our Next Actions which are billable.
Alright then, go ahead and click on the Finish button to wrap up the creation of our manually entered data source. At this point you could easily add a Chart and/or a Table View to your dashboard, utiliz-ing the Appts in 60 Days as your Data Source, and you've created another new Dashboard. You can see what I was able to accomplish using my Data Source in Figure 1-38 on the previous page.
Iain has a good example of creating a Pivot Table, and I think that I want to follow along on this as he also incorporates another component, the Drop-down List, and utilizes that component to ma-nipulate his Pivot Table.
Let's begin by creating a New Dashboard... utilizing the hotlink, and please throw this one into the same Category of Definitive Guide Examples while giving it a Name of Definitive Guide Example 4. You're an old hand at doing this by now I would think.
Use the hotlink, New Data Source..., to create, obviously, a new Data Source. This time we'll have you choose a data type of Closed Sales, and just start by selecting to � Start with a blank data source. On to the next dialog form now shall we? Here we will supply a Name: of Closed Sales by Quarter, and please assign yourself as the Owner:. This time, as opposed to everything that we've done previously, we're going to ask you to select the � Matrix option. Pivot Table - Matrix, you see the relationship a bit later on.
Moving forward to the next dialog form we have to set the Base field: value. For each Quarter we want to see the Amount, so we're going to ask you to select the Amount function from the drop list as we do not want an actual field here, but a calculation. The Summary method: naturally will be SUM. And now we come to the Pivot field: value. We're doing Closed Sales by Quarter so the logical pick has to be a by Quarter selection. We'd like you to pick Activity fiscal quarter from the functions in the drop list.
Next, we need to click on the Add Pivot button. In the Add/Edit pivot custom column dialog form, let's add a Value: of 1, and a Column name: of Q1. Go ahead and add that, and then click on the Add Pivot button once more this time adding the Value: of 2, and a Column name: of Q2. So you can see that we're adding a column for each of the Quarters in a fiscal year. Go ahead and add the last two Quarter columns on your own.
Now we want to add a Users column so we click on the Add button, and in the Add/Edit field dialog form select a Field: of CONTHIST(h).USERID which we know is a field as it is all caps. We won't need any Aggregation:, and the Column name: of USERID is popped in there automatically by GoldMine with our field selection. Please click on the OK button now.
For the Predefined Search Criteria, we'll accept the default as produced by our previous Category selection:
AND CONTHIST(h).SRECTYPE Equal to S
Now this doesn't hold true for the Runtime Parameters. We would like you to add a new parameter to the default supplied listing:
This will allow us to select, in the drop list, to affect the Pivot Table.
We'll leave the Group by / Order by dialog in its default state as we really have no need to change that for this exercise. You may want to Check your Query and/or Preview it. It should work just fine, and then you'll want to click on the OK button to save the Data Source.
Pivot Table
NoteIn the list, the functions are listed at the top, and are proper case while the fields are displayed below the function and are in all caps.
Figure 1-39
DashboardsGoldMine Premium - The Definitive Guide
24
This is the stage where we must begin designing our actual Dashboard. Why not start by dragging a Table View on to our palate, and stretching it to appropriate proportions. Not to feaster with it now as you can always adjust it later on. You will, however, want to supply a Name:, and I have used
Pivot Table View for my test example. Additionally, you will want to do your Data Binding to your previously created Data Source. You can see above, in Figure 1-40, the Table View Data Binding dialog form from my test example. I did not select to Enable as hyperlink any of the fields that are bound. About the only other of the Properties that I changed was the Layout Anchors to True, True, False, False. That decision is strictly up to you however. I know that the curious among you, at this point, will want to see what see what you've accomplished so far, so go ahead and click on the View button, and when ready, click back again on the Design button.
One of the things that you will notice, if you clicked on the View button, is that you are viewing all Sales in each Quarter for all years. Now this is what we'll attempt to control via a Drop-down List. So go ahead and drag one of those components onto your palate, preferably above the previous created Table View. You may also want to add a Label component for your Drop-down List at this point as well.
We'll just give the Label component a Text value of Year. We'll also want to do a Date Binding for our Drop-down List. I would suggest that you use the Manually Typed for the Data Category with the predefined Data Source of Years which saves you from doing all of the hard work. Let's also change the Text Field value to simply Text, and the Value Field to Value. The Value will actually supply the current year from the Drop-down List. If you were to View your design at this point, you would find that everything functions properly, and probably looks great.
Figure 1-40
Figure 1-41
DashboardsGoldMine Premium - The Definitive Guide
25
Ooops! Selecting a year from the drop list doesn't affect your table in any way now does it? I think that we have a little more work to do here. While in the Design mode, let's click on the Events but-ton. For our � Dashboard part, we'll want to select your drop list by whatever name you gave it, while the actual Event: will be State changed as selected from the drop list. Please complete the Action's properties, part Drop List dialog form as shown on the previous page in Figure 1-41.
Click on the OK button, the OK button again, and then the View button. What do you think? Does your Dashboard function as expected now? I'm thinking that it does. You can spend some more time on this prettying up for the general populace, but for this book I think that we are finished with our Pivot Table Dashboard.
To keep this book a reasonable size, I must stop the Dashboard chapter here. Iain, however, has a few more videos on Dashboards that accompany this book. You may want to review those in your own time. My time, however, is finished, at least in this chapter.






























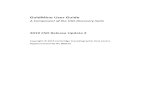


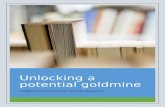
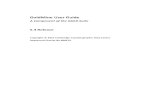





![User Options - Home | GoldMine CRM - Simple, … UserID Password is not case sensitive. For that matter, neither is the UserID Login. Note Figure 3-3 User Options [GoldMine] [GoldMine]](https://static.fdocuments.us/doc/165x107/5b09cf3d7f8b9a51508de2d1/user-options-home-goldmine-crm-simple-userid-password-is-not-case-sensitive.jpg)

![Goldmine[d] Innovation Workshop](https://static.fdocuments.us/doc/165x107/58f31e051a28ab34068b45bd/goldmined-innovation-workshop.jpg)