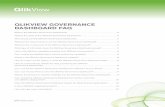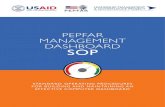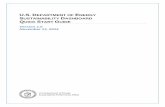DASHBOARD 3.0 SOFTWARE · AN-SW-012 - REV 1.3 Aug/09/2019 Dashboard 3.0 Software 2 PRODUCT FAMILY...
Transcript of DASHBOARD 3.0 SOFTWARE · AN-SW-012 - REV 1.3 Aug/09/2019 Dashboard 3.0 Software 2 PRODUCT FAMILY...

AN-SW-012 - REV 1.3 Aug/09/2019 Dashboard 3.0 Software
0
DASHBOARD 3.0 SOFTWARE AN-SW-001

AN-SW-012 - REV 1.3 Aug/09/2019 Dashboard 3.0 Software
1
DOCUMENT REVISION HISTORY
Revision Date Author Comments
1.3 Aug\09\2019 Rafay Rashid Updated based on comment from Peter Tran and Kevin Lee
1.2 Aug\02\2019 Rafay Rashid Updated based on comment from Kevin Lee 1.1 Jun\12\2019 Rafay Rashid Review and updated Auxiliary port section 5.6 and
Home View 3.0 1.0 May\06\2019 Adam Devecseri Created new document for Dashboard 3.0

AN-SW-012 - REV 1.3 Aug/09/2019 Dashboard 3.0 Software
2
PRODUCT FAMILY DESCRIPTION This document describes features that are found in the Baanto™ ShadowSense™ family of open frame products. Dashboard Software supports all Baanto SKUs (screen sizes).
COMPUTER REQUIREMENTS The Baanto Dashboard software has the following requirements for the PC:
• OS: Windows 8® or Windows 10®
• HD Space: 100MB Minimum
• Processor: Celeron® class or better
• RAM: 500MB or above
INSTALLATION INSTRUCTIONS The Baanto Dashboard can be installed on platforms running Microsoft Windows 8, or 10. Dashboard requires Microsoft .Net 4.6.2 Framework. Dashboard installation procedure is as follows:
• Run ShadowSenseDashboardSetup.3.1.0.0 to install Dashboard on a computer
Using Dashboard from a folder:
• Install Microsoft .NET Framework 4.6.2
• Install ShadowSenseDriverSetupApp.exe from the Dashboard directory if upgrading firmware.
• Run Dashboard.exe to open the program

AN-SW-012 - REV 1.3 Aug/09/2019 Dashboard 3.0 Software
3
TABLE OF CONTENTS
DOCUMENT REVISION HISTORY ............................................................................................ 1
PRODUCT FAMILY DESCRIPTION........................................................................................... 2
COMPUTER REQUIREMENTS ................................................................................................... 2
INSTALLATION INSTRUCTIONS.............................................................................................. 2
1.0 INTRODUCTION ............................................................................................................... 4
2.0 GENERAL STRUCTURE................................................................................................... 4
2.1 STATUS BAR.................................................................................................................. 5
2.2 MAIN MENU .................................................................................................................. 6
2.3 VIEW TABS .................................................................................................................... 8
2.4 FUNCTION BUTTONS .................................................................................................. 8
2.4.1 LED DATA VIEW ................................................................................................... 9
3.0 HOME VIEW .................................................................................................................... 10
4.0 DIAGNOSTICS VIEW ..................................................................................................... 10
5.0 CONFIGURATION VIEW ............................................................................................... 12
5.1 GENERAL PARAMETERS .......................................................................................... 13
5.2 FILTER PARAMETERS ............................................................................................... 16
5.3 TRANSFORM PARAMETERS .................................................................................... 21
5.4 MOUSE PARAMETERS .............................................................................................. 24
5.5 TOUCH PARAMETERS ............................................................................................... 24
5.6 AUXILIARY PORT PARAMETERS (PRO ONLY) ................................................... 26
5.7 STYLUS PARAMETERS ............................................................................................. 30
6.0 TEST VIEW....................................................................................................................... 31
7.0 UPGRADE VIEW ............................................................................................................. 33
8.0 DFU DRIVER INSTALLATION...................................................................................... 35
9.0 RE-INSTALLING THE DEVICE ..................................................................................... 35
9.1 AUTOMATIC PROCESS VIA DASHBOARD ........................................................... 36
9.2 MANUAL PROCESS VIA CONTROL PANEL .......................................................... 37
10.0 WAKE FROM SLEEP ...................................................................................................... 38
APPENDIX A - REVISION HISTORY....................................................................................... 39

AN-SW-012 - REV 1.3 Aug/09/2019 Dashboard 3.0 Software
4
1.0 INTRODUCTION The Baanto ShadowSense family of touchscreens offers a variety of features and advantages for application developers and hardware integrators.
1. DIAGNOSTICS CAPABILITIES – Baanto touchscreens can report all signal level information between LEDs and Shadow Sensors such that various failure modes can be easily detected and diagnosed.
2. CONFIGURATION CAPABILITIES – Baanto touchscreens offer a variety of configurable parameters that allow performance customization based on application use models. For example, the touchscreen can be as sensitive as to detect a tap of a credit card or thin stylus or be configured to reject contaminants such as water, dust and even viscous and opaque fluids such as coffee, blood and many other fluids.
3. TEST CAPABILITIES – Dashboard can perform automatic functional tests to determine if there are any problems with the touchscreen.
4. FIRMWARE UPGRADE – Allows the user to upgrade the firmware of the touchscreen.
2.0 GENERAL STRUCTURE The Baanto Dashboard software consists of main screen that has five top level elements:
1. STATUS BAR – Displays firmware revision number, power state and other information related to the operation of the touchscreen.
2. MAIN MENU – Allows the user to access other functions. 3. VIEW TABS – Allows the user to switch between different functions. 4. FUNCTION BUTTONS – Allows the user to perform common tasks. 5. TOUCH COUNT – Displays number of active touches.
The main screen is shown below:
4 3
2
1
5

AN-SW-012 - REV 1.3 Aug/09/2019 Dashboard 3.0 Software
5
2.1 STATUS BAR The status bar is located on the bottom of the Dashboard application and provides a quick overview of the touchscreen that is connected to the host PC. The Status Bar includes the following items from left to right:
1. DEVICE FIELD:
• Displays the model number of the ShadowSense touchscreen.
2. REVISION NUMBER:
• Displays the version of the firmware loaded on the master control board of the touchscreen’s sensor bar.
3. SERIAL NUMBER:
• Displays the Serial Number of the current touch frame connected to the PC. A new touch frame from the factory gets programmed with random characters. Integrators can choose to program specific Serial Number this is described in the AN-HW-002 Troubleshooting for Integrators document.
4. ADVISORY MESSAGE:
• The state of the touchscreen is shown in this section. When the message “Optimization in Progress! Do Not Touch Active Area” is displayed, do not touch the active area of the screen. When the optimization process has been completed and the screen is ready for use, this message will be cleared.
5. LOG DATA:
• The Log Data icon (circular disks) is a button that starts/stops the logging function. All USB traffic is logged into a TXT file, located in the \Logs subdirectory of the Dashboard software folder.
6. TOUCH COUNT:
• Touch Count display can be toggled by clicking this icon.
7. THICKNESS STATUS:
• Displays if touch thickness is being registered on the drawing canvas. Touch thickness can be toggled by clicking this icon or via a shortcut with key combination ‘Ctrl+T’. If touch thickness is enabled, “ON” will be displayed here.
8. STYLUS STATUS:
• Displays if stylus mode is active on the drawing canvas. Stylus mode can be toggled by clicking this icon or via a shortcut with key combination ‘Ctrl+P’. When stylus mode is activated, the drawing canvas will distinguish touches from finger, stylus and eraser separately as:
▪ Finger touch events are shown as ghost streaks
▪ Stylus/Pen events are shown as a solid line
▪ Eraser events are shown as white streaks that can be used to clear the drawings done by the stylus
9. RESIZE HANDLE:
• Allows the user to adjust the Dashboard application window size. Click and hold the corner edge to adjust the window size.
1 2 3 4 5 6 9 7
8

AN-SW-012 - REV 1.3 Aug/09/2019 Dashboard 3.0 Software
6
2.2 MAIN MENU The main menu is accessible from any of the Dashboard tabs by clicking the 3-line icon button to the left of the Home tab. Features in this menu are highlighted in the diagram below:
1. ACCESS BUTTON:
• Opens and closes the Main Menu, the icon changes from a 3-line icon when closed, to an arrow when the menu is open. Clicking the arrow or clicking away from it on the main screen will close the menu.
2. FILE OPTIONS:
• EXPORT LED VIEW: Saves all LED visibility data to an XML file for further analysis.
• IMPORT LED VIEW: Allows the user to open an existing XML LED visibility data file so that it can be reviewed in graphical chart form. This feature can be used even if the touchscreen is not connected to the computer.
• CSV to XML File Converter: Baanto internal use only.
• LOAD CONFIGURATION FILE: Allows the user to select and open an external XML file from which all the settings in the configuration view can be loaded.
• SAVE CONFIGURATION FILE: Saves the current settings in the configuration view to an external XML file.
2
5
7
4
8
6
3
10
9 1

AN-SW-012 - REV 1.3 Aug/09/2019 Dashboard 3.0 Software
7
3. DEVICE OPTIONS:
• LOAD CONFIGURATION FROM HARDWARE: Downloads the configuration parameters from EEPROM.
• SAVE CONFIGURATION TO HARDWARE: Saves the user configuration parameters to EEPROM.
• OPTIMIZE LEDS: Triggers a re-calibration process of the touchscreen.
• REFRESH LED DATA: Downloads the latest LED visibility data. Usually the LED data is only downloaded once when the touchscreen boots up.
• RESCAN SHADOWSENSE USB DEVICES: Re-enumerates the USB entries in the Device Manager for all ShadowSense Devices connected to the PC. Selection is used when a ShadowSense device’s USB pipe has been modified and is no longer detected by Windows or Dashboard. Refer to Section 8 for more details.
• LOG DATA: All USB traffic is logged into a TXT file, located in the \Logs subdirectory of the Dashboard software.
4. LIGHT/DARK MODE: Inverts Dashboard’s color scheme from white background/black text to black background/white text. May help reduce vision fatigue for heavy users.
5. DRAWING COLOR MODE: By default, each touch is represented by the color Black. The user can choose Color, and this will register each touch with a different color within the diagnostic and the full screen view.
6. DRAWING STYLE:
• ABSOLUTE: Drawing in the Diagnostics View will be squished into the canvas and touch position will not match the drawn position in the canvas unless the user is in full-screen mode.
• WINDOWED: The drawing canvas will show the position of the touch point correctly regardless of window size.
7. ENABLE DATA LOGGING: Same function as the Log Data button under Device Options.
8. CONFIGURATION PROFILES: Allows the user to set the device with a pre-defined configuration profile. The user can switch a profile anytime if the device is active. The profile is stored in the device memory, so it only requires a single update.
• DEFAULT: Resets the device into the default values (manufacturer settings).
• WHITEBOARD: This profile configures the device to operate as an interactive whiteboard.
• DIGITALSIGNAGE: This profile configures the device to operate as an interactive digital signage.
9. APP VERSION: Dashboard application revision number.
10. ACCENT COLOR: Additional Dashboard color schemes.

AN-SW-012 - REV 1.3 Aug/09/2019 Dashboard 3.0 Software
8
2.3 VIEW TABS The Baanto Dashboard software offers five top-level views that group the different functionalities together for easy access:
1. HOME VIEW - Displays all connected ShadowSense Devices and allows the user to switch between them.
2. DIAGNOSTICS VIEW – Displays LED and sensor visibility information.
3. CONFIGURATION VIEW – Allows the user to configure the touchscreen based on use model.
4. TEST VIEW – Performs functional tests to confirm normal operation of the touchscreen.
5. UPGRADE VIEW – Allows the user to upgrade the firmware of the touchscreen.
2.4 FUNCTION BUTTONS The Function Buttons allow the user to perform commonly used functions. These include:
OPTIMIZE LEDS: This button triggers a re-calibration process of the touchscreen. During this process, the touchscreen analyzes signals from every LED to every shadow sensor and optimizes performance.
LED VIEW: This button displays LED visibility data in a new window. To use this button, the user selects one of the Shadow Sensors on the green top bar (See Section 4 below). The data can be used to analyze various failure modes and diagnose problems with a touchscreen.
FULL-SCREEN TOGGLE: The drawing canvas can be maximized to cover the full-screen area of the monitor by clicking on this icon. The ‘ESC’ key can also be used as a shortcut to toggle display from normal to full view.
Note: When the display is not in full-screen mode and the Drawing Style is set to “Absolute” in the menu, there will be an offset between the on-screen display of a touch point and the physical location of the touch.
With the “Absolute” Drawing Style, the drawing canvas always scales to represent the entire screen, no matter how small the canvas is. When the drawing canvas is on full-screen mode, the display and the touch will match up correctly.
WASTE BIN: Clears the drawing canvas. The key combination ‘Ctrl+BACKSPACE’ or ‘BACKSPACE’ can also be used as a shortcut to clear the canvas.

AN-SW-012 - REV 1.3 Aug/09/2019 Dashboard 3.0 Software
9
2.4.1 LED DATA VIEW The LED Data View represents the health of the LED/Sensor system. The performance of the touchscreen is directly related to the strength of the LEDs to each Shadow Sensor. If a Shadow Sensor or a group of LEDs are compromised, then the performance of the system could suffer.
Here is a brief description of the various elements found on this screen:
1. SHADOW SENSORS:
• When the Shadow Sensor is selected, the LED data and graph for that sensor will be populated and displayed (may take 5-10s for large sizes). Refer to Section 4 for more details about this bar.
2. LED INDICATORS:
• These colored indicators show the visibility status in sequence for each individual LED (See Section 4 for more information).
• Green = In Range, Yellow = Out of Range (Which may still be acceptable see 5 below), Blue = Not Visible (NV).
3. LED CHART:
• This area displays a graphical chart that plots the LED data for analysis and troubleshooting. Click and drag to pan across the data and use the mouse scroll wheel to zoom in/out.
4. SPECIFIC DATA:
• The dark line represents the data related to the specific touchscreen being evaluated. Move the cursor to a specific point on the graph and an onscreen popup will display the actual reading as shown below.
5. GENERAL TREND:
• The area between the green and red lines represents the nominal variance (acceptable range of signal strength), which are trends based on many different touchscreens that Baanto has previously tested. Hovering the mouse over an LED data point (green circle) displays a pop-up window that shows the maximum and minimum test limits, as well as the LED brightness value.
3
4
5
1
2

AN-SW-012 - REV 1.3 Aug/09/2019 Dashboard 3.0 Software
10
3.0 HOME VIEW The home view lists all the ShadowSense touch frames connected to the PC. When dashboard starts up it will automatically load the Diagnostic View if only one touchscreen is connected to the PC. When multiple touchscreens are connected to the PC, they will be displayed under Home View and the user can select a single touch frame for configuration.
One touch frame with the Serial Number and Firmware connected to the PC is shown in the picture on the left. Dashboard 3.0 can support multiple touchscreens connected to a single PC, but only one device can be selected/configured by Dashboard at once.
4.0 DIAGNOSTICS VIEW The family of Baanto ShadowSense products are designed with Shadow Sensors located along the top of the touchscreen. LEDs are placed along the remaining 3 edges. The Shadow Sensors detect the angle of the shadow cast by a finger, stylus, eraser, or any other object placed on the touchscreen. The Diagnostics View allows a user to view, diagnose and debug many problems with the touchscreen. The various elements of the Diagnostics View are highlighted below:
2 1
4
3

AN-SW-012 - REV 1.3 Aug/09/2019 Dashboard 3.0 Software
11
Some of the features that are available in this view are highlighted in the previous diagram and described below:
1. CALIBRATION BAR:
• The calibration state of the touchscreen is shown in this bar. The touchscreen goes through a calibration process at boot up and at various times during operation when it detects that calibration has changed due to environmental conditions. There are four states of calibration that the touchscreen undergoes which are described below:
▪ UNCONFIGURED – device has not started calibration
▪ OPTIMIZATION STARTED – device is undergoing calibration, for optimal calibration it should not be touched or handled while in this state.
▪ OPTIMIZATION POST DELAY – device has complete calibration and is waiting for post processing to be completed.
▪ OPTIMIZATION DONE – device has successfully completed calibration and is ready for normal operation.
• Certain Large Format Baanto touchscreens use multiple slave controllers. Each slave controls and manages a group of shadow sensors and are shown as specific ‘bars’ with a number of Shadow Sensors. In the example below, a touchscreen with two slave controllers is shown.
The firmware revision of the two slave sensors can be found out by hovering the mouse over calibration bars as shown below (both slave controllers must have the same firmware revision number):
2. SHADOW SENSORS:
• The Shadow Sensors are represented by the green circles located in the Calibration Bar. The user can obtain specific information relating to each of the shadow sensors by clicking or selecting the individual sensor. When a sensor is selected it is highlighted as shown above, and the LED Indicators will display a color corresponding to the status of each LED “seen” by that sensor.
3. LED INDICATORS:
• The touchscreen is surrounded by LEDs, and the colored indicators around the edge of the window represent the functional status of each LED.
• GREEN: Within operating specifications.
• YELLOW: Outside of normal operating parameters with respect to the sensor that is highlighted.
• BLUE: Not visible to the sensor and is intentionally ignored.
4. DRAWING CANVAS:
• This area displays all touch events. By default, each touch is represented by the color black. The user can choose to represent each touch using a different color by changing the ‘Drawing Color Mode’ option from the main menu. The width of the touch is represented by the width of the stroke, if thickness is enabled.
Hover mouse over calibration bar to show the Firmware Rev number for the slave controller
Left slave controller Rev number
Shadow Sensors 1
2

AN-SW-012 - REV 1.3 Aug/09/2019 Dashboard 3.0 Software
12
5.0 CONFIGURATION VIEW
The Configuration View allows the user to customize the performance of the touchscreen.
Some of the features that are available in this view are highlighted in the diagram above and described below:
1. PARAMETER GROUP SELECTION BAR:
This menu bar allows the user to select the specific group of parameters to be modified. All the modifiable parameters are classified under four main headings as listed below:
• GENERAL: Parameters relating to USB delay detection, power modes and how the touchscreen is detected by the OS can be modified from here.
▪ USB Options ▪ Power Options
▪ Data Pipes ▪ IR Options
• FILTERS: Change parameters relating to how data is filtered by the touchscreen before it is sent via USB.
▪ Motion ▪ Charms ▪ Contaminants
▪ Confidence ▪ Shadow ▪ Liquid
• TRANSFORMS: Transformations can to be applied to touch data such as screen rotation, screen alignment and offset adjustments.
▪ Apple Settings ▪ Touch Regions Mask
▪ Screen Rotation ▪ Transformations
• MOUSE: Adjust parameters when the touchscreen is configured or detected as a mouse by the host OS.
▪ Mouse Options
1
4 3 5
2

AN-SW-012 - REV 1.3 Aug/09/2019 Dashboard 3.0 Software
13
• TOUCH: Adjust parameters related to touch input.
▪ Touch Rejection ▪ Deadband
▪ Hover ▪ New Touch Delay
• AUXILIARY PORTS: Configure RS-232, TTL auxiliary serial ports and General-Purpose I. Note these features only work on supported hardware like the ShadowSense PRO.
▪ Port Configuration ▪ Virtual Buttons
▪ Control Transfers
• STYLUS: Configure parameters that control how the touchscreen distinguishes a Stylus/Pen and Eraser based on the size of the objects.
▪ Settings ▪ Shadow ▪ Palm Rejection
2. SPECIFIC PARAMETER VIEW:
• This area of the window lists the specific parameters in the selected group and allows the user to make modifications to the values.
3. LOAD BUTTON:
• This button reads the configuration parameters that are stored in the EEPROM of the touchscreen.
4. APPLY BUTTON:
• This button flashes the configuration parameters being displayed to the EEPROM of the touchscreen.
5. RESET BUTTON:
• This button resets the configuration parameters back to default, factory state.
• Note: TRANSFORMATION settings such as Orientation, Screen Mask or Transformation are not reset.
5.1 GENERAL PARAMETERS
This group contains general touchscreen parameters related to USB, Power, Data Pipes and IR Options:
USB BOOT DELAY PARAMETER
USB BOOT DELAY: This parameter controls the amount of time the touchscreen waits for USB enumeration to occur when plugged in or when the touchscreen is rebooted. The longer the delay, the longer it will take for the host CPU to perform enumeration. A longer delay might be required by certain motherboards or when connecting to certain USB 3.0 ports. If the touchscreen is not being reliably enumerated and detected by the OS, increase this value.
POWER OPTION PARAMETERS (FIRMWARE 4.11 AND ABOVE)
These parameters control the conditions by which the touchscreen goes into low power and sleep states. The specific power draw and performance metrics can also be adjusted by the user to achieve the required current draw in the various power modes. Three different power modes are currently supported:
• ACTIVE POWER MODE: Full power, high performance, multi-touch state.
• IDLE POWER MODE: Low power, single touch state. As soon as touch is detected, touchscreen reverts to Active Power state automatically.
• SLEEP POWER MODE: Very low power, no touch state. The touchscreen is in deep sleep and does not detect any touch events. This state is triggered by USB going into SUSPEND or SLEEP and can also be triggered by the application using a special USB command. The screen will revert to Active Power Mode when USB exits SUSPEND or SLEEP state. In addition, the application can also use a special USB command to wake up the screen at will.

AN-SW-012 - REV 1.3 Aug/09/2019 Dashboard 3.0 Software
14
ACTIVE POWER MODE SETTINGS
LED BRIGHTNESS: This parameter controls the brightness, and resulting current required, of the LEDs located in the perimeter of the screen. Lowering the value results in a dimmer LED and lowers the operating current of the system while in Active Mode. By lowering the brightness, the signal to noise ratio is effectively lowered and it results in more noise in the system. This means if high ambient light rejection is required or if the screen is operated in an environment susceptible to dirt, debris or other contaminants, a high LED brightness value will be required for proper performance.
FRAME TIME: This parameter controls the time interval where the touchscreen scans for touch events while in Active Power Mode. The lower the frame time, the faster the screen is being scanned. This results in a higher current draw, but the latency of the system is minimized. Higher values will result in slower scans, which decreases the current draw at a cost of a higher latency.
IDLE POWER MODE SETTINGS
TIME TO IDLE: Idle Power Mode is triggered when the touchscreen detects that there has not been a valid touch event for a certain period of time. This parameter controls how long the touchscreen waits before switching from Active Power Mode to Idle Power Mode. When configured to NEVER, Idle Power Mode is disabled, and the screen only operates in Active Power Mode.
LED BRIGHTNESS: Similar to the LED Brightness parameter described above. This parameter controls the brightness, and current, of the LED while the screen is in Idle Power Mode. This allows the user to optimize power draw in Idle Power Mode effectively.
FRAME TIME: Similar to the Frame Time parameter described above. This parameter controls the period of scan while the screen is in Idle Power Mode.
POWER MODE SELECTION
Allows the user to instantaneously switch between three power modes: Active, Idle and Sleep. Once calibration has been completed, the user can verify the power state by examining the location of the green radio button show below.

AN-SW-012 - REV 1.3 Aug/09/2019 Dashboard 3.0 Software
15
DATA PIPES PARAMETERS (FIRMWARE 6.00 AND ABOVE) By default, Baanto touchscreens send data using three different USB HID data pipes: standard single touch mouse, multi touch digitizer and a custom data pipe. The touchscreen also follows the HID multi touch digitizer configuration standard such that when a multi-touch OS is detected (Windows 7/8, Linux – with the correct kernel etc.) the screen defaults to multi-touch operation. Otherwise, it will only send single touch mouse data. It is sometimes necessary to force the touchscreen to disable these data pipes. A typical example is for backwards compatibility, such as an application developed with the intent of using mouse clicks but being executed on a computer running Windows 8. In this case, the touchscreen’s default behavior needs to change as it needs to send mouse data only and the multi-touch data pipe must be disabled. Although dashboard will only work with Windows 8 and 10, the touch frame will operate with an older OS. When using older OS such as Windows CE or a custom embedded operating system that does not understand multi-touch HID data, these pipes might have to be removed for the screen to operate properly. If not removed, the OS might stall the USB pipe and the touchscreen might not operate correctly. The USB Data Pipe Parameters allow the user to configure what pipes are used by the touch device to communicate to the OS. There are three different pipes that can be controlled Stylus, Mouse and Multitouch. By unchecking a PIPE box, one of the pipes is completely removed from the USB descriptor and the OS will not enumerate that pipe. By unchecking a DATA box, one of the data streams can be disabled without removing the pipe from the USB descriptor.
When the USB descriptor for the touchscreen is modified, the device might have to be re-installed for proper operation. The procedure for this is different based on the specific OS but a standard procedure is listed in Section 8. IR FREQUENCY MODIFIER PARAMETER (FIRMWARE 10.01 AND ABOVE)
FREQUENCY MODIFIER: This parameter adds a special modifier to the touch frame LED strobe frequency. Adjust this slider to reduce the interference between an IR remote and the touch frame.
Note: Every 9 counts of this parameter add 1 µs to the IR strobe wavelength.

AN-SW-012 - REV 1.3 Aug/09/2019 Dashboard 3.0 Software
16
5.2 FILTER PARAMETERS Baanto touchscreens implement a comprehensive filter pipeline in processing and evaluating a touch event. Dashboard allows the user to fine tune and control the exact condition under which a touch and/or mouse event is reported back to the OS. Here is a brief description of this pipeline:
MOTION FILTER PARAMETERS The touchscreen implements a two-dimensional digital filter, which dynamically changes the filter size based on speed of user motion, and is used to filter the touch data before being reported via the USB. The filter smooths out anomalies, glitches, and various sources of noise in the system. In general, the larger the values of the filter, the smoother the touch data will be (with a corresponding increase in latency).
FILTER SIZE: This parameter controls the latency of the filter by adjusting how many frames of data are sampled and filtered together. The lower the value, the smaller the applied filter will be, resulting in a very sensitive touchscreen. A low value will allow a sensitivity of sub-pixel resolution so even small motions would be reported. This can result in jitter when the user is expected to hold their finger still for a certain period of time to activate a command (right click by holding down for 1 second, as an example). By increasing this value small user motions would be filtered out, resulting in a loss of resolution but greater stability.
New TouchEvent
NEW TOUCH DELAY
Exceeded?
Touch movement exceeded
DEADBAND?
Shadow exceedsMAX SHADOW?
YESDiscard Touch Event
NO
ApplyMOTION FILTER
to touch data
TOUCH REJECTConditions met?
YES
YES
Report New Event:New Mouse Left Click
New Multi Touch Down
Touch time exceededMOUSE RIGHT CLICK
TIME?No
Ignore Right Click
YES
Report New Event:New Mouse Right Click
Yes

AN-SW-012 - REV 1.3 Aug/09/2019 Dashboard 3.0 Software
17
FILTER DEPTH: This parameter controls the fall-off and sensitivity of the filter to high speed motions. The intent of this filter is to provide a stable touch response with very low noise when a finger is not moving and provide low latency when the user is moving quickly. The larger the value, the slower the fall-off and the filter is therefore active at higher motion speed. The lower the value, the faster the fall-off and high-speed motions will be subject to lower latencies.
CHARMS PARAMETERS (FIRMWARE 9.00 AND ABOVE)
This parameter allows the user to configure the active touchscreen area around the perimeter so as to assist with edge gestures offered in Windows 8 and 10 from the left, right, top and bottom side. In a situation where the touchscreen inside dimensions are an exact match to the active monitor screen dimentions it might be harder to do the edge swipes offered in Windows. In such cases the parameters for charms can be adjusted to assist with the following actions:
• Edge swipe from the left to view all your open apps
• Edge swipe from the right to open the charms menu (Action Centre)
• Swipe in from the bottom edge to display the taskbar (if autohide taskbar is active) The parameters can be adjusted by entering percentage values, or by dragging the edges of the square using a mouse or with the touchscreen. Setting the charms parameters accurately requires a ruler or other measurement device. The charms parameters are entered as ratios of the desired border widths to the screen dimensions, in percentage. Measure the width and
height of the touchscreen area (from inside corner to inside corner, where the protective glass meets the plastic bezel), and select the desired width for the border parameters. Border parameters are denoted as: Top (Ts), Bottom (Bs), Right (Rs), and Left (Ls). For best results, measure all of the border dimensions as accurately as possible. The example diagram to the left shows the active area of an LCD panel (blue), the charm active border area (green) and the touchframe itself (black).
Calculate the values as follows:
Top Charm = (Ts/Touch Screen Height) * 100 Bottom Charm = (Bs/Touch Screen Height) * 100 Left Charm = (Ls/Touch Screen Width) * 100 Right Charm = (Rs/Touch Screen Width) * 100 Once set, assistance will be provided if the swipe gesture is initiated from outside the green border. Typical values are 1-2%.
70” Sharp LCD panel 70” Sharp LCD panel
LCD Panel
Ts
Bss
Rss
Ls
Touch Screen Width To
uch
Scre
en
Heig
ht

AN-SW-012 - REV 1.3 Aug/09/2019 Dashboard 3.0 Software
18
CONTAMINANT PARAMETERS In order to determine that a shadow is present, it is important to note that: a shadow is a relative decrease of light from the ambient level. Hence, an accurate knowledge of the ambient light level is required to be able to calculate shadow areas. The ambient light level can change due to temperature changes, LED variations, environmental contaminants, dust build-up etc. A dynamic auto-compensation algorithm has therefore been implemented into the touchscreen that allows for these ambient light changes. This algorithm implements a type of low-pass filter that constantly adjusts the definition of the background light levels.
CONTAMINANT REJECTION PERIOD: This parameter controls the actual sampling period for the rejection algorithm. A large sampling period slows down the filter, resulting in a slower response to environmental effects such as rain and fluids. But a large sampling period will result in higher accuracy of touch as well. A small sampling period speeds up the filter’s ability to react to contaminants but reduces the accuracy of the system. The table below describes some sample values, the associated time to reject 50% of the signal detected and use cases.
Value Compensation
Time Result
2 18 sec Very fast rejection to environmental conditions such as water, ice, etc. Ideal for public and outdoor kiosks.
50 450 sec Provides an ideal trade-off between medium speed compensation and resulting inaccuracies.
200 1800 sec Very slow rejection. Required in situations where touch event persists for long period of time.
RECOVERY SPEED: This parameter controls the speed at which the contaminant filter recovers when a touch or object has been removed from the screen. The Contaminant Rejection Period controls the introduction of the touch, whereas this parameter controls the recovery from touch. A high value results in a very fast recovery, whereas a low value results in a recovery speed that is comparable to the Contaminant Rejection Period.
CONFIDENCE PARAMETERS (FIRMWARE 5.00 AND ABOVE)
CONFIDENCE: The Baanto ShadowSense algorithm can generate a confidence factor based on a variety of parameters such as occlusion, signal to noise ratio and clear visibility of a touch object to multiple shadow sensors. This confidence measurement can be used to prune out ghost (accidental) touches if required. If the confidence level is set high, the probability of a ghost touch is minimized greatly, but breaks can appear as only touch data that has the highest confidence will be reported. Conversely, if the confidence level is set low there is a greater probability of ghost data, but breaks will be minimized even during times of low visibility or high occlusion.
The touch data displayed here on the left is a good representation of high confidence. Notice that 3 of the 4 lines have a break in the middle due to lack of ‘confidence’ on user’s touch events.

AN-SW-012 - REV 1.3 Aug/09/2019 Dashboard 3.0 Software
19
This touch data is a good representation of low confidence. There are no breaks, but there is a stray ghost ‘streak’ at the beginning of the curve.
SHADOW PARAMETERS
Baanto ShadowSense technology works by detecting the shape, angle and size of the shadow that is cast by the touch object when it touches the screen. By analyzing this data from the perspective of each shadow sensor, the polygon shape, centroid location and other information can be determined. These parameters control the shadow detection algorithm.
The shape of a shadow can be generalized as a Gaussian curve with a peak and a smooth roll-off, or decay, as it approaches zero shadow level. The peak defines how ‘dark’ the shadow is. It is directly proportional to the transparency of the object touching the screen, and the penetration of the touch object into the optical touch plane. In addition, as two fingers move closer together, their shadows merge and create a shadow that is a superposition of each individual point.
SEPARATION THRESHOLD: This parameter controls the inter-finger separation, which results in two separate touch points. The smaller the separation threshold, the closer the user’s fingers can be and still be resolved as two separate touch points. The larger this number, the farther apart they must be to be detected separately. In situations where the touchscreen is exposed to debris, water, high ambient light levels and other environmental conditions, the ‘noise’ in the system can be misinterpreted as multiple merged shadows instead of one. This results in additional touch points being reported erroneously. If an application requires a high confidence level when working with multi-touch data, or if a minimum touch distance is required between any two touch points, this parameter should be increased.
MAXIMUM SHADOW: This parameter can be used to adjust the hover distance above the protective glass or reject environmental contaminants based on their opacity. If a translucent or semi-transparent object was placed on the screen, the shadow would not be very ‘dark’ or saturated since a certain percentage of light would still pass through. Whereas a very ‘dark’ shadow would be created if an opaque object such as a stylus or eraser were touching the screen. The lower the number, the more sensitive the touchscreen will be and will allow a minimum shadow of 20% density, for example, to create a touch (a very transparent object). Whereas higher numbers decrease the sensitivity and the touchscreen will only allow opaque objects to generate touch. Here are some sample values for various use conditions:
MINIMUM SHADOW: This parameter defines the edges of the shadow and controls the point at which the shadow ends and becomes background ambient light. The background levels can be noisy due to environmental factors such as water droplets, dust and high ambient light. In this situation, noise can be introduced into the calculation of the touch point as well. The lower this value, the more accurate the system will be as a large percentage of the energy of the shadow was used for calculation. The higher this value, the stability of the touch point will be increased in a noisy environment at the loss of resolution and accuracy of the touch data.
Value Result
20% Very sensitive: water, plastic credit cards, pens, and translucent paint brushes will activate touch.
40% Reject minor environmental factors such as small drops of water, dust build-up, and transparent objects such as plastic pens.
80% Reject major environmental factors such as splashing and running water, dark liquids, coffee, balsamic vinegar etc.
95% Very insensitive: only very opaque objects such as fingers, metal stylus and other solid objects.

AN-SW-012 - REV 1.3 Aug/09/2019 Dashboard 3.0 Software
20
Here are some sample values for various use conditions:
Value Result
2% Highly accurate, but small drops of water can result in noisy data.
5% Impervious to small drops of water and contaminants.
10% Insensitive to large drops of splashing water and other dark liquids such as coffee etc.
LIQUID PARAMETERS Since ShadowSense technology is capable of detecting the transparency of a touch, it is able to differentiate between a solid object like a user’s finger and a drop of water or translucent liquid. This is particularly useful in applications where ghost touches and errors caused by liquid, rain and other contaminants need to be rejected.
The Liquid Rejection Algorithm automatically configures the screen to reject the rain/liquid and switch back to normal operation in ideal conditions. There are three modes for the algorithm:
• DISABLED – Algorithm never turns on.
• AUTO DETECT LIQUID – Automatically detects liquid based on a set of conditions and turns on the high noise liquid rejection algorithm.
• ALWAYS ON – Permanently keeps the high noise liquid rejection algorithm on. If the algorithm is left on during normal operation, it can severely impact the multi touch performance of the screen when rain is not present.
If the user selects AUTO DETECT option, additional parameters can be configured. The liquid auto-detection algorithm works by trying to understand when the touch screen is subjected to water and other liquid contaminants. In general, rain or water will cover a large area of the screen in a short period of time, versus a user’s finger which is a localized touch that does not cover a large percentage of the screen. The transparency of objects in the touch area is used to distinguish liquids from solid objects. SENSITIVITY
Determines the amount of water that must accumulate before the algorithm turns on. Setting sensitivity to 50% will require at least 50% of the screen area to be covered in water before the algorithm triggers and rejects the liquid.
LIQUID MINIMUM / MAXIMUM SHADOW
This allows the user to configure the transparency of the liquid being rejected. A low minimum value or high maximum value will increase the detection of liquids, and vice versa.

AN-SW-012 - REV 1.3 Aug/09/2019 Dashboard 3.0 Software
21
5.3 TRANSFORM PARAMETERS
Once a touch event has been generated, the touchscreen transforms the data using a transform pipeline. These parameters allow the user to transform the touch data so that translation, rotations and offset corrections can be performed. Transformations allow the user to accurately position the active touchscreen area onto the LCD screen regardless of the OS used on the host computer. Misalignments between the display and touch frame may help in reducing parallax effects (distorted view of touch position caused by the depth of glass and refraction due to an air gap behind the glass overlay) in some use cases. A brief description of this pipeline is given to the left.
APPLE SETTINGS
When the Shadow Sense screens are used with certain versions of Mac OS® system there can be an offset between the touch location and where the mouse cursor is reported. This offset is due to a difference in the co-ordinate system between the Mac and Windows. This offset can be eliminated and corrected by enabling the Apple Setting control. Enable this control whenever the touchscreen is to be used with Mac OSX 10.9 or lower versions of Mac OS.
Note: This parameter must be turned off if the touch frame is to be used with Mac OSX 10.10 or higher.
Touch Data
Transform to OSco-ordinates
(0,0) -> (4096,4096)
Transform ModeAUTO?
Apply Transformation
Matrix
YES
Apply user specified OFFSET\GAIN
transformationsNO
ApplySCREEN ROTATION
Transform
ApplySCREEN MASK
ApplyMAC OS
Transform
Report DataTo OS

AN-SW-012 - REV 1.3 Aug/09/2019 Dashboard 3.0 Software
22
TOUCH REGIONS MASK PARAMETERS (FIRMWARE 7.30 AND ABOVE)
This setting allows the user to define up to four different zones where the touch is active. Each individual zone can be turned on and off and can be configured to individually restrict the number of touches. Individually restricting the number of touches in each zone is only supported in Firmware 11.30 and higher.
ENABLE REGION MASK VISUALIZATION ON DIAGNOSTIC TAB: When turned on will visually show each zone on the drawing canvas and in full screen view. When used in Full screen view the user can easily see the boundary of each zone and its coverage as shown below
Like the screen mask parameters, each zone is defined by a Top, Bottom, Left and Right Mask that can be calculated as described in the Charms Parameter Section. The touch screen will not report touch data in any spot that is outside of these zones. Touch will be active in the area where two or more regions are being overlapped. ALLOWED TOUCHES: In each zone the user can control the number of touches allowed, this can range from 1 to 5 or all. When set to 1 only single touch is allowed in the dedicated zone. When set to All the maximum number of touches supported by the hardware are available in the dedicated zone. SCREEN ROTATION PARAMETERS
Often times the touchscreen is mounted in Portrait mode rather than the default Landscape mode where the sensor bar is located on the top. These parameters rotate the touch data so that it corresponds to the correct screen mounting orientation. This parameter rotates the Mouse data as well as the Multi Touch data stream.
• Landscape: By default the frame is mounted such that sensor bar is on top
• Portrait: Frame is rotated by 90 degrees clockwise
• Landscape Flipped: Frame is mounted upside down or rotated 180° counter-clockwise
• Portrait Flipped: Frame is rotated by 90 degrees counter clockwise
In a Windows OS® the touch data is rotated automatically, whenever the display is rotated, and there is no need to adjust the screen rotation parameters in dashboard. For other operating systems that do not support touch rotation such as Mac OS® and Linux® screen rotation parameters must be adjusted under dashboard.

AN-SW-012 - REV 1.3 Aug/09/2019 Dashboard 3.0 Software
23
TRANSFORMATIONS PARAMETERS
Allows the user to align the touchscreen with respect to the LCD or projected image. Touch Calibrate will align a variety of effects such as gain, offset, rotation, skew. Manual mode will allow the user to precisely control offset and gain of touch data
RESET: Reset the current stored calibration in the touch frame .
TOUCH CALIBRATE: Dashboard will provide the user with four circles to touch. Once the user touches these four areas, the software will calculate a transformation matrix to compensate for any distortion discovered by the system. This is ideal to compensate for a variety of distortions such as: Rotation, Gain, Offset, Barrel, Trapezoidal and PinCushion effects as well as compensating for parallax effects. This feature is ideal when the touchscreen is being used with a front projection system or if the touch frame is offset with respect to the underlying image for whatever reason.
Note: For touch calibrate to work correctly it is recommended that Windows be configured to Landscape view. Perform the auto calibration and then adjust the screen rotation as needed.
ENTER GEOMETRY: User can enter in mm the width of the black border around the perimeter of the touch frame and the touch compensation is generated automatically.
ENABLE MANUAL TOUCH CALIBRATION MODE: Allows the user to simply specify an OFFSET and GAIN to the touch data. Ideal in situations where the user is trying to ‘stretch’ the touch data just a little bit to allow for easier access to button in the corners or compensate for simple distortions.

AN-SW-012 - REV 1.3 Aug/09/2019 Dashboard 3.0 Software
24
5.4 MOUSE PARAMETERS In applications where the touchscreen is being used to simulate mouse input, these parameters allow the user to define and adjust how left and right click are detected and reported. Parameters in this section are only relevant when the touch screen is detected by the OS as a mouse input only or when Multitouch Data and Pipe are deliberately turned off, so that the touch frame is detected as a mouse input by Windows. MOUSE OPTIONS PARAMETERS
RIGHT CLICK ENABLE: The touchscreen processes a right click event if the user holds a finger on the screen for pre-defined a period without moving it. This parameter allows the user to configure the duration of time that a touch must be held to trigger a right click.
LEFT CLICK OPTIONS: This parameter allows the user to specify how the left click is processed.
• NO LEFT CLICK: Disables left clicks. Mouse pointer will be tracked but clicks will not be generated.
• NORMAL CLICK AND DRAG: Left Click Down is generated when the user touches the screen, and a Click Up event is generated with the user lifting the finger off the screen. Click is held down during the entire duration of touch.
• CLICK ON NEW TOUCH, NO DRAG: Left Click Down and Left Click Up are generated back to back when a new touch event is detected. Click is not held down as the user moves the finger.
• CLICK ON TOUCH RELEASE, NO DRAG: Left Click Down and Left Click Up are generated back to back when a touch is removed. Click is not held down as the user moves the finger.
ALWAYS TRACK NEWEST TOUCH: In a multi-touch situation, allows the user to configure what touch to report as a mouse event. Select the checkbox and the mouse pointer will follow the newest touch event. Otherwise the mouse pointer will continue to follow the previous touch event. For example, a user may want to track the first touch event if there is a chance of an accidental touch disrupting the action. On the other hand, for situation where ignoring a static object on a touchscreen (gum, debris, etc.) is desirable, reporting the newest touch event would be selected.
5.5 TOUCH PARAMETERS In applications where the touchscreen is being used for touch input, the following parameters allow the user finer control over the touch event triggered by fingers: TOUCH REJECTION PARAMETERS (FIRMWARE 4.11 AND ABOVE) These parameters control the conditions under which the touchscreen is able to automatically reject various touch events. Baanto’s ShadowSense technology reports both the X-Y location and calculated area of the touch object contacting the screen. Hence it is possible to reject specific touches based on the surface area of the contact. This is useful in situations where palm rejection, environmental debris rejection, and in any application where a high confidence level that only a specific class of touch object was used to activate the screen is required.
TOUCH REJECT ENABLE: This parameter can enable and disable the touch rejection algorithm in the firmware of the touchscreen. All touches regardless of contact area are reported when this is disabled. When enabled, the parameters below are used to determine when a touch is reported to the OS.
MINIMUM AND MAXIMUM AREA: There are two slide bars for this control. The one on the top controls the minimum contact area required before a touch is activated. The touch area is calculated based on the entered diameter in millimeters. The Dashboard software error checks to ensure that Minimum Area is smaller than Maximum Area entered.

AN-SW-012 - REV 1.3 Aug/09/2019 Dashboard 3.0 Software
25
The slide bar on the bottom controls the maximum contact area required before a touch is rejected. The touch area is calculated based on the entered diameter in millimeters. The software error checks to ensure that Maximum Area is larger than Minimum Area. If a value of Zero is selected for this parameter, the touchscreen will reject all touch inputs.
Using the Minimum and Maximum parameters described above, an application can configure the system to reject extraneous inputs from palms, shirt sleeves, dirt, debris, and insects very accurately. The user should ensure that the gap between Minimum Area and Maximum Area is calculated to meet their application requirements. Minimizing this gap will result in a loss of touch. There can be a wide variance of size in a set of objects, such as human fingers. For example, depending on if a child or an adult uses a touch device, the parameters must be adjusted to the proper size for ideal performance.
DEADBAND PARAMETERS (FIRMWARE 6.00 AND ABOVE) DEADBAND: This parameter controls the radius in millimeters around the first detected touch position, where motion will be filtered. This parameter helps the user when performing a click by eliminating small finger motions due to jitter. Higher values can filter out larger fingertip jitters.
HOVER PARAMETERS (FIRMWARE 11.00 AND ABOVE)
HOVER: This parameter controls the maximum shadow depth percentage threshold at which the hover will be activated. Hover allows users to highlight an icon without selecting it, similar to moving the mouse on an icon. Hover percentage works in conjunction with the Max shadow parameter, if the max shadow is set to 40% and hover is 50% then when the shadow depth is within 40% to 50% the hover will be activated.
NEW TOUCH DELAY PARAMETERS
NEW TOUCH DELAY: This parameter controls the delay, or latency, between a new touch event and when the touchscreen reports the data. The lower the touch delay, the faster the screen reports new touch events. The higher the touch delay, the longer the screen waits to confirm that the new touch event is valid and doesn’t disappear. This parameter is useful when trying to eliminate glitches or erroneous touches caused by environmental contamination such as splashing rain etc. This parameter is also useful when the application requires a certainty that a touch event was intended by the user, such as a financial application.
Here are some sample values for various use conditions:
Value Result
0 Can detect a credit card tapping or bouncing off the screen
3 Can detect a finger tapping or bouncing off the screen
5 Requires the user to intentionally press down
10+ Requires a touch with a noticeable delay

AN-SW-012 - REV 1.3 Aug/09/2019 Dashboard 3.0 Software
26
5.6 AUXILIARY PORT PARAMETERS (PRO ONLY) This section allows the users to configure additional auxiliary ports available on the ShadowSense PRO SKU. ShadowSense PRO touch frames using firmware 11.30 or higher offer RS-232 for data communication between the touch frame and external devices. Also included are a set of General Input Output Pins, these pins can be configured to send Transistor-Transistor logic TTL level serial data or used as a GPIO pins to communicate with external devices. PORT CONFIGURATION (FIRMWARE 11.30 AND ABOVE) RS-232: This type of UART serial connection uses ±5-13V to transmit data over longer distances than TTL. Ensure your external device is compatible with this voltage level before connecting.
ENABLE UART RS232: Toggles the RS-232 port on/off.
CONNECTION PARAMETERS: Allows the user to configure the Baud Rate, Data Bits, Stop Bits and Parity Bit for RS-232 serial connection.
ENABLE USB MIRROR: Can be configured to send out additional touch data (touch reports) over the RS-232 MIRROR TOUCH EVENTS: Sends out 64 bytes of data which includes the touch positions as described in the touch report packet MIRROR SHAPE EVENTS: Disabled MIRROR KEEP ALIVE EVENT: Send out 64 byte of the Calibration Status Report which includes the current health of the slaves in the system.
TTL: This type of UART serial connection uses 0V to +3.3V to transmit data over a short distance. Ensure your external device is compatible with this protocol before connecting. Do not connect TTL or GPIO pins to an RS-232 level (±5-13V) signal as this will damage the microcontroller!
ENABLE UART TTL: Toggles the TTL port on/off.
CONNECTION PARAMETERS: Allows the user to configure the Baud Rate, Data Bits, Stop Bits and Parity Bit for TTL serial connection.
USB MIRROR: Can be configured to send out additional touch data (touch reports) over the TTL Serial port MIRROR TOUCH EVENTS: Sends out 64 bytes of data which includes the touch positions as described in the touch report packet MIRROR SHAPE EVENTS: Disabled

AN-SW-012 - REV 1.3 Aug/09/2019 Dashboard 3.0 Software
27
MIRROR KEEP ALIVE EVENT: Send out 64 byte of the Calibration Status Report which includes the current health of the slaves in the system.
GPIO: Allows configuration of pins TX (transmit), RX (receive), and SEL (select).
Following function are supported on each pin
• DISABLED: The Pin has no function.
• USER CONFIGURABLE: In this mode the specified pin can be configured as an Input or output. As an input the pin can detect High or Low (3.3V or 0V) generated by an external circuit. As an output the pin can be driven High or Low (3.3V or 0V) by Dashboard.
• WAKE ON SENSOR LOW: Will cause the touchscreen to wake up from sleep mode when pin is driven 0V
• WAKE ON SENSOR HIGH: Will cause the touchscreen to wake up from sleep mode when pin is driven 3.3V
• DEEP SLEEP ON FALLING: Touch frame will enter sleep mode on logic transition from 3.3V to 0V.
• DEEP SLEEP ON RISING: Touch frame will enter sleep mode on logic transition from 0V to 3.3V. The last four functions allow the user to connect an IR proximity sensor to the touch frame and output from the proximity sensor can be connected to one of the GPIO Pins to wake the computer up from sleep. LIMITATIONS:
• If UART TTL is enabled, then only the SEL pin is available for GPIO Function as the other two pins will be used for UART TTL function.
VIRTUAL BUTTONS (FIRMWARE 11.30 AND ABOVE) This feature allows the user to define up to 8 buttons on the physical screen that can be used to send commands to the computer via Keyboard Human Interface Device (HID)
Many Audio/Video devices such as monitors, and projectors offer control functionality via serial ports. These devices offer Control Codes that can be used to control power on/off, brightness, volume, menu, switch the video inputs, etc. Virtual buttons can also be used to control these external peripheral devices via RS-232/TTL ports.
Each of the 8 virtual buttons has the following adjustable items
TYPE: Depending on control functionality user can select UART RS232 or UART TTL for controlling external peripheral devices or KEYBOARD for sending keyboard codes to the computer
TOP, BOTTOM, LEFT AND RIGHT: Defines the position of the virtual button on the physical screen as described in the Charms Parameters.
SEQUENCE: Type the Hex code to send out to the assigned channel. Hex codes are limited to 50 bytes only.

AN-SW-012 - REV 1.3 Aug/09/2019 Dashboard 3.0 Software
28
Note: It is best to define small virtual buttons and place them in the black boarder around the perimeter of the screen. The touch frame needs to be oversized when compared to the active area of the monitor screen for proper use of the virtual buttons.
CONTROL TRANSFER (FIRMWARE 11.30 AND ABOVE) This section allows the user to test out the RS232, TTL, GPIO and Keyboard functionality on a touch screen.
SHOW UART RS232/TTL CONTROL TRANSFER:
MESSAGE: This text box allows the user to send 50 bytes of hex data directly to the RS-232 or TTL port. When the port is disabled the Send Message box is greyed out.
RESPONSE: Received response from the external peripheral device connected to the RS-232/TTL Port is displayed in this dialog box. Clear Response button can be used to clear the text box.
SHOW GPIO CONTROL TRANSFER
OUTPUT: Allows the user to turn the GPIO pin LOW or HIGH. In the example above RX pin is configured as Output and its value is set to Low. Pins not configured as outputs are greyed out.
INPUT: Displays the current state of the GPIO pins configured as inputs. Pins not configured as inputs are greyed out.

AN-SW-012 - REV 1.3 Aug/09/2019 Dashboard 3.0 Software
29
SHOW KEYBOARD CONTROL TRANSFER
HEX or ASCII: Messages in either HEX byes or ASCII character set can be sent to the computer via the Keyboard HID pipe
MESSAGE: Type the message to be sent to the computer here and press the Send Message button. This will cause the message to be sent to the computer via the Keyboard HID Pipe
RESPONSE: Displays the response received on the Keyboard HID pipe as an ASCII character. In the pictures above two hex codes 61 and 62 are sent to the computer on the left picture and the response from the computer is shown in ascii code on the right picture.

AN-SW-012 - REV 1.3 Aug/09/2019 Dashboard 3.0 Software
30
5.7 STYLUS PARAMETERS
Firmware version 7.XX introduces support for pen and eraser detection. This allows the touch screen to automatically identify the touching object as the user’s fingers versus pen or eraser and allows for annotation within Microsoft Products such as OneNote® and PowerPoint®.
The following parameters allow the user to configure the size of a pen and eraser object:
STYLUS AND ERASER PARAMETERS
STYLUS ENABLE: Allow the user to Enable or Disable Pen detection.
STYLUS AREA: Use the sliders to adjust the minimum and maximum contact diameter in mm which will be used to detect PEN touch event. If the touch contact diameter is within the range specified it will be treated as a PEN input.
ERASER ENABLE: Allow the user to Enable or Disable Eraser detection.
ERASER AREA: Use the sliders to adjust the minimum and maximum contact diameter in mm which will be used to activate erase mode. If the touch contact diameter is within the range specified, then it will be treated as a virtual eraser.
All objects that are not within the Stylus or Eraser area range are treated as a touch point.
CALIBRATE: Calibrates the stylus or eraser size based on input from the touch surface device. Use this feature to automatically adjust the Pen or eraser size. The calibration is an interactive process that, once started, requires the user to place the pen/eraser on the screen and drag it for a few seconds. When completed, the user is notified with calibration results (Pen/Eraser minimum and maximum size in mm).
There is no need to use a special stylus or eraser with the touch screen. Any stylus or eraser can be configured using the calibrate button. By default, min and max area for Pen/Eraser are configured for optimal performance with the ShadowSense PEN and Eraser.
STYLUS AND ERASER SHADOW PARAMETERS
STYLUS MINIMUM/MAXIMUM SHADOW: This parameter can be used to adjust the stylus hover distance
above the protective glass. The maximum shadow value is used to activate the stylus touch and the
minimum value is used to de-activate the stylus touch. Generally, the lower the numbers, the more sensitive
the touchscreen will be.
ERASER MINIMUM/MAXIMUM SHADOW: This parameter can be used to adjust the eraser hover distance above the protective glass. The maximum shadow value is used to activate the eraser touch and the minimum value is used to de-activate the eraser touch. Generally, the lower the numbers, the more sensitive the touchscreen will be. STYLUS UP THRESHOLD: This parameter controls the threshold point at which the stylus is considered to be lifted off the glass surface. When the user decides to lift the pen up from the glass surface the shadow casted by the pen tip is reduced when the shadow depth is down to 25% it is considered the pen has been lifted off the glass. The pen is no longer tracked, and a new pen touch down is initiated when the pen enters the IR field of view again.
PALM REJECTION PARAMETER PALM REJECTION: This parameter defines a radius (in mm) around a stylus where all other touches are rejected. This feature is only available in the custom HID pipe. HID Stylus (Windows pipe) operates as before and only sends out information on a single stylus and palm rejection area is set to be the entire screen.

AN-SW-012 - REV 1.3 Aug/09/2019 Dashboard 3.0 Software
31
6.0 TEST VIEW This Test View allows the user to perform full functional and diagnostic tests on the touchscreen assembly.
The Diagnostic Tester performs 5 individual tests:
1. VERSION TEST: Confirms the production firmware version that has been flashed into the Microcontroller of the touchscreen.
2. CONFIGURATION SETTINGS TEST: Confirm that the correct Configuration Parameters are flashed into the touch frame.
3. LED VISIBILITY TEST: Confirm that Shadow Sensors “see” all LEDs as within operating parameters (every LED is green in Diagnostic View). The ‘Result Report’ button generates a dialogue window showing the specific percentage under or over operating specifications for each LED and Sensor.
4. TAP TEST: User needs to tap on the circles on the screen, in order, with no glitches reported anywhere else on the screen.
5. DRAW TEST: User needs to trace a line in the bounding box given, from start to end, with no break, and without deviating from the bounded area.
Select the check box besides the specific tests that need to be carried out and press the start button. Once the tests are complete, the results can be displayed in a report format as shown on the following page:

AN-SW-012 - REV 1.3 Aug/09/2019 Dashboard 3.0 Software
32
For any specific LEDs that fail the test, their visibility and brightness values are displayed in the Test Results Report. If the touch frame passes the LED Test, no LED data is shown in this window (shown on the right). A hard copy of the report can be generated using the ‘Print’ button.

AN-SW-012 - REV 1.3 Aug/09/2019 Dashboard 3.0 Software
33
7.0 UPGRADE VIEW
The Upgrade View allows the user to change the firmware of the touchscreen. On occasion, Baanto will provide the user with a specific file that can be used to perform dynamic, in the field upgrade or downgrade. The touchscreen only supports a special firmware file that is custom and proprietary to Baanto. Performing an upgrade with any other file can permanently damage the touchscreen and should be avoided.
Baanto upgrade files have a specific naming convention that is required for a successful upgrade. All firmware files have the following format:
Firmware-SDW-464W1-M6L-XXX-XX-PRD-Ver-1100-RETAIL.ZEDFU
The filename contains the product SKU, version number and a specific ZEDFU extension (or EDFU for mid-size). Only these files will be recognized as valid upgrade files by the system.
Some of the features that are available in this view are highlighted in the diagram above and described below:
1. CURRENT DEVICE INFORMATION: Displays SKU, Revision Number and other information about the device plugged in.
2. TARGET INFORMATION: Displays SKU, Revision Number and other information about the upgrade file that was selected by the user.
3. UPGRADE INFO: Show the current status and progress of the upgrade process.
4. OPEN FILE BUTTON: Allows the user to select the Firmware Upgrade File
5. UPGRADE BUTTON:
• Once the correct target file has been selected and no errors have been encountered, this button initiates a device upgrade command.
• It should be noted that the user should never disconnect USB or POWER from the touchscreen during a device upgrade as it can cause the touchscreen to fail in a manner that cannot be rectified in the field.
6. FILE ERROR: Displays any errors encountered. It should be noted that the “Product Name” and “Target Name” strings must match for upgrade to occur. If the user connects a 190S1-M5T touchscreen, they can only flash firmware that is another revision of the same SKU: 190S1-M5T. They cannot change firmware from 170S1-M5T to 190S1-M5T for example, as these are different sized products and in doing so the touch device would malfunction.
1
3
2
4
5
6

AN-SW-012 - REV 1.3 Aug/09/2019 Dashboard 3.0 Software
34
Most Baanto touchscreens have multiple microcontrollers: slave controllers and a single master controller. To properly upgrade a Baanto touch device, the firmware on both the master and the slave controller must be upgraded. Upon hitting the ‘Upgrade’ button, a dialogue window will open where the user can select which slave and/or master to upgrade. Note: EDFU files only contain the upgrade for a single slave/master, and ZEDFU files contain all upgrade files for a particular SKU. The steps below outline the firmware upgrade procedure:
1. Find out the Device number of the screen being used. Click the Open button and load the correct ZEDFU file (ex: Firmware-SDW-464W1-M6L-XXX-XX-PRD-Ver-1100-Retail.zedfu for a 46.4” frame). Then click the upgrade button.
2. Select the slaves and/or master that you would like to upgrade (all are selected by default) and click upgrade.
PLEASE NOTE: Performing a firmware upgrade requires the installation of a device driver, please refer to section 8.0 for more detailed instructions on this process.

AN-SW-012 - REV 1.3 Aug/09/2019 Dashboard 3.0 Software
35
8.0 DFU DRIVER INSTALLATION
The DFU (Dynamic Firmware Upgrade) is a method by which the firmware of the touch controller can be updated in the field without the need to take the touchscreen apart. The touchscreen enters a special DFU mode, whereby the new firmware is flashed using special USB packets.
Our touchscreen requires the use of a special driver for the installation to occur. The driver is able to communicate with the BOOT LOADER that resides in a special location of the controller’s memory, erase the old firmware and program the new file. The driver is compatible with all Microsoft products including XP, Windows 7/8 and Windows 10. The following section details the instructions for installing this device driver.
It should be noted that on any given computer, the driver will only have to be installed the first time an upgrade is performed. Once installed, there is no need to ever update or re-install the driver. With the release of Dashboard 3.0 there is no need to install the DFU Driver. As this is done automatically during the install process of Dashboard 3.0 package.
If Dashboard 3.0 is provided as a zipped file, then in the dashboard directory there is a signed application called ShadowSenseDriverSetupApp.exe this will install the DFU driver.
9.0 RE-INSTALLING THE DEVICE Most operating systems ‘remember’ the exact configuration of a USB HID device. For example, when a new USB device is detected for the first time, Windows makes an entry in the Registry of the exact configuration and expected packet format for the device. In addition, it installs a driver to parse this data and provides an interface for the application framework to access this data. However, if the configuration of the device changes, then the Registry entry and the actual packet format will now differ and the operating system will stall the device and it cannot be used again. The Baanto touchscreens allows the user to dynamically change the configuration of the device by enabling and removing the USB pipes for certain types of compatibility. If the Multitouch or mouse pipe flags in Data Pipe parameters are modified there is a need to reinstall the device. There are two methods by which one can re-install the device.

AN-SW-012 - REV 1.3 Aug/09/2019 Dashboard 3.0 Software
36
9.1 AUTOMATIC PROCESS VIA DASHBOARD The following procedure allows the user to re install the device on a windows machine using Dashboard. Select the RESCAN SHADOWSENSE USB DEVICES from the Device Options in the Main Menu as shown below:
A user account control dialog box will show up. Select yes, the USB HID device will be uninstalled and reinstalled automatically. Note this feature only works for users that have administrator privileges to the PC.

AN-SW-012 - REV 1.3 Aug/09/2019 Dashboard 3.0 Software
37
9.2 MANUAL PROCESS VIA CONTROL PANEL This process is useful if Dashboard is not installed on a specific computer of if the user does not have Administrator privileges.
1) First find and open the Device Manager on the host computer (this can usually be found via the Control Panel of the Windows version you are using).
2) Browse to the Human Interface Devices and select the properties of the USB Input Device entries. User must go through each USB Input Device entry and perform steps 3 on each entry until the right VID and PID number is found as listed in step 4.
3) In the USB Input Device Properties sub window, go to the Details tab and for Property select the Hardware Ids from the drop-down menu.
4) Verify the Hardware ID value and ensure VID_2453&PID_0100 entry is present as shown in the figure on the right.
This VID\PID entry represents the Baanto touchscreen.
5) Next uninstall the USB Input Device entry, by right clicking on the entry and selecting ‘UNINSTALL’ as shown in the figure below.
6) Disconnect and then reconnect the USB cable to the host computer or select Action->Scan for hardware changes from the device manager menu.
7) The touchscreen will now be detected and various devices will be re-enumerated.

AN-SW-012 - REV 1.3 Aug/09/2019 Dashboard 3.0 Software
38
10.0 WAKE FROM SLEEP The touch screen can wake the PC up from sleep mode. This feature was added in firmware 9.00 so that touch monitors that rely on input from the touch screen can wake the PC up when it goes to sleep. Sleep mode is important for applications where power consumption is of concern for both the PC and the monitor. The following procedure allows the user to turn on the wake from sleep feature via the device manager.
1) First find and open the Device Manager on the host computer (this can usually be found via the Control Panel of the Windows version you are using).
2) Browse to the Human Interface Devices and locate the HID-compliant touch screen entries. If more than one touch screen is connected to the PC then the user must go through each of the HID-compliant touch screen entries, find the entry with the right VID and PID number as listed in step 4.
3) Open the HID-compliant touch screen entry. In the HID-compliant touch screen Properties sub window, go to the Details tab and for Property select the Hardware Ids from the drop-down menu.
4) Verify the Hardware ID value and ensure VID_2453&PID_0100 entry is present as shown in the figure on the right. This VID\PID entry represents the Baanto touchscreen.
5) If the VID\PID is not matching, go to the next HID-compliant touch screen entry and redo steps 3 and 4.
6) Once the right entry is found select the Power Management tab and check the box that states “Allow this device to wake the computer” up as shown below.
7) Click the OK button.
Now go to sleep from the PC. Start -> Power -> Sleep and once in sleep mode touch the screen to wake the PC up.

AN-SW-012 - REV 1.3 Aug/09/2019 Dashboard 3.0 Software
39
APPENDIX A - REVISION HISTORY The last entry in the main menu corresponds to the Software Revision number for the Dashboard.
Revision Release Date Comments
3.1.0.0 Aug, 2019 • Dashboard 3.0 release
• Support for R11.30 firmware on Large Format, MultiSensor, Modular and PRO
• Updated all configuration files in both MEDIA and RMEDIA folder for 11.30 release
• Added the Section 3.0 Home View. When more then one touchscreen is connected to the PC, dashboard can now configure the individual touch frames connected to the PC
• Added Section 5.6 Auxiliary port parameters
• Dashboard is backwards compatible with older firmware up to and including FW 6.15
2.0.6766.29069 Jul, 2017 • Updated all configuration files in both MEDIA and CMEDIA folder for 11.00 release
• Dashboard now supports Pro SKU SDW-656, 759, 874 & 989
• New features like Hover, Stylus Up Threshold and Auxiliary Port added 2.0.6400.26235 Jul, 2017 • DFU driver installation is done automatically with the executable
installer package
• Support for R10.01 firmware on Large Format, MultiSensor, SDW-150Z1 and Modular
• Updated limit files for SDW-215 Rev 8_10
• Added the IR Frequency parameter under general settings 2.0.6218.18101 Jan, 2017 • Added admin USB Rescan, allows for deep USB scanning. This is enabled
by default.
• Drawing styles added to the main menu
• Support for R9.50 firmware across all SKU
• Dashboard Media and CMedia folder now includes previous firmware configuration and limit files
• Directory RMedia added to the dashboard folder
• Fixed Bug where Dashboard crashes on Windows Embedded 7 after firmware upgrade
• Added instructions on how to disable driver signature enforcement in Windows 10
2.0.6078.27074 Aug, 2016 • Updated all configuration files in both MEDIA and CMEDIA folder for 9.00 release
• New GUI for touch calibration
• Introduction of Charms to assist with edge swipe gestures
• Support for Modular SKU 2.0.5942.22157 Apr, 2016 • Updated IKIT configuration files in both MEDIA and CMEDIA folder
• Increase the Motion filter to reduce distortion in corners for IKIT
• Increase Tap & Draw test timeout to 120 sec
• Firmware version check for IKIT R8.23 firmware 2.0.5861.19880 Jan, 2016 • Batch Upgrade allows user to upgrade both the master and slave
controllers with a single ZEDFU file
• Support for R8.10 firmware
• Added Rain mode parameters in configuration view

AN-SW-012 - REV 1.3 Aug/09/2019 Dashboard 3.0 Software
40
• LED Visibility Test in the report section now shows a visual representation of the failed LEDs and the percentages they are off by on the high and low limits
2.0.5688.24402 Jul, 2015 • Support for R7.50 firmware.
• Shadow parameters added for Stylus and Eraser
• Palm rejection added for Stylus in custom HID pipe only
• Whiteboard, digital signage and default profile are added in dashboard 2.0.5592.28034 Apr, 2015 • Support for R7.30 firmware
• Touch zones feature added
• Stylus\eraser\touch rejection changed to diameter
• Verify on configuration packet
• Configuration files were added for SKU such as SDW 273, 329, 917
• Default Pen Size is 0 – 8 mm and Eraser size is 45-60 mm 2.0.5459.28934 Dec, 2014 • NEC and TSI Touch Dashboard skin installer package added.
• Added parameters to configure STYLUS and ERASER in configuration.
• Added stylus mode in status bar which allows for easy differentiation between a finger touch, Pen input and Eraser operation in the drawing canvas.
• Changed keyboard shortcuts that toggle stylus mode, line thickness and clear the drawing surface.
2.0.5346.19684 Aug, 2014 • Added ability to load LED visualization data from file
• Redesigned the LED graphing window.
• Updated Led Data chart to support zooming.
• Added report to the test view.
• Added Language support for Windows OS running different languages such as French, Swedish, German etc.
2.0.5267.21961 Jun, 2014 • Support for SDW565\SDW656 for functional test
• Support for R6.15 for all mid-size SKUs
• Fixed various bugs and inconsistencies with the graphing control 2.0.5231.27098 Apr, 2014 • Added feature Rescan ShadowSense USB Devices which allows for
automatic Re-enumeration of USB HID device 2.0.5143.27048 Jan, 2014 • Entire Dashboard look is upgraded
• Support for R6.0 firmware across all products
• Various new features 1.1.5023.26400 October, 2013 • Updated support for new SKUs like IWB family
• Update LED View and functional test parameters for a variety of SKUs 1.1.4877.19054 May, 2013 • Support for Large format 42”\46” screens
• New media folder support 1.1.4714.22463 Dec, 2012 • Support for R5.0 firmware release
• New definitions for 15”, 21.5” screens
• New engine for faster USB response 1.1.4637.21985 September, 2012 • Support for SDW-150S0, SDW-215W1 screens
• New USB libraries to fix various problems related to detection, missing packets
• Much more optimized draw canvas for slower computers 1.1.4563.25642 July, 2012 • Support for R5.00 firmware, confidence, screen mask
• New Dashboard platform 1.0.4427.20552 Feb, 2012 • Full Modular IKIT support
• Test setting for 22” updated based on field information 1.0.4399.26406 Jan, 2012 • Support for R4.12 firmware release
• Updated to support modular touch frame

AN-SW-012 - REV 1.3 Aug/09/2019 Dashboard 3.0 Software
41
• Bug fixes for WinXP related crashes 1.0.1.16682 Nov, 2011 • Support for Rev 4.11 firmware release
• Touch Rejection, Power Options are configurable
• Bug fix – LEDs\Sensors are not mirror imaged in Diagnostic View any more.
1.0.1.22724 Aug, 2011 • Initial production release
• Support for Rev 4.00 firmware 1.0.1.32728 Jan, 2011 • Support for drawing canvas in Diagnostics View
• Support for field firmware upgrades