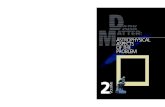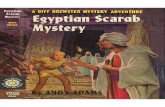Dark Scarab - Action Editor
Transcript of Dark Scarab - Action Editor

7/31/2019 Dark Scarab - Action Editor
http://slidepdf.com/reader/full/dark-scarab-action-editor 1/7
For more tutorials go to http://www.darkscarab.com/tutorials
To make a suggestion go to http://www.forum.darkscarab.com
Action Editor BasicsDark Scarab Tutorials -- Blender 2.5
The action editor is very similar to the dopesheet from what I can tell. In fact, I would almost say it is
exactly the same if it weren’t for one key feature: the ability to save animations that you may or may not
actually use in the final render. The dopesheet shows what animations are going to be rendered or used in the
render while the action editor saves animations for a particular object. Action editor animations aren’t actuallyin the final render unless you use it in the NLA editor. For instance, in the (video here) image above I used the
action editor to make two very basic animations. One is an animation with the panels spinning inside the cubeand one spinning on the outside of the cube. While it’s a bit of overkill to use the action editor for such a simpleanimation, I am going to use it to show you how you can use the action editor for your own projects.
Rather than spend time trying to pull you through the steps of modeling in a tutorial that shouldn’t be
focusing on modeling, I have provided a blend file you can start out with. It’s fairly simple. I took a cube,subdivided and chopped the middle of the faces out and scaled them in to make inner panels, which we are
going to be animating. There is a basic material slapped on there as well, but it is not the same as in the image
above (which uses mirror and some high settings) as I didn’t want you to start rendering and get slammed if you
have a slow computer. You could also animate your own objects when I go over how I animated the panels, so
the download isn’t absolutely necessary to follow along.
Blender should already be opened in the animation layout, but if not, you can do that now. Your screenshould look a little something like this:

7/31/2019 Dark Scarab - Action Editor
http://slidepdf.com/reader/full/dark-scarab-action-editor 2/7
For more tutorials go to http://www.darkscarab.com/tutorials
To make a suggestion go to http://www.forum.darkscarab.com
The first animation we are going to create is the spinning panels on the inside of the cube. Before we
start animating, we need to go to the action editor. If it is not opened already, you can find it within the
Dopesheet editor, in the dropdown next to the Summary button in the menu. In that dropdown you will want toselect Action Editor . By default it is on Dopesheet .
Now we need to make sure that object that we are going to animate is selected. The action editor will
save an animation to an object similar to the way you attach materials to an object. Once you have the inner
panels selected, you should be able to find a button labeled New in the menu of the action editor window. Click on it. This creates a new action which I am going to rename Inner Rotate.

7/31/2019 Dark Scarab - Action Editor
http://slidepdf.com/reader/full/dark-scarab-action-editor 3/7
For more tutorials go to http://www.darkscarab.com/tutorials
To make a suggestion go to http://www.forum.darkscarab.com
After that, we just animate like normal. As long as we have the Inner Rotate animation activated,
Blender will save any keyframes to that animation. Make sure we are on frame 1 and let’s insert our first
keyframe. Inside the 3D View window, press I and select RotScale. This will be our initial state for our cube,which will be the same initial state of our second animation.
Now let’s move to frame 10. For this keyframe, we will scale the inner panels down so that they shrink
to the inside of the cube. With those inner panels selected, press S to scale and type in 0.8 to make the panelsshrink to 80% its original size. Like before, press I to insert a keyframe and choose RotScale in the popup.
Then jump to frame 60. This time we are going to rotate our panels. Instead of manually rotating three
times, we are going to open the Properties panel by pressing N , if it isn’t open already. Then we will change
the Rotation values (X, Y, and Z) to 180, 180, and -180. Then, again, press I in the 3D View window andchoose RotScale.
Finally, we go to frame 70. This time press S and enter 1.25 to scale our panels back up to their original
size. And once again, insert another keyframe by pressing I and choosing RotScale. If you test your animationout now, you should see the panels shrink, spin around a bit, then grow back to its original size.
Our inner rotation is complete, so now we can do our outer rotation. Since we do not want to overwrite
the animation we just created, we need to creation a new action in the action editor. Back where we created thenew action and named it Inner Rotate make sure the option with the F is turned on. This is so that Blender will
save the action even if it is not actively being used anywhere in Blender. Then press on the button with the ‘x’
on it. Now that we have a fresh action editor, press on the new button and rename our new action Outer Rotate.
And you do not have to worry about Inner Rotate. This action still exists even after removing it from the editor.

7/31/2019 Dark Scarab - Action Editor
http://slidepdf.com/reader/full/dark-scarab-action-editor 4/7
For more tutorials go to http://www.darkscarab.com/tutorials
To make a suggestion go to http://www.forum.darkscarab.com
Back to animating we go. Make sure we are back to frame 1 and insert the initial keyframe by pressing I
in the 3D View and choosing RotScale. Then, like before, move to frame 10. This time, however, we are going
to scale outwards rather than inwards. So after pressing S to scale, enter 2. This makes the panels double their
original size. Insert another RotScale keyframe by pressing I.
Now on frame 60, we will go back to the Properties panel. Under the Rotation setting change the X, Y,and Z values back to 0, 0, 0. Once you have done that, press I again and, just as usual, choose RotScale. And
lastly, on frame 70, scale our panels down by pressing S and entering 0.5. Then enter the final RotScale
keyframe.

7/31/2019 Dark Scarab - Action Editor
http://slidepdf.com/reader/full/dark-scarab-action-editor 5/7
For more tutorials go to http://www.darkscarab.com/tutorials
To make a suggestion go to http://www.forum.darkscarab.com
The NLA editor is what we use to take many different actions, just like the two we just made, and
sequence them together to create the full rendered animation. To get to the NLA editor, go to the F-Curve
Editor window in the lower left and click on the window selector popout. Somewhere in there you should find
NLA Editor. In the window that appears, you should see that the Inner Cube (which are our panels) have already
been put into the editor. This is because we have an action attached to it.
To enable the use of the animations we created, click on the little snowflake symbol to the right of the
Outer Rotate action in the orange bar. You may notice that the action in the Outer Rotate action in the action
editor disappears and a yellow strip representing the Outer Rotate action is automatically placed in the NLA
Editor.
Playing the animation now will result in our panels running the Outer Rotate animation. But we want the
Inner Rotate animation in there as well. To add any other actions you have created, press Shift-A and choose
Inner Rotate in the popup. A new strip will appear at whichever frame you are on in the timeline. If you are in
the middle of a strip, then a new track will be created to allow overlap. In this case, put the two strips on the
same track, one right after the other. If you play the animation now you should see one play and then the other.
There are a few things you can do with your strips. For instance, it you want to make the action go
slower or faster you can scale the strip by pressing S. You can also do this by extending the action by pressing
E. Make sure your current frame is within the action for Extend to work properly and the side it extends fromdepends on where your mouse is compared to the time marker. One final fun fact I will point out is that you can
make it repeat as many times as you like by changing the repeat value in the Action Clip section of the
Properties panel, very good for looping animations.

7/31/2019 Dark Scarab - Action Editor
http://slidepdf.com/reader/full/dark-scarab-action-editor 6/7
For more tutorials go to http://www.darkscarab.com/tutorials
To make a suggestion go to http://www.forum.darkscarab.com
I want to make one final note before ending this tutorial. Put your strips on separate tracks, like shown inthe image below and make sure they do not overlap.

7/31/2019 Dark Scarab - Action Editor
http://slidepdf.com/reader/full/dark-scarab-action-editor 7/7
For more tutorials go to http://www.darkscarab.com/tutorials
To make a suggestion go to http://www.forum.darkscarab.com
When you play the animation, you might find that only one will play. What gives? Well, there are two
possibilities.
The first is that you have set what I call the ‘dominant’ track. (I don’t know what the official term for itis). This is identified by the little dot on the left of the name of the track. If the dot it orange, then the track is the
dominant track and that will be the only track for that object that will be played.
The second possibility, which occurs when there is no dominant track, is how the tracks are ordered. If you look at any of the action strips, you might notice that there is a stripe that continues after it, even though
there is nothing going on there. Well, anything that starts under it will not run unless the track is dominant. So,
instead of setting it up like the image from earlier, you put the left most action strip on the bottom track and theright strip on the top track and both will run. Why is it like this? I don’t know. I don’t claim to know everything
about the NLA editor or the action editor, so I could be missing something, but that just seems to be how it
works. First strip in the bottom left, last strip in the top right, if you want them all to run.
With that, you should have a basic understanding of how to create actions and then actually use them in
your renders. Have fun!