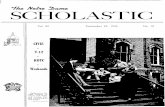Danfoss Remote Management Tool (RMT)files.danfoss.com/TechnicalInfo/Dila/01/USCOPIR1D302.pdf ·...
Transcript of Danfoss Remote Management Tool (RMT)files.danfoss.com/TechnicalInfo/Dila/01/USCOPIR1D302.pdf ·...

Danfoss Remote Management Tool (RMT)Version 4.1
User Guide
MAKING MODERN LIVING POSSIBLE

2 User Guide USCO.PI.R1.D3.02 © Danfoss 07-2013 RMT Tool
Document history
The Remote Management Tool (RMT) is a PC software application that provides several useful functions in support of the Danfoss front ends (AK-SC 355 and AK-SM 850):
• Offline Web Programming - Launch a web simulator to allow full offline Front End database programming. The user interface is identical to actually being connected via the internet and navigating through the system.
• Program Simulation - From within a web browser session, simulate the configured program in an offline environment prior to real time commissioning of the system. The program can be saved and later transmitted to the Front End .
• System Graphics – Manage custom images (Jpeg & bit map), allowing you to map system data points to these images, pro-viding graphical overviews of your site, both on the Front End local and Web screens.
• File management - Connect remotely, load and access system files and software
• Address Book - Save all of your remote sites details to allow for one click connections
• Software management - Load databases to the remote Front End , save the database from the site, or update the software version/application in the remote site.
• StoreView Desktop - When installing the RMT, you can opt to add the StoreView Desktop application. This is simply a desktop application, which when opened allows the user to enter an IP address and make a quick connect to a store. This application is typically used on dedicated store PC's or where slow network connections are found. It also includes an address book to save multiple site addresses. Once installed, the StoreView Desktop icon can be found in the ‘Start’ / ‘All programs’
ContentsDocument history .............................................................................................................2Introduction ........................................................................................................................2System Requirements ......................................................................................................2Installation Requirements ..............................................................................................2Other References ...............................................................................................................2Logging on to the Front End with RMT ....................................................................3RMT Overview ....................................................................................................................4
File..........................................................................................................................4Data .......................................................................................................................5Tools ......................................................................................................................5Help .......................................................................................................................5
Document Notes
USCO.PI.R1.D1.02 First document release (based on version 3.0 RMT)
USCO.PI.R1.D3.02 Updated for AK-SM 850
Introduction
The RMT software requires Adobe AIR ™ environment. Download and install the free Adobe AIR ™ application (www.adobe.com/products/air) before loading RMT.
Load the Danfoss RMT application and follow installation stepsRun the RMT application on your PC and check for correct instal-lation.
Note that some PC's will require firewall changes in order to allow RMT data exchange. If connection issues occur please check and define your firewall as shown below.
Installation Requirements
System RequirementsRMT version 3.0 and newer requires minimum, a PC running Windows XP, Vista or Windows 7 with a minimum of 1GHz or faster processor, 512MB of RAM. Screen resolution 1024*768 minimum is suggested. Note: Depending on PC security configuration, you may have to run the RMT under ‘Administrator’ mode.
Front End Quick setup guide (USCO.PI.R1.B1.22) Other References
Address Book ......................................................................................................................6File Management...............................................................................................................7
Transferring HTML / Web files from your PC to the Front End HTML folder .....................................................................................................................8Transferring EDF and device.lst) files from your PC to the front end EDF folder ............................................................................................................9
Offline Programming .....................................................................................................11Front End Database management ..........................................................................16Remote Updating – Front End Software ................................................................18Translator ............................................................................................................................20Using the Graphics Editor .............................................................................................21StoreView Desktop Application .................................................................................30

RMT Tool User Guide USCO.PI.R1.D3.02 © Danfoss 07-2013 3
Logging on to the Front End with RMTShown here is the RMT ‘Welcome’ screen that appears once you start the program. You can select not to show this screen the next time if desired. Alternatively you can show this screen again by using the ‘Help’ drop down box at the top.
Making a connection to your Front End allows various functions to become available. In order to remotely save, load software or databases you will need to connect (log on) to the Front End. In addition, any custom images required for Front End display will also require a log on connection.
TIP! You can connect to both a physical Front End in a store or a simulated Front End which is running on your PC. For units con-nected to an IP connection, enter the valid IP address for the unit in question. If you are running an offline programming session (simulated databases) you will need to use the URL 'localhost' and the port which reflects the simulator (i.e.8081).
Click the ‘Log On’ button on the ‘Welcome’ screen and you are then presented with the view as seen where you enter the Authorization Information.
Host IP/URL = Front End IP Address. The last address you entered here will be retained.
Web Server Port 80 is factory standard.
User Name (Factory Default) = ‘Supervisor’
Password (Default) = ‘12345’
Notice that RMT attempts to establish contact with the system immediately after you enter the IP address. Click in any of the fields to force RMT to refresh the connection. If working with offline programming the URL will be localhost and the web port will be 8081 (see below for example).
Notice the error message if the connection to the unit fails. Re-check the IP address or the Ethernet connections and settings in your ‘front end .
Here, a correct IP address was entered and the communication has now been established. Enter the log on information (user name and password) and press ‘OK’.

4 User Guide USCO.PI.R1.D3.02 © Danfoss 07-2013 RMT Tool
RMT Overview
Configure database offline
Databases already configured are shown here. The path on your PC is selectable where to save these files.
Build Graphical screensLanguage Translation(used for RMT phrase translations)
Select desired Language
Log on Status – e.g. ‘Supervisor logged on’
IP Address – Network connection status
Log on / Log out from the unit
Software version of the Front End. Select to run simulation.
Drop down items – File, Data, Tools, Help
New project – open up files to create a new graphical overviewOpen project – select from previously configured projects to edit.Load Language files – send altered language files from RMT to the Front End Save project – save your changes to an existing or new project.Download projects to unit – send project files from RMT to the Front End Address Book – edit your list of installed front end systems for easy connections.Exit – exit RMT program
File
File Management(view / manage files)
Tip!AK-SC 355 = G03.xxxAK-SM 850 = G08.xxx
All simulators Factory Installed simulators
Cloned Simulators
Running simulators
‘From time to time beta simulators will be issued by the Danfoss factory, in accordance with product development. Use the ‘Cloned Simulators’ folder to add these simulators.’

RMT Tool User Guide USCO.PI.R1.D3.02 © Danfoss 07-2013 5
Retrieve Data points – Used when creating graphical layouts, pulls back all inputs and parameters from attached modules and controllers. These will then be available from a list to select from when configuring your graphical overviews
Controller Upgrade Manager - used to update the ‘firmware’ installed in the Front End . Best to always pull back the database before a firmware upgrade.Controller Database Manager - transmit a database to the Front End , or upload a copy from the ‘front end to your PC.Copy EDF files from flash disk – used for viewing all EDF and device files which are currently installed in the ‘front end . Delete flash disk files – once viewing of EDF and device files is completed, you can then remove them from the flash disk. This does not remove them from the front end file system, only from the viewable flash drive.Reset Unit - After transmitting EDF and device files from your PC to the ‘front end, it requires a reset
Data
Tools (available once logged in)
Help
Show Welcome screen – Presents the welcome screen (as shown on page 3)About Danfoss RMT – Version /Date information for this copy of the RMT program.
Preferences – Used for mapping datapoints in the custom graphics. ‘snap size’ alignment preference.

6 User Guide USCO.PI.R1.D3.02 © Danfoss 07-2013 RMT Tool
Keep all of your known sites in the Address Book for easy access and connection:Enter the IP address of the controller.Web Port – default = 80Description – free text, can be used to describe or name of the remote site.Export / Import Address Book – to share or copy to other PC’s using RMT.
The exported address book can be then later used by StoreView Desktop application.
Address Book
Upon logging on, press on the box to the right of the Host IP/URL Address which presents the Address Book from where you can select from your programmed list of sites.

RMT Tool User Guide USCO.PI.R1.D3.02 © Danfoss 07-2013 7
File Management
Built in to the RMT tool is an FTP service, which is located under the File Management tab. FTP (File Transfer Protocol) is used for exchanging and manipulating files over a TCP computer network. FTP is used when updating files (HTML / EDF) to the Front End . The following overview highlights the key areas of the File Management screens.
Local PC FTP Connection status Remote Path – (Front End)
Remote front end Path = ‘E’
Double-click on the folder you wish to view
The PC’s local path shown here is a directory containing EDF files.
The ‘edf’ folder – contains all EDF‘s and device list files which have already been loaded into the front end
The ‘html’ folder – contains the web browser application files
The ‘test’ and ‘csi’ folders are for development use only.
--> To download files from PC to Front End
<-- To upload files from the Front End to PC.
Tip!If after connecting to the front end, you cannot see any folders under the remote path, it suggests there is a firewall issue. Check with the local IT support / local PC firewall settings

8 User Guide USCO.PI.R1.D3.02 © Danfoss 07-2013 RMT Tool
Your Front End comes pre-installed with all available web support files. If there is a requirement to update, add or remove, please refer to the following section.
From the file management tab, double click on the HTML folder (remote path – front end file system) and you will now see its contents. On the local path (left side) notice that the view was changed to a folder containing front end web files
As shown, highlight the files you wish to transfer from your PC to the front end file folder ‘HTML’, then hit the right arrow in the centre of the screen or right click your mouse on the highlighted files. Press the ‘ok’ button on the pop up box to proceed. (or cancel, to terminate the process)
Transferring HTML / Web files from your PC to the Front End HTML folder
Insure the files you want to send from your PC to the front end are ok to be overwritten in the ‘front end . (Meaning, the files being sent are newer)
Progress is displayed.
Transfer complete

RMT Tool User Guide USCO.PI.R1.D3.02 © Danfoss 07-2013 9
Here, the local path was changed so now in view are the EDF files in the front end. Also, on the right, the user clicked on the EDF folder. However, you’ll notice that the EDF folder is empty for the front end. In order to conserve memory allocation the user will need to navigate up to the Tools menu and select the option ‘Copy EDF Files from Flash Disk’.
Remote path now is the EDF folder
Your Front End comes pre-installed with all available controller support files. If there is a requirement to update, add or remove, please refer to the following section. From the file management tab, double click on the edf folder (remote path – front end file system) and you will now see its contents.
Transferring EDF and device.lst) files from your PC to the front end EDF folder

10 User Guide USCO.PI.R1.D3.02 © Danfoss 07-2013 RMT Tool
In order to conserve memory allocation the user will need to navigate up to the Tools menu and select the option ‘Copy EDF Files from Flash Disk’. ‘Copy All of the configured EDF files from Flash disk ‘– only copies the EDF’s which are currently in use in this unit.‘Copy all of the EDF’s from Flash disk ‘– copies all EDF files that are resident out to the view folder. This selection is more commonly used.
Progress bar of the EDF files being copied
File copy completed
Files can now be seen in the EDF folder.To transfer EDF files or device list from the PC to the front end , simply highlight the files on the local path and click on the right arrow in the centre. Files will now be copied.Note: After loading EDF’s or device list files, the front end must be reset. Once the reset is completed, the files will be stored in the flash memory of the unit, but again won’t be visible until another copy command is performed as shown earlier from the Tools menu. (There is no need to reset the front end after loading web/html files however.)
There may be rare instances where the front end has newer EDF files than the local PC. In this case, use the left arrow in the center of the screen to ‘upload’ the files from the front end to the PC.

RMT Tool User Guide USCO.PI.R1.D3.02 © Danfoss 07-2013 11
When working with web enabled controller products it is often difficult to perform offline programming as a physical server / client connection typically needs to be made. The Offline programming feature in RMT allows the user to fully program an Front End database offline, without the need to be connected to a physical Front End unit. This offers major benefits as offline programming can typically save commissioning time and adds significant convenience to the commissioning process. The Offline programming feature is facilitated by built in simulators, which serve the Front End web environment. The following section highlights the main elements to offline programming and describes the process in launching and managing offline web environments.
Offline programming tab
Offline Programming
Select the location for your saved databases
All simulators
Factory Installed simulators
Cloned Simulators
All of your saved databases are shown here Check box to select front end software type and
version. Select G03.xx for a AK-SC 355 databaseSelect G08.xx for a AK-SM 850 database
List of simulators by version Launch selected simulator
Used to open simulator web browser

12 User Guide USCO.PI.R1.D3.02 © Danfoss 07-2013 RMT Tool
This section will describe how to open an offline web environment, to facilitate the programming of your Front End database. Once your database has been configured it will be saved for later deployment in the Front End , thus saving time on site during the commissioning phase.
1/ Select a suitable simulator version. Typically, each new Front End software update will also include an RMT update, which adds the new simulator engine for that particular release version. Be sure to use the correct version of simulator that matches the actual Front End software version on site. Select the simulator version by clicking on the small box to the left. Notice that the ‘0’ in the box to the immediate right will change to ‘1’, which denotes that 1 simulator was chosen for that version.
2/ Right click this line or press the ‘Launch’ button to start the offline web environment
Note that depending on your PC configuration, Windows may issue a Security alert. Press the Unblock button to continue.
Multiple simulators can be launched in one session. When you press Launch button, a pop-up box is presented in order to pick the required ‘License’ type or to select an existing database. A ‘new database’ presents a factory default ‘empty’ configuration, which is identical to the ‘out of the box’ state.
Upon ‘Launch’, the progress bar and Danfoss logo is presented.
Please note that the AK-SM 850 front end is a Refrigeration only license. Ensure 'Refrigeration only is selected if using a G08.xx simulator

RMT Tool User Guide USCO.PI.R1.D3.02 © Danfoss 07-2013 13
3/ Enter the User Name ‘Supervisor’ and Password ‘12345’ to ‘log in’ and commence programming via the offline web browser. The simulator version will be displayed in the upper section of the web browser. Continue to program your Front End database as if you were connected to a live system.
Note: that when running offline simulators the local IP address will be shown as ‘localhost’, meaning your PC is acting as the web server. If multiple simulators are running each will be differentiated by a differing web port (i.e. 8081, 8082, 8083..)
Upon entry to the offline simulator, you are first presented with this screen showing an active alarm for ‘Database Cleared’. This is simply a default status before a ‘store name’ is programmed in Configuration- System –‘Store Name’.
Begin here
Click on the Configuration tab
Save program to your PC when done
Now, using the tabs under configuration, you are able to fully configure your ‘front end program ‘offline’.Please refer to the Front End User Guide for complete details on configuring your system.

14 User Guide USCO.PI.R1.D3.02 © Danfoss 07-2013 RMT Tool
You can save the program to your PC either to resume later or upon completion. Click on ‘Save Database’, as shown in previous screen.

RMT Tool User Guide USCO.PI.R1.D3.02 © Danfoss 07-2013 15
Verify the desired location to save the database is correct. Use the right hand box to change the path.
Once saved, this database will be shown in the list with the other already saved databases, since the path selected for all were the same.
The name of the file must have the extension ‘.S55’ and be 8 characters or less
Note: Multiple simulator instances can run at the same time. If you have launched multiple simulators of the same version you will see a consolidated web view (known as ‘Store view’). In order to configure each simulator, simply select the appropriate unit from the drop down list (see below)
If at any time you wish to return to the RMT environment, click the ‘Back to RMT’ button. Conversely, if you wish to return to the web simulation, click the ‘Open Web browser’ button

16 User Guide USCO.PI.R1.D3.02 © Danfoss 07-2013 RMT Tool
Front End Database management (Controller Database management)
The Controller database manager can be found under the tools menu
The database manager allows for remote database save or load to your Front End unit. This example will describe how to load a database to a Front End unit. Before starting this process ensure you have logged onto your target Front End unit via the RMT. Select Controller Database Manager
Select desired operation:
Loading Database from PC to the unit.
Load Database to the Unit is selected.
An automatic check is performed
If your connected Front end already has a 'factory Fail Safe' application installed the line will have a green check mark. However, if the RMT tool detects that factory fail safe is not present it will issue a warning. Whilst the RMT does not block the continuation of loading database or software, the user should be aware that there is an increased risk of being unable to recover the system if a remote download gets corrupted or power fails during the process. Refer to the following section 'Remote Updating software' for more details.
Once all green check marks appear, press ‘Proceed’.
Example of RMT detecting no factory fail safe application code installed in front end
Your Front End has a database that contains all configuration and application settings. Using either a USB Flash drive or the RMT tool you can save or load a front end database. A typical example would be where an offline database has been configured and saved. This database then needs to be loaded into a front end in the store in preparation for the commissioning phase. If a remote connection is available it is possible to load this database remotely.
In the event of no FAI being detected the user action is a site visit to install FAI via a USB Flash drive (and any corresponding bootloader software).

RMT Tool User Guide USCO.PI.R1.D3.02 © Danfoss 07-2013 17
Use the option to save the database from the ‘front end in order to update an older copy that is on your PC. This insures that a current back-up copy exists in case needed later.
Locate the database file on the PC to load to the unit.
Press ‘Start Download’
Press ‘OK’ to continue if disclaimer is accepted
Once database download is done, the front end will now reset. This allows the process of updating the program to complete.
Saving the database from the unit to your PC (Upload) Use the option to save the database from the ‘front end in order to update an older copy that is on your PC. This insures that a current back-up copy exists in case needed later.
Select the ‘Save’ option under Database Controller Manager and the process from there looks identical to the Download option.
Note: Any new databse which contains different IP address configuraiton may break your connection to the front end. In addition, any change of user name and password will also be updated

18 User Guide USCO.PI.R1.D3.02 © Danfoss 07-2013 RMT Tool
Remote Updating – Front End Software
The FAI is a new software application, and may not be already present in your existing AK-SC 355. Danfoss recommends loading the latest FAI file for units which are known not to have FAI already installed. If upgrading the software on site, consider the use of the USB flash drive option. Application software can be loaded via the USB flash drive port.
Note: If updating the application using the ‘csi file, you would still need to load any EDF or Web files separately using RMT’s File Management. However, loading of the ‘mai’ file includes these so no separate steps required.
Use the following steps to update the front end unit:
- Under ‘Tools’, click on ‘Controller Upgrade Manager’ (not accessible unless logged in)
- The IP address, port info. and the current version installed is shown. Hit connect button.
A Pre-Upgrade check is performed. Continue by clicking ‘Proceed’.
File type / Description Method of loading
Boot.csi / Boot Loader file (required for system file management) USB Flash drive only
CSI / Compressed Application Image code for your front end. Includes all system EDF files USB Flash drive or RMT tool
MAI / Master Application Image code for your front end. Includes all firmware, EDF and Web files
USB or RMT tool
FAI / Factory Application Image. Includes factory fail safe code and MAI USB
Your Front End has the ability to be upgraded via USB flash drive or a remote connection and the RMT. The table below highlights the different file types and method for managing software up-dates. Upgrading via remote offers several advantages, the obvious one being time saving. However, there is increased risk when preform-ing remote upgrades (i.e. quality of connectivity, power..). The FAI (Factory Application Image) software file contains special code designed to support remote software upgrades. The FAI file pro-
The Controller upgrade manager can be found under the tools menu
The Controller upgrade manager allows for remote software update. As previously described, the RMT will perform pre-checks and will validate the presence of the factory fail safe code (FAI).
vides a ‘fall back’ state, if at any time a later remote upgrade fails or gets corrupted. Rather than leave a unit in a unstable state in the event of a corrupted remote upgrade, the factory image ensures you can always make contact to re-install code again. In addition, the FAI contains the MAI, which also contains all relevant web and EDF files. If your RMT connection detects no FAI is present, Dan-foss recommends that the latest FAI (for your front end version) is installed.

RMT Tool User Guide USCO.PI.R1.D3.02 © Danfoss 07-2013 19
Locate the folder where the software to be used is stored. Verify the version. Click ‘Start Upgrade’. If you had not saved a copy of the current database, you may do so here by clicking on ‘Backup Database?” This is always recommended when updating the system.
- Disclaimer – click OK to Proceed
Transferring Software – Progress bar shows percentage status
Transfer complete – down load finished – now Overwriting software.
Depending on the speed of the IP connection this file load may take some time.
During this transfer the unit continues to operate normally.
Overwrite finished. The unit will now reset to process the update.
After completion, insure the software version is correct.
If you’ve only loaded the ‘csi’ application, consider updating the EDF’s and Web files using the File Management (FTP Transfer) if required.
DONE!
DO NOT INTERRUPT POWER TO THE UNIT AT THIS POINT, POTENTIAL DAMAGE TO THE UNIT DATABASE MAY OCCUR AND RENDER THE FRONT END INOPERABLE

20 User Guide USCO.PI.R1.D3.02 © Danfoss 07-2013 RMT Tool
Translator
The RMT has a built in translation tool, designed to reflect the correct local language in the system tabs and menus seen in the RMT
The changes made in the RMT will subsequently get downloaded to the Front End
Select Language to translate. In the screen below, French has already been chosen.
Once translation is complete, Save to Unit
Copies of the translated language ‘xml’ files can be saved to your PC using ‘Export’ button.
Enter the translated text for each line item
Ensure that after translation is complete, click the ‘Save to unit button’ before changing another language - if the translation is not saved first, all translation will be lost if selecting a new language from the drop down list.
After translation and saving, the language file (frermt.xml, for example) is saved under the HTML directory of the Front End . Each time a user connects to the Front End the translated file will allow the user to see the custom language in the RMT.

RMT Tool User Guide USCO.PI.R1.D3.02 © Danfoss 07-2013 21
Using the Graphics Editor
The Front End can support a total of 5 web graphic views (Jpeg’s) for the web browser and 5 ‘Viz’ (custom bit maps) for each front end local display. In addition to a graphical image, system parameters can be mapped to display current temperatures and status. This may serve as an easy means to display critical data on the local and web screens. If no graphic is loaded, a factory logo will be seen in the system view screen.
Tool bar options
- Open a new graphics project
- Open a previously saved project
- Save project
- Add files to current project
- Down load projects to the unit
- Retrieve data points from the unit
- Open Web Browser
- Close project
Select "Graphic Editor"
It has been detected that depensing on PC configuration and version of Windows there may be spurious issues when creating custom graphic folders and files. Danfoss recommends the use of a USB flash drive to store your graphical files

22 User Guide USCO.PI.R1.D3.02 © Danfoss 07-2013 RMT Tool
Use a suitable image processing application to design your custom image, complying with the following specifications;
Open a New Graphics Project
- Before proceeding, it is suggested that you have already created a folder (the name of which will be the project name) on your PC which contains the graphic files for your project. In this folder, copy the BMP and JPEG files, as well as a copy of the database for this particular Front End
- There are two methods available: Offline or Online connection.
- Click on to open a new graphics project. The following Project Wizard is presented.
Properties AK-SC 355 AK-SM 850
File size for local screen 632x408 pixels 792x528
File format for local screen bitmap (BMP) bitmap (BMP)
Color depth 240 240
File size for Web graphics view <1Mb <1MB
File format for the web Jpeg Jpeg
Creating custom graphics- Tips
When designing any custom graphics for the front end local screen, be aware of the size limitations - see above table.
If you intend to have both a custom graphic in the web and local screen, start with the web file first (this should be a Jpeg), then convert to Bitmap and correct file size for the local screen
Use open source graphic editors to manage your files, there are several options available on the Internet
When designing graphics for the front end web (Jpeg file) try and limit the file size as this will ensure quick download (bigger file sizes will take longer to download when connecting).
Up to 5 bitmaps images PER front end controller
Up to 5 Jpeg images for web browser
Use a USB Flash drive, create a unique folder in which to contain all your original images.

RMT Tool User Guide USCO.PI.R1.D3.02 © Danfoss 07-2013 23
- Use the Browse button to navigate to the working folder for this project that contains your ‘jpg’ and ‘bmp’ files. The ‘Project Name’ will automatically be assigned as the name of the selected directory. Therefore, you won’t be able to change the Project Name here.
- Select the number of Front End units for this site, and unit type (AK-SC 355/AK-SM 850). In this example ‘1’ was chosen.
- If you wish to start the offline simulator (I.E. Offline Programming), place a check mark in the box to the right. In this example, this was left unchecked (typical when connecting to a live system).
- Click ‘Next’ to continue.
- Selected 1 web graphics file in this example and path to containing folder on PC. Select your jpeg for the Web graphics
- Click ‘Next’ to continue
- Click ‘Next’ to continue.

24 User Guide USCO.PI.R1.D3.02 © Danfoss 07-2013 RMT Tool
- Selected 1 screen graphics file in this example and path to containing folder on PC. Select your bitmap image(s) for the screen graphics
- Click ‘Next’ to continue
- Summary of the Project information as entered.
- Click on the ‘OK’ to proceed.
- The project has now been created.
Current view is the Web Graphics – FLP (jpeg)

RMT Tool User Guide USCO.PI.R1.D3.02 © Danfoss 07-2013 25
- Click on the box to the left (Select to View Screen Graphics File) and now you are shown the bit map (bmp) for the local ‘front end screen.
- Click on the download datapoints button from the tool bar to retrieve data points from the Front End you are connected to.

26 User Guide USCO.PI.R1.D3.02 © Danfoss 07-2013 RMT Tool
- All of the points configured in the ‘front end unit are now ‘pulled back’ and listed here. Shown is the open list of analog sensor inputs. Click on each of the other data point types (e.g. devices) to present any points which may fall into those categories. Points from ‘Devices’ would be parameters from EKC / AKC controllers, etc.
NOTE:- When viewing the local screen graphic only datapoints from the
target front end will be shown. Only local datapoints from this unit can be mapped. When viewing the Web graphics window, you will see ALL Front End units (if connected). Under the Web graphics screen you may map ANY datapoint from ANY front end controller.
NOTE:Use the delete button to remote any unwanted graphic files

RMT Tool User Guide USCO.PI.R1.D3.02 © Danfoss 07-2013 27
Drag and drop the desired data points into your graphic for the front end screen – Site View
Drag and drop the desired data points into your graphic for the web browser view
- Save Project when done

28 User Guide USCO.PI.R1.D3.02 © Danfoss 07-2013 RMT Tool
- Down load projects to the unit – The project needs to be loaded from your PC into the front end unit. Click on this icon from the tool bar to proceed. If you are not yet logged on, do so now.
Press ‘OK’ to continue
File(s) Transfer complete.

RMT Tool User Guide USCO.PI.R1.D3.02 © Danfoss 07-2013 29
- For the AK-SC 355 you can toggle between local screen images via the ‘F3’ button (at the local front end display).
Local front end Screen – Site View
Web Browser – Graphic View – Floor Plan
The use of the F3 button is being phased out in latest front end software versions. Use the Prev and Next keys to toggle between multiple images.
The AK-SM 850 uses the Prev / Next key navigation

30 User Guide USCO.PI.R1.D3.02 © Danfoss 07-2013 RMT Tool
StoreView Desktop Application
If any miscellaneous items are configured, you can show/hide this panel in the dashboard
Enable alarm sounding from PCIf the StoreView Desktop is designed to run 24/7/365 then check this option to avoid accidentally closing down the program
Fill the full screen with the StoreView windowIf you require any users to be logged off after a period of inactivity, check this box. Any user will be logged out after 5 minutes of inactivity
Home Screen options:DashboardAlarmsSystem ViewGraphic View
Allow the StoreView Desktop application to automatically log on to the front end system. If checked enter the system IP address and suitable user name and password
StoreView is an application that is designed for fast connection to your store. Typically a fixed PC is in the store and the use of the StoreView application allows authorized users an easy way to connect and view system status. The resulting web screens are exactly the same as if the user would have connected via a web browser. The StoreView application only differs from the browser in that it has some preference settings, designed for the store PC.
The StoreView application is part of the RMT installation. If checked during the RMT install process you will have a application icon. Double clicking this icon will launch the StoreView.
With the address book visible, enter the system IP address and user name and password.
Once connected, under the FILE menu, a preference option is visible.

RMT Tool User Guide USCO.PI.R1.D3.02 © Danfoss 07-2013 31

32 User Guide USCO.PI.R1.D3.02 © Danfoss 07-2013 RMT Tool
AD
AP-
KOO
L®
Danfoss can accept no responsibility for possible errors in catalogues, brochures and other printed material. Danfoss reserves the right to alter its products without notice. This also applies to products already on order provided that such alternations can be made without subsequential changes being necessary in specifications already agreed.All trademarks in this material are property of the respecitve companies. Danfoss and Danfoss logotype are trademarks of Danfoss A/S. All rights reserved.