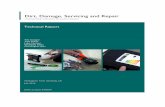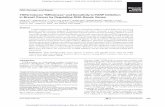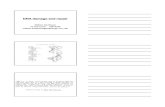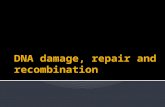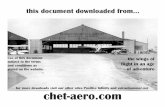damage control and repair photoshop
-
Upload
nicole-witchy -
Category
Documents
-
view
214 -
download
2
description
Transcript of damage control and repair photoshop
DAMAGE CONTROLAND REPAIR
The torture we put our old photographs through—storing them in damp basements, carrying them in
wallets, folding, tearing, cutting, and pasting them intoalbums—all leave the telltale cracks, rips, tears, andmisshapen corners. So if this is so bad for photographs,why do we put them through the gauntlet of abuse?Because we value, treasure, and cherish them. We likecarrying a picture of loved ones in our wallets or purses,we take pleasure in making the family photo album orcollage, and sadly we often don’t realize that the base-ment isn’t the best place to store a valuable print.
So rather than relegating the damaged to a darker,more forgotten, basement corner—let’s get them out,scan them in, and learn to
• Eliminate scratches
• Remove wires and clutter
• Repair tears, rips, and cracks
• Make stains and discoloration disappear
The tools and techniques used to conquer these chal-lenges include
• The Rubber Stamp tool
• The Background Eraser tool
• Levels and Layer options
6
2318 CH06 1/30/01 1:37 PM Page 1
ELIMINATING SCRATCHESOne of the most pedestrian and irritating thingsyou will need to retouch are scratches caused bydirty film processors, coarse handling, or specks ofdust on the scanner or digital camera CCD(charged coupled device). But take heart; with thefollowing techniques you’ll make those scratchesdisappear with ease and panache.
Using the Rubber Stamp ToolOld photos and negatives are often plagued withnumerous irregular scratches, which can be hiddenquickly and easily. Figure 6.1 shows an originalprint that curled over time and cracked when itwas stored incorrectly and weight was placed on it.Figure 6.2 shows the repaired file.
figure 6.3Setting up the scratch removal layer and the Rubber Stampparameters.
2. Select a brush size that is large enough tocover the scratch. Move the mouse 1 to 2brush widths to the left or right of thescratch, to an area that has a similar tonalrange and (Option + click)[Alt + click] to setthe clone source.
3. To spare yourself the trouble of having to drawalong the entire scratch, Shift + click theRubber Stamp tool at the top of the scratch.
4. Let go of the mouse button and move the brushabout an inch down the scratch, and Shift +click again. The Rubber Stamp tool clones in aperfectly straight line (see figure 6.4).
2 Photoshop Restoration and Retouching
figure 6.1
Eism
ann family archive
figure 6.2
ch6_scratch.jpg
1. Add an empty layer and name it ScratchRemoval. Select the Rubber Stamp tool andset the Mode to Normal, the Opacity to 100%,and check Use All Layers as seen in figure 6.3.
BEFORE
AFTER figure 6.4After Shift + clicking along the scratch.
5. Continue Shift + clicking your way along thescratch. The Scratch Removal layer, shownin figure 6.5, shows the cloning that’s beenapplied to the photograph.
2318 CH06 1/30/01 1:37 PM Page 2
figure 6.5The isolated Scratch Removal layer.
T i p
While working with the Clone Stamp or anypainting tool, access the context-sensitive menu tochange brush size or Blending Modes by pressing(Control) [right mouse button] (see figure 6.6).
3Chapter 6 Damage Control and Repair
figure 6.6Accessing the context-sensitive menu of the Rubber Stamptool for faster brush or Blending Mode changes.
Removing Straight ScratchesSometimes a speck of dust will land on the scannerCCD, creating a one or two pixel line that runs theentire length of the file, such as the one seen in fig-ure 6.7. Don’t despair; you can purge the world ofthat scratch as shown in figure 6.8 with the outlinedsteps. To fix a vertical scratch, use the Single ColumnMarquee tool, and to fix a horizontal scratch, use theSingle Row Marquee tool.
figure 6.7BEFORE
Katrin Eism
ann
AFTER
figure 6.8
ch6_scratch2.jpg
1. Select the Single Column Marquee tool, zoomin on the culprit, and click next to thescratch, as seen in figure 6.9. If you didn’tland directly next to the scratch, use the arrowkeys to nudge the selection into position.
2318 CH06 1/30/01 1:37 PM Page 3
figure 6.9Selecting good information directly next to the scratch.
2. (Cmd + Option + arrow key) [Ctrl + Alt +arrow key] will duplicate and nudge a singlecolumn of pixels over to cover the offendingscratch, as shown in figure 6.10.
Dismantling Wires or CablesTo remove telephone wires, cables, or smooth,long, thin scratches, start by tracing the problemwith the Pen tool, and then stroke the path withthe Clone Stamp tool. In the example seen in fig-ure 6.11, the wires detract from the picture of thelocomotive, and without the wires the image looksmuch cleaner, as seen in figure 6.12.
4 Photoshop Restoration and Retouching
figure 6.10Nudge to duplicate the good information over the scratch.
REMOVING UNWANTEDELEMENTSWires, cables, and clutter only serve to distract theviewer from what is really important in the picture.You can use this technique when preparing realestate photos—by taking out the distracting tele-phone wires and electric cables, the homes cometo the visual foreground and look much moreattractive (translation: more sellable).
figure 6.11
BEFORE
AFTER
figure 6.12
1. I started by drawing a separate path alongeach wire (see figure 6.13).
2318 CH06 1/30/01 1:38 PM Page 4
figure 6.13Creating paths with the Pen tool along each wire.
2. Select the Rubber Stamp tool and set thebrush to the same width as the wire. (Option+ click) [Alt + click] to set the clone source1–2-brush widths from the wire to be removed.
3. Select Stroke Path from the Paths palettemenu (see figure 6.14). Select the CloneStamp from the Tool menu (see figure 6.15).
T i p
If the Clone Stamp tool is active, you can justtap the Enter key (not the return key), andPhotoshop will stroke the active Path with theClone Stamp.
Hiding Clutter and DistractionsIn the excitement of taking a picture we often for-get to look at the entire scene. We might not noticethe tree trunk coming out of the skater’s head, asseen in figure 6.16, or the bits of garbage on thesidewalk or the clutter in the background of a fam-ily snapshot. By removing the clutter you can focusthe viewer’s attention on the picture and clean upthe living room without getting out the vacuum.
You can’t physically take something out of a digitalimage, but you can cover it up. You could also takethe subject out of the image and put her on a newbackground (addressed in Chapter 7, “Replacingand Recreating Missing Image Elements.”). In thefollowing example, the palm tree that is coming outof the rollerblader’s head truly distracts from thepicture; with just a few minutes of work, the imageseen in figure 6.17 is much better.
5Chapter 6 Damage Control and Repair
figure 6.14Accessing the Stroke Path command.
figure 6.15Selecting the Clone Stamp from the Stroke Path menu.
4. Continue drawing and stroking paths until allwires are removed. To hide shorter sections ofwire, I prefer to use the Shift + click method Idescribed in the first scratch removal examplein this chapter.
figure 6.16 figure 6.17
1. Make a generous selection around the clutter to be removed (see figure 6.18).
BEFORE AFTER
C
orel Corporation
2318 CH06 1/30/01 1:38 PM Page 5
figure 6.18Roughly selecting the area to be covered up.
2. Press Q to enter Quick Mask mode and run theGaussian Blur filter to soften the edge of themask (see figure 6.19). This is identical toapplying a feather to a selection, but the advan-tage is that you can see the effect of the blur.
5. With any selection tool, move the selectionto an area that has uncluttered, good infor-mation, as seen in figure 6.20.
6 Photoshop Restoration and Retouching
figure 6.19Blurring the Quick Mask is identical to feathering the selec-tion, except that you have an accurate preview of the effect.
3. If need be, use a painting tool to refine theQuick Mask.
4. Press Q again to exit Quick Mask mode andactivate the selection.
figure 6.20Move the selection over to good information.
6. Create a new layer via copy with (Cmd + J)[Ctrl + J]. Use the Move tool to drag thegood information over the bad. The result isshown in figure 6.21.
figure 6.21After floating good sky and moving it over the palm treetrunk you might need to do a bit of clean up with theRubber Stamp tool to fine tune the results.
7. Cover up any edge or tone difference withthe Rubber Stamp tool.
2318 CH06 1/30/01 1:38 PM Page 6
REPAIRING TEARS, RIPS, AND CRACKSOver the years the photographs that we cherish tendto get folded, cracked, torn, and damaged. If you’relucky, you’ll at least have all the pieces to recon-struct the image—if you’re not so lucky, you’ll haveto make up image information to reconstruct themissing pieces. In the following examples the imagewas torn into pieces, which I was able to scan on aflatbed scanner and then recombine in Photoshop.
As you can see in figure 6.22, the original 14.5inch by 10 inch fiber-based print is torn, cracked,and damaged. With a few repair layers the finalimage is ready for framing, as seen in figure 6.23.Because the print is too large to fit completely onmy flatbed scanner, I needed to scan it in sections,as seen in figure 6.24. I started the restorationprocess by opening each individual file to repairthe small cracks and large tears, as described in ear-lier parts of this chapter. When that was finished, Iwas ready to combine the three pieces and fine-tune the overlapping edges.
figure 6.24The physical print was larger than my flatbed scanner couldhandle, so I scanned the pieces in three separate passes.
7Chapter 6 Damage Control and Repair
figure 6.22 figure 6.23
ch6_torn.jpg
T i p
When scanning print pieces, do not changethe print orientation by rotating pieces. Thatwill vary the reflectance of the paper texturebetween the pieces, making them difficult tomerge.
H
erb PaynterAFTERBEFORE
2318 CH06 1/30/01 1:38 PM Page 7
1. Select the Background Eraser and set it toContiguous with a 20%–50% Tolerance. Thelower the Tolerance, the less the eraser willerase, which is very useful when erasing simi-larly toned areas. In this example, the lightareas next to the little girl’s light hairrequired a lower tolerance.
2. Zoom in and keep the Background Erasercrosshair close to the edge of the image as youcarefully stroke along the white side of theedge, as shown in figure 6.25. Use the Shift+ click technique to speed this process up.
4. Move the new layer into position making thetwo pieces meet, lower the opacity to 50%(see figure 6.27). Return the opacity to100% when the piece is properly placed.
8 Photoshop Restoration and Retouching
figure 6.25Use the Background Eraser to carefully delete the unwantedwhite paper fringe caused by the tearing of the print.
3. Select the Lasso tool and draw a complete circlearound the corner piece by drawing through thetransparent area and circling the entire outsideedge of the corner. Then, press (Cmd + J)[Ctrl + J] to move the selected informationonto its own layer, as shown in figure 6.26.
figure 6.26Isolating the good information onto its own layer.
figure 6.27Lowering the opacity helps you see where to align the pieceswith one another.
5. As you can see in figure 6.28, there is still aslight line along the tear. Add a new layerand clone over the edges.
figure 6.28At 100% opacity, slight image damage is still visible.
6. Of course some fine-tuning Clone Stampingwill be required, but the mask method does alot of the work for you. Figure 6.29 showsthe final layer stack used to retouch thisimage.
2318 CH06 1/30/01 1:38 PM Page 8
figure 6.29The final layer stack used to repair this image
MATCHING DENSITY TOMINIMIZE STAININGThe only dirt or stains that you should removefrom the physical print original are the ones thatbrush or blow off easily. A professionally trainedconservator should be the only one to treat stainsthat are embedded in the film or print emulsion.Figure 6.30 is a fiber-based black-and-white origi-nal from 1951 that has survived two transoceanicmoves and numerous storage conditions, from theproverbial shoebox to the miscellaneous deskdrawer, but still has damage we can repair.
After correcting the tone and exposure (asexplained in Chapter 2, “Improving Tone andContrast”), I worked with layers, layer masks,Adjustment Layers, and cloning to hide the stain-ing in the center of the print and on the face of thehandsome young man (my father) (see figure6.31). No, the baby isn’t me…I’m not that old yet.
To reduce the staining, try covering up the stainwith parts of the image that aren’t stained, or usethe Clone Stamp tool on an empty layer, or workwith Levels to balance out the tonal differences.Most of the time you’ll need to undertake a combi-nation of these techniques to achieve good results.
figure 6.30
9Chapter 6 Damage Control and Repair
BEFORE
Eism
ann family archive
AFTER
figure 6.31
ch6_BWfamily.jpg
1. Select and copy good image information asseen in figure 6.32.
figure 6.32Selecting replacement information.
2. Loosely select the stain with a featheredLasso, as shown in figure 6.33.
2318 CH06 1/30/01 1:38 PM Page 9
figure 6.33Selecting the stained area.
3. Select Edit > Paste Into. Photoshop automat-ically creates a layer with a layer mask basedon your Lasso selection.
4. Select Edit > Free Transform and drag thehandles to make the new information fit intothe stained selection.
5. Select Layer > New Adjustment Layer >Levels. Click Group with Previous Layer asseen in figure 6.34. (This is just a time-saver;you can always group layers with one anotherafter the fact with (Cmd + G)[Ctrl + G]).
figure 6.35Working with Levels to match the tones.
CLOSING THOUGHTSAlthough repairing tears or removing cluttersounds like a mundane endeavor, I hope that thetechniques shown in this chapter have given yousome creative approaches to ridding the world ofscratches, wires, and clutter. Most importantly,always keep in mind how valuable the photo is thatyou’re working on—the people, the memories, thecaptured moment might be the only reminder youor your client has of something or someone nearand dear to them. By removing those scratches anddamage, you’re giving them back their memories asclear as the day the picture was taken.
10 Photoshop Restoration and Retouching
figure 6.34Adding a grouped Levels Adjustment Layer.
6. Adjust the Levels sliders until the stainedarea’s tone matches the unstained wall, asshown in figure 6.35.
2318 CH06 1/30/01 1:38 PM Page 10