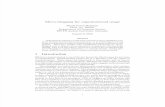Dahua IP Camera and NVR Driver Installation and Usuage Guide
Transcript of Dahua IP Camera and NVR Driver Installation and Usuage Guide

Dahua IP Camera and NVR Driver Installation andUsuage Guide
Date: Monday, 13 September 2021Authors: Justin Bateson

Contents
Overview...............................................................................................................................................................................3
Site setups............................................................................................................................................................................................. 3
Features................................................................................................................................................................................4
NVR.......................................................................................................................................................................................................... 4
Camera (PTZ and nonPTZ)................................................................................................................................................................ 4
CHANGELOG.........................................................................................................................................................................6
Version 20210913............................................................................................................................................................................... 6
Configuring the driver for a standalone camera connected to a network....................................................................7
Configuring the drivers for a camera connected to an NVR...........................................................................................9
Integrating the NVR with Control4.................................................................................................................................11
Available Buttons.............................................................................................................................................................................. 11
Configurable button options explained..................................................................................................................................... 11
Programming against Activated Alerts...........................................................................................................................12
Videomotion Detection................................................................................................................................................................... 12
ANPR License/Number Plate Detection.................................................................................................................................... 13
Configuring Push Notification Agent...............................................................................................................................14
Send Push Notifications when a binding is triggered........................................................................................................... 15
FAQ......................................................................................................................................................................................17
What cool things can we do with this driver?......................................................................................................................... 17
What products will this work for?............................................................................................................................................... 17
Troubleshooting................................................................................................................................................................19
Snapshot test failures..................................................................................................................................................................... 19
H.264 test failures............................................................................................................................................................................ 19
Licensing............................................................................................................................................................................20
Creating a Project on Driver Central...............................................................................................................................20
Purchasing a Driver Licence.............................................................................................................................................21
Install the driverCentral cloud driver..............................................................................................................................22
Install Chowmain driver...................................................................................................................................................23
Page 2

Overview
This package consists of three different drivers. Whether your project has one camera on a network or
multiple cameras on the network and cameras connected behind an NVR our drivers have you covered:
• NVR
• PTZ Camera
• Static non PTZ Camera
Site setups• One or more standalone cameras connected to shared network switch without an DVR/NVR
• One or more cameras physically connected to the rear of an NVR
• One or more cameras physically connected to the rear of an NVR including one or more cameras
connected to a shared network switch that are added to the NVR
-
Page 3

Features
• Onscreen user interface control on supported NVRs via remote control simulation (requires special
firmware).
• Access IP camera live streams when behind an NVR
• Receive alerts on mobile devices using the Push Notification Agent.
• Access to events that you can use to program Control4 actions against via bindings on the
Connections tab
• ANPR Licence Plate recognition (on supported cameras)
• Choose which stream to utilise with the driver.
• The driver will automatically update its name to reflect the device name set in the webui or the
channel connected on the NVR.
• Trigger camera commands via the Programming tab.
• Ability to change the camera resolution to better match Control4’s preferred resolution
NVRControl of NVR On Screen Display via C4 remote, when connected to a TV or video matrix:
• Grid view
• Navigate recordings and playback menu
• Changing Channels
Smart handling of events from cameras connected behind an NVR
Configurable buttons for Control4 remote
Camera (PTZ and nonPTZ)Ability to configure camera stream of camera (direct or behind an NVR) to work with Control4
Driver auto configuration when binding to an NVR
Live view of camera stream on Control4 Navigators
Pan, Tilt and Zoom via Control4 Navigators
Camera event handling via bindings for enhanced programming. Supported Events:
• Video Motion
Page 4

• Audio Anomaly
• Audio Mutation
• Cross Line Detection
• Intelli Frame
• Traffic Vehicle Position
Programmatically set:
• Illuminator manual/auto/off and brightness level
• Flash blue and red warning lights (TiOC)
• Wiper once/continous/off
Push Notification with Snapshots
Select PTZ camera presets
Page 5

CHANGELOG
Version 20210913Initial release
Page 6

Configuring the driver for a standalone camera connected to a network
Install the driver
Add either the Dahua nonPTZ IPC driver or Dahua PTZ IPC driver to your project
Address
2. Enter the IP Address of the camera
3. Change the HTTP and/or RTSP ports as required
Authentication
1. Make sure that Required is ticked
2. Enter the Username
3. Enter the Password
4. Make sure that Type is set to Digest
Advanced Properties
PTZ Movement Duration Adjust this if you require longer Pan and Tilt movement times
Preferred Stream Usually this will be the sub stream which is 1 as Dahua counts streams starting at 0
Preferred Channel for a standalone camera you shouldn't need to change this
Preferred Resolution Once the driver has successfully connected to the camera, it will populate this field
with the available resolutions for this camera. Selecting one of the options will configure the stream based
on the Preferred Channel and Preferred Stream
Event Polling This is the time in seconds between each event heartbeat. You shouldn't need to change this
Process Events Allows you to disable the event notifications from the camera
Last Communication from Device This shows you a timestamp of the last communication between the
driver and the device. You can use this as a quick verification that the driver is working
Device Name This will be the hostname of the camera
Model Number The reported model number by the camera
Serial Number The reported serial number by the camera
Page 7

System Version This should be at least v2.9 for this driver to work though earlier versions may also work
Page 8

Configuring the drivers for a camera connected to an NVR
Install and configure the NVR driver
1. Install the Dahua NVR driver
2. Enter the IP Address of the NVR
3. Enter the HTTP Port
4. Enter the ** RTSP Port**
5. Enter the Username for the NVR
6. Enter the Password for the NVR
7. Set the Authentication Type for the NVR. You shouldn't need to change this
8. Leave Event Polling as the default
We have provided the ability to custom program a number of buttons on Control4's remotes to better suit
the end user when the NVR is connected to a video endpoint like a TV or matrix switcher
Note This is not required if you only want access to the camera behind the NVR
Install and configure the camera driver
With the NVR driver configured, binding the camera driver to the NVR will auto complete the camera driver
fields to simplify installation.
1. Add either the Dahua Static IPC or Dahua PTZ IPC driver to your project
2. Select the Connections tab
3. Locate and select the camera driver you added in step 1
4. Now select the Dahua NVR binding and drag it down to the corresponding binding on the NVR for
the camera
5. Now go back to the System Design tab and confirm that the Address and Authentication fields are
configured correctly.
Page 9

6. Confirm that Required is ticked
7. Confirm that the Preferred Stream is correct (Note that 0 = Main Stream and 1 = Sub Stream )
8. Now select the Preferred Resolution. Once the driver has successfully connected to the camera, it
will populate this field with the available resolutions for this camera. Selecting one of the options will
configure the stream based on the Preferred Channel and Preferred Stream.
We recommend keeping the resolution around the 720p
Advanced Properties
1. Make sure that Authentication Type is set to DIGEST
Address
1. Enter the IP Address of the camera
2. Change the HTTP and/or RTSP ports as required
Authentication
1. Make sure that Required is ticked
2. Enter the Username
3. Enter the Password
4. Make sure that Type is set to Digest
Please refer to the instructions for setting up a standalone camera for detailed information on each Property
field
Page 10

Integrating the NVR with Control4
The NVR driver provides two main functions.
The first is to provide easy setup and access to cameras connected behind an NVR.
The second is to provide the end user with Control4 remote (T3, T4, SR-250, SR-260, Neeo) control of the
NVR when it is connected to a TV or video matrix.
Available ButtonsNavigation
The NVR has a couple of different views:
• Live View of one channel or a grid view of four channels
• Playback View
Live View
In live view, when viewing a single channel, you can change the channel using the number keys, including
channels 10 and above. There is a 2 sec delay built in for the customer to enter the value of a channel that is
10 or above.
Playback View
To access playback view press the PLAY button on your remote. You have the ability to move around the
NVR user interface with the UP, DOWN, LEFT, RIGHT, SELECT/OK/ENTER and CANCEL buttons.
Configurable button options explainedWe provide the option to program a number of different Control4 remote buttons to suite the client's
preference.
Specifically, we provide the option to assign the specific grid view number to different buttons.
We also provide the option to choose which button will be used as Back
Page 11

Programming against Activated Alerts
Videomotion DetectionDahua cameras provide a START and STOP for all actions which our driver uses to OPEN and CLOSE the
contact sensor bindings so you should keep this in mind when programming against these.
1. Once the Process Events Properties field has been set to Yes, you are ready to program against the
events.
2. Add a Motion Sensor from the My Drivers tab and leave the config as default
3. Select the Connections tab
4. Select your camera from tree on the left
5. Make a binding between the binding on the camera and the motion sensor (in this case, Videomotion
binding on the camera to the Videomotion->Contact Sensor)
6. Select the motion sensor from the Device Events window
Page 12

7.
ANPR License/Number Plate DetectionThe licence plate recognition works in the same manner as the above with the addition of the
ANPR_LICENSEPLATE variable.
When the camera sends a TRAFFICVEHICLEPOSITION event, it provides the detected licence plate which
we pass to this variable.
Your programming should check this variable to trigger programming based on a specific license plate.
The driver will set the variable value to empty after 5 seconds.
Page 13

Configuring Push Notification Agent
2. Open Agents
4. Select Push Notification and press Add… below
5. Enter the name of the notification and press Create
6. Add the Subject line and press Add… to select the snapshot
7. Expand the tree to your camera and select Current Snapshot
Page 14

8. Select Save
9. Press OK
Send Push Notifications when a binding is triggeredOnce you have successfully set up Bindings on the Connections tab you can tie that in with the Programming
tab
1. Select Programming
2. Under Device Events select your Driveway VMD motion sensor
3. Select When the Driveway VMD senses motion
4. Now, under Actions select Push Notification
5. Select Driveway from the Push Notification
Page 15

6. Now drag the green arrow across to the Script Actions
Page 16

FAQ
What cool things can we do with this driver?• The driver's Auto setup functionality makes configuration of the cameras quick and easy.
• This driver provides the ability to attach snapshots to Control4 Push Notifications (4sight required).
Tie this in with the camera's motion events and your customer can get notified (with an image) if the
camera detections motion.
• This camera provides live feedback of events which is useful if you want to tie in lighting to motion
and other events.
What products will this work for?This will work with Dahua's range of IP cameras that support System Version 2.82.
The driver zip file contains firmware for the following list of NVRs:
• NVR5208-4KS2
• NVR5216-4KS2
• NVR5232-4KS2
• NVR5208-8P-4KS2
• NVR5216-8P-4KS2
• NVR5232-8P-4KS2
• NVR5216-16P-4KS2E
• NVR5232-16P-4KS2E
• NVR5416-4KS2
• NVR5432-4KS2
• NVR5464-4KS2
• NVR5208-8P-4KS2E
• NVR5216-8P-4KS2E
• NVR5416-16P-4KS2E
• NVR5432-16P-4KS2E
• NVR5464-16P-4KS2E
Page 17

• NVR5816-4KS2
• NVR5832-4KS2
• NVR5864-4KS2
• NVR5816-16P-4KS2E
• NVR5832-16P-4KS2E
• NVR5864-16P-4KS2E
• NVR5816-R-4KS2
• NVR5832-R-4KS2
• NVR5864-R-4KS2
• NVR5816-R-16P-4KS2E
• NVR5832-R-16P-4KS2E
• NVR5864-R-16P-4KS2E
• NVR5216-16P-I
• NVR5216-8P-I
• NVR5864-I
• NVR5432-16P-I
Page 18

Troubleshooting
Snapshot test failuresURL not verified: The remote server returned an error: (500) Internal Server Error.
If the stream resolution is over a certain size, the device fails. This is a limitation of the device and not
Control4 or the driver.
H.264 test failuresAddress port verification failed: Timeout
This is likely due to the NVR/IPC being configured with a different RTSP Port to what the driver is using.
Sometimes you'll get more information re the endpoint actively refused the connection on this port
URL not verified: Your GStreamer installation is missing a plug-in
This is likely caused by the camera stream being set to H.265 in
Page 19

Licensing
• How does the trial period work?
All Chowmain drivers are free to use for a set trial period. When the trial expires the driver will cease
to function until you purchase a licence and apply it to the driverCentral project.
• Where do I buy a Licence from?
This driver is developed by Chowmain software & Apps and is distributed by driverCentral, Inc
https://www.drivercentral.io/chowmain-ltd
To purchase a driver:
1) On driverCentral, purchase a license and register it to your project
1) If the driver is not already installed in your project, download it and install it
1) If necessary, use the cloud driver’s Action: “Check Drivers” to force the licence to download into
the project
Creating a Project on Driver Central
1. Visit http://www.drivercentral.io
2. Log into your driver Central dealer account
3. Click Portal
4. Click New Project
5. Enter the project name
6. Click Add Project
7. Click on the project we just created
Page 20

8. Take note of the Project Token as this will be used later when we install the Cloud Driver
9. Click Close
Purchasing a Driver Licence
1. Visit https://www.drivercentral.io/chowmain-ltd/ and find the product/driver you want to purchase a
licence for
2. Click on Add to Cart
3. Now click the shopping cart icon (top right) and click View cart
4. Confirm that your order is correct and click on Proceed to checkout
5. Choose your payment option, provide the relevent details and click Place order
Page 21

6. You will now be at a page where you can see your purchased licence
7. From here assign the licence to the project we created or if you did not follow that step create a new
project
Install the driverCentral cloud driver
1. Visit http://www.drivercentral.io
2. Log into your driver Central dealer account
3. Click Portal
4. Click Cloud Driver
Page 22

5. Copy the C4Z driver to My Documents\Control4\Drivers directory
6. Add the driver to your project
7. Click on the driver to view it’s properties
8. Type in the project token we took note of earlier
9. Click Actions tab
10.Click Check Drivers
Install Chowmain driver
1. Install the Chowmain driver
2. You will notice that the Activation Status reflects a Licence Activated state
3. Any driver that does not have a purchased licence will have a trial licence activated via the
marketplace
Note that there is no way to reactivate the trial so please use wisely
4. If you do not then press the Check Drivers action in the driverCentral Cloud driver again
Page 23