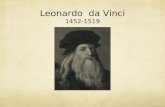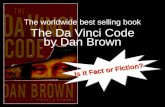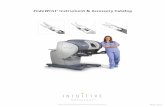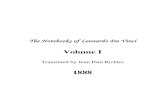da Vinci Jr.1 - Microsoft...da Vinci Jr.1.0 da Vinci Jr.1.0w Quick Guide da Vinci Junior 1.0w 3D...
Transcript of da Vinci Jr.1 - Microsoft...da Vinci Jr.1.0 da Vinci Jr.1.0w Quick Guide da Vinci Junior 1.0w 3D...

April 2016
P 1HD23F1JW0D5
da Vinci Jr.1.0
da Vinci Jr.1.0w Quick Guide
da Vinci Jr.1.0
da Vinci Junior 1.0w 3D Printer

April 2016
P 2HD23F1JW0D5
da Vinci Jr.1.0
A: Filament movement area
B: Feed module
C: Detector
D: Extruder
E: Filament
F: Print bed
G: SD card port (Storage format: FAT32)
H: Control and display panel
I: Front cover
• Do not place the printer in humid or dusty environment such as bathrooms and high traffic areas.• Do not place the printer on a rickety surface and/or inclined position. Printer may fall down/or
tumble and it may cause serious injury. • Please keep the front door closed during printing to avoid injury. • Do not touch the interior of the printer while printing. As it may be hot and include moving parts.
.Cleaning Brush
Product Overview
Accessory Checklist
Important Safety Instruction for Use of Maintenance Tools
Important Safety Instruction
.Scraper
.USB Wire
.Power Cord .Bundled filament
.Bed Tape X 3pcs .Filament spool axle ring
.Power Adapter
.Guide tube .Cleaning Wire x 5.Feeding Path Cleaning Wire
.SD Card
• The maintenance tools provided should be only handled by an adult. Please keep the tools away from children.
• The scraper is used to remove the object from the print bed when printing has finished. The bed tape is reusable and it can be replaced when it has worn out.
• Store the gear cleaning brush properly. This tool shall only be used to clean the specified parts of the machine and should not be used for the cleaning of other parts to prevent damaging the machine.
USB Port
Power Switch
Power Connector
G
.Feeding Tube Grip X1(For replacing and installing the Feeding Tube Grip, please watch the tutorial video on XYZprinting official website)

April 2016
P 3HD23F1JW0D5
da Vinci Jr.1.0
Remove the securing styrofoam next to the print bed.
Insert the SD card that came with the printer into your computer or download the latest XYZware from the official Website and install it on the computer.
Use the USB cable to connect the printer to PC. Connect the power cord to the printer then turn on the power switch.
Unpacking the Product
5
6 7
Note: please use the original power adapter and power cord along with the printer in order to prevent product damage or safety hazards caused by differences in voltage specifications.
Open the box and remove the accessories and cushions.
Remove 2 foams at the back of the cardboard.
Remove the plastic bag and the tapes.
Raise the paper cardboard slightly upwards so that the paper cardboard is detached from the styrofoam slot at the bottom.
Raise the paper cardboard slightly upwards so that the paper cardboard is detached from the styrofoam slot at the bottom.
1 2 3
54

April 2016
P 4HD23F1JW0D5
da Vinci Jr.1.0
Note: Please follow these steps and ensure that the guide tube is properly installed before starting the "LOAD FILAMENT" function. Failure to install the guide tube may disrupt filament feed.
Reminder: If you are not too sure where the feed module tube port is, you may open the casing of the machine to see the indication label.
Ensure that the guide tube has been tightly inserted into the port to complete the guide tube installation process.
Direct the guide tube from the tube movement area out of the machine and then insert the other end of the filament tube into the feed module tube port.
Installing the Accessories
3 4
.Guide tude
Before installing the guide tube, turn off the printer and move the extruder to the far left-end of the X-axis. If not done otherwise, the print quality will be affected.
After the extruder has been adjusted, insert the guide tube into the extruder.
21
.X axis

April 2016
P 5HD23F1JW0D5
da Vinci Jr.1.0
First retrieve filament spool to install the filament spool axle ring.
Place the assembled filament spool (with the spool axle rings) on the filament holder on the left side of the printer.
Pull out a section of the filament and insert it into the feed port.
Caution: Pay attention to the direction the filament is being pulled out and ensure that the filament spool axle is being rotated in the correct manner.
Open the release arm and push the filament all the way to the bottom so that the front end of the filament is completely inserted into the feed module.
Take out and separate the filament spool axle ring into its two components.
Install the sensor chip. Please pay special attention to the position of the installation holes on the chip.
Insert the filament spool axle ring components to either side of the filament spool, and use a cruciform screwdriver to tighten and secure the rings to the axle to complete the installation of the filament spool axle rings.
1 2
3 4
5 6
7
Load Filament
CHANGE SPOOL

April 2016
P 6HD23F1JW0D5
da Vinci Jr.1.0
LOAD FILAMENT
Then load filament using the control panel on the printer…
UNLOAD FILAMENT
First unload filament using the control panel on the printer…
1
1
Select "UTILITIES" > "CHANGE SPOOL" > "LOAD FILAMENT".
Select "UTILITIES" > "CHANGE SPOOL" > "UNLOAD FILAMENT".
First open the release arm and then pull out the filament with spool axle rings. Arrange it properly for later use.
2
2
Wait for the extruder to heat up and load filament.
Wait for the extruder to heat up and unload filament. Press "OK" to pull out filament.
3 Check if the nozzle outputs filament and press "OK" to go back to main menu.
LOAD FILAMENTEXTRUDER HEATINGTEMPERATURE 210 ∘ CPLEASE WAIT
LOAD FILAMENTEXTRUDER HEATINGTEMPERATURE 210 ∘ CPLEASE WAIT
LOADING
PLEASE WAIT
UNLOADINGPLEASE WAIT
[ OK ] TO RETURN
UTILITIES CHANGE SPOOL HOME AXES JOG MODE
UTILITIES CHANGE SPOOL HOME AXES JOG MODE
CHANGE SPOOL LOAD FILAMENT UNLOAD FILAMENT
CHANGE SPOOL LOAD FILAMENT UNLOAD FILAMENT
CHECK FILAMENTOUT FROM NOZZLE[ < ] TO RETRY[ OK ] TO RETURN
DA VINCI Jr. 1w UTILITIES SETTINGS INFO
DA VINCI Jr. 1w BUILD FROM CARD UTILITIES SETTINGS
When finishing "UNLOAD FILAMENT"
Unload Filament
Note: Always implement the "UNLOAD FILAMENT" function when replacing the cartridge in order to ensure proper removal of the filament. Cutting
filament too closely to the print head may result in residual filament blocking and causing damage to your print head.

April 2016
P 7HD23F1JW0D5
da Vinci Jr.1.0
CALIBRATE
UTILITIES
To ensure printing quality, please update printer firmware to the latest version. With latest printer firmware, you may calibrate the print bed in case of low quality printing.
1. Active print bed calibration by selecting “UTILITIES”>”CALIBRATE”>”YES” on the screen.2. Press the detection head on the right side of the print head according to the instruction of screen message, followed by pressing OK.
3. Wait for detecting.
4-2. If the detecting result is shown as “FAIL”, press "OK" to go to next page, and press "OK" again to exit.
Note: 1.The dirt on the detection head and the top of print module will influence detection result. Make sure that the dirt is cleaned before calibration the platform, and remember to install and locate the print module. 2. If the residues is on the top of the print module, the detection result will be shown as follows. Clean the dirt before recalibration of the platform. Clean the dirt before recalibration of the platform.
And check the detecting result by going to “INFO”> ”LEVELING INFO”. Contact customer service for the issue and provide the details of leveling information.
4-1A. If "SUCCESS" is shown for the detection result, and "AUTO LEVEL OFF" is shown on the third row on the screen, it indicates good platform levelness. Press "OK" to exit and print.
3. The printer may enable or disable auto-level based on the result of calibration. You may switch off the function manually under "Settings".
4-1B. If you see "AUTO LEVEL ON" under “SUCCESS”, this indicates that the print bed is slightly unleveled. The printer will adjust the configuration based on the detecting result automatically while "AUTO LEVEL" is enabled. The printing mode helps to improve printing quality with slower printing speed. You may switch off the function under "Settings".
A 0000 0000 0000B 0000 0000 0000C 0000 0000 0000[OK] TO RETURN
CALIBRATEFAILAUTO LEVEL ON[OK] TO CONTINUE
PLEASE CONTACTCUSTOMER SERVICE
[OK] TO RETURN
A 0317 0320 0313B 0318 0323 0308C 0312 0300 0440[OK] TO RETURN
CALIBRATESUCCESSAUTO LEVEL ON[OK] TO RETURN
CALIBRATESUCCESSAUTO LEVEL OFF[OK] TO RETURN
PRESS DETECTORNEXT TO EXTRUDER
[OK] TO CONTINUE

April 2016
P 8HD23F1JW0D5
da Vinci Jr.1.0
BUILD FROM CARD
JOG MODE
HOME AXES“HOME AXES” moves the extruder to the lower left corner.
“JOG MODE” is used to manually move the extruder and the print bed.
3 sample models are built into the printer. You may begin your first 3D prints with the samples.
1.Select a sample to print
1.Select “X-AXIS” (to move rightand left) and "Z-AXIS" (to move up and down). Execute "Home Axes" function first to move "Z-AXIS". “Y-AXIS” (to move print bedbackwards and forwards).
2.Select desired increment of travel with and
buttons, and press (or hold) or button for desired direction to move the extruder.
To home axes:
To move the extruder:
To print a sample:
Select “YES” to proceed.
jog mode
x-axis y-axis z-axis
build FROM CARD
demo
DEMO
start building
no
yes
x-axis ok exit - ■ 001mM + 010mm 020mm
▲ ▲
2.Put the bed tape on the print bed.
3.Select "YES" to start printing4.Remove the printed object when the printing has finished and the print bed has descended.The bed tape is reusable and it can be replaced when it's worn.
home axes
are you sure
NO
YES
UTILITIES

April 2016
P 9HD23F1JW0D5
da Vinci Jr.1.0
CLEAN NOZZLE
Z OFFSET (adjust the printer module)
Z OFFSET settings adjustment
The user may use the Z OFFSET function to adjust the gap between the printing nozzle and the printing bed.Caution: This printer has already been tested and adjusted to the optimal gap between the printing nozzle and printing bed before shipping. We recommend recording the original settings before carrying out any adjustments.
UTILITIES
Over time, carbon deposits or filament dust buildup in the nozzle may decrease its performance. It is advised to clean the nozzle after every 25 hours of printing.Also, if the print bed calibration shows “ERR” or if there is any residue on your prints, you may try to clean the nozzle.
To clean the nozzle:
3.Hold the cleaning wire with the pliers, and carefully pass the wire through the nozzle openning.
1.Select "YES" to begin. 4.Select "OK" to return.2.Wait until the extruder heats up and moves to the front, and the screen shows “READY FOR CLEAN”
1.The recommended distance between the nozzle and print bed(with bed tape securely fastened) is 0.3mm. This should allow two sheets of copy paper to be drawn out smoothly but six sheets of copy paper cannot be passed.
2.Increase/decrease the value based on a scale of 0.1mm.Increasing the value will increase the gap between the print module and print bed by 0.1mm Decreasing the value will also decrease the gap between the print module and print bed by 0.1 mm
+ [ ^ ] Z OFFSET 0.1 mm ─ [ v ] [OK] TO SAVE
If the cleaning cycle does not unclog the extruder, try cleaning the feeding path by following the steps below.1.Unload filament correctly (refer to “UNLOAD FILAMENT”).2.Move the extruder and the print bed to the home position by using the HOME AXES function. 3.Activate “UNLOAD FILAMENT” again and wait until the extruder is heat up to 150℃ . (Care should be taken during the operation to avoid potential burn injuries.)
CLEAN NOZZLEARE YOU SURE ? NO YES
CLEAN NOZZLEREADY FOR CLEAN [ OK ] TO RETURN
4.Press the white button at the back of the extruder to release it.
5.Lightly press the spring around the feed hole and remove the filament guide tube (do not disconnect the white flat cable)
7.After cleaning the feeding path, reinstall the guide tube to the top of the extruder and install the extruder to the bracket.
6.Insert the thick cleaning wire into the feeding path all the way down and “floss” the inside of the nozzle to pull the residue out.

April 2016
P 10HD23F1JW0D5
da Vinci Jr.1.0
This chapter introduces how to carry out the setting correctly and to operate the wireless printing function. To understand if your product is designed with wireless printing function, please refer to the table below. ●da Vinci 1.1 Plus ●da Vinci Jr 1.0w
1. Please make sure the connection between computer and printer properly. After completing the connection, activate the XYZware.
●WEP ●WPA ●WPA2
References: Please refer to the description of CLEAN NOZZLE function for removing the clogging of the print head.
Note: Turn off the 3D printer only after the print job is complete and the print head cooling fan stops running. Don't turn off the power directly. Otherwise, the print head may be clogged.
Pre-setting preparation1. The network printing function is mainly provided for the Intranet. Please set the printer and the computer in same network domain, i.e. connecting to the same Wireless Access Point. 2. Before connecting the printer, adjust the set value of the connected Wireless Access Point. For details of setting method, please refer to the Production Operation Manual or the information provided by the original factory. 3. The Channel Width that can be used by the wireless printing function is 20MHz. Please refer to the Operation Manual compiled by the original factory for the Wireless Access Point to understand the adjusting method. 4. Please maintain the wireless network function in open status. 5. This machine can support the following connection safety mode. When setting the printer in online status, it is required to input the Public Key related information.
Wireless printing
Start the setting
Wi-Fi Printing
2. Click on the printer monitoring function to open the printer-related information and then click “My Printer” > "Use Wi-Fi” to access the Wireless Printing Set page.
(This image is for reference only)

April 2016
P 11HD23F1JW0D5
da Vinci Jr.1.0
3. Please enter the printer name and then press “SCAN” to scroll down the menu for obtaining the exact Wireless Access Point related information. The description sample will use XYZprinting as the name of Wireless Access Point. After obtaining the desired information, enter the Public Key password and then press “Use Wi-Fi” and XYZware will update the online setting value of printer through USB connecting wire.
4. After completing the printing, please press the “X” key at upper right corner to leave. To reset the wireless network connection, press “STOP WIRELESS NETWORK/CHANGE SETTING" function keys to clear the value set before.
5. Remove the USB connecting wire and then restart XYZware and the machine is ready for online printing again.
At this time, confirm the connection is completed through the information displayed on the printer.
The monitoring function of printer can be used to confirm the on-line status and the IP information of the connected printer.
XYZware secures the IP address of the printer and the connection is successful.
Note: Please naming printer and Wireless Access Point in English. Note: If the printer cannot complete the connection with the Access Point within 90 seconds, then XYZware will discontinue the detection. In this case, please check the operation steps and the network are set correctly. Note: For the password of Public Key, please refer to the information indicated on the Wireless Access Point setting page, and the length of the password will vary.
Note: After restarting the printer, IP information will be erased. Please setting again. Note: The performance of wireless network may be affected due to various environment and power of machine. For detailed information, please contact the wireless equipment provider or refer to the original factory’s manual. XYZprinting cannot provide tested data for specific equipment.
INFO>WIFI(SSID) INFO>IP ADDRESS
Wi-Fi Printing