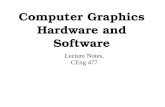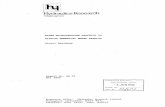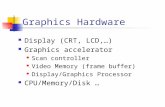D9061 Fire Graphics Display Software Design Guide Fire Graphics... · 39683B 05/99 © 1999...
Transcript of D9061 Fire Graphics Display Software Design Guide Fire Graphics... · 39683B 05/99 © 1999...
39683B 05/99 © 1999 Radionics, a division of Detection Systems, Inc.
D9061 Fire Graphics Display Software
Design Guide
Contents
D9061 Design Guide39683B 05/99 Page 1 © 1999 Radionics. All rights reserved.
1.0 Introduction ............................................................................................................................................................ 32.0 D9061 Software Installation.................................................................................................................................... 33.0 Design Environment ............................................................................................................................................... 3
3.1 General Information................................................................................................................................................ 33.2 The Design Procedure ............................................................................................................................................ 4
3.2.1 The Site Plan (or Top Level Picture)................................................................................................................. 43.2.2 Multi-Story Buildings........................................................................................................................................ 43.2.3 Partitioned Sub-screens................................................................................................................................... 43.2.4 The Overall Picture System.............................................................................................................................. 53.2.5 Colors.............................................................................................................................................................. 53.2.6 CAD Drawings ................................................................................................................................................. 63.2.7 Sub-Screen Images ......................................................................................................................................... 63.2.8 Fire Alarm Devices .......................................................................................................................................... 6
3.3 The Design Screen ................................................................................................................................................. 73.4 Projects .................................................................................................................................................................. 83.5 Drawing Shapes ..................................................................................................................................................... 8
3.5.1 Regular Shapes ............................................................................................................................................... 83.5.2 Free Line ......................................................................................................................................................... 83.5.3 Multi-Line Image.............................................................................................................................................. 83.5.4 Curves............................................................................................................................................................. 83.5.5 Text ................................................................................................................................................................. 9
3.6 Importing Files........................................................................................................................................................ 93.6.1 Fit/Stretch Imported Images............................................................................................................................. 93.6.2 Locking to Background .................................................................................................................................... 9
3.7 Image Attributes ..................................................................................................................................................... 93.8 Symbols Library ................................................................................................................................................... 103.9 Allocating Devices ................................................................................................................................................ 103.10 Allocating Panels .............................................................................................................................................. 103.11 Screen Attributes............................................................................................................................................... 103.12 Selecting Multiple Images.................................................................................................................................. 103.13 Bring to Front / Send to Back ............................................................................................................................ 103.14 Cut-Copy-Paste................................................................................................................................................. 103.15 Deleting Images ................................................................................................................................................ 103.16 Find Device....................................................................................................................................................... 103.17 New Sub-Screen ............................................................................................................................................... 113.18 Zoom In ............................................................................................................................................................ 113.19 Delete Sub-Screen(s) ........................................................................................................................................ 113.20 Printing ............................................................................................................................................................. 113.21 System Events .................................................................................................................................................. 113.22 Zone Descriptions ............................................................................................................................................. 123.23 Backing up a Project ......................................................................................................................................... 13
4.0 Setup ..................................................................................................................................................................... 144.1 PC Details ............................................................................................................................................................ 144.2 Master/Slave PC Setup......................................................................................................................................... 144.3 Selecting the Project File ...................................................................................................................................... 154.4 Clearing the Event Log ......................................................................................................................................... 154.5 Setting Alarm Colors............................................................................................................................................. 154.6 Setting Alarm Sounds........................................................................................................................................... 15
5.0 Runtime Issues ..................................................................................................................................................... 165.1 Screen Savers ...................................................................................................................................................... 165.2 Automatic Start-Up ............................................................................................................................................... 165.3 Master/Slave PC Systems .................................................................................................................................... 165.4 Year 2000 Compatibility........................................................................................................................................ 175.5 User Log-In Codes................................................................................................................................................ 17
Figures
D9061 Design Guide© 1999 Radionics. All rights reserved. Page 2 39683B 1/99
Figure 1: Overview of Drawing Levels............................................................................................................................ 4Figure 2: Level 2 Plan View of Three Floor Plans........................................................................................................... 5Figure 3: Partitioned Sub-Screens ................................................................................................................................. 5Figure 4: The Design Screen ......................................................................................................................................... 7Figure 5: System Events Screen.................................................................................................................................. 12Figure 6: Zone Descriptions Screen ............................................................................................................................. 13Figure 7: Setup Screen................................................................................................................................................ 14Figure 8: Slave PC Details Screen ............................................................................................................................... 14Figure 9: Selecting the Project File, Open Screen ........................................................................................................ 15Figure 10: Event Colors Screen ................................................................................................................................... 15Figure 11: Sound Setup Screen ................................................................................................................................... 16Figure 12: Master - Slave PC System Interconnections................................................................................................ 17
D9061 Fire Graphics Display Software
D9061 Design Guide39683B 05/99 Page 3 © 1999 Radionics. All rights reserved.
Design Guide1.0 IntroductionWith the D9061 Fire Graphics Display Software, a multi-level picture representation of a site or building can be createdfor the purpose of defining the location of fire detection equipment. This fire equipment can also be monitored andcontrolled by the D9061 Fire Graphics Display Software.
The D9061 software runs under the Windows 95 operating system, and it requires a high performance PC (for example,one with an Intel Pentium processor), 16 MB of memory, a video card with at least 2 MB of memory and a sparecommunications port. The screen resolution should be set to 600 x 800.
2.0 D9061 Software InstallationThe following set of instructions explains how to install the D9061 software:
1) Place the disk marked Number 1 into the disk drive and double click the “My Computer” icon.2) Double click the Floppy A: drive icon and browse the files for the SETUP.EXE icon. Double click this icon.
Once the installation is complete, a program group called MEFS Graphics is created. Leave the last floppy disk in thedrive, and allow the installer to reboot the system. The software will then be ready to use.
The MEFS Graphics program group contains four program icons: Design, Setup, Run and Uninstall.
If a previous version of this software has already been installed, it should be uninstalled prior to running theabove installation. Choose Uninstall from the MEFS Graphics program group.
If projects have already been created with an earlier version of this software, load and save them with theDesign software to retain compatibility.
3.0 Design Environment3.1 General InformationFire/hazard monitoring applications may need several screens of graphics pictures to provide sufficient detail of a site.The picture system is organized such that the first picture drawn is always the top level or site plan representation of anapplication.
Once the site plan has been created with the drawing tools or by importing bitmap or meta-files, a solid image (forexample, a rectangle, polygon, circle, etc.) can be drawn, selected and defined to give access to a new screencontaining the next level of detail. The image should indicate an area of interest on the site. The user can then movedown to the next screen and begin creating a more detailed picture of the selected area represented on the site plan. Inthis way, more and more detail can be added as deeper levels of screens are created. Images that give access to otherscreens are called sub-screen images. The lower level screens are where the fire alarm device images will normallybe placed.
To run the design program, click Start on the task bar, select Programs MEFS Graphics, then choose Design fromthe program group.
D9061 Design Guide© 1999 Radionics. All rights reserved. Page 4 39683B 05/99
Figure 1: Overview of Drawing Levels
3.2 The Design ProcedureThe procedure for creating a structured collection of drawings to fully represent a given site can be quite complex.Creating the first design is always the most difficult part. The next design will be easier due to the experience gained.The following guidelines offer helpful pointers to ensure that the first design has a good start.
3.2.1 The Site Plan (or Top Level Picture)
The first drawing to be created in any project is always the site plan. This is the drawing most often seen by the enduser, and it is worth spending some extra time making this drawing as presentable as possible.
3.2.2 Multi-Story Buildings
These drawings can be represented at the second level as either a side elevation or as a series of small floor planimages. Multi-story buildings will normally require drawings to at least Level 3 before sufficient details are available toplace fire alarm detector images.
It is possible to use a side elevation to display a building at Level 2. If this is done, draw sub-screen images to outlinethe various floors (or parts of floors) on the elevation. These images will then be used to access more detailed floorplan drawings at Level 3.
If a number of floor plans are displayed to show a building at Level 2, then create sub-screen images to gain access tomore detailed floor plans on the next level.
3.2.3 Partitioned Sub-screens
Images of buildings on the site will lead to more detailed views at Level 2. If the image of a building on the site plan isquite large, consider drawing more than one sub-screen image over different parts of it so that Level 2 drawings can belarger, and more detailed, while providing user access to the relevant partition, or area, of the building.
Partitioning applies not only to the site plan, but also to drawings at any level where a given image is large enough to bepartitioned with more than one sub-screen image. For example, Figure 2 depicts a Level 2 plan view showing three floorplans of a very large multi-story building. The images here are quite large on the screen, but a single sub-screen imagefor each floor plan would not provide sufficient detail on a Level 3 drawing to allow alarm devices to be placed. BothLevel 3 and Level 4 drawings would therefore be required.
D9061 Design Guide39683B 05/99 Page 5 © 1999 Radionics. All rights reserved.
Figure 2: Level 2 Plan View of Three Floor Plans
For applications with large buildings, it is inevitable that at some point floor plans will require partitioning so that lowerlevel screens can have enough detail to show the exact location of alarm images. Therefore, each of the floor plansshown in Figure 2 could be partitioned so that the next level will contain sufficient detail to add alarms.
Figure 3: Partitioned Sub-Screens
If the Level 3 drawings are still not of sufficient detail, then they too can be partitioned further so that more detail can beprovided at Level 4.
3.2.4 The Overall Picture System
Inspect the site plan and identify the building(s) as being either single or multi-story. Decide for each building how manydrawing levels will be needed before arriving at sufficient detail to place fire detection images.
Keep in mind that the overall picture system must allow easy navigation by the end user with a mouse or touch screen.Each sub-screen image gives access to another screen, and the drawing must be a good representation of the areaselected.
No limit is placed on the depth of levels or the number of screens created. However, navigation of the picture system bythe user at run time and during auto-scroll operation will take longer for designs with a large number of levels.
A typical design for a large site will usually require a picture system with between three and five levels.
3.2.5 Colors
At run-time, sub-screen images will automatically be highlighted when associated with an alarm condition, so avoidchoosing line colors for sub-screen images which clash with those used for highlighting alarm conditions.
D9061 Design Guide© 1999 Radionics. All rights reserved. Page 6 39683B 05/99
3.2.6 CAD Drawings
When CAD drawings exist, arrange to get them exported from the CAD system in Windows meta-file format. Thisformat is most easily re-scaled without loss of information and file sizes will in general be smaller for complex drawings.
If a particular part of a CAD drawing is to be used in the design, use the CAD system to cut out the area of interest andthen export it in meta-file format. Again, this will keep the file sizes small and make the image much easier to handleand resize when importing into the graphics project.
3.2.7 Sub-Screen Images
When a sub-screen image is to be drawn over an imported bitmap or meta-file, select its fill style property to be “empty”so that the background images underneath can still be seen. Very small sub-screen images should be avoided becausethey will be difficult to select when navigating the picture system and will be unnoticeable when in an alarm state.
If a site plan contains individual or groups of small building images, draw a sub-screen outline image which is largerthan and provides a border around the smaller building image(s). These images can be expanded at the next picturelevel to provide more detail.
3.2.8 Fire Alarm Devices
Always plan the full picture system first because this is the most important and also the most difficult part of the design.Fire alarm systems can be added to the lower level drawings once the picture system is satisfactory.
Always leave the fire alarm devices until last when designing the full picture system.
D9061 Design Guide39683B 05/99 Page 7 © 1999 Radionics. All rights reserved.
3.3 The Design ScreenFollowing Figure 4 is a description of the Design Screen.
Figure 4: The Design Screen
The main areas of interest on the design screen are as follows:
• Project Title: The Project Title indicates the name of the current project open for editing.
• Menu Bar: The Menu Bar provides access to various functions such as file access and image editing operations.
• Drawing Area: The Drawing Area is where graphic images are created and manipulated.
• Drawing Tools: The Drawing Tools are used for the creation of rectangles, ellipses, poly-lines, etc. all images arecreated with the default color and style attributes.
• Undo/Redo: These buttons are used to undo/redo moved or deleted images.
• Top/Bottom: As images are created, they are laid down on the drawing area in the order that they are drawn. Themost recently drawn image may obscure other images. Use these buttons to change the order of selected images.
• Edit Font: The Edit Font Button activates a font dialog box to allow the attributes of currently selected text to bechanged.
• Edit Color: This button activates a color/style box to allow the attributes of currently selected images to bechanged.
• Sub-screen: This button creates a new sub-screen and associates it with the currently selected image.
• New Device: This button places a new device image (call point, smoke detector, etc.) on the drawing area.
• New Panel: This button places a new control panel image on the drawing area. Use the New Panel Button only ifthe control panel communicates directly with the PC and not if it is a slave or sub-master panel.
• Picture Name: Indicates the name of the current picture.
• Picture Level: Indicates the depth or level of the current picture. Starting from the site plan (Level 1), each ZoomDown increments the picture level.
ProjectTitle
DrawingTools
Menu BarUndo/Redo
Top/Bottom
Edit ColorEdit Font
Sub-screen New
Device
NewPanel
Zoom Controls
Current Selection Picture Name Picture Level
(Drawing Area)
D9061 Design Guide© 1999 Radionics. All rights reserved. Page 8 39683B 05/99
3.4 ProjectsEach graphics application is treated as a project and is given a project name. A project is made up of many related files.The name of every file associated with a given project is prefixed with the project name.
Because many files are created in a project, it is recommended that each project reside in its own directory. UseWindows Explorer to create a new project directory.
Before starting a new project, decide where to keep the project directory located. Choose project names and directoriesthat are meaningful and will help keep track of the work done.
When running the Design program, the following projected related items appear under the file menu item:
• File New Project: Begins a new project.
• File Open Project: Opens an existing project.
• File Save: Saves the current project.
• File Save As: Saves the current project under a new name (and in a new directory, if desired).
The project file associated with each project has the file extension ‘.GPR’ indicating it as a graphics project file.
To start a new project, simply select File New, and begin drawing. Save the project when finished by selecting File Save.
3.5 Drawing ShapesAlthough imported CAD files will most likely be used to provide the majority of the picture detail, there will be timeswhen additional detail will need to be drawn, text will need to be added, or the outline of sub-screen images will need tobe defined. The drawing tools are available to allow such tasks to be completed. CAD drawings may not exist for somesites, so the drawing tools may be used quite extensively.
To create an image, click on the tool representing the type of image needed using the left mouse button, and move themouse to the drawing area to begin drawing.
All new images are created in the default colors and styles.
3.5.1 Regular Shapes
For rectangles, rounded rectangles and ellipses, the drawing process is the same. Once the tool has been selected andthe mouse has been moved to the drawing area, press the left mouse button and drag the outline of the image to therequired size. The new image will appear in a selected state with re-size handles once the mouse button is released.Drag the handles to resize and drag inside the image to move it. When the size and position are as you want them,click in a blank screen area to de-select the image.
An image can be resized or moved at any time or order as detailed above by clicking on it.
3.5.2 Free Line
This type of line is just the same as if drawing with a pencil. Once the Free Line tool has been selected and the mousehas been moved to the drawing area, hold the left mouse button down and drag it over the screen to draw the line.When the left mouse button is released, the line appears in a selected state with re-sizing handles. The line can also bemoved as desired.
3.5.3 Multi-Line Image
This image is a poly-line image that can be either open (multi-segment line) or closed (polygon). Select the multi-parttool and move the mouse to the drawing area. Each time the left mouse button is clicked in the drawing area, a newsegment to the image is created.
To create a polygon, close the polygon by clicking on the first point created. To create a multi-line segment, click on thepointer tool on the tool bar when the last line segment has been completed. Then click the mouse again on an emptyarea of the drawing surface.
3.5.4 Curves
Multi-line images can also have curved segments. To create a curved segment, click the multi-part image, then click asegment node with the right mouse button. A dialog box will then ask which of the two line segments connected to thenode is to be curved (for example, the segment before/after the node, or both). The selected image will then appearwith additional selection handle(s). Move the handle to change the shape of the curve.
D9061 Design Guide39683B 05/99 Page 9 © 1999 Radionics. All rights reserved.
3.5.5 Text
To create text, click on the text tool, and a dialog box will appear requesting text to be entered. Click in the drawing areaand the text will then appear in the current font.
To change the text or font setting of a text image, select it by clicking with the left mouse button. Then click the rightmouse button and select “Change Text” or “Change Font” from the pop-up. A dialog box will appear which will allow thechanges to be made.
3.6 Importing FilesMany CAD systems now export drawing files directly in Windows 3.x ‘. WMF’ file format, or in Windows 95 ‘. EMF’ fileformat. In general, these files from CAD systems will be used as a backdrop to provide the bulk of picture detail.
If CAD files cannot be exported in one of the meta-file formats but can only be exported in ’. DXF’ format, thenuse any one of the third party software packages available to convert from ‘. DXF’ to ‘. WMF’ or ‘. EMF’ meta-fileformat.
When using the CAD system to export files in one of the above file formats, it is important that any unwanted detail,such as dimension layers, should be switched off. Also, any small text on a large virtual CAD sheet may not remainclear when fitted to a single screen representation on the PC. A bit of trial and error will provide the experiencenecessary to decide what to switch off or delete prior to exporting from the CAD system.
If there is any undesirable text after fitting the CAD drawing (or the area of interest) to the full screen width, delete it. Ifbitmap files are to be used, check that the image area of interest is cropped to eliminate any large blank areascontaining no information. This will cut down on the file size and allow the image to be easily resized in the designscreen.
To import a file, select File Import and choose the desired file. The cursor will change to indicate that an imported fileis being placed. Move the cursor to the desired location for the imported image, and click the left mouse button.
3.6.1 Fit/Stretch Imported Images
These two options allow the selected meta-file or bitmap to be resized by either retaining its proportion, or by losing itsproportion.
• Fit to Screen: Re-size the image to the largest size possible while retaining proportion.
• Stretch to Screen: Re-size the image to fill the screen while not retaining proportion.
• To select either command, choose Edit Fit to Screen (F1) or Edit Stretch to Screen (F2).
3.6.2 Locking to Background
Since many imported images will form a picture’s background, an image can be locked to the background. When animage is locked to the background, it remains in that position as a backdrop without interfering with other drawingoperations to take place in the foreground. It cannot be accidentally selected, moved or resized.
To lock an image to the background, select it with the left mouse button, then click the right mouse button in the drawingarea and select Lock Images from the pop-up menu. To unlock all images, click the right mouse button while themouse is in the picture area, and select Unlock Images from the pop-up menu.
3.7 Image AttributesAll newly created shapes are drawn using the current attribute settings of color, style or font. To change the currentdefault settings, click Options Default Image Style.
To change an existing image’s attributes, select the image and do one of the following:
A. Click the right mouse button and select Image Style from the pop-up menu, orB. Click on the Change Style icon on the tool bar.
D9061 Design Guide© 1999 Radionics. All rights reserved. Page 10 39683B 05/99
3.8 Symbols LibraryThe D9061 Fire Graphics Display Software is supplied with a set of default symbols representing call points, heatdetectors, control panels, etc. All symbols are stored in Windows 95 ‘.EMF’ file format. Each symbol has a unique filename, for example, MCP,EMF, HEAT.EMF, SMOKE.EMF, etc.
New symbols may be created using the drawing tools provided or by using other drawing programs. To create and usea symbol library using the drawing tools, first create a new directory and then create one of every symbol in the libraryby doing the following:
1) Start a new project, or empty the current drawing screen of all images.2) Draw a new symbol by using one or more of the shapes in the drawing library (it is better to draw the new
symbol larger than the final size required).3) Export the drawing in ‘.EMF’ format into the new symbol library.4) Remove all images from the screen, and then import the new symbol. The new symbol can now be re-
sized to the desired appearance.5) Export the re-sized image again to the new symbol library.
When all symbols have been created, run the SETUP.EXE program to select the new library.
3.9 Allocating DevicesCall points, heat and smoke detectors etc. may be added to the drawing by selecting the device button, entering thedevice details and clicking in the main drawing area.
To edit an existing device, select the device and then click the right mouse button and make the desired selection fromthe pop-up menu to change the device details.
3.10 Allocating Panels
Control panels should only be allocated if they represent panels that are connected directly to thePC.
Click the control panel button on the tool bar and enter the requested information. To edit an existing panel, select thepanel and click the right mouse button. Make the desired selection from the pop-up menu to change the panel details.
3.11 Screen AttributesThe screen name, color and auto-hold time can be changed by selecting Options Screen from the menu.
3.12 Selecting Multiple ImagesTo select multiple images, do one of the following:
1) Select the first image and then hold down the shift key while selecting additional images, or2) With the left mouse button pressed, drag a rectangular area enclosing the desired images and then release
the mouse button.
To de-select an image from a group, simply hold down the shift key and click on it.
Multiple images can be cut, copied, pasted, deleted, moved, etc.
3.13 Bring to Front / Send to BackImages are seen in the order in which they are drawn. By selecting image(s) and then clicking on the Bring to Front orSend to Back buttons, the order of the selected images can be changed back and forth from top to bottom.
3.14 Cut-Copy-PasteSelected images are cut to the clipboard by pressing Ctrl-X, or by selecting Edit Cut. Selected images are copied tothe clipboard by pressing Ctrl-C, or by selecting Edit Copy. To paste an image, press Ctrl-V, or select Edit Paste.
3.15 Deleting ImagesTo delete an image, select it with the mouse and then enter CTRL DEL on the keyboard. Clicking the Undo button onthe tool bar can restore deleted or moved images. Clicking the Redo button will repeat the previous command.
3.16 Find DeviceTo find the location of a device (for example, the screen where it was drawn), select Search Device from the menuand fill in the device’s details. When the device is found, the relevant screen will be loaded and the device highlighted.
D9061 Design Guide39683B 05/99 Page 11 © 1999 Radionics. All rights reserved.
3.17 New Sub-ScreenAny solid image on the drawing screen may be selected to hold a sub-screen containing the next level of detail. Toassociate with, and create a new sub-screen, select the image and then press the Allocate Sub-Screen button on thetool bar. Then fill in the details requested by the dialog box. A new empty drawing screen will appear.
3.18 Zoom InTo zoom into a previously defined sub-screen, select the image and then press the Allocate Sub-Screen button on thetool bar. The screen will then be updated to display the parent screen.
3.19 Delete Sub-Screen(s)To delete a sub-screen and all of its descendant sub-screens, first select the image, then select Edit Delete Sub-screens from the menu bar. All sub-screens, devices and panels associated with the selected image will then bedeleted.
3.20 PrintingA copy of the currently visible graphics screen can be printed out. To do this, select File Print. Access is alsoavailable to the Windows printer setup by choosing File Printer Setup.
3.21 System EventsThe fire alarm control panels (FACP) can be programmed to generate event numbers (or system event) for each of itsinputs when activated. A FACP’s outputs (relays and sounders) may in turn be programmed to be activated by a systemevent.
System events are transmitted over the control panel communications network and are acted upon by all panels thathave their ‘System Events’ option set to remote.
The user can define system events to be generated on demand by the user at ‘runtime’ by selecting Assignments System Events from the menu. Create new system events, or edit older ones by defining the event number and itsassociated description.
D9061 Design Guide© 1999 Radionics. All rights reserved. Page 12 39683B 05/99
Figure 5: System Events Screen
3.22 Zone DescriptionsEach zone may be allocated a description. At run-time, this allows for zones to be enabled and disabled on a textdescription basis rather than the user having to enter panel and zone numbers.
As new device images are created, a list of zones that have been allocated is automatically updated. New zonesautomatically added to the list are given a default description, for example ‘Panel 1, Zone 3’.
To modify the zone descriptions list, select Assignments Zone Descriptions from the menu, then add, remove oredit the zone descriptions as required.
D9061 Design Guide39683B 05/99 Page 13 © 1999 Radionics. All rights reserved.
Figure 6: Zone Descriptions Screen
3.23 Backing up a Project
Be sure to save any work at regular intervals as the work progresses and when finally completed.
A design containing bitmaps or meta-files can easily take up several megabytes of disk space and simply saving thecontents of the project on multiple floppy disks can become cumbersome. A backup utility, such as MS Backup(supplied with the Windows 95 CD), can be used to save and restore any project directory in a compressed form usingonly a few floppy disks. Many other backup products are available on the market, which have a high degree of integrity.However, be sure that the utility chosen will handle the long file names used by 32 bit systems.
A good practice is to give the project directory a name which is meaningful and reflects the version state of the project(for example, “Site Name Version 1”). If at some point in the future some details of the project need to be changed oradded, make a new project directory (“Site Version 2”) and copy all the contents of “Site Name Version 1” to it. Backupsof each version of the project can be maintained and the most current version can be easily identified.
D9061 Design Guide© 1999 Radionics. All rights reserved. Page 14 39683B 05/99
4.0 SetupRunning the set-up program allows the designer to configure the site PC to run the graphics application. Theappearance of the SETUP window is shown below.
Figure 7: Setup Screen
4.1 PC DetailsThis area of the SETUP window configures the way in which the PC communicates with the FACPs and also with otherPCs.
4.2 Master/Slave PC SetupTo select the PC as a master, click the Master button (see Figure 7). As a master PC, the “Main Serial Port” refers tothe serial port used for communication with the fire panel network. Select the “Main Serial Port” number and give aname to the PC.
Clicking “More Details” causes another window that defines the slave PC options to be displayed (see Figure 8). Ifadditional slave PCs are needed or desired to monitor the fire system, select the quantity of slave PCs and select theserial port number to be used for their communication.
Figure 8: Slave PC Details Screen
For a master PC, one free serial port is required for connection to the fire panel network. If slave PCs are needed, thenone additional free serial port will be needed to connect these slave PCs to the fire panel network.
Take care when specifying the number of serial ports required for PCs. If an integral mouse is not available, then aserial port will be needed to accommodate a serial mouse. A touch screen would also need a serial port. In the worstcase, four serial ports may be required for a master PC.
D9061 Design Guide39683B 05/99 Page 15 © 1999 Radionics. All rights reserved.
To configure the PC as a slave, click the “Slave” button (see Figure 7). As a slave PC, the “Main Serial Port” refers tothe serial port used for communication with the master PC. Select the “Main Serial Port” number and give a name tothe PC.
4.3 Selecting the Project FileTo run the D9061 Fire Graphics Display program, the RUN program requires that a project file be selected. This file hasa ‘. GPR’ file extension and resides in the project directory along with all the other files making up the project.
To select the project file, click the Browse button and navigate to the directory where the project files are located. Theproject’s ‘. GPR’ file will then become visible in the file display area. Click on the project file and then click the Openbutton.
Figure 9: Selecting the Project File, Open Screen
4.4 Clearing the Event LogThe Run program writes all alarms and operator actions to the event log. To clear all the records from the event log,click the Clear button in the Event Log DB area of the main setup window (see Figure 7).
4.5 Setting Alarm ColorsThe Run program indicates alarm conditions by displaying colored graphics images and indicator panels. Each type ofalarm can be represented with its own color. To set the alarm colors, click the Colors button on the main setup window(see Figure 7). To change a color, click the mouse on the required alarm and select the new color.
Figure 10: Event Colors Screen
4.6 Setting Alarm SoundsBy generating a sound sequence using the PC’s internal speaker, the Run program can announce new alarm conditions.Each type of alarm can be represented with its own sound. Each alarm sound consists of four distinctive timer periods,each with its own tone and duration.
D9061 Design Guide© 1999 Radionics. All rights reserved. Page 16 39683B 05/99
To set up the sounds, click the Sounds button on the main setup screen (see Figure 7) to bring up the sound window(Figure 10). To change a particular sound period, click on the relevant cell on the display then click the Up/Downcontrols to set the tone and duration.
Figure 11: Sound Setup Screen
5.0 Runtime IssuesThis section deals with the general considerations of running the application project on the site PC. The D9061 FireGraphics Display program should be installed as described in section 2.0 D9061 Software Installation (page 3). Theproject files should be copied into a project directory on the site PC’s hard disk.
The project directory should not be located in the same directory area used for installation, otherwise un-installing thegraphics software will also remove the project.
Choose a top-level directory, such as “C: \Project Name Version 1”. The Setup program can then be used as describedin section 4.0 Setup (page 14) to configure the serial port, project file etc.
5.1 Screen SaversAny active screen saver installed on the system will be automatically disabled whenever a new event is detected by thesystem. When all the current events have been accepted, and provided there are no fire or security events present, thenthe screen saver will be re-enabled and allowed to operate as normal.
5.2 Automatic Start-UpThe procedure for making a program start up automatically is detailed in the Windows help system and is repeatedhere:
To start a program each time Windows starts:1. Click the Start button, and then point to Settings.
2. Click Task Bar, and then click the Start Menu Programs tab.
3. Click Add, and then click Browse.
4. Locate the desired program (for example, RUN.EXE) and then double-click it.
5. Click Next, and then double-click the start-up folder.
6. Type the desired name to appear on the start-up menu, and then click Finish. If Windowsprompts you to choose an icon, click one and then click Finish.
5.3 Master/Slave PC SystemsThe main PC that connects to the master FACP (or multiple stand-alone FACP’s) is known as the Master PC. A slavePC can be added to the system to provide a secondary means of monitoring and controlling the fire system. Figure 11shows the method of connecting a master/slave PC system. Notice that the master PC will require two serial ports forcommunications. If the master PC has a serial mouse, then a total of three serial ports will be needed.
Install the D9061 Fire Graphics Display software on both PCs along with a copy of the project files. Run SETUP onboth PCs to configure the serial ports and define each PC as being a master or slave.
D9061 Design Guide39683B 05/99 Page 17 © 1999 Radionics. All rights reserved.
Figure 12: Master - Slave PC System Interconnections
5.4 Year 2000 CompatibilityEach new event (fire, fault, etc.) is time/date stamped and written to the runtime event log data base using full four digit“yyyy” year format. The display of the event log’s contents (and any user-selected filter) is correct across the year 2000boundary.
5.5 User Log-In CodesAfter installing the software on the site PC, add users with different access levels and their passcodes to the user list.Use passcode “SYS1” in uppercase to gain Level 3 access. Level 3 access allows the user to add, change and edit userdetails.
Appendix
© 1999 Radionics, a division of Detection Systems, Inc.® The Radionics logo is a registered trademark of Radionics,PO Box 80012, Salinas, CA 93912-0012, USAAll rights reserved.
Allocating Devices, 11Allocating Panels, 11Automatic Start-Up, 17Backing up a Project, 14Bring to Front/Send to Back, 11CAD Drawings, 6Clearing the Event Log, 16Colors, 5Curves, 9Cut-Copy-Paste, 11Delete Sub-screen(s), 12Deleting Images, 11Design Environment, 3Design Procedure, 4Design Screen, 7
Drawing Area, 7Drawing Tools, 7Edit Color, 7Edit Font, 7Menu Bar, 7New Device, 7New Panel, 8Picture Level, 8Picture Name, 8Project Title, 7Sub-screen, 7Top/Bottom, 7Undo/Redo, 7
Drawing Shapes, 8Find Device, 11Fire Alarm Devices, 6Fit/Stretch Imported Images, 10Free Line, 8
Image Attributes, 10Importing Files, 10Locking to Background, 10Master/Slave PC Setup, 15Master/Slave PC Systems, 17Multi-Line Image, 8Multi-Story Buildings, 4New Sub-screen, 12Overall Picture System, 5Partitioned Sub-screens, 4PC Details, 15Printing, 12Projects, 8Regular Shapes, 8Runtime Issues, 17Screen Attributes, 11Screen Savers, 17Selecting Multiple Images, 11Selecting the Project File, 16Setting Alarm Colors, 16Setting Alarm Sounds, 16Setup, 14Site Plane (Top Level Picture), 4Software Installation, 3Sub-screen Images, 6Symbols Library, 11System Events, 12Text, 10User Log-In Codes, 18Year 2000 Compatibility, 18Zone Descriptions, 13Zoom In, 12