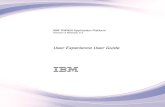D4.12 User Guide...
Transcript of D4.12 User Guide...

D4.12
D4.12
User Guide – Final
Instrument Collaborative Project
Call / Topic H2020-SEC-2016-2017/H2020-SEC-2016-2017-1
Project Title Multi-Hazard Cooperative Management Tool for Data Exchange, Response Planning and Scenario Building
Project Number 740689
Project Acronym HEIMDALL
Project Start Date 01/05/2017
Project Duration 45 months
Contributing WP WP 4
Dissemination Level PU
Contractual Delivery Date M42
Actual Delivery Date 27/11/2020
Editor Benjamin Barth (DLR)
Contributors Benjamin Barth (DLR), Govinda Chaithanya Kabbinahithilu (DLR)

HEIMDALL [740689] D4.11
27/11/2020 i
Document History
Version Date Modifications Source
0.1 26/10/2020 First Issue based on D4.11 DLR
0.2 09/11/2020 Added decision-making model and restructuring of the guide
DLR
0.3 20/11/2020 QA ready version DLR
0.4 26.11.2020 QA performed EKUT
1.0.D 26/11/2020 Final version DLR
1.0.F 27/11/2020 Approved version DLR

HEIMDALL [740689] D4.11
27/11/2020 ii
Table of Contents
List of Figures ........................................................................................................................ iii
List of Acronyms ..................................................................................................................... v
1 Introduction .................................................................................................................... 6
2 HEIMDALL Web Portal ................................................................................................... 8
2.1 Scenario Structure..................................................................................................10
2.2 Gathering Information and Intelligence ...................................................................12
Drone System .................................................................................................13
Earth Observation ...........................................................................................13
Landslide In-situ Sensors ................................................................................15
External Sources .............................................................................................17
Simulations .....................................................................................................18
2.3 Assessing Risk & Developing a Working Strategy ..................................................23
What-if Simulation ...........................................................................................23
Scenario Matching ..........................................................................................25
2.4 Considering Powers, Policies & Procedures ...........................................................26
2.5 Identifying Options & Contingencies .......................................................................27
2.6 Taking & Coordinating the Action ...........................................................................27
HEIMDALL Smartphone App ...........................................................................28
Alerting ............................................................................................................28
Waypoints .......................................................................................................29
Situation Report ..............................................................................................30
Publishing and Subscribing .............................................................................34
3 References ....................................................................................................................37

HEIMDALL [740689] D4.11
27/11/2020 iii
List of Figures
Figure 1-1: HEIMDALL System ............................................................................................. 6
Figure 1-2: HEIMDALL federated architecture ....................................................................... 7
Figure 1-3: Decision-making model ....................................................................................... 7
Figure 2-1: HEIMDALL Login window .................................................................................... 8
Figure 2-2: Home Page of HEIMDALL GUI ........................................................................... 9
Figure 2-3: Tab buttons ........................................................................................................10
Figure 2-4: User related menu ..............................................................................................10
Figure 2-5: Scenario high-level structure ..............................................................................10
Figure 2-6: Adding a new scenario .......................................................................................11
Figure 2-7: Active scenario data ...........................................................................................12
Figure 2-8: Drones example .................................................................................................13
Figure 2-9: EO fire extend ....................................................................................................14
Figure 2-10: EO based impact assessment on buildings ......................................................14
Figure 2-11: EO based human impact assessment and landslide extend .............................15
Figure 2-12: Landslide sensors in Barberà de la Conca .......................................................16
Figure 2-13: Landslide sensor data ......................................................................................16
Figure 2-14: Deformation map ..............................................................................................17
Figure 2-15: Weather data ....................................................................................................17
Figure 2-16: EFFIS fire weather index ..................................................................................18
Figure 2-17: Simulation options ............................................................................................18
Figure 2-18: Fire simulator user input ...................................................................................19
Figure 2-19: Select ignition feature (left) and fire break (right) ..............................................20
Figure 2-20: Fire simulation result ........................................................................................20
Figure 2-21: Fire simulation result drop down menu .............................................................20
Figure 2-22: Flood simulator inputs ......................................................................................21
Figure 2-23: flood simulation results .....................................................................................21
Figure 2-24: Landslide simulation user input ........................................................................22
Figure 2-25: landslide simulation results ...............................................................................23
Figure 2-26: Rainfall analyses results ...................................................................................23
Figure 2-27: What-if simulation structure ..............................................................................24
Figure 2-28: Scenario matching ............................................................................................25
Figure 2-29: Scenario matching results ................................................................................26
Figure 2-30: Common Capability Challenges example .........................................................26
Figure 2-31: Request panel of decision support....................................................................27
Figure 2-32: HEIMDALL federated architecture ....................................................................27

HEIMDALL [740689] D4.11
27/11/2020 iv
Figure 2-33: HEIMDALL app examples ................................................................................28
Figure 2-34: Alert creation wizard .........................................................................................29
Figure 2-35: Waypoint panel .................................................................................................30
Figure 2-36: SitRep creation for the HEIMDALL app ............................................................30
Figure 2-37: What-if simulation section and generate SitRep doc .........................................31
Figure 2-38: SitRep document ..............................................................................................34
Figure 2-39: Access rights selection .....................................................................................35
Figure 2-40: New subscription scenario ................................................................................35
Figure 2-41: Catalogue panel ...............................................................................................36

HEIMDALL [740689] D4.11
27/11/2020 v
List of Acronyms
EO Earth Observation
ETA Estimated Time of Arrival
EVA Evacuation Area
FCP Forward Command Post
FIRE-IN
GOI
Fire and Rescue Innovation Network (H2020 Project)
Geometry of Interest
GUI Graphical User Inerface
IA Impact Assessment
LU Local Unit
LULC Land Use Land Coverage
NUTS Nomenclature des Unités Territoriales Statistiques
SA Situation Assessment
SitRep Situation Report
VPN Virtual Private Network

HEIMDALL [740689] D4.11
27/11/2020 6
1 Introduction
This guide provides a brief description of the services and products developed during the HEIMDALL project and how they can be accessed via the graphical user interface (GUI). It should offer an introduction to the overall HEIMDALL system and the ideas behind the products. For further information on the use of the GUI and all possibilities of parameters, it should be referred to the user manual for first responder [1] and the specification of the GUI HEIMDALL D4.8 [2].
The aim of HEIMDALL is to develop services and products for response planning and scenario building for agencies involved in disaster management, like fire fighters, police, medical service, civil protection and command and control centres. Those services and products are integrated in a single multi-hazard platform and offered by a single graphical user interface.
Figure 1-1 offers a high-level illustration of the system. Different data sources (space, ground and aerial based) as well as sources external to the project (e.g. weather data) are used as inputs of the platform to provide further products based on them. The inputs are employed for building scenarios, simulating hazard evolution and assessing risks and vulnerability, and to provide situation assessment and decision support. All the tools are integrated within one so called local unit (LU) which can be seen basically as one system instance belonging to an organisation. The system is a multi-hazard tool and currently considers (flash) flood, forest fire and landslides. Furthermore, the system is designed for three operational modes: response, preparedness and training. It follows a modular approach, which means that it provides the possibility to be extended by adding further services and to consider additional hazards in future developments.
Figure 1-1: HEIMDALL System
Another aim of the project is to interlink multiple actors to improve the coordination among them, enhance information exchange and cooperation and thus increase the response capabilities. To this end, the LUs can be connected in a federated architecture presented in Figure 1-2 by the means of a global catalogue that coordinates the information exchange and allows for information discovery. Furthermore, HEIMDALL provides communications means to connect first responders in the field with the platform and to keep the population informed.
Integrated Service Platform (Local Unit)
Control Centre
Data Sources External Systems
Ground-based data
Aerial sensors
Space-based data
Data Sources
Services
Scenario Management
Modelling and Simulation
Risk and vulnerability assessment
Situation Assessment and
DSS
Data Sharing and Communication
First responders on the field
Population
Graphical User Interfaces

HEIMDALL [740689] D4.11
27/11/2020 7
Figure 1-2: HEIMDALL federated architecture
In order to design the HEIMDALL products, services, and the overall system architecture, the decision-making process of end user has been analysed and summarised in Figure 1-3 [3],[4]. Based on this analysis, the different products to support certain steps for decision making have been developed. Briefly explaining the model, the first step entails the gathering of information and intelligence in order to generate a picture of the situation or to provide the base data for a simulation. Data sources and simulation tools provide support throughout this overall situation assessment (SA) phase. This is followed by a plan formation phase in which a strategy is developed, powers, policies and procedures are considered and a plan or decision is formulated. In the last step, the action is coordinated and carried out in the plan execution phase. The circle is re-initiated by gathering information about the actions performed.
Figure 1-3: Decision-making model
The following sections describe the HEIMDALL services and products and how they can be accessed through the HEIMDALL GUI. The description follows the decision-making model representing one exemplary path of how HEIMDALL could be used. It does not cover training and preparedness scenarios where usually there is time to play with parameters and prepare scenarios and plans based on the scenarios. Inputs can differ for such scenarios, as for example historical data or hypothetical inputs can be used in such cases.
As an introduction before moving to the decision-making process, the overall GUI design and the scenario model are presented. The scenario is the core element of HEIMDALL as. it stores all related data and information including response plans, decisions taken, and lessons learnt. Working with HEIMDALL means working on a scenario, where the current working copy is called the active scenario.

HEIMDALL [740689] D4.11
27/11/2020 8
2 HEIMDALL Web Portal
The HEIMDALL GUI is a Web application that can be run on any browser once there is a connection to the HEIMDALL Virtual Private Network (VPN). Five HEIMDALL instances, or LUs, are provided that can be accessed by the following URLs and are meant for the different end user partners as indicated:
• INT: http://gui.it.heimdall.sp
• LP: http://gui.heimdall.sp
• SFRS: http://gui.a.heimdall.sp
• CRI: http://gui.b.heimdall.sp
• FBBR: http://gui.c.heimdall.sp
Each LU has access to their own scenario database which means that data generated can only be accessed by the corresponding users of the platform, unless it is shared. User and role management is also based on the needs of the organisation. Reaching the URL in a standard web browser will show the login window (Figure 2-1) and user credentials need to be provided in order to get access to the platform. An expandable panel on the left offers some information on the specific platform of the organisation.
Figure 2-1: HEIMDALL Login window
After login, the HEIMDALL homepage is shown, as presented in Figure 2-2. The page consists of six main elements which are:
1. Main map 2. Mini-map and scale 3. Drawing features 4. Control panel 5. Assets menu 6. Main menu
The central element is the main map that shows all information geo-referenced. Navigation is possible by pressing and holding the left mouse button and moving the mouse. If the right mouse button is held, the user can change the perspective and turn the map. By a single right click, a menu with more options is shown as presented in point (1.b). The mouse wheel can

HEIMDALL [740689] D4.11
27/11/2020 9
be used to zoom in and out. The keyboard can also be used to move around and to change the zoom level and perspective.
In 2. a mini-map is shown which illustrates a broader perspective and allows for better orientation. A scale allows to estimate distances.
The buttons in 3. allow to draw on the main map and to remove the drawings.
Figure 2-2: Home Page of HEIMDALL GUI
The menu in 4. allows changing the settings of the map, activating and de-activating layers and, on the top, it includes a button that centralises the map view around the scenario area. Activated layers appear in a dedicated element and can be dragged and dropped for changing the order on the main map. The top active layer will be shown on top of all other layers on the main map. By clicking on the small arrow next to the layer name, some settings for colour or occupancy are displayed (if available at the layer). The icon next to the activation slider allows to centralise the view around the coordinates of the layer. Activating a layer triggers a legend with more information about it above the mini-map. If multiple layers are activated, the user can select the legend by hovering over the layer with the mouse. The map control section includes options for changing the view from basic to satellite or topographic. It also allows to de/-activate and customise the colour of some map layers: water, parks, buildings, roads, label assets, sensors, waypoints and the general background colour.
In point 5, the assets’ menu is shown. It includes all options for first responder communication and the integrated drone system.
The menu on the top is the main menu, on the left the operational mode can be selected: either training, response or preparedness. The colour of the GUI adapts accordingly. The menu includes a drop-down menu which provides all data of the currently active scenario. Next to it, there is a set of five buttons each related to a HEIMDALL service as can be seen in Figure 2-3. User related settings can be found in the right corner of the main menu and are explained in Figure 2-4.
1.
2.
3.
4.
5.
6.
1.b

HEIMDALL [740689] D4.11
27/11/2020 10
Add new scenario
Open scenario
Scenario matching
Catalogue features
Waypoints
Figure 2-3: Tab buttons
SettingsNotifications
User infoLog-out
Figure 2-4: User related menu
2.1 Scenario Structure As mentioned, the scenario is the core element of the HEIMDALL system. The scenario is structured into a landscape scenario that can be linked to one or many incident scenarios which again can be linked to one or many snapshots. The idea of the landscape scenario is that it maintains the overall synoptic situation that might apply to a bigger area and is common to incidents happening in this area. It could also be equal to the area an organisation is responsible for. An incident scenario represents a single incident and all related information. This can be, for instance, a flood, parts of the flooded area or a bridge collapsed during this flood. It is a decision of the user on which level the incident scenario applies because the system allows for flexibility. In contrast to landscape and incident scenario, a snapshot is not related to scenario parameters. Rather, it represents a specific step in time that was preserved by the user and with this allows to describe the evolution of the scenario over time. The scenario structure described here, is depicted in Figure 2-5, along with how the different levels are illustrated at the GUI. Landscape and scenario area are polygons that can be drawn by the user, they differ slightly in colour. However, they can be distinguished by their size, as well as it is part of the design context that the landscape scenario is the larger one. An incident location linked to a scenario is represented by a blue dot. It indicates the starting point of the incident.
Figure 2-5: Scenario high-level structure

HEIMDALL [740689] D4.11
27/11/2020 11
Every step performed in the system is usually linked to the active scenario. Other scenarios can be viewed, but in order to modify scenario parameters, they need to be activated. This can be done by either creating a new scenario or by opening an existing one. For opening the database, the “open scenario” button can be selected which opens a list containing the available scenarios. For creating a new scenario, the “plus” button in the main menu can be used, which opens the panel in Figure 2-6. The first section allows to add new landscape scenario parameters or to select an already existing one. The other parts are parameters for the incident scenario. Some fields are mandatory to be completed when the scenario is created:
• landscape scenario
• scenario name
• creation time
• hazard type
• status
• urgency
Otherwise the scenario will not be created and the panel does not close. All parameters can also be changed after the scenario is created. In general, mandatory fields are marked with the asterisk symbol at the HEIMDALL GUI.
Figure 2-6: Adding a new scenario
Figure 2-7 shows the HEIMDALL homepage after expanding the active scenario panel. At the very top, buttons allow to start new simulations, for snapshot control or to change the landscape parameters. The button for requesting Earth observation data is placed there, too, but the functionality has not been fully implemented. The figure is only an example. because the panel can be scrolled down to see more data related to the scenario. In general, all scenarios have some basic parameters that are used to describe them. Those can be found

HEIMDALL [740689] D4.11
27/11/2020 12
at the beginning of the panel. It includes parameters like incident location, scenario area, casualties and the parameters mandatory for the scenario. Interestingly to note, the casualties and injured are entered as a number where the number “-1” refers to unknown. The “save” button at the lower side of the panel needs to be selected if something is modified here. Other parameters are organised in expandable sections and allow to add data concerning:
• Weather conditions
• Observed hazard behaviour
• Simulations and other associated data
• Response plans
• Decisions
• Lessons learnt
• Images
• Documents
• Common capabilities and challenges
• Alerts
The handling of the sections is generally the same for all of them. If only single items are allowed, it shows a dialog field to enter the corresponding data. If multiple items are allowed, e.g. multiple response plans, a plus button appears. Clicking on the button will show, for most types of data, a template for the input of data. Templates have been designed with the end user partners and allow to enter the data in a standardized way.
Figure 2-7: Active scenario data
2.2 Gathering Information and Intelligence After this introduction to the overall design of the GUI and the scenario structure, the decision-making model is used to show the capabilities of the HEIMDALL system. First step is the gathering of information and intelligence. HEIMDALL offers different data sources, namely the drone system, Earth observation and landslide in-situ sensors to detect an incident and monitor the situation. Simulation tools of the system for all three hazards provide a forecast of the situation development. External data sources like weather services are interfaced by HEIMDALL and can be accessed directly using the GUI.

HEIMDALL [740689] D4.11
27/11/2020 13
Drone System The drone system itself is a standalone system that is controlled by the users in the field with an own dedicated GUI. It consists of a swarm of drones that autonomously monitor a user-specified area. The drones communicate with a base station and the base station forwards all information to the HEIMDALL system. Data collected and transferred is:
• Drone positions
• Visual images
• Thermal images
• Hot spots
Each input creates a notification and an icon with the information received is shown on the main map. The different icons and their meaning are summarized in Table 2-1.
Table 2-1: Drone related icons
Image on the map Drone location Hot spot
The data can also be accessed from the assets’ menu, where for each flight a drone is assigned with an ID. Under that ID the user can see and locate all images taken by a drone. An example can be seen in Figure 2-8 with a thermal and a visual image. The images can be retrieved by clicking at the camera icon under the drone ID. A location button next to it centralises the view on the main map on the last received location of the drone.
Figure 2-8: Drones example
Earth Observation Earth observation (EO) products are loaded into the layers section of the control panel. EO data follows a name constraint and can be quickly found by filtering for “EO” in the layers section. If additional filtering is required, the full name convention for EO data is “EO hazard product - location date”. Typing parts of this name supports in finding the right layer. The products available include but are not limited to:
• Hazard extends

HEIMDALL [740689] D4.11
27/11/2020 14
• Impact assessment buildings
• Impact assessment roads
• Impact land use land coverage (LULC)
• Impact population
Some examples can be seen in Figure 2-9, Figure 2-10 and Figure 2-11.
Figure 2-9: EO fire extend
Figure 2-10: EO based impact assessment on buildings

HEIMDALL [740689] D4.11
27/11/2020 15
Figure 2-11: EO based human impact assessment and landslide extend
Landslide In-situ Sensors There are two different systems integrated for landslide in-situ sensors: The first is a sensor network in Barberà de la Conca, Spain, the second one is the on-ground SAR sensor system that has been used in Monesi, Italy. For accessing the first, activate the sensors illustration in the map control section of the control panel. The location icon can be used to centralize the view to Barberà de la Conca. The resulting view can be seen in Figure 2-12. Each red dot represents a set of sensors. The sensor data can be viewed by selecting one of the dots. A panel with the included sensors opens and by expanding the sensor, data can be viewed (Figure 2-13).

HEIMDALL [740689] D4.11
27/11/2020 16
Figure 2-12: Landslide sensors in Barberà de la Conca
Figure 2-13: Landslide sensor data
Results of the second sensor set are integrated as layers and can be found by filtering for the keyword “deformation”. The deformation map derived from the sensor network is shown, for example in Figure 2-14.

HEIMDALL [740689] D4.11
27/11/2020 17
Figure 2-14: Deformation map
External Sources The HEIMDALL system interfaces several external services, most prominent is probably an external weather service. Weather data is not only provided directly to the user, it is also consumed by HEIMDALL modules to provide products, e.g. the fire simulator can use weather data from the service provider or from user input. There are two ways to get weather data. The first is, by right-clicking on the main map, and select the option to show either “weather data”, or “weather data grid”. If “get weather” is selected, a single icon will show the weather conditions at the closest weather station to the click position. The icon illustrates the weather conditions, so for instance the weather is sunny, cloudy, rainy, etc. If “get weather grid” is selected, a grid with icons appears, showing the conditions for a larger area depending on the view level of the main map. The icons can be selected and show further weather data; different fixed steps in time can be selected for the forecast. The icon and the panel with the weather data can be seen in Figure 2-15.
Figure 2-15: Weather data
Another external service integrated into the platform is EFFIS [5]. EFFIS products are updated frequently and can be accessed from the layer menu by filtering for the keyword EFFIS. HEIMDALL integrates the EFFIS products: build up index, drought code, duff moisture code, fine fuel moisture code and the fire weather index which can be seen exemplary in Figure 2-16.

HEIMDALL [740689] D4.11
27/11/2020 18
Figure 2-16: EFFIS fire weather index
Simulations Three simulators are integrated in HEIMDALL to provide an overview of the situation and its evolution. Focus is on the three use cases for the platform: fire, flood and landslide. All simulations are related to a scenario and stored under simulation and the related data section of the scenario and can be accessed from there. Once a simulation is activated, it is shown as a layer and a control bar appears on the bottom of the screen. Simulations generate a notification when they have started and a second one when they have finished. A shortcut at the notification opens the simulation and centralises the view around them (click on the magnifying class).
The simulations can be triggered by expanding the active scenario and selecting the “New Simulation” button at the top section. The button is marked blue. A small panel opens and the type of simulation can be selected. The options can be seen in Figure 2-17. Once a simulation is selected, a simulation specific panel opens for user input. The processes are explained in the following subsections.
Figure 2-17: Simulation options

HEIMDALL [740689] D4.11
27/11/2020 19
2.2.5.1 Forest Fire Simulator
Figure 2-18 shows the input panel for the fire simulator. A name and optionally a description can be set. The number of hours simulated can be modified from 1 up to 12 hours. The starting time needs to be selected. A check box allows for selecting if weather conditions should be used statically for all hours, or if they should be different for each hour. It is worth noting that the weather data can be either retrieved from external weather services (automatically) or entered manually. If automatic input is selected, the forecast data for each hour will be used, so results will vary for each hour, as the start time is used as starting point for the weather data. If manual input is selected, the menu expands and allows to scroll down and enter the following parameters:
• Wind speed
• Wind direction
• Temperature
• Humidity
• Cloudiness
Figure 2-18: Fire simulator user input
The ignition features need to be set (Figure 2-19, left) and fire breaks can be considered optionally (right). If either one of them is added, a small panel with a map shows up and allows to select a point or draw a line/polygon. In case of mistakes, the drawn shape can be removed and re-entered. The figure on the right also shows the overall area in which simulations can be triggered at the current stage. Fuel map data is integrated within these limits, but more data can be included in the future so that additional areas can be consider. If the fire break is drawn, the select ignition feature is shown on the map. This way the user can better plan the breaks.

HEIMDALL [740689] D4.11
27/11/2020 20
Figure 2-19: Select ignition feature (left) and fire break (right)
Figure 2-20 shows a fire simulation and the control bar of the simulation. The hour can be adjusted with the slider at the control bar. The simulation result shows the perimeter for each hour. The fire simulator offers several simulation results which can be selected at the drop-down menu shown in Figure 2-21. Note that “imapctrelevancebuilding” and “impactrelecanvetransportation” are only used internally and are not of interest for the user.
Figure 2-20: Fire simulation result
Figure 2-21: Fire simulation result drop down menu

HEIMDALL [740689] D4.11
27/11/2020 21
2.2.5.2 Flood Simulator
Figure 2-22 shows the input parameters for the flood simulation and on the right the area selection panel. The river where simulations can be run is highlighted in the platform. Since the simulation is run online, it is recommended to run simulations on smaller areas and with a resolution of 15 meters and intervals of 1 hour and a maximum duration of 4 hours. After an area has been selected, the stream values need to be set, one for each stream. Another map panel shows up, if the “set stream” button is selected which is only active once the area has been defined. A marker must be placed on every stream and an input value of the discharge value is required. Figure 2-23 shows the result of the simulation. The handling is the same as for the fire simulator. Note, that the simulator calculates rising as well as falling water levels. The maximum flood level is always after a quarter of the total duration set in the simulation.
Flood simulations with a duration of 40 minutes can be run on the platform. For longer simulations, especially with a big area and high resolution it is recommended to request an offline simulation. The result is uploaded as layer.
Figure 2-22: Flood simulator inputs
Figure 2-23: flood simulation results

HEIMDALL [740689] D4.11
27/11/2020 22
2.2.5.3 Landslide simulator
The landslide simulator handling is the same as for the fire or flood simulator. The landslide simulator offers different simulations modes which can all be accessed from the “new simulations” button in the active scenario: rockfall, debris, rotational landslide simulation and rainfall analyses. The panels for each simulation mode are shown in Figure 2-24. The input of the simulation area resembles the fire and flood simulation. Result of the first three types of simulations is a map of susceptibility classified into three levels: high, medium and low. An example can be seen in Figure 2-25. The rainfall analysis is different. Results are presented in curves that show the forecasts rainfall intensity over the rainfall duration. The curves are used by experts in order to evaluate the hazard. A result of a rainfall analysis can be seen in Figure 2-26.
Figure 2-24: Landslide simulation user input

HEIMDALL [740689] D4.11
27/11/2020 23
Figure 2-25: landslide simulation results
Figure 2-26: Rainfall analyses results
2.3 Assessing Risk & Developing a Working Strategy Following the situation assessment model, the next step is assessment of the risk and development of a working strategy. Situation and impact assessment tools help the user to analyse potential consequences and a possible future evolution of the situation to develop the best-suited working strategy. Scenario matching provides similar situations from the database.
What-if Simulation The structure in which the simulations are stored under the scenario menu, is called what-if simulation. It allows the user to carry out detailed investigations for certain parameters, countermeasures, etc. The structure includes the simulation, impact assessments and impact summary reports. The user can add representative images for each, which will be used for

HEIMDALL [740689] D4.11
27/11/2020 24
automatically generated situation reports presented in section 2.6. The whole structure can be seen in Figure 2-27. The first item refers to the weather conditions that have been used for the simulations. Since this input is not used by the flood or the landslide simulation, in these cases it remains empty. The weather conditions are followed by the simulation itself. A set of three buttons allows to view the simulation, copy the URI (e.g. to include the simulation in other reports), and to create a new simulation based on the parameters of this simulation.
Figure 2-27: What-if simulation structure
Below the simulation, there are two sections for the impact assessment: one for buildings and one for roads. Each includes buttons for showing the impact assessment results on the main map with a color-coded layer based on the physical damage, copying the URI or removing the

HEIMDALL [740689] D4.11
27/11/2020 25
impact assessment. The impact summary for each type of impact assessment shows some important information in the what-if structure. For more details, on e.g. the total economic damage, the total amount of physical damage, or the total amount of population affected, select the “show more” button.
The impact summary is always for the area specified by the users. The summary can be removed using the “remove” button next to the results and a new area can be selected. A plus button appears here to add a new summary, if none is available. By clicking on it, the pop-up for selecting the area is shown. This area is bounded by a rectangle around the simulation results to include the overall affected area available. Building and road layers are indicated in blue, after a few seconds. The results can also be downloaded in Excel format.
The structure also includes a button for adding decision support information (see section 2.5).
Scenario Matching The scenario matching can be triggered from the main menu by the magnifying glass button next to the active scenario. A panel opens with the matching parameters as shown in Figure 2-28. The first option is a check box for selecting if the landscape scenario parameters, or the parameters of the incident scenario should be used. If “incident scenario” is selected (check box disabled), filters and weighted criteria can be set by the user. The parameters are collapsed and need to be expanded if more parameters are to be used. Matching will always be performed within the active scenario; however, the user has the choice to select and weight certain parameters. After the selection, the matching starts and result are shown, subsequently (example in Figure 2-29). The results are sorted according to the degree of matching, i.e. first result is the best matching scenario. The user can activate the results and see the parameters of the matching scenarios. If the user would like to change filters and matching criteria, this can be attained right away at the top of the panel without re-triggering the whole process. By clicking on the three dots under the Matches/Weights column, the user can see the degree of matching for the set criteria.
Figure 2-28: Scenario matching

HEIMDALL [740689] D4.11
27/11/2020 26
Figure 2-29: Scenario matching results
2.4 Considering Powers, Policies & Procedures The next step of the decision model is the consideration of power, policies and procedures. This activity is covered by the database features offered by HEIMDALL and included in the scenario model. It includes the possibility to add response plans and upload documents and images.
Another feature integrated is the common capability challenges from the FIRE-IN-project [6]. At the base parameters of the scenario the user can select a specific challenge. In the section Common Capability Challenges, under the active scenario, the dedicated challenges and capabilities are listed based on the selection in the scenario. They user can look-up the description of the challenges and capabilities and a check box indicates if a lesson for each has been added to the scenario and, accordingly, if the standard procedure of the FIRE-IN-project has been followed. An example is shown in Figure 2-30.
Figure 2-30: Common Capability Challenges example

HEIMDALL [740689] D4.11
27/11/2020 27
2.5 Identifying Options & Contingencies Decision support tools provide information on options and contingencies. Here, for instance, a feature was planned that indicates if certain points or buildings or structures of interest are in a safe place, and if not, how long it will take until they are reached by the hazard. The basis for this is built in the what-if scenario structure, although it has not been updated and implemented for the final release. A release C version is available which can be used for simulations at the Entella river, Italy. By a click of the button the menu illustrated in Figure 2-31 appears. The user can select predefined evacuation areas (EVAs) that can be investigated, and the maximum estimated time of arrival (ETA).
Figure 2-31: Request panel of decision support
2.6 Taking & Coordinating the Action For taking and coordinating the action, information sharing, communication and cooperation tools are key. HEIMDALL offers, firstly, services for communication with users in the field, and secondly, for inter-organisations communication. For the first, HEIMDALL offers a communication chain via an information gateway that provides alerting capabilities and forwards standard compliant situation reports (SitReps) to the HEIMDALL app. The HEIMDALL app is designed mainly for first responders in the field to stay connected and to send and receive information from command and control. However, it can also be used to transmit alerts and to the public and keep them informed.
For the communication among different organisations, HEIMDALL local units are connected to a federated architecture using direct links and a catalogue module which coordinates the information exchange. Data of the system including scenarios, response plans and decisions can be shared between organizations at national and international level. Data is stored at the local unit which allows for full control of access rights to the data.
Figure 2-32: HEIMDALL federated architecture
For general communication, the chat tool available at the assets’ menu can be used for both, communicating with first responders in the field via the app, or for communicating with users of other organisations.

HEIMDALL [740689] D4.11
27/11/2020 28
HEIMDALL Smartphone App The HEIMDALL App has several functions: receiving alerts and situation reports, sending location and geo-tagged pictures to the platform and allowing first responders to stay connected through the chat tool of the platform. Examples of the app design can be seen in Figure 2-33. Starting from the left, the first window presents the start screen after logging on which shows the chat. On the top, next to the name HEIMDALL App, there is a sharing button that allows to send images and locations.
Figure 2-33: HEIMDALL app examples
Next to the sharing button, a settings button allows to logout or to download map data to have it available offline. Below this menu, there is a menu that allows the user to switch between the three main tabs of the app: the chat, the map and the situation report. The situation report is shown in the second image from the left and is further explained in section 2.6.3. The map tab shows a map and all accessible geo-related information like waypoints (see section 2.6.3).
If the user selects to share an image, the camera application installed on the phone starts and the user can take an image. Afterwards, the user is asked for confirmation to send or to retake the picture (see image on the right). If the location is to be shared, the user sees the current location in a preview including a measure of uncertainty of the data (second window from the right). With a confirmation, the location is transmitted to the main platform. For both, a notification is triggered at the main GUI.
When alerts and situation reports are received, a notification, including ringing and vibration according to the phone´s settings, informs the first responder. The notification shows the alert message or forwards the user to the situation report section.
Alerting Alerts can be used for warning and informing the population, sending alert messages to users in the field with instructions, or to activate another agency (LU to LU message). An alert can be created in the alert tab of the active scenario by clicking on the plus button. A small pop-up shows up where the user can select if a situation report or an alert message should be created. A wizard guides through the creation process, (see Figure 2-34). Standardised fields can be selected, and a standard compliant message is created or free text can be added. On the bottom, a message preview always shows the state of the messages created, after clicking on the “next” button, the values are used as inputs and the preview is updated. For selecting the area, which is used for the message, a pop up with a map opens. This offers the possibility on the upper left corner to select the area either as circle with a centre and diameter, as a polygon, or as a predefined shape based on the NUTS (Nomenclature des Unités Territoriales Statistiques) regions. The different levels can be selected, from state level to municipality,

HEIMDALL [740689] D4.11
27/11/2020 29
based on the granularity of NUTS. In order to select a lower level, the mouse wheel can be used to zoom into the map.
In the audience tab the user can select if the message is private or public. If private is selected, a second field with the address needs to be completed. A drop-down menu gives all possible options, which are the organisations connected to the LU. If one´s own organisation is selected, the first responders of the same organisation will receive the message via the app. If other organisations are selected, the message is forwarded to the GUI of the other organisation. They will receive a notification and can see the alert message and react accordingly.
Figure 2-34: Alert creation wizard
Waypoints Waypoints are a feature to send geo-referenced messages and instructions. They can be created from essentially any icon on the main map, like drone images or images received from first responders, or a marker which is specifically placed on the map for creating a waypoint. This marker can be placed by right-clicking on the position it should be added to on the main map and selecting the item “add marker”. After selecting this or any other icon on the main map, a small panel shows the related metadata of the icon and a button that allows to create a new waypoint. If this is selected, the waypoint panel opens with the possibility to add a new one. The panel can also be opened form the main menu as described at the beginning of section 2. A description can be added to the waypoint and one or multiple recipients can be selected to receive the waypoint. It should be noted that currently only users with the HEIMDALL app receive the waypoints. Mobile users see the waypoints on their map tab and

HEIMDALL [740689] D4.11
27/11/2020 30
if they select them, they see the attached description with the possibility to reply to them. The GUI user receives a notification and can see the replies by selecting the waypoint icon and viewing the metadata or by expanding the item tree in the waypoint panel as indicated in Figure 2-35, where the waypoint panel is shown.
Figure 2-35: Waypoint panel
Situation Report Situation reports (SitReps) are a standard way in disaster management to provide and store information about a situation and exchange it with another level of authority or another organisation. HEIMDALL provides two types of SitReps, both based on the open standard EDXL-SitRep [7]. The first type is for the user in the field and is received by the HEIMDALL app and presented there as explained in section 2.6.1. This SitRep is a summary of the scenario with the most important parameters for the users in the field. The parameters have been selected together with the end users. The selection should avoid an overload with information and hence only include the parameters that are meaningful for the first responders. The triggering of the creation of this report is similar to the alert process. In the section alerts in the active scenario, a click on the “plus” button and selecting to add a situation report will open the panel shown in Figure 2-36. The panel needs to be completed. If the sender ID is unknown, it can be found in the catalogue tab as presented in section 2.6.5. Other values are up to the user. Drop-down menus help with the selection. An area which should be addressed by the message needs to be selected by a click on the button on the right bottom of the panel. Before a message can be dispatched, the situation report must be created which is done by a click on the “generate situation report” button. Once the message is dispatched, some more fields are automatically updated, like the dispatch time.
Figure 2-36: SitRep creation for the HEIMDALL app

HEIMDALL [740689] D4.11
27/11/2020 31
The second type of SitRep is meant for information exchange between organisations. An editable document is created which can be helpful, for instance, for information exchange with politicians or other organisations which do not have access to a HEIMDALL platform. If this second type of SitRep is created, a template with information from selected what-if simulations and parameters of the scenario is set up automatically. Since it is editable, the user can include additional information afterwards, which might be needed to better describe the situation. In order to create such a report, the user needs to select which what-if simulations are to be included. There is a check box in the simulations section of the active scenario which can be activated. The user can select up to five what-if simulations that should be included. A click on the “generate SitRep Doc” button on the bottom part of the active scenario dropdown will automatically create a SitRep and download it to the local device used by the user.
Figure 2-37: What-if simulation section and generate SitRep doc
An example of the resulting report can be seen in the following pages in Figure 2-38. The first set of parameters describes the scenario base parameters followed by the weather conditions. The weather conditions are taken from the scenario section weather conditions. The weather conditions at the scenario have a field with the forecast hour. For the SitRep the forecasts hour 0 and +1, and included if the conditions have been set. This first set of scenario parameters is followed by the data from the what-if simulation. Figure 2-38 shows the SitRep for one what-if simulation. If multiple what-if simulations are selected, the same table structure is attached at the end. The data includes hazard specific parameters (which vary for each hazard), the images the user attached to the what-if simulation, impact assessment parameters and impact summary parameters, like the list of affected roads and geometries of interest (GOIs).

HEIMDALL [740689] D4.11
27/11/2020 32

HEIMDALL [740689] D4.11
27/11/2020 33

HEIMDALL [740689] D4.11
27/11/2020 34
Figure 2-38: SitRep document
Publishing and Subscribing The main tool for data sharing and communication is the possibility to publish and subscribe to data available on the platform. At certain data types, there is a sharing button where users can publish the information. After selecting this button, the panel in Figure 2-39 is shown, where the user can set access rights. The access rights can be set based on country level, LUs (so specific organisations), roles and disciplines or any combination of those. With this, it is possible, for example, to share data with organisations from France, medical services from France, or incident commanders from France and Spain.
After publishing, subscribers receive a notification about a new publication they are interested in. Subscriptions are done based on HEIMDALL products and their parameters, for instance the scenario subscription panel is shown in Figure 2-40. If the product scenario is selected for subscribing, the template presented in the figure shows up. The user can select any specific field of interest but can also leave all fields open and select the “subscribe” button at the bottom at any time. Due to this, the granularity of the results can be tuned by the user on a very detailed level. Theoretically, it would be possible to subscribe to whole scenarios, but as the list of results could be too much to extract the necessary information, its recommended to only select the parameters a user is really interested in. New subscriptions can be added from the catalogue panel explained below.

HEIMDALL [740689] D4.11
27/11/2020 35
Figure 2-39: Access rights selection
Figure 2-40: New subscription scenario

HEIMDALL [740689] D4.11
27/11/2020 36
Figure 2-41 shows the catalogue panel that opens when the catalogue button is selected from the main menu. Information about the user, like their ID, LU-ID etc. can be found under the section My LU. In the section my publications, the user can see the publications issued and check the set access rights for each. The publication can also be removed. In the section my subscriptions, all subscriptions can be viewed and new subscriptions can be added.
Figure 2-41: Catalogue panel
This concludes the last step of the decision-making circle and with this the overall presentation of the HEIMDALL products. The user would enter the whole process from the beginning by gathering information and intelligence about the actions and the current situation.

HEIMDALL [740689] D4.11
27/11/2020 37
3 References
[1] Martin, D. et al. (2020), HEIMDALL D7.3: “HEIMDALL End-Users’ manual”
[2] Barth, B. et al. (2020), HEIMDALL D4.8: “User Interface Design – Final”
[3] Mulero Chaves, J. et al. (2018), HEIMDALL D2.12: “HEIMDALL System Architecture”
[4] Barth, B. et al. (2018), HEIMDALL D2.11: “Service Concept Specfication”
[5] The European Forest Fire Information System (EFFIS), available at: https://effis.jrc.ec.europa.eu/ [last accessed: 11/2020]
[6] FIRE-IN Project, available at: https://fire-in.eu/de [last accessed: 11/2020]
[7] OASIS, Emergency Data Exchange Language Situation Reporting (EDXL-SitRep) Version 1.0p

HEIMDALL [740689] D4.11
27/11/2020 38
End of document






![User Guide...User. {{]}]} {}]}](https://static.fdocuments.us/doc/165x107/60918ca14327954d24291644/-user-guide-user-.jpg)