D1- ModBus Device Importer- LAB.doc
-
Upload
gonzo-melao -
Category
Documents
-
view
72 -
download
1
Transcript of D1- ModBus Device Importer- LAB.doc
Basic Meter Setup
Training LabLAB ModBus Device Importer MDI
LAB ModBus Device Importer MDI
ModBus Device Importer - MDIThe ModBus device importer MDI is use to integrate third party modbus devices into ION Enterprise software. In this lab activity you will use the PM800 meter as if it is a third party device to be able to read its registers into the ION Vista diagrams of ION Enterprise.ObjectivesUpon completion of this lab, the student will be able to: Use ModBus Device Importer MDI to create a third party device into ION-Enterprise Learn How to Configure the MDI and the registers of a 3rd party device Add a new device type into ION-Enterprise Create a ION-Vista Diagram that allows you to see the new data coming from the new deviceTime
45 Mins
New Device InformationBefore adding any configuration into ION-Enterprise you have to make sure that you know exactly what type of device is the one you are adding into the ION-Enterprise system. In this particular lab activity the meter to be added is a power meter PM800; but in future practices you will be adding other type of devices such as PLCs, UPSs, and other third party power meters among others.
It is important that you also understand how this new meter is going to communicate with the ION enterprise system. Communications network configuration such as device ID, baud rate, IP address is imperative in orther to establish communications with the device.1. Using the MAINTENANCE button on the front panel of the device, access the communication parameters to establish the communication parameters of this meter. Since this is a device with direct Ethernet connexion to ION-Enterprise, all you need to know is: IP Address: __________________________________
Subnet Mask: __________________________________2. Open the management console of your ION-Enterprise software
3. Once you have opened your management console, go to Tools>>>System>>>ModBus Device Importer. This action will generate the MDI tool where you can create your new device. See below:
Creating a New Device1. From the Modbus Device Importer window MDI, right click on the New Device option and then click on New Manager to created a new manager called: ClassPM8 The numeric manager is an object that will help you adding the map files or (modbus registers) for your new device. In this particular case you will add an external numeric manager since your device holds numeric registers. The following screen will appear: 2. After you have the manager created, go ahead and right click on it and select add a new module called: Currents as indicated below: The modules are simple objects where you organize the structure of your register numbers; for this example we have decided to use the module name CURRENTS because we want to localize in it the current values for Ia, Ib and Ic inside this module. The screen will look like the one below:
3. Now is time to add the register numbers for the currents Ia, Ib and Ic of your third party meter. Right click on the current modules and then click on the new register option. This is where you need to use the register numbers list of your modbus device, in order to enter the information of each one. Below you will see an example for the Current A, and you will do the same for the other currents. 4. After you finished entering the proper information of the register numbers for currents Ia, Ib and Ic, the following window will show you the results of your new register entries:
5. Now is time to add some properties to your new device. For that go to View>>>Device Properties under the MDI. The following window will appear: 6. On the first TAB: device properties, make sure that you add the device type name that you have decided to be the name for your new device; As an example lets use: TestPM8NOTE: Remember that this is a PM800 meter that is already a device type inside ION-Enterprise. Please do not add this meter again as a PM800 meter because the duplication might created a conflict in the system.
7. Add the device type called: TestPM8 and make sure you add a template label containing something different that v0.0.0. letrs say v1.0.0 will be fine in this case. The following screen will show the results. It is very important that you add the check box so the new device type will be available for direct Ethernet device communication. The foolowing screen will show the results. 8. On the next TAB for factory information you can add other information related to the meter as needed. 9. Inside the advanced TAB make sure you leave the maximum number of register to 125 as the default value Click on OK
Creating a New Vista Diagram
1. Go to ION-Vista and created a new diagram for your new meter called: OfficeMeter. Lets say you want to created a diagram so you decided how the readings of your new meter will be displayed. Below is an example. Make sure you save this newly created diagram and locate that under the TEMPLATES folder inside ION-Enterprise\Config\Templates. Remember this new diagram will have extension .dgm
Creating the Device Type
1. Once you are back at the MDI, click on tools>>>Add this will help your new device type to know that you are going to open that particular meter with that particular diagram.2. Once you have selected the correct diagram, the following screen will show up indicating that your diagram has been added. 3. After you click YES, the system will confirm that the diagram has been added by showing the following window:
Click OK.
4. After this step, go ahead and click on file >>save. This action will add the template of your new device type. You can call this as MeterClassPM85. Now Click on Tools>>Add Device Type and you will see that after a few seconds the following window will pop up
6. After you click on OK acknowledging that device type, the next screen will appear. Scroll down until you find your new device type. Click close
7. Just to make sure all has been added correctly, go to Tools>>>validate template and this will tell you if there are errors during the last device type creation. 8. If no errors then click CLOSE and then close the MDI
Verifying Readings of MDI
1. To verify the readings of your new meter, you have to create a communication with the new device called: Office Meter. Remember this is a direct Ethernet device.
2. Go to the management console and add a new Ethernet device called Office meter using the information you collect at the beginning of the lab such as IP address. Remember that at this time the device type should be your new device type called: TestPM8 QUESTIONHow can you verify from Management Console that there are good communications with this new meter: OfficeMeter?
___________________________________________________________________________
___________________________________________________________________________
3. Go to vista and create a network diagram. Now you will see your new device called Office Meter as part of your network diagram 4. Click on your new meter and observe that you have the .dgm diagram that you created before. Open the tool box and add the readings to this new diagram. Create 3 numeric objects for currents Ia, Ib and Ic for example. 5. Now link each one of this numeric objects to the proper quantity and the proper device. Here is an example:
6. After you do this verify that the readings are accordingly to the readings from the third party meter register numbers and/or the meter display
Bonus ActivityUsing ModBus Device Importer, add more quantities into the existing newly created device type, or created a new device type using another third party meter.Additional References
The references listed below provide additional information related to the topics covered in this lab activity
ION Reference Manual
PM800 Reference Manual
2008 Schneider Electric. All rights reserved. 8 2008 Schneider Electric. All rights reserved 7




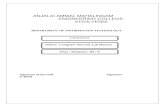





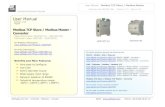
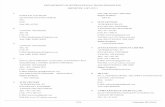








![DPU2000/1500R/2000R MODBUS / MODBUS PLUS … · DPU2000/1500R/2000R Modbus/Modbus Plus Automation Guide i DPU2000/1500R/2000R MODBUS / MODBUS PLUS ... [Catalog 587XXX00-XXX0 or 587XXXX6-XXX4]](https://static.fdocuments.us/doc/165x107/5acb9eac7f8b9a73128bdc42/dpu20001500r2000r-modbus-modbus-plus-modbusmodbus-plus-automation-guide.jpg)