D-Link Dgl 4300 Manual
description
Transcript of D-Link Dgl 4300 Manual
-
Table of Contents
2 D-Link Systems, Inc.
ContentsPackage Contents ............................................................................... 6Minimum System Requirements .............................................................. 6Introduction ...................................................................................... 7Features and Benets .......................................................................... 8Hardware Overview ............................................................................. 9
Connections .........................................................................................................9LEDs ...................................................................................................................10
Wireless Basics ................................................................................ 11Standards-based Technology .............................................................................12Installation Considerations .................................................................................12
Using the Conguration Interface ........................................................... 13Basic ..................................................................................................................13
Wizard ..........................................................................................................13Internet Connection Setup Wizard ...........................................................14Wireless Security Setup Wizard ..............................................................16
WAN .............................................................................................................18Modes ....................................................................................................18
Advanced ...........................................................................................19Static WAN Mode ....................................................................................20DHCP WAN Mode ....................................................................................20PPPoE WAN Mode ..................................................................................21PPTP WAN Mode ....................................................................................22L2TP WAN Mode .....................................................................................23
LAN ...............................................................................................................23LAN Settings ...........................................................................................23
DHCP ............................................................................................................24DHCP Settings .........................................................................................24Number of Dynamic DHCP Clients ..........................................................24Add Static DHCP Client ...........................................................................25
-
Table of Contents
3 D-Link Systems, Inc.
Static DHCP Client List ............................................................................25Wireless ........................................................................................................26
Basic Wireless Settings ...........................................................................26Wireless Security Mode ................................................................................27
WEP ........................................................................................................27WPA-Personal .........................................................................................28WPA-Enterprise .......................................................................................28
Advanced ...........................................................................................................29Virtual Server ...............................................................................................29
Add/Edit Virtual Server ............................................................................30Virtual Servers List ..................................................................................30
Special Applications ......................................................................................31Application Level Gateway (ALG) Congurations ...................................31
Add/Edit Special Applications Rule ...............................................................32Special Applications Rules List .....................................................................32Gaming .........................................................................................................33
Add/Edit Game Rule ..............................................................................33Game Rules List ......................................................................................33
GameFuel ...................................................................................................34GameFuel Setup ...................................................................................34Add/Edit GameFuel Rule .......................................................................35GameFuel Rules List ................................................................................35
Routing .........................................................................................................36Add/Edit Route ........................................................................................36Route List ................................................................................................36
Access Control ..............................................................................................37Enabled ...................................................................................................37Add/Edit Access Control Rule .................................................................37Access Control Rules List .......................................................................38
Web Filter .....................................................................................................38Add/Edit Web Site ...................................................................................38Allowed Web Site List .............................................................................38
-
Table of Contents
4 D-Link Systems, Inc.
Mac Address Filters ......................................................................................39Filter Settings ..........................................................................................39Add MAC Address ...................................................................................39MAC Address List ....................................................................................39
Firewall .........................................................................................................40Firewall Settings ......................................................................................40
Inbound Filters ..............................................................................................41Add/Edit Inbound Filter Rule ...................................................................41Inbound Filter Rules List .........................................................................41Conguring an Inbound Filter Rule ..........................................................42
Advanced Wireless .......................................................................................43Advanced Wireless Settings ....................................................................43
Tools ................................................................................................................44Admin ...........................................................................................................44
Password ................................................................................................44Administration .......................................................................................44Save and Restore Conguration ..............................................................44
Time ..............................................................................................................45Time Conguration ..................................................................................45Set the Date and Time .............................................................................45
Schedules .....................................................................................................46Add/Edit Schedule Rule ..........................................................................46Schedule Rules List .................................................................................46
Syslog ...........................................................................................................47Email .............................................................................................................47
Email Settings .........................................................................................47Email Log When Full or on Schedule .......................................................47
System .........................................................................................................48System Commands .................................................................................48
Firmware .......................................................................................................49Firmware Information ..............................................................................49Firmware Upgrade ...................................................................................49
-
Table of Contents
5 D-Link Systems, Inc.
Firmware Upgrade Notication Options ...................................................49Dynamic DNS ...............................................................................................50
Status .................................................................................................................51Device Info ....................................................................................................51
General ....................................................................................................51WAN ........................................................................................................51LAN .........................................................................................................51Wireless LAN ...........................................................................................52
Wireless ........................................................................................................52Routing .........................................................................................................52Logs .............................................................................................................53
Log Options .............................................................................................53Log Details ..............................................................................................53
Statistics .......................................................................................................53Network Trafc Stats ...............................................................................53LAN Statistics ..........................................................................................54WAN Statistics ........................................................................................54Wireless Statistics ...................................................................................54
Active Sessions .............................................................................................54Appendix ......................................................................................... 55
Securing Your Network .....................................................................................55Glossary .............................................................................................................57
Technical Specications ...................................................................... 67Contacting Technical Support ................................................................ 69Warranty ......................................................................................... 70Registration ..................................................................................... 74
-
Package Contents
6 D-Link Systems, Inc.
Package Contents D-Link DGL-4300 GamerLounge Gaming Router
Detachable Antenna
Cat5 Ethernet Cable
Power Adapter (5.0V, 2.5A)
CD-ROM with Manual
Quick Installation Guide
Vertical Stands
Rubber Feet
Note: Using a power supply with a different voltage than the one included with your product will cause damage and void the warranty for this product.
If any of the above items are missing, please contact your reseller.
Minimum System Requirements Ethernet-Based Cable or DSL Modem
To Change Default Settings
PC with
1.2GHz Processor
256MB Memory
CD-ROM Drive
Ethernet Adapter with TCP/IP Protocol Installed
Windows XP/2000 or Mac OS X v10.3/v10.2/v10.1
Internet Explorer v6 or Netscape Navigator v7
D-Link DGL-4300 Gaming Router
Power AdapterEthernet Cable
Vertical Stands
Rubber Feet
Detachable Antenna
CD-ROM with Manual
-
Introduction
7 D-Link Systems, Inc.
IntroductionThe D-Link GamerLounge DGL-4300 High-Speed Wireless Gaming Router is an 802.11g high-performance, wireless router that supports high-speed wireless networking and is designed to provide maximum gaming performance.
With top-notch maximum wireless signal rates of up to 108Mbps* and Gigabit Ethernet support for 10/100/1000Mbps LAN connections, rest assured enough bandwidth is available for all your gaming needs.
The DGL-4300 incorporates GameFuel Technology designed to provide the uninterrupted and awless gaming experience serious online gamers expect.
The DGL-4300s high-performance CPU supports up to 6000 concurrent connections, making it ideal for P2P applications and multiplayer interactivity.
* Maximum wireless signal rate derived from IEEE Standard 802.11g specications. Actual data throughput will vary. Network conditions and environmental factors, including volume of network trafc, building materials and construction, and network overhead lower actual data throughput rate.
-
Features and Benets
8 D-Link Systems, Inc.
Features and Benets Loaded with game-centric features boasting maximum flexibility for configuration and
performance
Designed for the Gamers Network
GameFuel Priority powered platform delivers fully-loaded features boosting network efciency and performance
Enhanced wireless technology for optimal range and connectivity up to 108Mbps*
High-Performance CPU ideal for P2P applications and multiplayer interactivity
Automatically prioritizes and intelligently manages network trafc to better execute bandwidth-sensitive applications such as VoIP and multimedia streaming
Enables multi-tasking between other applications without degradation in game connection
Pre-congured ports to accommodate up to 256 policies for games and applications
Customizable settings to add or modify new applications or game congurations
New rmware upgrade notication keeps your D-Link Gaming Router up-to-date
Next Generation hardware with one Fast Ethernet 10/100 WAN port and four Gigabit Ethernet 10/100/1000 auto-sensing LAN ports
Shamelessly attractive chassis chrome-plated front panel, hypnotizing blue LEDs
5dBi high-gain antenna for exceptional wireless signal
Smooth GUI design for seamless device management
Protect your wireless data with both Wi-Fi Protected Access (WPA) and 128-bit Wired Equivalent Privacy (WEP)
Integrated Stateful Packet Inspection (SPI) rewall and Network Address Translation (NAT) rewall help protect against hackers, wardrivers, and other unauthorized users
Create versatile Access Control policies to control network access based on time, date, websites, and/or applications
Disable SSID Broadcast and MAC Filtering features help increase your level security to protect against unauthorized access to your wireless network
Supports Virtual Private Network (VPN) pass-through to create a secure connection to your day job
1 Maximum wireless signal rate derived from IEEE Standard 802.11g specications. Actual data throughput will vary. Network conditions and environmental factors, including volume of network trafc, building materials and construction, and network overhead lower actual data throughput rate.
-
Hardware Overview
9 D-Link Systems, Inc.
Hardware OverviewConnections
All Ethernet Ports (WAN and LAN) are auto MDI/MDIX, meaning you can use either a straight-through or a crossover Ethernet cable.
Au t o M D I / M D I X L A N p o r t s automatically sense the cable type when connecting to Ethernet-enabled computers.
The Auto MDI/MDIX WAN port is the connection for the Ethernet cable to the Cable or DSL modem.
Receptor for the Power Adapter
Pressing the Reset Button restores the router to its or iginal factory default settings.
Antenna Connector for wireless antenna
-
Hardware Overview
10 D-Link Systems, Inc.
WAN LED A solid light indicates connection on the WAN port. This LED blinks during data transmission
POWER LED A solid light indicates a proper connection to the power supply
LOCAL NETWORK LEDs A solid light indicates a connection to an Ethernet-enabled computer on ports 1-4. This LED blinks during data transmission
LEDs
WLAN LED This LED will blink to indicate activity on the wireless network
-
Wireless Basics
11 D-Link Systems, Inc.
Wireless BasicsD-Link wireless products are based on industry standards to provide easy-to-use and compatible high-speed wireless connectivity within your home, business, or on public access wireless networks. D-Link wireless products will allow you access to the data you want, when and where you want it. You will be able to enjoy the freedom that wireless networking brings.
A WLAN is a cellular computer network that transmits and receives data with radio signals instead of wires. WLANs are used increasingly in both home and ofce environments, and public areas such as airports, coffee shops and universities. Innovative ways to utilize WLAN technology are helping people to work and communicate more efciently. Increased mobility and the absence of cabling and other xed infrastructure have proven to be benecial for many users.
Wireless users can use the same applications they use on a wired network. Wireless adapter cards used on laptop and desktop systems support the same protocols as Ethernet adapter cards.
People use wireless LAN technology for many different purposes:
Mobility - Productivity increases when people have access to data in any location within the operating range of the WLAN. Management decisions based on real-time information can signicantly improve worker efciency.
Low Implementation Costs WLANs are easy to set up, manage, change and relocate. Networks that frequently change can benet from WLANs ease of implementation. WLANs can operate in locations where installation of wiring may be impractical.
Installation and Network Expansion - Installing a WLAN system can be fast and easy and can eliminate the need to pull cable through walls and ceilings. Wireless technology allows the network to go where wires cannot go - even outside the home or ofce.
Scalability WLANs can be congured in a variety of topologies to meet the needs of specic applications and installations. Congurations are easily changed and range from peer-to-peer networks suitable for a small number of users to larger infrastructure networks to accommodate hundreds or thousands of users, depending on the number of wireless devices deployed.
Inexpensive Solution - Wireless network devices are as competitively priced as conventional Ethernet network devices.
-
Wireless Basics
12 D-Link Systems, Inc.
Standards-based TechnologyThe DGL-4300 Wireless Broadband Router utilizes the new 802.11g standard.
The IEEE 802.11g standard is an extension of the 802.11b standard. It increases the data rate up to 54Mbps within the 2.4GHz band, utilizing OFDM technology.
This means that in most environments, within the specied range of this device, you will be able to transfer large les quickly or even watch a movie in MPEG format over your network without noticeable delays. This technology works by transmitting high-speed digital data over a radio wave utilizing OFDM (Orthogonal Frequency Division Multiplexing) technology. OFDM works by splitting the radio signal into multiple smaller sub-signals that are then transmitted simultaneously at different frequencies to the receiver. OFDM reduces the amount of crosstalk (interference) in signal transmissions.
The DGL-4300 is backwards compatible with 802.11b devices. This means that if you have an existing 802.11b network, the devices in that network will be compatible with 802.11g devices at speeds of up to 11Mbps in the 2.4GHz range.
Installation ConsiderationsThe D-Link DGL-4300 lets you access your network, using a wireless connection, from virtually anywhere within its operating range. Keep in mind, however, that the number, thickness and location of walls, ceilings, or other objects that the wireless signals must pass through, may limit the range. Typical ranges vary depending on the types of materials and background RF (radio frequency) noise in your home or business. The key to maximizing wireless range is to follow these basic guidelines:
Keep the number of walls and ceilings between the DGL-4300 and other network devices to a minimum - each wall or ceiling can reduce your D-Link wireless products range from 3-90 feet (1-30 meters). Position your devices so that the number of walls or ceilings is minimized.
Be aware of the direct line between network devices. A wall that is 1.5 feet thick (.5 meters), at a 45-degree angle appears to be almost 3 feet (1 meter) thick. At a 2-degree angle it looks over 42 feet (14 meters) thick! Position devices so that the signal will travel straight through a wall or ceiling (instead of at an angle) for better reception.
Building Materials can impede the wireless signal - a solid metal door or aluminum studs may have a negative effect on range. Try to position wireless devices and computers with wireless adapters so that the signal passes through drywall or open doorways and not other materials.
Keep your product away (at least 3-6 feet or 1-2 meters) from electrical devices or appliances that generate extreme RF noise.
-
Using the Conguration Interface
13 D-Link Systems, Inc.
Using the Conguration Interface The Conguration Interface can be accessed from your Web browser. Open up your Web browser and type http://192.168.0.1 in the address eld and press Enter. The Conguration Interface login screen will appear. By default, there is no password. Click on the Log In button to access the Conguration main screen.
Note: If you are online you will see status.
BasicThe Basic settings tab contains the Setup Wizards, Internet connection, and network setting options.
WizardThe Wizard screen contains two wizards that assist you with the conguration of your D-Link Gaming Router.
Basic > Wizard
-
Using the Conguration Interface
14 D-Link Systems, Inc.
Internet Connection Setup WizardThe Internet Connection Setup Wizard will assist you with connecting your D-Link Gaming RouterTM to the Internet. The step by step guide will prompt you for the necessary information to get you connected. The Internet Connection Setup Wizard guides you through the following basic router setup steps:
To begin, click on the Launch Internet Connection Setup Wizard button.
The Welcome To The D-Link Setup Wizard screen appears, click Next to continue.
Step 1: Set Your Password prompts you to enter a password for the Web-based conguration interface. You must also enter the password in the Verify Password prompt.
Step 2: Select Your Time Zone prompts you to select your time zone from the pull-down menu.
Step 3: Congure Your Internet Connection prompts you to select your Internet Service Provider from the pull-down menu. If your Internet Service Provider is not listed or you do not know who it is, you can select the connection type manually.
-
Using the Conguration Interface
15 D-Link Systems, Inc.
Depending upon your Internet Service Provider or the type of connection you selected in the previous step, one of ve screens will appear. If you are unsure of any of the information, please contact your Internet Service Provider (ISP) for details.
DHCP Connection (Dynamic IP Address) requires you to enter the MAC address of the computer that was originally connected to your broadband modem. If you are using that computer, click on the Clone Your PCs MAC Address button and the MAC address is automatically copied. If your ISP requires you to enter a Host Name, please do so.
Set Username and Password Connection (PPPoE) prompts you to enter your Username and Password. You must also verify the Password. If your ISP requires a Service Name entry, please enter it here.
Set Username and Password Connection (PPTP) prompts you to enter your PPTP IP Address, PPTP Subnet Mask, PPTP Gateway IP Address, PPTP Server IP Address, Username, and Password. You must also verify the Password.
Set Username and Password Connection (L2TP) prompts you to enter your L2TP IP Address, L2TP Subnet Mask, L2TP Gateway IP Address, L2TP Server IP Address, Username and Password. You must also verify the Password.
Set Static IP Address Connection prompts you to enter the IP address, Subnet Mask, Gateway Address, Primary and Secondary DNS address information.
Setup Complete will appear after all of the settings have been entered. Click Connect to save your settings and reboot the router.
-
Using the Conguration Interface
16 D-Link Systems, Inc.
Wireless Security Setup WizardThe Wireless Security Setup Wizard will assist you with setting up your wireless network. The step by step guide will ask you for the necessary information to secure your wireless network. The Wireless Security Setup Wizard guides you through the following steps:
To begin, click on the Launch Wireless Security Setup Wizard button.
The Welcome To The D-Link Wireless Security Setup Wizard screen appears, click Next to continue.
Step 1: Name Your Wireless Network prompts you to enter a wireless network name for your network. This name is also referred to as SSID. For security purposes, it is highly recommended that you do not use the default name.
Step 2: Select A Channel for your Wireless Network prompts you to select the channel that will be used by your router to communicate to wireless devices.
Step 3: Secure Your Wireless Network prompts you to select the level of security that you want to use on your wireless network.
-
Using the Conguration Interface
17 D-Link Systems, Inc.
Depending upon your selection in Step 3, you will see one of the following screens.
Step 4: Set Your Wireless Security Password prompts you to enter a wireless security password between 2 and 20 characters in length.
If you selected Best security in step 3, this screen will appear providing you your pre-shared key information.
If you selected Better security in step 3, this screen will appear providing you your pre-shared key information.
If you selected Good security in step 3, this screen will appear providing you your WEP key information.
If you selected None security in step 3, this screen will appear providing you your wireless network name.
-
Using the Conguration Interface
18 D-Link Systems, Inc.
WANThe WAN section is where your Internet Connection mode is selected. Your Internet Service Provider (ISP) determines the type of connection that you use.
Modes There are ve connection modes to choose from as shown below. If you are unsure of your connection settings, contact your Internet Service Provider (ISP) and you can enter the necessary information on the QIG or print this page and write the settings for future reference. Primary DNS Server: _____._____._____._____ Secondary DNS Server: _____._____._____._____
Static: Used when your ISP provides you a set IP address that does not change. The IP information is manually entered in your IP conguration settings.
IP Address: _____._____._____._____ Subnet Mask: _____._____._____._____ Default Gateway: _____._____._____._____
DHCP: A method of connection where the ISP assigns your IP address when your computer requests one from the ISPs server. Some ISPs require you to make some settings on your side before your computer can connect to the Internet.
Host Name:______________________
PPPoE: A method of connection that requires you to enter a Username and Password (provided by your Internet Service Provider) to gain access to the Internet.
Username:______________________ Password:______________________ Service Name (Optional):______________________
PPTP: A method of connection that requires you to enter information provided by your Internet Service Provider to gain access to the Internet.
PPTP IP Address: _____._____._____._____ PPTP Subnet Mask: _____._____._____._____ PPTP Gateway IP Address: _____._____._____._____ PPTP Server IP Address: _____._____._____._____ Username:______________________ Password:______________________
L2TP: A method of connection that requires you to enter informatiom provided by your Internet Service Provider to gain access to the Internet.
L2TP IP Address: _____._____._____._____ L2TP Subnet Mask: _____._____._____._____ L2TP Gateway IP Address: _____._____._____._____ L2TP Server IP Address: _____._____._____._____ Username:______________________ Password:______________________
Basic > WAN
-
Using the Conguration Interface
19 D-Link Systems, Inc.
All ve modes have some common conguration options. The Primary and Secondary DNS Server settings are required for Static congurations and optional for DHCP and PPPoE congurations. The Advanced options on the following page can be modied for any of the ve connection modes.
You should be able to get the Primary DNS and Secondary DNS Servers settings from your router conguration settings, ISP, or your network administrator. Only the primary DNS server address is required, though it is best to have both the primary and secondary addresses.
AdvancedThe Advanced options apply to all WAN modes.
This option is enabled by default allowing the router to select the typical MTU settings for the selected WAN interface. If this option is unchecked, the router will use the value assigned in the MTU eld.
The MTU (Maximum Transmission Unit) is a parameter that determines the largest packet size (in bytes) that the router will send to the WAN. If LAN devices send larger packets, the router will break them into smaller packets. Ideally, you should set this to match the MTU of the connection to your ISP. Typical values are 1500 bytes for an Ethernet connection and 1492 bytes for a PPPoE connection. If the routers MTU is set too high, packets will be fragmented downstream. If the routers MTU is set too low, the router will fragment packets unnecessarily and in extreme cases may be unable to establish some connections. In either case, network performance can suffer.
The WAN Port Speed is set to auto by default. If you have trouble connecting the WAN port, you can select the connection type (10 or 100Mbps).
This option is disabled by default. By disabling the WAN ping, the router will not respond to requests from a ping command received via the Internet. Pinging public WAN IP addresses is a common method used by hackers to test whether your WAN IP address is valid.
Some ISPs may check your computers MAC address. Each networking device has its own unique MAC address defined by the hardware manufacturer. Some ISPs record the MAC address of the network adapter in the computer used to initially connect to their service. The ISP will then only grant Internet access to requests from a computer with this particular MAC address. The D-Link router has a different MAC address than the computer that initially connected to the ISP. To resolve this problem, enable this option.
When MAC Cloning is enabled, you can enter in a MAC address manually in this eld or click the Clone Your Computers MAC Address button.
When this button is clicked, the WAN port will use the MAC Address of the network adapter in the computer that you are using to access the router.
Use the Default MTU:
MTU:
WAN Port Speed:
Respond to WAN Ping:
MAC Cloning Enabled:
MAC Address:
Clone Your PCs MAC Address:
Basic > WAN > Advanced
-
Using the Conguration Interface
20 D-Link Systems, Inc.
Static WAN ModeUsed when your ISP provides you a set IP address that does not change. The IP information is manually entered in your IP conguration settings.
Input the IP Address provided from your router conguration settings, ISP or network administrator.
Input the Subnet mask provided from your router conguration settings, ISP or network administrator.
Input the Gateway address provided from your router conguration settings, ISP or network administrator.
DHCP WAN ModeA method of connection where the ISP assigns your IP address when your computer requests one from the ISPs server. Some ISPs require you to make some settings on your side before your computer can connect to the Internet.
Some ISPs may check your computers HOST name. The HOST name identies your system to the ISPs server. This way they know your computer is eligible to receive an IP address. In other words, they know that you are paying for their service.
The Release button will release the current IP address of the router. The Renew button will request an IP address.
IP Address:
Subnet Mask:
Default Gateway:
Host Name:
DHCP Connection:
Basic > WAN > Static
Basic > WAN > DHCP
Basic > WAN > DHCP
-
Using the Conguration Interface
21 D-Link Systems, Inc.
PPPoE WAN ModeA method of connection that requires you to enter a Username and Password (provided by your Internet Service Provider) to gain access to the Internet.
The username that you use to login to your Internet connection.
Enter the password associated with your username.
Retype the password for verication.
If your ISP requires a service name, enter it here.
Typically PPPoE connections are not always on. The D-Link Router allows you to set the connection mode:
Always on: A connection to the Internet is always maintained.
On demand: A connection to the Internet is made as needed.
Manual: You have to open up the Web-based management interface and click the Connect button manually any time that you wish to connect to the Internet.
Denes how long the machine can be idle before the PPPoE connection is disconnected.
The Disconnect button will immediately terminate any active connection. Note: These buttons become enabled after the router has been rebooted with the PPPoE mode selected.
Username:
Password:
Verify Password:
Service Name:
Reconnect Mode:
Maximum Idle Time:
PPPoE Connection:
Basic > WAN > PPPoE
-
Using the Conguration Interface
22 D-Link Systems, Inc.
PPTP WAN ModeA method of connection that requires you to enter your PPTP IP Address, PPTP Subnet Mask, PPTP Gateway IP Address, PPTP Server IP Address, Username and Password (provided by your Internet Service Provider) to gain access to the Internet.
Enter the IP Address provided by your ISP.
Enter the Subnet mask provided by your ISP.
Enter the Gateway address provided by your ISP.
Enter the IP Address of the PPTP server you are connecting to. This information is provided by your ISP.
The username that you use to login to your Internet connection.
Enter the password associated with your username.
Retype the password for verication.
Denes how long the machine can be idle before the PPTP connection is disconnected.
The Disconnect button will immediately terminate any active connection. Note: These buttons become enabled after the router has been rebooted with the PPTP mode selected.
PPTP IP Address:
PPTP Subnet Mask:
PPTP Gateway IP Address:
PPTP Server IP Address:
Username:
Password:
Verify Password:
Maximum Idle Time:
PPTP Connection:
Basic > WAN > PPTP
-
Using the Conguration Interface
23 D-Link Systems, Inc.
L2TP WAN ModeA method of connection that requires you to enter your L2TP IP Address, L2TP Subnet Mask, L2TP Gateway IP Address, L2TP Server IP Address, Username and Password (provided by your Internet Service Provider) to gain access to the Internet.
Enter the IP Address provided by your ISP.
Enter the Subnet mask provided by your ISP.
Enter the Gateway address provided by your ISP.
Enter the IP address of the L2TP server you are connecting to. This information is provided by your ISP.
The username that you use to login to your Internet connection.
Enter the password associated with your username.
Retype the password for verication.
Denes how long the machine can be idle before the L2TP connection is disconnected.
The Disconnect button will immediately terminate any active connection. Note: These buttons become enabled after the router has been rebooted with the L2TP mode selected.
LANYour internal network settings are congured based on the IP Address and Subnet Mask assigned in this section. The IP address is also used to access this Web-based management interface. It is recommended that you use the default settings if you do not have an existing network.
LAN SettingsThe IP address of the router on the local area network. The local network settings are based on the address assigned here.
The subnet mask of your router on the local area network.
Used with multiple routers to broadcast routing information.
This option is used if you have multiple routers.
IP Address:
Default Subnet Mask:
RIP Announcement:
Gateway Metric:
L2TP IP Address:
L2TP Subnet Mask:
L2TP Gateway IP Address:
L2TP Server IP Address:
User Name:
Password:
Verify Password:
Maximum Idle Time:
L2TP Connection:
Basic > LAN
Basic > WAN > L2TP
-
Using the Conguration Interface
24 D-Link Systems, Inc.
DHCPThe DHCP section is where you congure the built-in DHCP Server to assign IP addresses to the computers and other devices on your local area network.
DHCP SettingsOnce your D-Link Router is properly congured and this option is enabled, the DHCP Server function will assign your network devices the necessary information to connect to the LAN and Internet. This eliminates the need to manually congure each device on your network with IP settings.
Note: The devices on your network must have TCP/IP bound to the Ethernet connection with the DHCP or Obtain an IP address automatically option enabled.
This option denes the range of addresses available for the Router to assign to your internal network. If you have any devices using static IP addresses, be sure the addresses do not fall within the range dened here. A Static IP address is one that is entered in manually on the device.
Example:
Your D-Link Router uses an IP address of 192.168.0.1. Youve assigned a computer designated as a Web server with a static IP address of 192.168.0.3. Youve assigned another computer designated as an FTP server with a static IP address of 192.168.0.4. The starting IP address for your DHCP server needs to be 192.168.0.5 or above.
The amount of time a computer may have an IP address before it is required to renew the lease. The lease functions just as a lease on an apartment would. The initial lease designates the amount of time before the lease expires. If the tenant wishes to retain the address when the lease expires then a new lease is established. If the lease expires and the address is no longer needed, then another tenant may use the address.
Number of Dynamic DHCP ClientsIn this section, you can see what LAN devices are currently leasing IP addresses. The DHCP Client table displays the number of clients that are receiving an IP address from the router. The computer name, MAC address, and IP address assigned to each computer are displayed here as well. You can Revoke IP addresses in this section. The revoke option allows you to tale away a leased IP address from a client. This feature is useful for freeing up addresses when the client table is full or nearly full. Be sure to only revoke addresses from devices that are no longer needed on the network.
Enable DHCP Server:
DHCP IP Address Range:
DHCP Lease Time:
Basic > DHCP
-
Using the Conguration Interface
25 D-Link Systems, Inc.
Add Static DHCP ClientStatic DHCP Clients receive the same IP address all the time. This is almost the same as if a device has a static IP address except that it must still actually request an IP address from the D-Link Router. The D-Link Router will provide the device the same IP address all the time. Servers on your network should either use a static IP address or this option. To input the MAC address of your system, enter it in manually or connect to the D-Link Routers Web-Management interface from the system and click the Copy Your PCs MAC Address button.
A MAC address is usually located on a sticker on the bottom of a network device. The MAC address is comprised of twelve digits. Each pair of hexadecimal digits are usually separated by dashes or colons such as 00-0D-88-11-22-33 or 00:0D:88:11:22:33. If your network device is a computer and the network card is already located inside the computer, you can connect to the D-Link Router from the computer and use the Copy Your PCs MAC Address option to enter the MAC address.
Example: You have an FTP server that you want to share les over the Internet. You can connect to the D-Link Router from the computer designated as the FTP server.
1. Enter a designated IP address somewhere between the Starting IP and Ending IP addresses.
2. Click the Copy Your PCs MAC Address button and the D-Link Router will detect the MAC address and enter it automatically.
3. The computer name can be entered in for reference but is not required.
4. Click the OK button and then click on the Save Settings button at the top of the page.
The IP address will now only be assigned to the designated computer and it will always receive the same IP address as long as it uses the same Ethernet adapter.
Note: If you replace the Ethernet adapter in a computer that is using Static DHCP, you will need to Copy the PCs MAC Address again because every Ethernet adapter has a unique MAC address. The same goes for any network device. If you replace a network device such as a print server, you will need to input the MAC address of the new print server into the Static DHCP conguration.
Static DHCP Client ListEntries on this list can be enabled/disabled by toggling the Enable checkbox. Entries can be modied by clicking on the paper and pencil icon. To delete an entry, click on the trash can icon. After youve completed all modications or deletions, you must click the Save Settings button at the top of the page to save your changes. The router must reboot before new settings will take effect. You will be prompted to Reboot the Device or Continue. If you need to make additional settings changes, click Continue. If you are nished with your conguration settings, click the Reboot the Device button.
-
Using the Conguration Interface
26 D-Link Systems, Inc.
WirelessThe wireless section is used to congure the wireless settings for your D-Link Router. Please note that changes made on this section may also need to be duplicated on your Wireless Client.
Basic Wireless SettingsThis option turns off and on the wireless connection feature of the router. If this is not enabled, you cannot connect using a wireless network adapter.
When you are browsing for available wireless networks, this is the name that will appear in the list (unless Visibility Status is set to Invisible, see below). This name is also referred to as the SSID.
The Invisible option allows you to hide your wireless network. When this option is set to Visible, your wireless network name is broadcast to anyone within the range of your signal. If youre not using encryption then they could connect to your network. When Invisible mode is enabled, you must enter the Wireless Network Name (SSID) manually to connect to the network.
With this box selected, the router will automatically choose the best channel.
Select the channel with the clearest signal.
By default the transmission rate will automatically select the fastest rate. You have the option of selecting the speed if necessary.
If all of your devices can connect in 802.11g Mode then leave the setting at 802.11g only. If you have some devices that are 802.11b than you can change the mode to Mixed.
Super G Turbo Modes must use channel 6 for transmission and 802.11 Mode must be set to 802.11g.
Super G without Turbo: Performance enhancing features such as Packet Bursting, FastFrames, and Compression.
Super G with Static Turbo: Mode is not backwards compatible with non-Turbo (legacy) devices. Static turbo mode is always on and is only enabled when all devices on the wireless network are Super G with Static Turbo enabled.
Super G with Dynamic Turbo: Mode is backwards compatible with non-Turbo (legacy) devices. Dynamic Turbo mode is only enabled when all devices on the wireless network are Super G with Dynamic Turbo enabled.
Enable Wireless Radio:
Wireless Network Name:
Visibility Status:
Auto Channel Select:
Channel:
Transmission Rate:
802.11 Mode:
Super G Mode:
Basic > Wireless
-
Using the Conguration Interface
27 D-Link Systems, Inc.
Wireless Security ModeTo protect your privacy, use the wireless security mode to congure the wireless security features. This device supports three wireless security modes including: WEP, WPA-Personal, and WPA-Enterprise. WEP is the original wireless encryption standard. WPA provides a higher level of security. WPA-Personal does not require an authentication server. The WPA-Enterprise option does require a RADIUS authentication server.
WEPA method of encrypting data for wireless communication intended to provide the same level of privacy as a wired network. WEP is not as secure as WPA encryption. To gain access to a WEP network, you must know the key. The key is a string of characters that you create. When using WEP, you must determine the level of encryption. The type of encryption determines the key length. 128-bit encryption requires a longer key than 64-bit encryption. Keys are dened by entering in a string in HEX (hexadecimal - using characters 0-9, A-F) or ASCII (American Standard Code for Information Interchange alphanumeric characters) format. ASCII format is provided so you can enter a string that is easier to remember. The ASCII string is converted to HEX for use over the network. Four keys can be dened so that you can change keys easily. A default key is selected for use on the network.
Example:
64-bit hexadecimal keys are exactly 10 characters in length.(12345678FA is a valid string of 10 characters for 64-bit encryption)
128-bit hexadecimal keys are exactly 26 characters in length.(456FBCDF123400122225271730 is a valid string of 26 characters for 128-bit encryption)
64-bit ASCII keys are exactly 5 characters in length(DMODE is a valid string of 5 characters for 64-bit encryption)
128-bit ASCII keys are exactly 13 characters in length(2002HALOSWIN1 is a valid string of 13 characters for 128-bit encryption)
-
Using the Conguration Interface
28 D-Link Systems, Inc.
WPA-PersonalThis option uses Wi-Fi Protected Access with a Pre-Shared Key (PSK).
The key is entered as a pass-phrase of up to 63 characters in ASCII format at both ends of the wireless connection. The pass-phrase cannot be shorter than 8 characters. The pass-phrase is used to generate session keys that are unique for each wireless client.
The encryption algorithm used to secure the data communication. TKIP (Temporal Key Integrity Protocol) provides per packet key generation and is based on WEP. AES (Advanced Encryption Standard) is a very secure block based encryption.
The amount of time before the group key used for broadcast and multicast data is changed.
WPA-EnterpriseThis option works with a RADIUS server to authenticate wireless clients. Wireless clients should have established the necessary credentials before attempting to authenticate to the Server through the Gateway. Furthermore, the RADIUS Server may need to be congured to allow this Gateway to authenticate users.
The method in which the pre-shared key is changed.
The amount of time before the group key used for broadcast and multicast data is changed.
Amount of time before a client is required to re-authenticate.
The IP address of the authentication server.
The port number used to connect to the authentication server.
A passphrase that must much with the authentication server.
If this is selected then the user will need to connect from the same computer whenever logging into the wireless network.
Pre-Shared Key:
Cipher Type:
Group Key Update Interval:
Cipher Type:
Group Key Update Interval:
Authentication Timeout:
RADIUS Server IP Address:
RADIUS Server Port:
RADIUS Server Shared Secret:
MAC Address Authentication:
-
Using the Conguration Interface
29 D-Link Systems, Inc.
AdvancedThe Advanced options allow you to congure a variety of advanced features including ports, application priority, Internet access, lters, and advanced wireless settings.
Virtual Server The Virtual Server option gives Internet users access to services on your LAN. This feature is useful for hosting online services such as FTP, Web, or Game Servers. For each Virtual Server, you dene a public port on your router for redirection to an internal LAN IP Address and port.
Example: You are hosting a Web Server on a PC that has Private IP Address of 192.168.0.50 and your ISP is blocking Port 80.
1. Name the Virtual Server Rule (ex. Web Server)
2. Enter in the IP Address of the machine on your LAN 192.168.0.50
3. Enter the Private Port as [80]
4. Enter the Public Port as [8888]
5. Select the Protocol - TCP
6. Ensure the schedule is set to Always
7. Check the Add Rule to add the settings to the Virtual Server List
8. Repeat these steps for each Virtual Server Rule you wish to add. After the list is complete, click Save Settings at the top of the page.
With this Virtual Server Rule all Internet trafc on Port 8888 will be redirected to your internal web server on port 80 at IP Address 192.168.0.50.
Advanced > Virtual Server
-
Using the Conguration Interface
30 D-Link Systems, Inc.
Add/Edit Virtual ServerName of the virtual server, such as Web Server.
The IP address of the system on your internal network that will provide the virtual service, such as 192.168.0.50.
Select the protocol used by the service.
The port that will be used on your internal network.
The port that will be accessed from the Internet.
Select a schedule for when this rule is in effect. If you do not see the schedule you need in the list of schedules, go to the Tools -> Schedules screen and create a new schedule.
Saves the new rule or modied existing rule to the Rules list. When you are done editing the settings, you must click the Save Settings button at the top of the page to make the changes effective and permanent.
Virtual Servers ListEntries on this list can be enabled/disabled by toggling the Enable checkbox. Entries can be modied by clicking on the paper and pencil icon. To delete an entry, click on the trash can icon. After youve completed all modications or deletions, you must click the Save Settings button at the top of the page to save your changes. The router must reboot before new settings will take effect. You will be prompted to Reboot the Device or Continue. If you need to make additional settings changes, click Continue. If you are nished with your conguration settings, click the Reboot the Device button.
Virtual Server Rule:
IP Address:
Protocol:
Private Port:
Public Port:
Schedule:
Save:
-
Using the Conguration Interface
31 D-Link Systems, Inc.
Special ApplicationsThe Special Application section is used to open single or multiple ports on your router when the router senses data sent to the Internet on a trigger port or port range. Special Applications rules apply to all computers on your internal network.
Application Level Gateway (ALG) Congurations Here you can enable or disable ALGs. Some protocols and applications require special handling of the IP payload to make them work with network address translation (NAT). Each ALG provides special handling for a specic protocol or application. A number of ALGs for common applications are enabled by default.
Allows multiple machines on the LAN to connect to their corporate network using PPTP protocol.
Allows multiple VPN clients to connect to their corporate network using IPSec. Some VPN clients support traversal of IPSec through NAT. This ALG may interfere with the operation of such VPN clients. If you are having trouble connecting with your corporate network, try turning this ALG off. Please check with the system adminstrator of your corporate network whether your VPN client supports NAT traversal.
Allows applications that use Real Time Streaming Protocol to receive streaming media from the internet. QuickTime and Real Player are some of the common applications using this protocol.
Allows FTP clients and servers to transfer data across NAT. Refer to the Advanced -> Virtual Server page if you want to host an FTP server.
Allows Microsoft NetMeeting clients to communicate across NAT. Note that if you want your buddies to call you, you should also set up a virtual server for NetMeeting. Refer to the Advanced -> Virtual Server page for information on how to set up a virtual server.
Allows devices and applications using VoIP (Voice over IP) to communicate across NAT. Some VoIP applications and devices have the ability to discover NAT devices and work around them. This ALG may interfere with the operation of such devices. If you are having trouble making VoIP calls, try turning this ALG off.
Allows Windows Media Player, using MMS protocol, to receive streaming media from the internet.
Allows multiple machines on the LAN to connect to their corporate network using the L2TP protocol.
Allows all of the Windows Messenger functions to work properly through the router.
PPTP:
IPSec VPN:
RTSP:
FTP:
NetMeeting:
SIP:
MMS:
L2TP:
Windows Messenger:
Advanced > Special Applications
-
Using the Conguration Interface
32 D-Link Systems, Inc.
Add/Edit Special Applications RuleThe Special Application section is used to open single or multiple ports on your router when the router senses data sent to the Internet on a trigger port or port range. Special Applications rules apply to all computers on your internal network.
Enter a name for the Special Application Rule, for example Game App, which will help you identify the rule in the future. You can also select from a list of common applications, and the remaining conguration values will be lled in accordingly.
Enter the outgoing port range used by your application.
Select the outbound protocol used by your application.
Enter the port range that you want to open up to Internet trafc.
Select the protocol used by the Internet trafc coming back into the router through the opened port range.
Select a schedule for when this rule is in effect. If you do not see the schedule you need in the list of schedules, go to the Tools -> Schedules screen and create a new schedule.
Saves the new rule or modied existing rule to the Rules list. When you are done editing the settings, you must click the Save Settings button at the top of the page to make the changes effective and permanent.
Special Applications Rules ListEntries on this list can be enabled/disabled by toggling the Enable checkbox. Entries can be modied by clicking on the paper and pencil icon. To delete an entry, click on the trash can icon. After youve completed all modications or deletions, you must click the Save Settings button at the top of the page to save your changes. The router must reboot before new settings will take effect. You will be prompted to Reboot the Device or Continue. If you need to make additional settings changes, click Continue. If you are nished with your conguration settings, click the Reboot the Device button.
Rule Name:
Trigger Port Range:
Trigger Port Protocol:
Input Port Range:
Input Port Protocol:
Schedule:
Save:
-
Using the Conguration Interface
33 D-Link Systems, Inc.
GamingThe Gaming section is used to open multiple ports or a range of ports in your router and redirect data through those ports to a single PC on your network. This feature allows you to enter ports in various formats:
Add/Edit Game Rule Give the Gaming Rule a name that is meaningful to you, such as Game Server. You can also select from a list of pre-dened rules for many popular games. If you have any trouble with pre-dened rules, verify whether the port values have changed since the list was created. You also must ll in the IP address eld.
Enter the local network IP address of the system hosting the game server, such as 192.168.0.50.
Enter the TCP ports to open, such as 6159-6180, 99
Enter the UDP ports to open, such as 6159-6180, 99
Select a schedule for when this rule is in effect. If you do not see the schedule you need in the list of schedules, go to the Tools -> Schedules screen and create a new schedule.
Saves the new rule or modied existing rule to the Rules list. When you are done editing the settings, you must click the Save Settings button at the top of the page to make the changes effective and permanent.
Game Rules ListEntries on this list can be enabled/disabled by toggling the Enable checkbox. Entries can be modied by clicking on the paper and pencil icon. To delete an entry, click on the trash can icon. After youve completed all modications or deletions, you must click the Save Settings button at the top of the page to save your changes. The router must reboot before new settings will take effect. You will be prompted to Reboot the Device or Continue. If you need to make additional settings changes, click Continue. If you are nished with your conguration settings, click the Reboot the Device button.
Rule Name:
IP Address:
TCP Ports To Open:
UDP Ports To Open:
Schedule:
Save:
Advanced > Gaming
-
Using the Conguration Interface
34 D-Link Systems, Inc.
GameFuelThe GameFuel option helps improve your network gaming performance by prioritizing applications. By default the GameFuel settings are disabled and application priority is not classied automatically.
GameFuel SetupThis option is disabled by default. Enable this option for better performance and experience with online games and other interactive applications, such as VoIP.
This option is enabled by default when the GameFuel option is enabled. This option will allow your router to automatically determine which programs should have network priority.
This option should be enabled when you have a slot Internet uplink. It helps to reduce the impact that large low priority network packets can have on more urgent ones.
This option is enabled by default when the GameFuel option is enabled. This option will allow your router to automatically determine the uplink speed of your Internet connection.
This displays the detected uplink speed.
The speed at which data can be transferred from the router to your ISP. This is determined by your ISP. ISPs often speed as a download/upload pair. For example, 1.5Mbits/284Kbits. Using this example, you would enter 284. Alternatively you can test your uplink speed with a service such as www.dslreports.com.
By default, the router automatically determines whether the underlying connection is an xDSL/Frame-relay network or some other connection type (such as cable modem or Ethernet), and it displays the result as Detected xDSL or Frame Relay Network. If you have an unusual network connection in which you are actually connected via xDSL but for which you congure either Static or DHCP in the WAN settings, setting this option to xDSL or Other Frame Relay Network ensures that the router will recognize that it needs to shape trafc slightly differently in order to give the best performance. Choosing xDSL or Other Frame Relay Network causes the measured uplink speed to be reported slightly lower than before on such connections, but gives much better results.
When Connection Type is set to automatic, the automatically detected connection type is displayed here.
Enable GameFuel:
Automatic Classication:
Dynamic Fragmentation:
Automatic Uplink Speed:
Measured Uplink Speed:
Uplink Speed:
Connection Type:
Detected XDSL or other Frame Relay
Network:
Advanced > GameFuel
-
Using the Conguration Interface
35 D-Link Systems, Inc.
Add/Edit GameFuel RuleAutomatic classication should be adequate for most applications. GameFuel rules identify a specic message ow and assign priority to that ow.
Create a name for the rule that is meaningful to you.
The priority of the message ow is entered here. O receives the highest priority (most urgent) and 255 receives the lowest priority.
The protocol used by the messages.
The rule applies to a ow of messages whose LAN-side IP address is within the range set here.
The rule applies to a ow of messages whose LAN-side port number is within the range set here.
The rule applies to a ow of messages whose WAN-side IP address is within the range set here.
The rule applies to a ow of messages whose WAN-side port number is within the range set here.
Saves the new rule or modied existing rule to the Rules list. When you are done editing the settings, you must click the Save Settings button at the top of the page to make the changes effective and permanent.
GameFuel Rules ListEntries on this list can be enabled/disabled by toggling the Enable checkbox. Entries can be modied by clicking on the paper and pencil icon. To delete an entry, click on the trash can icon. After youve completed all modications or deletions, you must click the Save Settings button at the top of the page to save your changes. The router must reboot before new settings will take effect. You will be prompted to Reboot the Device or Continue. If you need to make additional settings changes, click Continue. If you are nished with your conguration settings, click the Reboot the Device button.
Name:
Priority:
Protocol:
Source IP Range:
Source Port Range:
Destination IP Range:
Destination Port Range:
Save:
-
Using the Conguration Interface
36 D-Link Systems, Inc.
RoutingAdd/Edit RouteAdds a new route to the IP routing table or edits an existing route.
Species whether the entry will be enabled or disabled.
The IP address or network that the packets will be attempting to access
Note: 192.168.1.0 with a Netmask of 255.255.255.0 means trafc will be routed to the entire 192.168.1.x network.
Used to specify which portion of the Destination IP signies the network trying to be accessed and which part signies the host that the packets will be routed to
Note: 255.255.255.255 is used to signify only the host that was entered in the Destination IP eld.
Species the next hop to be taken if this route is used. A gateway of 0.0.0.0 implies there is no next hop, and the IP address matched is directly connected to the router on the interface specied: LAN or WAN.
Species the interface, LAN or WAN, that the IP packet must use to transit out of the router when this route is used.
The amount of hops it will take to reach the Destination IP or network. A hop is considered to be trafc passing through a router from one network to another. If there is only one router between your network and the Destination network, then the Metric value would be 1.
Saves the new rule or modied existing rule to the Rules list. When you are done editing the settings, you must click the Save Settings button at the top of the page to make the changes effective and permanent.
Route ListThis section shows the current routing table entries. Certain required routes are predened and cannot be changed. Entries on this list that can modied can be enabled/disabled by toggling the Enable checkbox. Editable entries can be modied by clicking on the paper and pencil icon. To delete an editable entry, click on the trash can icon. After youve completed all modications or deletions, you must click the Save Settings button at the top of the page to save your changes. The router must reboot before new settings will take effect. You will be prompted to Reboot the Device or Continue. If you need to make additional settings changes, click Continue. If you are nished with your conguration settings, click the Reboot the Device button.
Enable:
Destination IP:
Netmask:
Gateway:
Interface:
Metric:
Save:
Advanced > Routing
-
Using the Conguration Interface
37 D-Link Systems, Inc.
Access ControlThe Access Control section allows you to control access in and out of your network. Use this feature as Parental Controls to only grant access to approved sites, limit web access based on time or dates, and/or block access from applications like P2P utilities or games.
EnabledBy default the Access Control feature is disabled. If you enable Access Control, every device on the LAN must either have a static IP address (that is one that is not in the DHCP range) or must be in the Static DHCP Client List (see Basic > DHCP).
When Access Control is disabled, every device on the LAN is permitted to access the Internet. However, if you enable Access Control, every device on the LAN that needs to access the Internet must have an Access Control rule that explicitly permits it to access the Internet. Devices that do not have an Access Control Rule cannot access the Internet. When Access Control is enabled, the options below will appear:
Add/Edit Access Control Rule Create a name for this access control policy that is meaningful to you. Typically this would be a system name or user name such as Robs PC.
Select IP, MAC, or Others to apply this rule to the corresponding address type.
The local network IP address of the machine that you want the access control rule to apply to. Example: 192.168.0.50. Make sure that this is a static IP address or the system is in the static DHCP Client list (See Basic > DHCP).
The MAC address of the machine that you want the access control rule to apply to.
Select a schedule of times when you want the policy to apply. If you do not see the schedule you need in the list of schedules, go to the Tools > Schedules screen and create a new schedule.
With this option enabled, the specied system will only have access to the Web sites listed in the Web lter section.
If this option is enabled, all of the Web sites visited by the specied machine will be logged.
By clicking the Filter Ports >> button you can specify that the rule enables access only to specic IP addresses and ports.
Saves the new or edited access control rule in the Access Control Rules List. Repeat the process, creating an Access Control Rule for each of the devices on your LAN that needs access to the Internet. When nished updating Access Control Rules, you must still click the Save Settings button at the top of the page to make changes effective and permanent.
Policy Name:
Address Type:
IP Address:
Machine Address:
Schedule:
Apply Web Filter:
Log Internet Access:
Filter Ports:
Save:
Advanced > Access Control
-
Using the Conguration Interface
38 D-Link Systems, Inc.
Access Control Rules ListThis section shows the current Access Control rules. Any device that does not have a rule, cannot access the Internet. Entries can be modied by clicking on the paper and pencil icon. To delete an entry, click on the trash can icon. After youve completed all modications or deletions, you must click the Save Settings button at the top of the page to save your changes. The router must reboot before new settings will take effect. You will be prompted to Reboot the Device or Continue. If you need to make additional settings changes, click Continue. If you are nished with your conguration settings, click the Reboot the Device button.
Web FilterThe Web Filter section is where you add the Web site to be used for Access Control.
Add/Edit Web SiteThis eld is where you can add Web sites to the Allowed Web List. The Allowed Web List is used for systems that have the Web lter option enabled in Access Control.
Entries in the Allowed Web Site List can be activated or deactivated with this checkbox. New entries are activated by default.
Enter the URL (address) of the web site that you want to allow (such as google.com). Enter the most inclusive domain name. For instance, entering dlink.com will give you access to www.dlink.com and support.dlink.com. Do not enter the http:// preceding the URL.
Note: Many web sites construct pages with images and content from other web sites. Access will be forbidden if you do not enable all of the web sites used to construct a page. For example, to access my.yahoo.com, you must enable access to yahoo.com, yimg.com, and doubleclick.net.
Saves the new or modied Allowed Web Site in the Allowed Web Site List. When you are done editing the settings, you must click the Save Settings button at the top of the page to make the changes effective and permanent.
Allowed Web Site ListThis section lists the currently allowed web sites. Entries can be modied by clicking on the paper and pencil icon. To delete an entry, click on the trash can icon. After youve completed all modications or deletions, you must click the Save Settings button at the top of the page to save your changes. The router must reboot before new settings will take effect. You will be prompted to Reboot the Device or Continue. If you need to make additional settings changes, click Continue. If you are nished with your conguration settings, click the Reboot the Device button.
Enable:
Web Site:
Save:
Advanced > Web Filter
-
Using the Conguration Interface
39 D-Link Systems, Inc.
Mac Address FiltersThe MAC (Media Access Controller) Address lter section is used to control network access based on the MAC Address of the network adapter. A MAC address is a unique ID assigned by the manufacturer of a networking device. This feature can be congured to ALLOW or DENY network/Internet access.
Filter SettingsWhen this is enabled, depending on the mode selected, computers are granted or denied network access based on their MAC address.
When Allow is selected, only computers with MAC addresses listed in the MAC Address List are granted network access. When Deny is selected, any computer with a MAC address listed in the MAC Address List
When this is selected, the MAC address lters will be applied to wireless network clients.
When this is selected, the MAC address lters will be applied to wired network clients.
Add MAC AddressMAC address entries are activated or deactivated with this checkbox.
Enter the MAC address of the desired computer or connect to the router from the desired computer and click Copy Your PCs MAC Address button.
Saves the new or modied MAC address in the MAC Address List. When you are done editing the settings, you must click the Save Settings button at the top of the page to make the changes effective and permanent.
MAC Address ListThis section lists the current MAC address lters. Entries can be modied by clicking on the paper and pencil icon. To delete an entry, click on the trash can icon. After youve completed all modications or deletions, you must click the Save Settings button at the top of the page to save your changes. The router must reboot before new settings will take effect. You will be prompted to Reboot the Device or Continue. If you need to make additional settings changes, click Continue. If you are nished with your conguration settings, click the Reboot the Device button.
Enable MAC Address Filter:
Mode:
Filter Wireless Clients:
Filter Wired Clients:
Enable:
MAC Address:
Save:
Advanced > MAC Address Filter
-
Using the Conguration Interface
40 D-Link Systems, Inc.
FirewallA rewall protects your network from the outside world. The D-Link Gaming Router offers a rewall type functionality. The SPI feature helps prevent cyber attacks. Sometimes you may want a computer exposed to the outside world for certain types of applications. If you choose to expose a computer, you cam enable DMZ. DMZ is short for Demilitarized Zone. This option will expose the chosen computer completely to the outside world.
Firewall SettingsSPI (Stateful Packet Inspection, also known as dynamic packet ltering) helps to prevent cyber attacks by tracking more state per session. It validates that the trafc passing through the session conforms to the protocol. When SPI is enabled, the extra state information will be reported on the Status > Active sessions page.
If an application has trouble working from behind the router, you can expose one computer to the Internet and run the application on that computer.
Note: Placing a computer in the DMZ may expose that computer to a variety of security risks. Use of this option is only recommended as a last resort.
Specify the IP address of the computer on the LAN that you want to have unrestricted Internet communication. If this computer obtains its IP address automatically using DHCP, be sure to make a static reservation on the Basic > DHCP page so that the IP address of the DMZ machine does not change.
After youve completed all modications or deletions, you must click the Save Settings button at the top of the page to save your changes. The router must reboot before new settings will take effect. You will be prompted to Reboot the Device or Continue. If you need to make additional settings changes, click Continue. If you are nished with your conguration settings, click the Reboot the Device button.
Enable SPI:
Enable DMZ:
DMZ IP Address:
Advanced > Firewall
-
Using the Conguration Interface
41 D-Link Systems, Inc.
Inbound FiltersThe Inbound Filters option is an advanced method of controlling data received from the Internet. With this feature you can congure inbound data ltering rules that control data based on IP Address, Protocol, and/or Port.
The Inbound Filter option is best suited for custom applications. For most applications you should use Virtual Server, Special Applications, or the Gaming section to create rules that will allow applications to communicate through the router.
Add/Edit Inbound Filter RuleEnables inbound ltering.
Enter a name for the rule that is meaningful to you.
The rule can be set to either allow or deny applicable messages.
Denes the range of Internet addresses this rule applies to.
Select the protocol used for this rule.
Enter the range of ports that this rule applies to.
Enter the range of WAN side ports associated with the servers on the LAN that this rule applies to.
Select a schedule for the times when this rule should be in effect. If you do not see the schedule you need in the list of schedules, go to the Tools > Schedules screen and create a new schedule.
Check this option if you want the router to add an entry to the log whenever a rule is enforced.
Saves the new rule or modied existing rule to the Rules list. When you are done editing the settings, you must click the Save Settings button at the top of the page to make the changes effective and permanent.
Inbound Filter Rules ListThis section lists the current Inbound Filter rules. Entries can be modied by clicking on the paper and pencil icon. To delete an entry, click on the trash can icon. After youve completed all modications or deletions, you must click the Save Settings button at the top of the page to save your changes. The router must reboot before new settings will take effect. You will be prompted to Reboot the Device or Continue. If you need to make additional settings changes, click Continue. If you are nished with your conguration settings, click the Reboot the Device button.
Enable:
Name:
Action:
Source IP Range:
Protocol:
Source Port Range:
Public Port Range:
Schedule:
Log:
Save:
Advanced > Inbound Filters
-
Using the Conguration Interface
42 D-Link Systems, Inc.
Conguring an Inbound Filter RuleWhen the Rule List is empty or none of the rules are enabled, all inbound data that corresponds to a connection that originated from inside the router or which corresponds to a Virtual Server, Gaming, or Special Application Rule is ALLOWED by default.
When rules are congured, the router compares incoming data packets against the rules in the list. It is very important to understand that the router examines each rule one by one in the order that they are listed in the Rule list until it nds a match. The packet will either be DENIED (Dropped) or ALLOWED. Once a match has been made, no further rules will be examined for that packet. If no rules match the data packet, it is ALLOWED. This means that to allow only a specic subset of trafc usually requires more than one rule to be entered.
Example:
You have congured a game server, using the Advanced > Gaming page, to play HALO: Combat Evolved with some friends. You would like to limit the access to your network and server to specic times of the day and only to your friends.
Next you would dene a schedule on the Tools > Schedule page, called Gametime, which species a schedule of Friday and Saturday between 7PM and 11PM.
All of your friends use the same service provider and have IP addresses 67.150.220.117, 67.150.231.43, and 67.150.231.75. You have an option of dening a set of rules to match each one of these addresses individually or you may just decide that using an IP range that covers all of them is sufcient for your needs.
The rst rule is to congure a DENY rule that will catch all of the trafc that arrives on these ports but does not match data from the sources you want to have access to your network. It is important to enter the DENY rule rst since all subsequent rules will be added higher in the list and will be checked rst. It should look similar to the gure on the right.
Notice that it covers all Source IP Address, Source Ports, and Times (Always), but is specically tied to the Public Ports dened in the Game Rule List. This is because you do not want to accidentally block trafc for other applications. It is a good idea to turn on the log for this rule so that you can check in the log for anything that is ltered inappropriately.
Next congure the ALLOW rules. In the example on the right, two rules are used to cover the three IP addresses.
-
Using the Conguration Interface
43 D-Link Systems, Inc.
Advanced WirelessAdvanced Wireless Settings
This setting should remain at its default setting of 3200. If you experience a high packet error rate, you may slightly adjust your Fragmentation value somewhere in the between the recommended range of 256 to 3200. Setting the Fragmentation value too low may result in poor performance.
This setting should remain at its default setting of 3200. If you encounter inconsistent data flow, only minor modifications to the value are recommended.
Beacons are packets sent by a wireless router to synchronize wireless devices. Specify a Beacon Period value between 20 and 1000. The default value is set to 100 milliseconds.
The default value is set to 1. Valid settings are between 1 and 255. A DTIM is a countdown informing clients of the next window for listening to broadcast and multicast messages. When the wireless router has buffered broadcast or multicast messages for associated clients, it sends the next DTIM with a DTIM Interval value. Wireless clients hear the beacons and awaken to receive the broadcast and multicast messages.
This enables 802.11d opration. 802.11d is a wireless specification developed to allow implementation of wireless networks in countries that cannot use the 802.11 standard. This feature should only be enabled if you are in a country that requires it.
When WDS is enabled, this access point functions as a wireless bridge and is able to wirelessly communicate with other APs via WDS links.
Note: WDS is incompatible with WPA. Both features cannot be used at the same time. A WDS link is bidirectional so this AP must know the MAC address (creates the WDS link) of the other AP, and the other AP must have a WDS link back to this AP (the router).
Species one-half of the WDS link. The other AP must also have the MAC address of this AP (the router) to create the WDS link back to the router.
Advanced > Advanced Wireless
Fragmentation Threshold:
RTS Threshold:
Beacon Period:
DTIM Interval:
802.11d Enable:
WDS Enable:
WDS AP MAC Address:
-
Using the Conguration Interface
44 D-Link Systems, Inc.
ToolsAdminThe Admin option is used to set a password for access to the Web-based management. By default there is no password congured. It is highly recommended that you create a password to keep your new router secure.
PasswordEnter a password the will grant access to the Web-based management interface.
Administration The name of the router can be changed here.
Enabling this allows you to manage the router from anywhere with an Internet connection.
The port that will be accessed from the Internet.
The amount of time before the administration session is closed when there is no activity. Note: This applies to local or remote administration.
Save and Restore CongurationThis option allows you to save the router conguration to a le on your computer. Be sure to save the conguration before performing a rmware upgrade.
Use this option to load previously saved router conguration settings.
Password:
Gateway Name:
Enable Remote Management:
Remote Management Server Port:
Admin Idle Timeout:
Save Settings:
Restore Settings:
Tools > Admin
-
Using the Conguration Interface
45 D-Link Systems, Inc.
TimeThe Time Conguration option allows you to congure, update, and maintain the correct time on the internal system clock. From this section you can set the time zone that you are in and set the Time Server. Daylight Saving can also be congured to automatically adjust the time when needed.
Time CongurationSelect your local time zone from pull down menu.
Check this option if your location observes daylight saving time.
Select the time offset if your location observes daylight saving time.
Select this option if you want the routers clock synchronized to a Time Server over the Internet. If you are using schedules or logs, this is the best way to ensure that the schedules and logs are kept accurate
Select a Time Server for synchronization. You can type in the address of a time server or select one from the list. If you have trouble using one server, select another.
Set the Date and TimeIf you do not have the NTP Server option in effect, you can either manually set the time for your router here or you can click the Copy Your Computers Time Settings button to copy the time from the computer you are using (Note: Be sure the computers time is set correctly).
Note: If the router loses power for any reason, it cannot keeps its clock running and will not have the correct time when it is started again. To maintain the correct time for schedules and logs, either you must enter the correct time after you restart the router or you must enable the NTP Server option.
Time Zone:
Daylight Saving Enable:
Daylight Saving Offset:
Synchronize time with NTP server:
NTP Server:
Tools > Time
-
Using the Conguration Interface
46 D-Link Systems, Inc.
SchedulesSchedules can be created for use with enforcing rules. For example, if you want to restrict web access to Mon-Fri from 3pm to 8pm. You could create a schedule selecting Mon, Tue, Wed, Thu, and Fri and enter a Start Time of 3pm and End Time of 8pm.
Add/Edit Schedule Rule Name the schedule, such as Weekday rule.
Place a checkmark in the boxes for the desired days or select the All Week radio button to select all seven days of the week.
Select this option if you want this schedule in effect all day for the selected day(s).
If you dont use the All Day option, then you enter in the time here. The start time is entered in two elds. The rst box is for the hour and the second box is for the minute. Email events are triggered only by the start time.
The end time is entered in the same format as the start time. The hour in the rst box and the minutes in the second box. The end time is used for most other rules, but is not used for email events.
Saves the new or modied Schedule in the Schedule Rules List. When you are done editing the settings, you must click the Save Settings button at the top of the page to make the changes effective and permanent.
Schedule Rules ListThis list displays all of the currently dened schedules. Entries can be modied by clicking on the paper and pencil icon. To delete an entry, click on the trash can icon. After youve completed all modications or deletions, you must click the Save Settings button at the top of the page to save your changes. The router must rebo


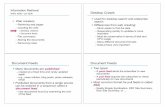















![Impact Assessments Director’s Guideline [DGL 22/20]](https://static.fdocuments.us/doc/165x107/6169d5cf11a7b741a34be531/impact-assessments-directors-guideline-dgl-2220.jpg)
