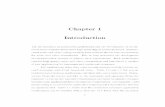D igital M ultimedia P rojector · 9. For ventilation reasons, the fan cont inues to operate for...
Transcript of D igital M ultimedia P rojector · 9. For ventilation reasons, the fan cont inues to operate for...

Digital Multimedia Projector
User’s Manual Thank you very much for purchasing this DLP™ Technology Projector.
Please read this operating guide to ensure correct use of the device. After reading this manual, keep it for future reference.
Outline This DLP™ Technology Projector can display various computer signals and NTSC/PAL/SECAM video signals.
Features (1) High brightness
(2) High resolution
(3) Compact size, light weight for portability
(4) RGB input terminal
(5) RS232 Communication
(6) Mouse emulation
(7) Complies with VESA DDC1/2B specifications

User’s Manual
Copyright II
Copyright Copyright © 2002. All rights reserved. No part of this publication may be reproduced, transmitted, transcribed, stored in a retrieval system or translated into any language or computer language, in any form or by any means, electronic, mechanical, magnetic, optical, chemical, manual or otherwise, without the prior written permission of this company.
Disclaimer This Corporation. makes no representations or warranties, either expressed or implied, with respect to the contents hereof and specifically disclaims any warranties, merchantability or fitness for any particular purpose. Further, this company reserves the right to revise this publication and to make changes from time to time in the contents hereof without obligation of this company to notify any person of such revision or changes.
Fill this in!! For the convenience of service, record the following information in the space below. The serial number is on the back of the product. Monitor Information Product Name: Serial Number: Date of Purchase:
Dealer Information Dealer:
Telephone
Number:
Address:
Caution TO PREVENT SHOCK, DO NOT OPEN THE CABINET. NO USER –SERVICEABLE PARTS INSIDE. REFER SERVICING TO QUALIFIED PLUS SERVICE PERSONNEL. AND PLEASE READ ALL OF THESE INSTRUCTIONS BEFORE YOU OPERATE YOUR PROJECTOR. SAVE THESE INSTRUCTIONS FOR FUTURE REFERENCE . Safety Instructions 1. Read all of these instructions before you operate your projector and save for future reference. 2. The lamp becomes extremely hot during operation. Allow the projector to cool for approximately 45 minutes prior
to removing the lamp assembly for replacement. Do not operate lamps beyond the rated lamp life. Excessive operation of lamps beyond rated life could cause them to explode in rare occasions.
3. Power is still available when the projector is in the standby mode. Never replace lamp assembly or any electronic components unless the projector is unplugged.
4. Do not attempt to service this product yourself, as opening or removing covers may damage the components inside and will void your warranty.
5. Do not place this product on an unstable cart, stand, or table. The product may fall, causing serious damage to the product.
6. The Standard Remote Control contains a low-power laser that acts as a pointing device during presentations. The light beam may cause injury if pointed directly into a person’s eyes.
7. This product is capable of displaying inverted images for ceiling mount configurations. Please use suitable equipment for mounting the unit and make sure it is securely installed.
8. Openings in front or at two sides are for ventilation. They must not be blocked or covered. 9. For ventilation reasons, the fan continues to operate for about 1 minute after the projector has been powered off.
Please do not unplug the power cord until the fan stops. 10. Do not look straight at the projector lens during operation. The intense light beam may injure your eyes.

User’s Manual
Table of Contents III
Table of Contents
Introduction ............................................................................................................................................................1 Projector Features .........................................................................................................................................................................1 Description ......................................................................................................................................................................................2
A. FRONT .......................................................................................................................................................................2 B. REAR ...........................................................................................................................................................................2 C. BOTTOM...................................................................................................................................................................2
Installation........................................................................................................................................................................................3 A. Positioning..................................................................................................................................................................3 B. Adjustable Feet..........................................................................................................................................................3
Moving the Projector ....................................................................................................................................................................4 Accessories......................................................................................................................................................................................5
Connection..............................................................................................................................................................6 A. Connecting the Projector to Computer/Notebook.........................................................................................6 B. Connecting the Projector to Macintosh/Power Book......................................................................................7
Operation ................................................................................................................................................................8 Turn On/Off Procedure................................................................................................................................................................8
A. Power on....................................................................................................................................................................8 B. Standby........................................................................................................................................................................8
External Control ............................................................................................................................................................................8 A. Control Pad ...............................................................................................................................................................8 B. Remote Control .................................................................................................................................................... 10
Usage and Replacement of Lamp............................................................................................................................................. 12 A. Lamp/temperature Status LED Indicator.......................................................................................................... 12 B. Replacing the Lamp ............................................................................................................................................... 13
OSD ............................................................................................................................................................................................... 15 Main OSD Menu .......................................................................................................................................................................... 15
A. Display Page ............................................................................................................................................................ 16 B. Image Page............................................................................................................................................................... 16 C. Control Page........................................................................................................................................................... 17 D. Source Page............................................................................................................................................................. 18
Other Correspondent Remote Functions and Messages ................................................................................................... 19 Maintenance and Troubleshooting...................................................................................................................20
A. Lamp Replacement ................................................................................................................................................ 20 B. Cleaning the Lens .................................................................................................................................................. 20 C. Troubleshooting..................................................................................................................................................... 20
Specifications.........................................................................................................................................................21 A. Optical...................................................................................................................................................................... 21 B. Electrical .................................................................................................................................................................. 21 C. Mechanical ............................................................................................................................................................... 21 D. Preset Display Resolution Table......................................................................................................................... 21
Appendix................................................................................................................................................................22 AV Connection Port................................................................................................................................................................... 22 AV Control Pad ........................................................................................................................................................................... 22 Connecting the Box.................................................................................................................................................................... 23


User’s Manual
Introduction 1
Introduction Projector Features
A. Image Resolution
Fully compatible with true SVGA/ XGA, and supports SXGA using advanced intelligent compression technology. The advanced intelligent compression technology enables it to present clear compression SVGA/XGA images without line omission.
B. Brightness
Provides superior brightness using TI’s Digital Micromirror Device (DMD) and our own optical design, with a geometric effect that increases light usage efficiency. By increasing the light usage efficiency we can better reproduce the three basic colors (RGB) required for color reproduction on a single DMD.
C. Portability
This projector has a sophisticated shape, like that of an attaché case, with a retractable carrying handle that is extremely compact and lightweight. It helps you make powerful presentations wherever you go with its 5-pound weight and B5 size.
D. Keystone
The projection position is already set to the height of the line of vision; there is no keystone effect. Even when projecting above or under the height of the line of vision, image distortion (if any) can be adjusted using the hotkey “KEYSTONE” correction function.
E. Multilanguage
The OSD (On Screen Display: information screens and menus) in 7 languages (English, French, German, Italian, Spanish, Simplified Chinese and Traditional Chinese) provides you with additional information to help you make corrections with OSD operation in your native languages.
F. Auto Detect System
This projector can detect display signals from PCs with frequently used timing automatically or use hotkey “AUTO” to do the optimization simultaneously. It does not require complicated adjustments in order to project picture images from PCs.
G. Ceiling Mount and Rear Screen Projection
The projector is equipped with a full mirror scan conversion function (vertical/horizontal mirror), which allows the image to be reversed for ceiling mounting as well as for rear projection applications.
H. AV box
An AV box is optional, and users can attach one or two to the projector. Additionally, our AV box video standard is compatible with:
NTSC U.S. and Canada standard
PAL Western Europe standard
1

User’s Manual
Introduction 2
SECAM France and Eastern Europe standard
NTSC4.43 Middle East standard
If users want to watch CATV, AV box will serve the need.
Description
A. FRONT
Figure 1 Front view
B. REAR
Figure 2 Rear view
C. BOTTOM
Figure 3 Bottom view

User’s Manual
Introduction 3
Installation
A. Positioning
This projector is basically designed to project on a flat projection surface. It can focus from 1m–10m and adjust the screen size like figure below.
145"
145"
203"
300"
112"
154"
225"
79"68"34"23"
30"
1 1.5 2 2.5 3 3.5 4 4.5
44"59"
74"88"
102"116"
131"
45" 57"89"
101"
5 7 10
Max. Zoom
30” 44” 59” 74” 88” 102” 116” 131” 145” 203” 300” Projection screen
size (diagonal length) Min.
Zoom 23” 34” 45” 57” 68” 79” 89” 101” 112” 154” 225”
Distance (unit: m) 1 1.5 2 2.5 3.0 3.5 4 4.5 5 7 10
Figure 4 Positioning
B. Adjustable Feet
Picture tilt and projection angle can be adjusted by twisting Adjustable Feet. The projection angle can be adjusted 2° to 8.5°.
Figure 5 Adjustable feet
Distance (unit: m)

User’s Manual
Introduction 4
Moving the Projector Use the carrying handle when moving the projector.
Replace the lens cover and rotate the feet fully clockwise (to shorten the feet) when moving the projector to prevent damage to the projector.
Caution The carry bag (supplied) is intended to protect the projector from dust and scratches on the surface of the cabinet. It is not designed to protect the projector from external shock. Do not transport the projector in an unsuitable transport case by using a courier or transport service. This may cause damage to the projector.
Figure 6 Moving the projector

User’s Manual
Introduction 5
Accessories Please check and make sure your box contains everything listed below. If any pieces are missing, contact your dealer.
Please save the original box and packing materials in case you ever need to ship the unit.
Mac Adapter
CDManual
15 pin D-sub connector
PS/ 2 Mouse adapter
AAA Batteries
User's
Guide
User's Guide
Projector
Remote Control
ADB Mouse Adapter
General Cable
Serial Mouse Adapter
Figure 7 Accessories

User’s Manual
Connection 6
Connection
A. Connecting the Projector to Computer/Notebook
Figure 8 Connection to PC
Figure 9 Connection to notebook
2

User’s Manual
Connection 7
B. Connecting the Projector to Macintosh/Power Book
Figure 10 Connection to Macintosh
Figure 11 Connection to Power Book

User’s Manual
Operation 8
Operation
Turn On/Off Procedure
A. Power on
Press the Standby/On key to turn on the lamp. The LED will blink green during warm up and then light solid green.
"INPUT SIGNAL DETECTED, ACTIVATING AUTO IMAGE" will be displayed on the screen after the projector has identified the input signal;
“SEARCHING“ message will be displayed on the screen if there is no signal input;
“SYNC IS OUT OF RANGE” message will be displayed on the screen if the horizontal frequency of the input signal exceeds the range of the projector.
B. Standby
Press the Standby/On key, the following messages will be displayed to make sure you really want to power off the unit:
■ Are you sure to power off?
■ Press “Power” again to power off.
The LED will then blink orange and the lamp will shut down, but the fan will continue to run for about 1 minute to cool the lamp. After the fan stops, the LED will turn to a light solid orange.
*Lamp Protection Procedure: If you try to turn on the lamp again while the LED is blinking, the projector will ignore the command until it cools down for one minute.
External Control
A. Control Pad
Hotkey
Menu Auto
- Keystone
+ Keystone Stanby/OnIndicator
Stanby/On
Lamp StatusIndicator
RemoteReceiver
Figure 12 Hotkey control pad
3

User’s Manual
Operation 9
Menu operation
When you press MENU button into OSD menu, all hot keys become manual operating buttons.
Figure 13 Menu control pad
MAIN UNIT FUNCTION AUTO To correct the size and phase of the projected image
automatically.
KEYSTONE + To correct the upper distortion of the projected image when keystone occurs.
KEYSTONE - To correct the lower distortion of the projected image when keystone occurs.
MENU To call the OSD menu.
Standby/On To turn the projection lamp on and off.
Standby/On indicator Functions as an indicator showing the standby status.
Lamp status indicator Lights or blinks when the lamp does not light.
MAIN UNIT FUNCTION Menu To call the OSD menu.
To enter sub pages.
To select items.
4 ( KEYSTONE+ ) To navigate through sub pages or to increase the scale bar number.
3 ( KEYSTONE- ) To navigate through sub pages or to decrease the scale bar number.
Exit (AUTO) To exit from the current page or OSD menu, and save setting changes.

User’s Manual
Operation 10
B. Remote Control
Stand by /onLaser
Exit
Source
-Keystone+
BlankFreeze
L-Click R-Click
Volume
Mute
Add/Erase
Reverse
Menu
Magnify
Channel down Channel up
Scan
Drag
Return
1 2 3
4 5 6
7 8 9
0 scan
(LED)
Figure 14 Remote control

User’s Manual
Operation 11
The remote control allows you to operate the function keys on the projector and to emulate mouse function when the projector is connected to a computer.
Inserting Batteries in the Remote Control Be sure to follow instructions in placing batteries into the remote control units.
• Push and slide the lid in the direction of the arrow.
• Install two ’AAA’ batteries as indicated inside the battery compartment.
• Replace the lid and snap into place.
Caution
• Avoid excessive heat and humidity.
• Do not mix new and old or different types of batteries.
Figure 15 Battery replacement process
Main Unit Function Standby/On To turn the projection lamp on and off.
Freeze Pressing this button displays a still (frozen) picture.
Magnify Pressing this button partially magnifies a displayed picture. (Move the picture with the Disk Pad after pressing the Magnify button.)
Disk Pad When the OSD menu is active, Disk Pad acts as 56selecting device. When the on-screen menus are not active, it works as mouse pad. When the magnify function is active, use disk pad to move through the picture.
Menu Call the OSD Menu. To enter sub pages. To select items.
Blank The blank screen is displayed by pressing Blank. And the blank screen will be revealed partially from top to bottom by pressing Blank again.
Source Selects the input source.
Mute Mutes the sound.
Volume Adjusts volume. The sound gets louder or quieter by pressing the "+" or "-" button.
Laser Laser pointer on button. Use as a stick (for indication).
Mouse Left-Click When operating in mouse emulation mode, it registers a left mouse click.
Mouse Right- Click When operating in mouse emulation mode, it registers a right mouse click.
Exit To leave current OSD Pages.
34Drag To move Left/Right among OSD items.

User’s Manual
Operation 12
Remote Control Range
The remote sensors are located on the back of the unit. It can function in a range 50 degrees horizontal and 30 degrees vertical relative to a line that is a right angle to the remote sensor. The distance between the remote control and remote sensor must be shorter than four meters (13 feet).
Figure 16 Range
Usage and Replacement of Lamp The light source lamp has a limited service life.
The picture will become dark or the color will fade after the lamp has been used for a long time. In such cases, continued use of the lamp could cause a malfunction. Replace the lamp with a new one.
A. Lamp/temperature Status LED Indicator
1. Lamp in excess of service hours
When the LED light is a continuous red, it means the lamp has exceeded 1500 service hours. After this light appears, it is advisable to replace the projection lamp as soon as possible.
Figure 17 Lamp replacement warning signal Ⅰ
“PLEASE CHANGE A NEW LAMP. AND RESET THE LAMP TIMER” will be displayed on the screen if the lamp has been operated for 1400 hours (see figure 17).
Figure 18 Lamp replacement warning signal Ⅱ
“PLEASE CHANGE A NEW LAMP. THE POWER WILL TURN OFF AFTER 20 HOURS” will be displayed on the screen if the lamp has been operated for 1480 hours. The “20” will count down (see figure 18).
Figure 19 Lamp replacement warning signal Ⅲ
“PLEASE CHANGE A NEW LAMP” will blink on the screen together with a red LED if the lamp has been operated for more than 1500 hours (see figure 19). The warning message will display for 30 seconds every 5 minutes and after turn on 10 minutes, “Out OF LAMP USAGE TIME, POWER OFF AUTOMATICALLY IN 30 SECONDS” will be displayed on the screen 30 seconds and power off automatically. (All of the above messages will display for 30 seconds, but each message will be displayed whenever you turn on the lamp again.)

User’s Manual
Operation 13
2. Lamp is not well attached
If the LED blinks rapidly, it indicates that the lamp is not attached properly.
3. Temperature is too high
If the projector’s internal temperature is too hot to operate safely, the LED will blink slowly for one minute and then the lamp will turn off automatically.
4. Normal status
If the LED light is off, it means the lamp and temperature inside the projector are normal.
Caution:
The lamp indicator will light up when the lamp becomes too hot. Turn off the power and let the projector cool for 45 minutes, then turn it on again. If the indicator is still shining, contact your dealer.
B. Replacing the Lamp
Replacing the lamp
When replacing the lamp, turn off the projector and unplug the AC cord. Wait 45 minutes so that the lamp can cool. High-pressure lamp when hit, may explode if improperly handled.
Caution:
• Dispose of used lamps in accordance with local authorities.
• As the lamp is made of glass, do not apply shocks to it or scratch it.
• Also, do not use an old lamp, as this could cause the lamp to explode.
• If it seems that the lamp has exploded (for example, an explosive sound is heard), disconnect the power cord from the outlet and ask your dealer to replace the lamp. The lamp is covered by a front glass panel and an air-tight structure, but, in rare cases, the reflector and the inside of the projector may be damaged by scattered, broken pieces of glass, which could cause injury while being handled.
i. Turn the main power switch off and disconnect the power cord from the outlet.
ii. Remove the lamp cover.
• If hot, the lamp could cause burns. Wait for about 45 minutes until lamp has cooled down.
• Loosen a screw and remove the cover.
iii. Loosen the screw and pull the handle to remove the lamp.
• If the screw is not loosened completely, you could you’re your fingers.
• Do not insert your hand into the box after the lamp has been removed. (There are optical parts inside that, if touched, could result in color unevenness, etc.)
iv. Replace the lamp with a new one and fix it using the same screw.
• Firmly tighten the lamp screw. Loose screws could result in a poor connection, which could cause the unit to malfunction.
v. Install the lamp cover and fix it using a screw.
• To prevent burns, install the lamp cover and secure it using the screw.

User’s Manual
Operation 14
• Do not turn on power with lamp cover removed.
• Whenever the lamp is replaced, reset the total operation time of the lamp. Do not reset if the lamp has not been replaced.
• Do not reset the timer without changing the lamp, as this can cause the lamp to break.
Lamp Replacement Procedure
Step 2 Step 3
Figure 20 Lamp replacement: Step 1, Step 2, Step 3
Step 1

User’s Manual
Operation 15
Resetting Lamp Timer
If replacing the lamp after 1500 hours of operation, please carry out the following operation within 10 minutes of powering on.
OSD FUNCTION
Press the MENU button into OSD menu, and use “4” (KEYSTONE+) or “3” (KEYSTONE-) to select the Control page. Then press the Menu button again to highlight the Lamp item.
Press “4” (KEYSTONE+) or “3” (KEYSTONE-) buttons, the lamp usage time will display on the bottom of the screen and can be adjusted.
• Use the “4” (KEYSTONE+) or “3” (KEYSTONE-) buttons to select the "Reset" item and press the “MENU” to reset the usage time.
• After reset the usage time, press “EXIT” (AUTO) to save and exit.
OSD
Main OSD Menu Press the “Menu” key and the main OSD menu structure will display as shown at right hand (Fig. 21). Whenever AV box is attached, 4 sub-pages will display in the menu: Display page, Image page, Control page, and Source page. However if input is from PC and no AV box is attached, Source page will not display in the menu.
Press the “Menu” key again to enter Display page items, or press “3” (KEYSTONE-) or “4” (KEYSTONE+) to select sub-pages. (The main OSD menu will automatically disappear if a key is not pressed within 10 seconds).
Press the “Exit” (AUTO) button to leave the current sub-page, and press “Exit” (AUTO) button again to leave the main OSD menu (at the same time the settings are saved). Input status PC input without AV box PC input with AV box Video input with AV box Subpage Display
Image Control
Display Image Control Source
Display Image Control Source
Figure 21 Main OSD menu

User’s Manual
Operation 16
A. Display Page When a PC is the input source, there will be only four items on this page: Keystone, Brightness, Contrast, and Color Balance (Fig. 22). On the other hand, when the input source are video, S-video, TV or CATV, there will be other 4 items on this page: Keystone, Brightness, Contrast, and Sharpness (Fig.23). Press the “Menu” button again to scroll through the items; press “3” (KEYSTONE-) or “4” (KEYSTONE+) to adjust the item scale, or press the “Exit” (AUTO) button to go back to the main OSD page.
Figure 22 Display sub-page when the input source is PC (with/without AV box)
Figure 23 Display sub-page when the input source is video, s-video, TV or CATV
Setting effects Keystone (Decrease) (Increase)
Brightness (Dark) (Bright)
Contrast (Lower) (Higher)
Color Balance
(Red) (Blue)
Source is PC
Sharpness (Soft) (Sharp) Source is Video
B. Image Page Select the Image sub-page and the first item “Auto Resize” will be highlighted. There are five items on this page: Auto Resize, H. Phase, H. Size, H. Position, and V. Position (Fig. 24). If AV box is attached and the input is from Video other instead of PC, another different Image sub-page including Image Ratio, System, Color and Tint will come out as Figure 25.
Figure 24 Image sub-page…. Only available when the input signal is PC
Figure 25 Image sub-page – Only available when the input signal is from video, S-video, TV or CATV

User’s Manual
Operation 17
Setting effects Resize When Resize is 4:3 or 16:9, the projector determines the best fit of the image to
the screen.
H. Phase If flicker occurs on a projected image, users may try to adjust the H. Phase manually.
H. Size If the projected image is too wide or too narrow for the screen, users may turn Auto Image off and adjust the H. Size manually to fit the screen size.
H.Position (move the image left) (move the image right)
The Auto Image should be turned off to activate the H. Position item. Position adjustments are saved when the projector is power off.
V. Position (move the image down) (move the image up)
Position adjustments are saved when the projector is power off.
Image Ratio 4:3 (Normal) 16:9 (Wide)
System To select the input video system standard. When an AV box or turner box is attached, the projector will automatically detect the video system.
Color (Less) (More)
Tint (Red) (Green) Source is Video or S-Video.
*Tint may not be adjusted with PAL/SECAM video signal input.
C. Control Page
When users go into the Control sub-page, the first item “Auto” will be highlighted. There are five items on this page: Reset, Language, Mirror, Auto Off and Reset (Fig. 26).
Figure 26 Control sub-page Figure 27 Language selection

User’s Manual
Operation 18
Setting effects Auto To reset display, image and control settings to factory settings.
Language To select the OSD menu language. Eight languages are supported: English, French, German, Italian, Spanish, Korean, Simplified Chinese and Traditional Chinese. (See Figure 27).
Mirror To select Normal projection, H-Invert projection, V-Invert projection, or H/V Invert projection.
Auto Off To set the time to turn the power off after the start up screen is displayed and no signal is detected or sync is out of range. To select, use “3” (KEYSTONE-) or “4” (KEYSTONE+) to set the time. 0 means Auto Off function inactive.
*Default setting is 0 (stop).
Lamp The usage time of lamp will display on this item. And you can reset the usage time of lamp from this item after you change a new lamp (See page 15).
D. Source Page
This Sub-page will only show up whenever AV box is attached.
There are five items on this page: Source, Volume, Treble, Bass, and Mute. *The priority of input signal detection: (a.) PC (b.) S-Video (c.) Video. *When selecting input sources, the projector will detect the selected input simultaneously, and the OSD menu will still exist on the screen.
Items Description
Source 3 input sources are available in the items when AV box is connected to the projector: PC, Video, S-video
Volume To set the volume level of speaker built in the AV box.
Treble To set the treble level of speaker built in the AV box.
Bass To set the bass level of speaker built in the AV box.
Mute To turn on/off the mute function.
Figure 28 Source sub-page (AV box attached)

User’s Manual
Operation 19
Other Correspondent Remote Functions and Messages
OSD FUNCTION
Source
The selected source will be displayed at the bottom right of the screen for 3 seconds after selecting the source. (PC, VIDEO, S-VIDEO).
Freeze
The image will be frozen when the “Freeze” button is pressed. A “‖” mark appears at the lower right of the screen for 3 seconds during the freeze function. Furthermore, a “4” mark appears at the lower right of the screen for 3 seconds when freeze is released. “Freeze” is released when the source button or the “Freeze” button is pressed again.
Mute
Press the “Mute” button and the sound will be muted. There will be an OSD message as shown below. Press Mute again or the volume +/- buttons to turn off the mute.
Volume
Press volume + or – buttons to adjust the volume. The OSD message below will appear. (The message will disappear automatically 3 seconds after the volume is adjusted.)
Magnify
By pressing the magnify “+” button, the center of the picture can be magnified. Press the button again, and the image will be further magnified (to a maximum of 4X). Press the magnify “-” button, and the size of the magnified image will be reduced by 50 percent. To return to the normal display mode, press the “Return” button.
Laser Press this button to generate the laser beam.
Disk Pad
If users connect the PS2 (ADB) mouse cable on the projector with the PC/Notebook (Macintosh/ Powerbook) mouse port, the disk pad will be able to function as a PC/Notebook (Macintosh/ Powerbook) mouse. When an image has been magnified, press the “Disk Pad” button to move around the display area (the mouse function is not available when magnify function is on).
Drag This button is a toggle switch to turn on/off the drag function of the remote mouse.
Blank Press this button to activate or release the blank function.

User’s Manual
Maintenance and Troubleshooting 20
Maintenance and
Troubleshooting A. Lamp Replacement
Refer to Page 13.
B. Cleaning the Lens
Follow these steps to clean the projection lens:
1. Apply a non-abrasive camera lens cleaner to a soft, dry cleaning cloth (abrasive cleaners, solvents or other harsh chemicals might scratch the lens).
2. Avoid using an excessive amount of cleaner.
3. Lightly wipe the clean cloth over the lens.
4. Affix the lens cover whenever the projector is not in use.
C. Troubleshooting
PROBLEMS TRY THESE SOLUTIONS
NO POWER Plug the power cord into the AC Inlet. Plug the power cord into the power Inlet. Wait two minutes after the projector has been turned off before turning the projector
back on.
NO PICTURE
Check that you have selected the proper input source. Ensure all cables are connected properly. Adjust the brightness and contrast. Remove the lens cap. Is the POWER indictor flashing? Is the STATUS Indicator flashing?
IMAGE ISN’T SQUARE ON THE SCREEN
Reposition the unit to improve its angle on the screen. Is the vertical offset properly corrected using the keystone function?
POOR COLOR Select the correct video system. Adjust brightness, contrast, or saturation.
IMAGE IS BLURRED Adjust the focus. Reposition the unit to improve its screen angle. Ensure the distance between the unit and screen is within the adjustment range of the
lens.
REMOTE CONTROL DOESN’T WORK
Replace the batteries with new ones. Make sure there is no obstacle between the remote control and the unit. Stand within 4 meters (13 feet) of the unit. Make sure nothing is blocking the receiver on the control pad.
NO SOUND Check audio cable connection from audio input source. Adjust audio source. Press “Volume” (+) button. Press “Mute” button.
4

User’s Manual
Specifications 21
Specifications
A. Optical
DMD TM 1-chip 0.7” DMDTM (Digital Micromirror Device) Lens Manual zoom, manual focus (F/#= 2.8) Lamp mercury lamp 150W Image size 23” to 300” Projection Distance 1 to 10 M Contrast Ratio 450:1
B. Electrical
Inputs RGB (H:31.47 to 68.70 kHz V:56.25 to 85.00 Hz) Video (NTSC/PAL/SECAM/NTSC 4.43) Color Reproduction Full color, 16.7 million colors simultaneously. Power Requirement 100 to 240 VAC, 50 to 60 Hz
C. Mechanical
Dimensions 24.3 cm (L)× 6.2 cm (H)× 19.8 cm (W) Net Weight 2.3 kg/5.0 lb. Operational Temperature projector 10℃ to 40℃ Remote control
D. Preset Display Resolution Table
Resolution H Sync (kHz) V Sync (Hz) Remark 640x350 31.5 70.1 640x400 37.9 85.1 VESA 720x400 31.5 70.0 720x400 37.9 85.1 VESA 640x480 31.5 60.0 VESA 640x480 37.9 72.8 VESA 640x480 35 66.7 Macintosh 640x480 43.3 85.0 VESA 800x600 35.2 56.3 VESA 800x600 37.9 60.3 VESA 800x600 46.9 75.0 VESA 800x600 48.1 72.2 VESA 800x600 53.7 85.1 VESA 832x624 49.7 74.5 Macintosh 1024x768 48.4 60.0 VESA 1024x768 56.5 70.1 VESA 1024x768 60.0 75.0 VESA 1024x768 68.7 85.0 VESA 1280x1024 64.0 60.0 VESA
5

User’s Manual
Appendix 22
Appendix
Guideline to AV box
Features and Connection
AV Connection Port This box is compatible with RCA input, S-Video input and audio output.
Figure 29 Connection of AV box
Speaker
RCA Jack For Video and Audio Input from VHS or V8
S Video Port For S-Video Input *AV box is sold separately and is not included in the standard configuration of accessories in the unit. Please contact the dealer if you need the box or visit our web site for more information.
AV Control Pad Source Select the source
Volume up Turn the volume upward
Volume down Turn the volume downward

User’s Manual
Appendix 23
Connecting the Box Please follow the instructions here to place the AV box:
To attach the AV box to the unit:
1. Precisely place the two chocks at the lower surface of the AV box into the lower slots in the correspondent position in the projector.
2. Slowly push the box to fit the unit and, meanwhile, insert the box plug into the A/V connector closely.
3. Plug in the correct cord into the correspondent jack or port to perform A/V function.
4. Select inputs by pressing “Source” key, and select channel by the channel up or down keys.
Figure 32 Connecting the Box
Figure 30 Bottom View of AV box
Figure 31 Side View of AV box