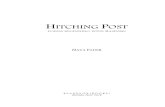D-Command Fader Module - Avid Technologyakmedia.digidesign.com/support/docs/D-Command_Fader... ·...
Transcript of D-Command Fader Module - Avid Technologyakmedia.digidesign.com/support/docs/D-Command_Fader... ·...

D-Command™
Fader Module Installation Guide
Version 7.4

Legal Notices
This guide is copyrighted ©2008 by Digidesign, a division of Avid Technology, Inc. (hereafter “Digidesign”), with all rights reserved. Under copyright laws, this guide may not be duplicated in whole or in part without the written consent of Digidesign.
003, 003 Rack, 96 I/O, 96i I/O, 192 Digital I/O, 192 I/O, 888|24 I/O, 882|20 I/O, 1622 I/O, 24-Bit ADAT Bridge I/O, AudioSuite, Avid, Avid DNA, Avid Mojo, Avid Unity, Avid Unity ISIS, Avid Unity MediaNetwork, Avid Xpress, AVoption, AVoption|V10, Beat Detective, Bruno, Command|8, Control|24, D-Command, D-Control, D-Fi, D-fx, D-Show, DAE, Digi 002, Digi 002 Rack, DigiBase, DigiDelivery, Digidesign, Digidesign Audio Engine, Digidesign Intelligent Noise Reduction, Digidesign TDM Bus, DigiDrive, DigiRack, DigiTest, DigiTranslator, DINR, DV Toolkit, EditPack, Impact, Interplay, M-Audio, MachineControl, Maxim, Mbox, MediaComposer, MIDI I/O, MIX, MultiShell, OMF, OMF Interchange, PRE, ProControl, Pro Tools M-Powered, Pro Tools, Pro Tools|HD, Pro Tools LE, QuickPunch, Reel Tape, Reso, Reverb One, ReVibe, RTAS, Smack!, SoundReplacer, Sound Designer II, Strike, Structure, SYNC HD, SYNC I/O, Synchronic, TL Space, Velvet, X-Form , and Xpand! are trademarks or registered trademarks of Digidesign and/or Avid Technology, Inc. All other trademarks are the property of their respective owners.
Product features, specifications, system requirements, and availability are subject to change without notice.
PN 9321-59078-00 REV A 03/08
Comments or suggestions regarding our documentation?email: [email protected]
Communications & Safety Regulation Information
Compliance StatementThe models D-Command and XMON comply with the following standards regulating interference and EMC:• FCC Part 15 Class A• EN55103 – 1, environment E4• EN55103 – 2, environment E4• AS/NZS 3548 Class A• CISPR 22 Class A• ICES-003 Class A
Canadian Compliance Statement:This Class A digital apparatus complies with Canadian ICES-003Cet appareil numérique de la classe A est conforme à la norme NMB-003 du Canada.
CE Compliance Statement:
Digidesign is authorized to apply the CE (Conformité Europénne) mark on this compliant equipment thereby declaring conformity to EMC Directive 89/336/EEC and Low Voltage Directive 73/23/EEC.
Australian Compliance:
Radio and Television InterferenceThis equipment has been tested and found to comply with the limits for a Class A digital device, pursuant to Part 15 of the FCC Rules.
Communications StatementThis equipment has been tested to comply with the limits for a Class A digital device. Changes or modifications to this product not authorized by Digidesign, Inc., could void the Certification and negate your authority to operate the product. This product was tested for CISPR compliance under conditions that included the use of peripheral devices and shielded cables and connectors between system components. Digidesign recommends the use of shielded cables and connectors between system components to reduce the possibility of causing interference to radios, television sets, and other electronic devices.
Safety StatementThis equipment has been tested to comply with USA and Canadian safety certification in accordance with the specifications of UL Standards: UL60065 7th /IEC 60065 7th and Canadian CAN/CSA C22.2 60065:03. Digidesign Inc., has been authorized to apply the appropriate UL & CUL mark on its compliant equipment.
Warning
Important Safety Instructions
1) Read these instructions.
2) Keep these instructions.
3) Heed all warnings.
4) Follow all instructions.
5) Do not use this apparatus near water.
6) Clean only with dry cloth.
7) Do not block any ventilation openings. Install in accordance with the manufacturer’s instructions.
8) Do not install near any heat sources such as radiators, heat registers, stoves, or other apparatus (including amplifiers) that produce heat.
9) Do not defeat the safety purpose of the polarized or grounding-type plug. A polarized plug has two blades with one wider than the other. A grounding type plug has two blades and a third grounding prong. The wide blade or the third prong are provided for your safety. If the provided plug does not fit into your outlet, consult an electrician for replacement of the obsolete outlet.
10) Protect the power cord from being walked on or pinched particularly at plugs, convenience receptacles, and the point where they exit from the apparatus.
11) Only use attachments/accessories specified by the manufacturer.
12) Unplug this apparatus during lightning storms or when unused for long periods of time.
13) Refer all servicing to qualified service personnel. Servicing is required when the apparatus has been damaged in any way, such as power-supply cord or plug is damaged, liquid has been spilled or objects have fallen into the apparatus, the apparatus has been exposed to rain or moisture, does not operate normally, or has been dropped.

Do not attempt to service the equipment. There are no user-serviceable parts inside. Please refer all servicing to authorized Digidesign personnel.
Any attempt to service the equipment will expose you to a risk of shock and will void the manufacturer’s warranty.
SPECIAL WARNING REGARDING VENTILATION:
Do not install D-Command anywhere or in any way that blocks free air flow at any time around the back panel of the unit.
SPECIAL WARNING REGARDING AMBIENT TEMPERATURE:
Before powering on the D-Command unit, be sure to allow it to reach room temperature. The unit includes some components that are senstive to cold temperatures, so it is recommended that you unpack the unit and allow it to acclimate before turning it on for the first time.


Contents
Chapter 1. Introduction . . . . . . . . . . . . . . . . . . . . . . . . . . . . . . . . . . . . . . . . . . . . . . . . . . . . . . . . . . . . . . . . . . . . . . . . . . . 1
D-Command Fader Module Features . . . . . . . . . . . . . . . . . . . . . . . . . . . . . . . . . . . . . . . . . . . . . . . . . . . . . . . . . . . . . . . . 1
Fader Module Components . . . . . . . . . . . . . . . . . . . . . . . . . . . . . . . . . . . . . . . . . . . . . . . . . . . . . . . . . . . . . . . . . . . . . . 1
Operational Requirements . . . . . . . . . . . . . . . . . . . . . . . . . . . . . . . . . . . . . . . . . . . . . . . . . . . . . . . . . . . . . . . . . . . . . . . 2
Connection Requirements . . . . . . . . . . . . . . . . . . . . . . . . . . . . . . . . . . . . . . . . . . . . . . . . . . . . . . . . . . . . . . . . . . . . . . . 2
Chapter 2. D-Command Fader Module Overview . . . . . . . . . . . . . . . . . . . . . . . . . . . . . . . . . . . . . . . . . . . . . . . . . . . . . 3
Fader Module Top Panel . . . . . . . . . . . . . . . . . . . . . . . . . . . . . . . . . . . . . . . . . . . . . . . . . . . . . . . . . . . . . . . . . . . . . . . . 3
Chapter 3. Setting Up the D-Command Fader Module . . . . . . . . . . . . . . . . . . . . . . . . . . . . . . . . . . . . . . . . . . . . . . . . 5
Assembling an Expanded System . . . . . . . . . . . . . . . . . . . . . . . . . . . . . . . . . . . . . . . . . . . . . . . . . . . . . . . . . . . . . . . . . . 5
Chapter 4. Connecting the D-Command Fader Module. . . . . . . . . . . . . . . . . . . . . . . . . . . . . . . . . . . . . . . . . . . . . . . . 9
D-Command Fader Module Connections . . . . . . . . . . . . . . . . . . . . . . . . . . . . . . . . . . . . . . . . . . . . . . . . . . . . . . . . . . . . . 9
Appendix A. Utility Mode . . . . . . . . . . . . . . . . . . . . . . . . . . . . . . . . . . . . . . . . . . . . . . . . . . . . . . . . . . . . . . . . . . . . . . . . . 11
Entering Utility Mode . . . . . . . . . . . . . . . . . . . . . . . . . . . . . . . . . . . . . . . . . . . . . . . . . . . . . . . . . . . . . . . . . . . . . . . . . . 11
Navigating Utility Mode . . . . . . . . . . . . . . . . . . . . . . . . . . . . . . . . . . . . . . . . . . . . . . . . . . . . . . . . . . . . . . . . . . . . . . . . 11
Exiting Utility Mode . . . . . . . . . . . . . . . . . . . . . . . . . . . . . . . . . . . . . . . . . . . . . . . . . . . . . . . . . . . . . . . . . . . . . . . . . . . 12
D-Command System Info Page . . . . . . . . . . . . . . . . . . . . . . . . . . . . . . . . . . . . . . . . . . . . . . . . . . . . . . . . . . . . . . . . . . . 12
D-Command Name Page . . . . . . . . . . . . . . . . . . . . . . . . . . . . . . . . . . . . . . . . . . . . . . . . . . . . . . . . . . . . . . . . . . . . . . . 12
D-Command Test Pages. . . . . . . . . . . . . . . . . . . . . . . . . . . . . . . . . . . . . . . . . . . . . . . . . . . . . . . . . . . . . . . . . . . . . . . . 13
Resetting D-Command to Factory Defaults . . . . . . . . . . . . . . . . . . . . . . . . . . . . . . . . . . . . . . . . . . . . . . . . . . . . . . . . . . 16
D-Command Preferences . . . . . . . . . . . . . . . . . . . . . . . . . . . . . . . . . . . . . . . . . . . . . . . . . . . . . . . . . . . . . . . . . . . . . . . 16
Contents v

Fader Module Installation Guidevi

Chapter 1: Introduction
The D-Command™ Fader Module extends the hands-on control features of Digidesign® D-Command by adding channel strips to the control surface.
D-Command Fader Module FeaturesD-Command provides controls for Pro Tools recording, editing and mixing tasks.
Fader Module Features
• Touch-sensitive, motorized 100mm faders
• Touch-sensitive, multi-purpose rotary controls
• Dedicated controls for assignment and activation of inputs, outputs, inserts and sends
• Flexible display of pan, insert, send, plug-in and mic pre controls
• Dedicated EQ and dynamics plug-in control sections
• Dedicated controls for all channel strip functions including recording and input monitoring modes, mute, solo, and channel select
• Dedicated controls for automation mode, enable and safe status
• Flip Mode for transfer of parameters from rotary controls to faders
• Custom Fader Mode for flexible channel and parameter mapping
Fader Module ComponentsThe following components are included in a D-Command Fader Module:
• D-Command Fader Module unit
• AC power cord
• Ethernet cable
Chapter 1: Introduction 1

Operational Requirements
Temperature and Ventilation
D-Command should be installed and operated in a cli-mate-controlled environment, away from heat sources, and with adequate ventilation. D-Command should be operated at an ambient temperature that does not exceed 100 degrees F (35 degrees C).
The back panel and the front half of the bottom panel of each unit should be exposed to ambient air. Blocking or partially blocking the back panel or bottom panel of a D-Command unit may cause the unit to malfunction and may void your warranty.
Water and Moisture
D-Command units should be operated away from sources of moisture or humidity and should be kept clear of liquids that might spill into the units.
Cleaning and Maintenance
If you need to clean the D-Command top surface, apply a non-bleach cleaning solution to a cloth or paper towel, then carefully wipe the surface. Do not use abrasives, cleaning solu-tions with bleach, or spray cleaners.
Fader Module Installation Guide2
Connection Requirements
Power Connections
Each unit (D-Command Main Unit, Fader Module, and XMON Monitor Interface) requires its own power connection.
Make sure your power source is correctly rated for the number of units you are connecting. A surge protected power source (not included) is highly recommended.
Ethernet Connections
Each D-Command unit communicates with Pro Tools using Ethernet. A 10-BaseT Ethernet hub (not included) is required to connect D-Command units to the host computer.

Chapter 2: D-Command Fader Module Overview
Fader Module Top Panel
Figure 1. D-Command Fader Module top panel
Channel Strip
Rotary Encodersection
Metersection
Channel StripMode controls
Channel faders
Channel StripFunction controls
Modifier keys
Meter Section
The Meter section on the D-Command Fader Module can dis-play track levels, plug-in meters, and other parameters de-pending on D-Command metering preferences.
Channel Strip
Each channel strip on the D-Command Fader Module has identical channel controls, including two touch-sensitive ro-tary encoders, display and mode controls, and a touch-sensi-tive fader.
Modifier Keys
Each D-Command Fader Module has a set of four switches in its lower left corner that duplicate the function of the Pro Tools computer keyboard modifiers.
Chapter 2: D-Command Fader Module Overview 3

Fader Module Back Panel
AC Power
The AC Power connector accepts a standard AC power cable. The D-Command Fader Module is auto power-selecting (100V to 240V) and automatically works with a standard modular power cord when connected to an AC receptacle in any country.
Power Switch
The Power switch applies power to the Fader Module.
Ethernet Connector
The Ethernet connector on the back panel of the D-Command Fader Module provides communication to Pro Tools. See “Ethernet Connections” on page 9.
Fader Module Installation Guide4

Chapter 3: Setting Up the D-Command Fader Module
This chapter explains how add the Fader Module to the D-Command Main Unit.
Placement of D-Command Fader Module
When placing the D-Command Fader Module in studio furni-ture or on a table top, make sure to account for the dimen-sions of the assembled system, allowing for at least 1 inch (2.5 cm) of open space behind the finished unit. This meets the ventilation requirements for the D-Command units.
When bracketing together your system, you will need addi-tional clearance on either side of the unit to push the Fader Module and the Main Unit together, as well as sufficient clear-ance in front and behind the units to allow you to attach the brackets. You will also need access to the rear of the unit to make cable connections.
Assembling an Expanded SystemThe D-Command Main Unit can be attached to the D-Com-mand Fader Module using the front, middle, and rear brackets included with the D-Command Fader Module.
Figure 2. D-Command with Fader Module (bottom view)
Front bracket Center bracket Rear bracket
Assembly Hardware
The following hardware is provided with the D-Command Fader Module (spare pieces may be included).
Brackets
• Front Bracket
• Center Bracket
• Rear Bracket
Screws
• (4) 6-32 x 3/8-inch Philips pan head screw
• (10) 10-32 x 3/4-inch socket cap screw
Figure 3. D-Command expanded system connecting brackets
Figure 4. Screws for D-Command connecting brackets
Front bracket Center bracket Rear bracket
10-32 x 3/4-inchsocket cap screw
6-32 x 3/8-inchPhilips pan head screw
Chapter 3: Setting Up the D-Command Fader Module 5

Positioning the D-Command Units
If you are building a 24-fader D-Command, you can place the Fader Module either to the left or to the right of the Main Unit.
Attaching the Units
To attach the D-Command Fader Module to the Main Unit:
1 Using a 9/64 hex wrench, remove the plastic end cap from the side of the Main Unit where you want to install the Fader Module.
2 If you are installing the Fader Module on the right of the Main Unit, move the spacer plate. (See “Moving the Spacer Plate” on page 7.)
3 Place the Fader Module next to the Main Unit, and press the units together.
4 Slide both units forward so that you have access to the front bracket screw holes.
Figure 5. 24-channel configurations
If you are placing the Fader Module to the right of the Main Unit, you need to move the spacer plate from the Fader Module to the Main Unit. Refer to “Moving the Spacer Plate” on page 7 for detailed instructions on moving the spacer plate.
24-fader system, Fader Module on left
24-fader system, Fader Module on right
FaderMain
Fader Main
Fader Module Installation Guide6
5 Using a 5/32 hex wrench, attach the front bracket, using four 10-32 3/4-inch socket cap screws.
6 Slide the connected units backward so that you have access to the rear screws.
7 Remove the four Philips head screws indicated in Figure 6.
8 Attach the rear bracket, using four 10-32 3/4-inch socket cap screws and four 6-32 x 3/8-inch Philips pan head screws.
9 Carefully slide the connected units forward so that you have access to the center bracket screw holes.
10 Attach the center bracket, using two 10-32 3/4-inch socket cap screws.
11 Press the D-Command units together. If necessary, use a ratcheting nylon strap to press the units together by running the strap around the two units. Make sure the nylon strap does not contact any switches or encoders on the surface.
12 Tighten the bracket screws on the Fader Module.
13 Attach the plastic end cap to the Fader Module.
When bracketing together a D-Command system, leave all screws on the Fader Module loose enough to allow you to ad-just the position of the units relative to each other. After all three brackets are installed, and the units are pressed fully together, then fully tighten the Fader Module screws.
Figure 6. Rear view of D-Command and Fader Module
Remove screws
D-Command Fader Module

Moving the Spacer Plate
There is a metal spacer plate pre-installed on the right side of the Fader Module. When installing the Fader Module on the right of the Main Unit, you will need to remove the spacer plate from the Fader Module and place it on the right side of the Main Unit.
To move the spacer plate:
1 Remove the screws holding the spacer plate in place. Make sure to note the location of the long and short screws as you remove them.
2 Remove the spacer plate from the right side of the Fader Module.
3 Replace the screws in the side of the Fader Module, making sure to replace the long and short screws in their correspond-ing holes.
4 Remove the corresponding screws from the right side of the Main Unit, and attach the spacer plate with the same screws.
Do not use a power screwdriver or similar high-torque device to remove and replace the screws for the spacer plate, as it might strip the threads in the screw housing.
Figure 7. D-Command Fader Module spacer plate
The holes on the spacer plate are countersunk for installa-tion on the right side of a unit. Do not attach the spacer plate to the left side of any D-Command unit.
short screws (3)
long screws (6)
Chapter 3: Setting Up the D-Command Fader Module 7

Fader Module Installation Guide8

Chapter 4: Connecting the D-Command Fader Module
D-Command Fader Module ConnectionsThe D-Command Fader Module requires power and Ethernet connections to operate with Pro Tools.
Power Connections
The D-Command Fader Module requires its own power con-nection. The Fader Module is auto power-selecting (100V to 240V) and automatically works with a standard modular power cord when connected to an AC receptacle in any coun-try. A power cable is provided with the Fader Module.
To make D-Command power connections:
Connect the included AC power cord the unit and to a power source.
Ethernet Connections
Each D-Command unit communicates with Pro Tools using Ethernet. An Ethernet cable is included with each D-Com-mand unit. An Ethernet hub (not included) is required to con-nect D-Command units to the host computer.
To make D-Command Ethernet connections:
1 Install and power the Ethernet hub according to its instruc-tions, and verify that it is functioning properly.
2 Connect the Ethernet hub to the Ethernet port on your computer.
3 For each D-Command unit, connect one end of the supplied Ethernet cable to a port on the Ethernet hub, and the other end to the Ethernet port on the back of the unit. Do not use any port labelled for LAN connections.
Controlling Pro Tools Systems Over a Network
When D-Command is connected to an Ethernet network, it will be available to be declared by any Pro Tools system on that network. This lets you control different Pro Tools systems on the network with a single D-Command console. (You can only control one Pro Tools system at a time.)
It is not important to connect the D-Command units to the Ethernet hub in any particular sequence, because the order of the units can be configured from within Pro Tools.
Chapter 4: Connecting the D-Command Fader Module 9

Fader Module Installation Guide10

Appendix A: Utility Mode
D-Command Utility mode lets you view system information, run diagnostic tests, set hardware preferences, and reset sys-tem settings.
Entering Utility ModeYou can enter Utility mode at any time to change D-Com-mand settings. Utility mode can be accessed from the D-Com-mand Main Unit and also on individual D-Command Fader Modules.
Entering Utility Mode from a Main Unit
When putting a D-Command Main Unit into Utility mode, the behavior of connected Fader Modules depends on whether or not the units are online.
A D-Command unit is online if Pro Tools is running and the unit is declared in the Peripherals page of the Setups dialog. A unit is offline when Pro Tools is not running, or if it is not de-clared on a system that is running Pro Tools.
To enter Utility mode from the Main Unit:
Press the Utility switch in the Session Management section. The Utility switch and the Soft Keys flash to indicate Utility mode is active.
• If the Main Unit is online, any Fader Modules declared on the same Pro Tools system also enter Utility mode.
• If the Main Unit is offline, all offline Fader Modules on the same Ethernet network enter Utility mode.
Entering Utility Mode on a Fader Module
You can put individual Fader Modules into Utility mode to test them independently of other D-Command units.
To put an individual Fader Module into Utility mode:
1 If Pro Tools is running, do one of the following:
• Quit Pro Tools.
– or –
• Choose Setups > Peripherals, click Ethernet Controllers, and make sure the Fader Module is not declared.
2 Press and hold the Modifier Keys in the lower left of the Fader Module in the following sequence: Shift + Alt/Com-mand + Win/Option. The encoder Select switches in the bot-tom row flash to indicate Utility mode is active.
Navigating Utility ModeWhen the unit is in Utility mode, the Utility Setup Page is dis-played on the Soft Key displays (Main Unit) or on the bottom row of encoders (Fader Module).
The Utility Setup page has five top level options:
• System: System Info Page
• Name: Name Setup Page
• Test: Test Setup Page
• Reset: Reset D-Command to Defaults
• Pref: Preference Setup Page
To access an option on the Utility Setup Page:
Press the Soft Key (Main Unit) or the encoder Select switch (Fader Module) that corresponds to the option.
To move back up to the Utility Setup Page:
Press the Soft Key (Main Unit) or the encoder Select switch (Fader Module) that corresponds to “Escape.”
Fader Module Modifier Key sequence for Utility mode
1
3
2
Appendix A: Utility Mode 11

Exiting Utility Mode
To exit Utility mode, do one of the following:
Press the flashing Utility switch (Main Unit).
– or –
Press the Soft Key (Main Unit) or encoder Select switch (Fader Module) that corresponds to “Escape.”
D-Command System Info PageThe System Info page provides access to the system firmware version and Ethernet information.
To display the System Info page:
From the Utility Setup page, press the Soft Key (Main Unit) or the encoder Select switch (Fader Module) that corresponds to “System.”
To exit the System Info page:
Press the Soft Key (Main Unit) or encoder Select switch (Fader Module) that corresponds to “Escape.”
Firmware Version
In the System Info page, hold the Soft Key (Main Unit) or en-coder Select switch (Fader Module) that corresponds to “FW ver.” This shows the Comm board and Motor Control board firmware versions.
Ethernet Info
In the System Info page, hold the Soft Key (Main Unit) or en-coder Select switch (Fader Module) that corresponds to “Ethrnt” to display the following information:
Unit Name (as named on the Name Page)
ID: Ethernet address (Machine Address Code) for the unit
Num: The Digidesign serial number for the unit
Type: The Ethernet packet type used by Digidesign for con-trol surface communication
Fader Module Installation Guide12
D-Command Name PageThe Name page is used to view and change D-Command unit names. These names appear in the Pro Tools Peripherals dia-log, and must be unique so as to identify each D-Command unit correctly. This is especially important if your system is on an Ethernet network with multiple controllers connected to it.
To display the Name page for a D-Command unit:
1 Put the unit you want to name into Utility mode. Fader Modules must be put into Utility mode independently. (See “Entering Utility Mode on a Fader Module” on page 11.)
2 From the Utility Setup page, press the Soft Key (Main Unit) or the encoder Select switch (Fader Module) that corresponds to “Name.”
The Main Unit name appears in the Soft Keys section. The Fader Module name appears in its encoder displays. The first character of the name flashes to indicate text entry.
To change the unit name:
1 Turn the Scrub/Shuttle wheel (Main Unit) or any encoder knob (Fader Module) to change the selected text.
2 To move forward and backward through the name field, press the flashing Soft Keys (Main Unit) or encoder Select switches (Fader Module) that correspond to the “<” and “>” symbols.
3 When you are finished entering text, do one of the follow-ing:
• Confirm the new name by pressing the Soft Key (Main Unit) or the encoder Select switch (Fader Module) that corresponds to “OK.”
• Clear the name field by pressing the Soft Key (Main Unit) or the encoder Select switch (Fader Module) that corre-sponds to “Clear.”
• Cancel the new name by pressing the Soft Key (Main Unit) or the encoder Select switch (Fader Module) that corresponds to “Cancel.”

D-Command Test PagesThe Test pages let you test various mechanical and electronic components of the unit.
To display the Test Setup page:
From the Utility Setup page, press the Soft Key (Main Unit) or the encoder Select switch (Fader Module) that corresponds to “Test.”
The Test Setup page has five top level test modes:
• Ethernet: Ethernet Test Page
• LED: Switch and LED Test Pages
• Display: Display Test Page
• Fader: Fader Test Page
• Rotary: Rotary Encoder Test Page
To enter a test mode on the Test Setup page:
Press the Soft Key (Main Unit) or the encoder Select switch (Fader Module) that corresponds to the test mode name.
To exit the Test Setup page:
Press the Soft Key (Main Unit) or encoder Select switch (Fader Module) that corresponds to “Escape.”
Ethernet Test Page
There are three test levels for Ethernet communication on D-Command: Internal, Mendec, and External. These tests can assist Digidesign Technical Support should you ever experi-ence difficulty with Ethernet communication between D-Command and Pro Tools.
Each test sends data packets through that unit’s Ethernet sys-tem. The Transmit (Xmit) and Receive (Recv) values for each test show the number of packets sent and received in the test, and the “Error” and “Retry” fields show percentage error in the transmission and receiving process. An error rate of 1 per-cent or less generally indicates acceptable performance. (In normal operation, errors are retried and no data loss occurs.)
To display the Ethernet Test page:
1 Put the unit you want to test into Utility mode. Fader Mod-ules must be put into Utility mode independently. (See “Enter-ing Utility Mode on a Fader Module” on page 11.)
2 From the Test Setup page, press the Soft Key (Main Unit) or encoder Select switch (Fader Module) that corresponds to “Ethrnt.”
To exit the Ethernet Test page:
Press the Soft Key (Main Unit) or encoder Select switch (Fader Module) that corresponds to “Escape.”
Internal
The Internal test verifies the first stage of Ethernet communi-cation by sending data packets through the unit’s Ethernet link chip.
To perform the Internal Ethernet test:
1 From the Ethernet Test page, press the Soft Key (Main Unit) or the encoder Select switch (Fader Module) that corresponds to “Clear” to clear any values in the unit’s test data page.
2 Press the Soft Key (Main Unit) or the encoder Select switch (Fader Module) that corresponds to “Intrnl.”
To exit the Internal Ethernet test:
Press the flashing Soft Key (Main Unit) or encoder Select switch (Fader Module).
Mendec
The Mendec (Manchester Encoder/Decoder) test verifies the second stage of Ethernet communication by sending data packets through the unit’s Ethernet encoder and decoder.
To perform the Mendec Ethernet test:
1 From the Ethernet Test page, press the Soft Key (Main Unit) or the encoder Select switch (Fader Module) that corresponds to “Clear” to clear any values in the unit’s test data page.
2 Press the Soft Key (Main Unit) or the encoder Select switch (Fader Module) that corresponds to “Mendec.”
To exit the Mendec Ethernet test:
Press the flashing Soft Key (Main Unit) or encoder Select switch (Fader Module).
External
The External test verifies the third stage of Ethernet commu-nication by sending data packets out of the unit’s external Ethernet port and back into the unit using the Ethernet loop-back connector (provided with the D-Command Main Unit).
To perform the External Ethernet test:
1 If Pro Tools is running, quit Pro Tools.
2 Disconnect the unit from the Ethernet network.
3 Plug the Ethernet Loopback connector into the unit’s Ether-net port.
4 From the Ethernet Test page, press the Soft Key (Main Unit) or the encoder Select switch (Fader Module) that corresponds to “Clear” to clear any values in the unit’s test data page.
5 Press the Soft Key (Main Unit) or the encoder Select switch (Fader Module) that corresponds to “Extrnl.”
Appendix A: Utility Mode 13

To exit the External Ethernet test:
Press the flashing Soft Key (Main Unit) or encoder Select switch (Fader Module).
Switch and LED Test Page
The Switch and LED Test page has five modes:
• Switch: Switch Test Mode
• Red: Red LED Test Mode
• Yellow: Yellow LED Test Mode
• Green: Green LED Test Mode
• Vegas: Vegas Mode
To display the Switch and LED Test page:
From the Test Setup page, press the Soft Key (Main Unit) or encoder Select switch (Fader Module) that corresponds to “LED.”
To exit the Switch and LED Test page:
Press the Soft Key (Main Unit) or encoder Select switch (Fader Module) that corresponds to “Escape.”
To enter any of the Switch and LED Test modes:
Press the Soft Key (Main Unit) or the encoder Select switch (Fader Module) that corresponds to the mode name.
Switch Test Mode
Switch Test mode lets you test each switch on the unit indi-vidually.
To test any switch:
Press the switch you want to test.
The switch LED lights as long as it is held and the Soft Key dis-play (Main Unit) or encoder displays (Fader Module) show the location information for the switch.
To exit Switch Test mode:
Press the Soft Key (Main Unit) or encoder Select switch (Fader Module) that corresponds to “Escape.”
LED Test Modes (Red, Yellow, Green)
The LED Test modes lets you test all red, yellow, and green LEDs on the unit individually.
To test LEDs:
Press the Soft Key that corresponds to “Red,” “Yellow,” or “Green” to test all LEDs of the corresponding color.
Fader Module Installation Guide14
To exit LED Test mode:
Press the Soft Key (Main Unit) or encoder Select switch (Fader Module) that corresponds to “Escape.”
Vegas Mode
Vegas mode randomly lights every switch, meter, and display on the unit, and runs the faders in sine wave mode.
To enter Vegas mode:
Press the Soft Key that corresponds to “Vegas.”
To exit Vegas mode:
Press any switch on the unit.
Display Test Page
The Display Test page has three modes:
• Text: Display Test
• Time Code: Time Code Display Test
• Meter: Meter Bridge LED Test
To display the Display Test page:
From the Test Setup page, press the Soft Key (Main Unit) or encoder Select switch (Fader Module) that corresponds to “Disply.”
To exit the Display Test page:
Press the Soft Key (Main Unit) or encoder Select switch (Fader Module) that corresponds to “Escape.”
To enter any of the Display Test modes:
Press the Soft Key (Main Unit) or the encoder Select switch (Fader Module) that corresponds to the mode name.
Text (Display) Test
The Text test mode cycles through a series of display tests that check all displays on the control surface.
To exit Text Test mode:
Press any flashing Soft Key (Main Unit) or encoder Select switch (Fader Module).
Meter Bridge LED Test
The Meter Bridge LED test cycles through a series of auto-mated tests that check all LEDs on each meter.
To exit Meter Bridge LED Test mode:
Press the Soft Key (Main Unit) or encoder Select switch (Fader Module) that corresponds to “Escape.”

Time Code Display Test
(Main Unit Only)
The Time Code Display test cycles through a series of auto-mated tests that check all LED segments on the Main Unit Time Code display.
To exit Time Code Display Test mode:
Press the Soft Key that corresponds to “Escape.”
Fader Test Page
The Fader Test page provides four test modes and a calibration mode:
• Step: Fader Step Test Mode
• Cycle: Fader Cycle Test Mode
• Group: Fader Group Test Mode
• Touch: Fader Touch Test Mode
• Recal: Recalibrates Faders
To display the Fader Test page:
From the Test Setup page, press the Soft Key (Main Unit) or encoder Select switch (Fader Module) that corresponds to “Fader.”
To exit the Fader Test page:
Press the Soft Key (Main Unit) or encoder Select switch (Fader Module) that corresponds to “Escape.”
To enter any of the Fader Test modes:
Press the Soft Key (Main Unit) or the encoder Select switch (Fader Module) that corresponds to the test name.
Step Test Mode
In Step Test mode, faders jump together, in stepped fashion, to positions that are adjustable with the Scrub/Shuttle wheel (Main Unit) or any encoder knob (Fader Module).
To exit Step Test mode:
Press the Soft Key (Main Unit) or encoder Select switch (Fader Module) that corresponds to “Escape.”
Cycle Test Mode
In Cycle Test mode, faders move together, from the bottom to top, in a continuous cycle, at a speed that is adjustable with the Scrub/Shuttle wheel (Main Unit) or any encoder knob (Fader Module).
Fader position values are shown in the channel displays and are updated in real time as the faders move.
To exit Cycle Test mode:
Press the Soft Key (Main Unit) or encoder Select switch (Fader Module) that corresponds to “Escape.”
Group Test Mode
In Group Test mode, faders can be moved to test group re-sponse.
This mode displays which faders are currently being touched by showing the letter “T” in their channel displays.
To exit Group Test mode:
Press the Soft Key (Main Unit) or encoder Select switch (Fader Module) that corresponds to “Escape.”
Touch Test Mode
The Touch Test page lets you test the touch sensitivity of each fader. The channel displays show when a fader is touched and what frequency the fader is currently recognizing. The fader frequency value is updated in real time.
This mode displays which faders are currently being touched by showing the letter “T” in their channel displays.
To exit Touch Test mode:
Press the Soft Key (Main Unit) or encoder Select switch (Fader Module) that corresponds to “Escape.”
Recal
The Recal command recalibrates D-Command fader touch sensitivity and position to factory specifications.
In addition, under conditions of heavy use, the D-Command fader motor protection feature may disengage a fader if it is in danger of overheating. The Recal command reengages any dis-engaged faders.
To recalibrate the faders:
From the Fader Test page, press the Soft Key (Main Unit) or the encoder Select switch (Fader Module) that corresponds to “Recal.”
Appendix A: Utility Mode 15

Rotary Test Page
The Rotary Test page lets you test the touch-sensitive encoder knob and the LED ring in each rotary encoder, as well as the Scrub/Shuttle wheel on the Main Unit.
To enter Rotary Test mode:
From the Test Setup page, press the Soft Key (Main Unit) or encoder Select switch (Fader Module) that corresponds to “Rotary.”
To exit Rotary Test mode:
Press the Soft Key next to “Escape” (Main Unit) or the flash-ing encoder Select switch.
To test the rotary encoders:
Touch any encoder knob. When the encoder knob is touched, the encoder’s display turns red and the “Auto” indi-cator LED below the knob lights.
Turn any encoder knob. When the encoder knob is turned, each LED in the LED ring lights in order.
To test the Scrub/Shuttle wheel:
Turn the Scrub/Shuttle wheel. The numerical value in the lower left display of the Soft Key section value changes de-pending on which way you turn the wheel.
Resetting D-Command to Factory DefaultsThe Reset (Factory Default) page lets you reset the D-Com-mand Main Unit and Fader Modules to their factory default settings.
To reset D-Command:
1 From the Utility Setup Page, press the Soft Key (Main Unit) or the encoder Select switch (Fader Module) that corresponds to “Reset.”
2 Press the Soft Key (Main Unit) or the encoder Select switch (Fader Module) that corresponds to “OK.”
3 Do one of the following:
• Confirm your choice by pressing OK again.
– or –
• Cancel the reset operation by pressing the Soft Key (Main Unit) or the encoder Select switch (Fader Module) that corresponds to “Cancel.”
Fader Module Installation Guide16
D-Command PreferencesD-Command Preferences let you set various display and oper-ation preferences for the unit.
To display the Preferences page:
From the Utility Setup Page, press the Soft Key (Main Unit) or the encoder Select switch (Fader Module) that corresponds to “Prefs.”
The D-Command Preferences page has five preferences:
• Bright: Display Brightness
• Contrast: Display Contrast
• Foot 1: Footswitch 1 Settings
• Foot 2: Footswitch 2 Settings
• Sleep: Sleep Mode Settings
To access a preference on the Preferences page:
Press the Soft Key (Main Unit) or the encoder Select switch (Fader Module) that corresponds to the preference name.
Display Brightness Page
The Display Brightness page lets you adjust the brightness of the display LED displays.
To set the display brightness:
1 From the Preferences page, press the Soft Key (Main Unit) or the encoder Select switch (Fader Module) that corresponds to “Bright.”
2 Turn the Scrub/Shuttle wheel (Main Unit) or any encoder knob (Fader Module) to change the brightness value. Bright-ness values range from 0–127.
3 Do one of the following:
• Confirm the new brightness value by pressing the Soft Key (Main Unit) or the encoder Select switch (Fader Mod-ule) that corresponds to “OK.”
– or –
• Cancel the new brightness value by pressing the Soft Key (Main Unit) or the encoder Select switch (Fader Module) that corresponds to “Cancel.”

Display Contrast Page
The Display Contrast page lets you adjust the level of back-lighting in the display LED displays.
To set the display contrast:
1 From the Preferences page, press the Soft Key (Main Unit) or the encoder Select switch (Fader Module) that corresponds to “Contrast.”
2 To adjust the overall contrast for all displays, press the Soft Keys (Main Unit) or the encoder Select switches (Fader Mod-ule) that correspond to “>>” or “<<” to increase or decrease the contrast value. Overall contrast values range from 0–9.
3 To adjust the relative contrast for individual rows of dis-plays, turn the Flip encoder knobs (Main Unit) or any encoder knobs in a given row (Fader Module). Individual contrast val-ues are shown as “Step” numbers ranging from 0–62.
4 To cycle the displays through inverted text display, repeat-edly press the Soft Key (Main Unit) or the encoder Select switch (Fader Module) that corresponds to “Invert.”
5 Do one of the following:
• Confirm the new contrast values by pressing the Soft Key (Main Unit) or the encoder Select switch (Fader Module) that corresponds to “OK.”
• Reset the contrast values to their defaults by pressing the Soft Key (Main Unit) or the encoder Select switch (Fader Module) that corresponds to “Reset.”
• Cancel the new contrast values by pressing the Soft Key (Main Unit) or the encoder Select switch (Fader Module) that corresponds to “Cancel.”
Footswitch 1 and 2 Settings Pages(Main Unit Only)
The Footswitch Settings pages for Footswitch 1 and Foot-switch 2 let you set the function for each. For each setting, pressing the footswitch is the functional equivalent of press-ing the corresponding switch on the D-Command Main Unit.
Each Footswitch Settings page has four options:
• Flip + / Flip – : Changes the polarity of the footswitch connection to positive (+) or negative (–).
• Play: Simulates pressing the Play switch on the transport
• Record: Simulates pressing the Record switch on the transport
• Talkback: Simulates pressing the Talkback switch on the D-Command Main Unit
To set the function of the footswitches:
1 From the Preferences page, press the Soft Key that corre-sponds to “Foot 1” or “Foot 2.”
2 Press the Soft Key that corresponds to the function you want to assign to the footswitch. The Soft Key for the selected func-tion lights continuously.
Press the Soft Key that corresponds to “Escape.”
Sleep Mode Settings Page
Sleep mode saves power by dimming the LEDs on the D-Com-mand unit. The Sleep Mode Settings page lets you set the amount of idle time before the LEDs on the unit dim automat-ically.
To set the time before the D-Command unit sleeps:
1 From the Preferences page, press the Soft Key (Main Unit) or the encoder Select switch (Fader Module) that corresponds to “Sleep.”
2 Turn the Scrub/Shuttle wheel (Main Unit) or any encoder knob (Fader Module) to change the time before the unit goes to sleep. Times range in 1-minute increments from 1 to 59 minutes, then in 1-hour increments from 1 to 12 hours, to Off (the unit never goes to sleep).
Appendix A: Utility Mode 17

Fader Module Installation Guide18


DIGIDESIGN2001 Junipero Serra Boulevard
Daly City, CA 94014-3886 USA
Tel: 650.731.6300
Fax: 650.731.6399
TECHNICAL SUPPORT (USA)Tel: 650.731.6100Fax: 650.731.6375
PRODUCT INFORMATION (USA)Tel: 800.333.2137
INTERNATIONAL OFFICESVisit the Digidesign websitefor contact information
www.digidesign.com

![VJ FADER sET & sTAGEbob158]VJ Fader-interview.pdf · 123 bob Backwoods Festival Intro Music Festival Shanghai 2016 VJ FADERsET & sTAGE Storm Festival 2014 VJ Fader : James Cui is](https://static.fdocuments.us/doc/165x107/5fa0e71c39d86057110d1b18/vj-fader-set-stage-bob158vj-fader-interviewpdf-123-bob-backwoods-festival.jpg)