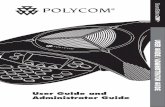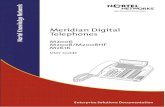CYMDIST User Guide
Transcript of CYMDIST User Guide

November 2007
CYMDIST
User Guide

PSAF CYMVSTAB, Reference Manual
2 TABLE OF CONTENTS

© Copyright CYME International T&D Inc.
All Rights Reserved This publication, or parts thereof, may not be reproduced in any form, by
any method, for any purpose. CYME International T&D makes no warranty, either expressed or implied,
including but not limited to any implied warranties of merchantability or fitness for a particular purpose, regarding these materials and makes such materials available solely on an "as-is" basis.
In no event shall CYME International T&D be liable to anyone for special,
collateral, incidental, or consequential damages in connection with or arising out of purchase or use of these materials. The sole and exclusive liability to CYME International T&D, regardless of the form of action, shall not exceed the purchase price of the materials described herein.
CYME International T&D reserves the right to revise and improve its
products as it sees fit. This publication describes the state of this product at the time of its publication, and may not reflect the product at all times in the future.
The software described in this document is furnished under a license
agreement. CYME International T&D Inc. 67 South Bedford Street, Suite 201 East Burlington, MA 01803-5177 1-800-361-3627 (781) 229-0269 FAX: (781) 229-2336
International and Canada:
1485 Roberval, Suite 104 St. Bruno QC J3V 3P8 Canada (450) 461-3655 Fax: (450) 461-0966
Internet : http://www.cyme.com E-mail : [email protected]
Windows 98 and Windows NT, 2000 & XP are registered trademarks of Microsoft. Autocad is a
trademark of Autodesk Inc.


CYMDIST 4.7 – User Manual
TABLE OF CONTENTS 1
Table of Contents
Chapter 1 Introduction.................................................................................................1 1.1 Overview of CYMDIST..................................................................................1 1.2 How to Use this Manual Effectively ..............................................................2
Chapter 2 Calculation Parameters..............................................................................3 2.1 General Tab..................................................................................................4 2.2 Load Model Tab............................................................................................5 2.3 Flag Levels Tab ............................................................................................7 2.4 Equipment Status Tab ..................................................................................9 2.5 Short-Circuit Tab.........................................................................................10 2.6 IEC Tab.......................................................................................................11
2.6.1 IEC Parameters..............................................................................12 2.7 ANSI Tab ....................................................................................................16
2.7.1 ANSI Parameters ...........................................................................16 Chapter 3 Voltage Drop Analysis .............................................................................21
3.1 Iteration Report ...........................................................................................22 3.1.1 If No Solution is Found ...................................................................22
3.2 Voltage Drop Results..................................................................................23 3.2.1 Report by Individual Section...........................................................23 3.2.2 Tags................................................................................................27 3.2.3 Complete Report (Voltage Drop)....................................................27
Chapter 4 Short Circuit Analysis ..............................................................................29 4.1 Short Circuit Report Format........................................................................29 4.2 Report by Individual Section.......................................................................29
4.2.1 Report Tags....................................................................................32 4.2.2 Complete Report (Short Circuit).....................................................32
4.3 Calculation Method (Short Circuit)..............................................................33 4.3.1 Three-phase Fault ..........................................................................33 4.3.2 Double-Line-to-Ground Fault .........................................................33 4.3.3 Line-to-Line Fault ...........................................................................34 4.3.4 Single-Line-to-Ground Fault ...........................................................34
Chapter 5 Load Allocation.........................................................................................37 5.1 Summary of the Connected kVA Method ...................................................40 5.2 Summary of the kWH Method ....................................................................41 5.3 Summary of Actual kVA Method.................................................................41 5.4 Summary of the REA Method.....................................................................42
Chapter 6 Load Balancing Calculation ....................................................................45 6.1 Location Tab ...............................................................................................45 6.2 Display Tab.................................................................................................47 6.3 Result Tab ..................................................................................................48 6.4 Load Balancing Report ...............................................................................49
Chapter 7 Load Growth .............................................................................................51 7.1 Load Growth Factors ..................................................................................52
Chapter 8 Capacitor Placement Calculation ...........................................................55 8.1 Restrictions Tab..........................................................................................55 8.2 Capacitor Banks Tab ..................................................................................56 8.3 Load Levels Tab .........................................................................................58

CYMDIST 4.7 – User Manual
2 TABLE OF CONTENTS
8.4 Cost Options Tab........................................................................................59 8.5 Results Tab.................................................................................................59
Chapter 9 Fault Flow Analysis ..................................................................................63 9.1 Reporting ....................................................................................................65
Chapter 10 Motor Start Analysis.................................................................................67 10.1 Locked Rotor Analysis................................................................................67
10.1.1 List of Motors Tab...........................................................................67 10.1.2 Parameters Tab..............................................................................68 10.1.3 Flicker Table Tab............................................................................69
10.2 Running and Viewing the Results of a Locked Rotor Analysis ..................70 10.2.1 Locked Rotor Analysis Sample Output ..........................................71 10.2.2 Display: Color by Voltage Dip ........................................................72
10.3 Maximum Start Size Analysis .....................................................................73 10.3.1 Running the Analysis and Viewing the Results..............................73
Chapter 11 Harmonic Analysis ...................................................................................77 11.1 Sources of Harmonics ................................................................................77 11.2 Damaging Effects of Harmonics .................................................................77 11.3 Effect on Capacitors ...................................................................................78 11.4 Harmonic Resonance .................................................................................78 11.5 Harmonic Models........................................................................................79
11.5.1 Synchronous Generator .................................................................79 11.5.2 Induction Motors.............................................................................79 11.5.3 Lines and cables ............................................................................79 11.5.4 Loads..............................................................................................80 11.5.5 Shunt capacitors.............................................................................82 11.5.6 Inductors (or shunt reactors) ..........................................................82 11.5.7 Synchronous Motors ......................................................................82 11.5.8 Transformers (Two-winding) ..........................................................82 11.5.9 Transformers (Three-winding)........................................................83 11.5.10 Source ............................................................................................84
11.6 Harmonic Analysis ......................................................................................85 11.6.1 Locations Tab.................................................................................85 11.6.2 Parameters Tab..............................................................................86 11.6.3 Report Tab......................................................................................87 11.6.4 Display Tab.....................................................................................88
11.7 Plotting Results...........................................................................................88 Chapter 12 Protective Device Coordination ..............................................................91
12.1 Modify Device .............................................................................................92 12.2 Branch.........................................................................................................93 12.3 Network.......................................................................................................94 12.4 Coordination Criteria...................................................................................95 12.5 Reach and Load Criteria.............................................................................95 12.6 TCC Database of Settings..........................................................................96
Chapter 13 Contingency Analysis ..............................................................................97 13.1 Method used by CYMDIST to clear outages ..............................................97 13.2 Outage Locations........................................................................................98 13.3 Objectives Tab............................................................................................99 13.4 Restrictions Tab........................................................................................100 13.5 Customers Tab .........................................................................................101 13.6 Display Tab...............................................................................................102 13.7 Reports Tab ..............................................................................................104
13.7.1 Contingency Analysis Report Example ........................................105

CYMDIST 4.7 – User Manual
TABLE OF CONTENTS 3
13.8 N-1 Reports Tab .......................................................................................106 13.9 CAM Navigator .........................................................................................107
Chapter 14 Switching Optimization..........................................................................109 Chapter 15 Reliability Assessment ..........................................................................115
15.1 Definitions .................................................................................................115 15.2 Reliability Indices Computation ................................................................117 15.3 Load Indices Computation........................................................................117 15.4 System Indices Definition .........................................................................118 15.5 Reliability Analysis (Predictive and Historical)..........................................119
15.5.1 Analysis Tab.................................................................................119 15.5.2 Parameters Tab............................................................................122 15.5.3 Devices Tab .................................................................................123 15.5.4 Time Tab ......................................................................................124 15.5.5 Restoration Tab............................................................................125 15.5.6 Storm Tab.....................................................................................126 15.5.7 Comparison Tab...........................................................................127 15.5.8 Colors Tab....................................................................................128 15.5.9 Reports Tab..................................................................................129
15.6 Calibration.................................................................................................132 15.6.1 Calibration using historical data ...................................................132 15.6.2 Calibration using the network indices...........................................134
Chapter 16 Arc Flash Hazard Analysis (Distribution).............................................137 16.1 Analysis Tab .............................................................................................137 16.2 Parameters Tab ........................................................................................138 16.3 Reports Tab ..............................................................................................140 16.4 Risk Categories Tab .................................................................................141 16.5 Clothing Tab .............................................................................................142 16.6 Chart Selector...........................................................................................142
16.6.1 Tabular Report .............................................................................143 16.6.2 Chart Report - Energy vs. Distance .............................................144 16.6.3 Chart Report- Energy vs. Time ....................................................144 16.6.4 Chart Report – Boundary vs. Time...............................................145 16.6.5 Warning Sticker View ...................................................................145
Chapter 17 Network Equivalent Calculation............................................................147 17.1 Network Equivalent Example....................................................................147
Chapter 18 Network Reduction.................................................................................149 18.1 General Tab..............................................................................................150 18.2 Device Restrictions Tab............................................................................151 18.3 Node Restrictions Tab ..............................................................................152
Chapter 19 Symbol Editor .........................................................................................153 19.1 Symbol Components ................................................................................153 19.2 Edit a Symbol............................................................................................153 19.3 Create a Symbol .......................................................................................154
Chapter 20 Advanced Customization.......................................................................157 20.1 Reports .....................................................................................................157
20.1.1 Create a New Report Category....................................................157 20.1.2 Delete a Report Category.............................................................159 20.1.3 Add New Reports .........................................................................159
20.2 Advanced Uses of the Explorer Bar .........................................................162 20.2.1 Create Equipment Groups ...........................................................162 20.2.2 Customize an Equipment Group ..................................................163

CYMDIST 4.7 – User Manual
4 TABLE OF CONTENTS
20.2.3 Load a Network ............................................................................164 20.2.4 Layer Report.................................................................................165
20.3 Keywords ..................................................................................................167 20.4 Tags and Tooltips .....................................................................................168
20.4.1 Create a tag layer.........................................................................168 20.4.2 Manage the tag layer displayed ...................................................169

CYMDIST 4.7 – User Manual
CHAPTER 1 – INTRODUCTION 1
Chapter 1 Introduction
1.1 Overview of CYMDIST
CYMDIST is specifically designed for the analysis and planning of distribution networks and to assist in their operation. The program calculates voltage drops, power flows, and short-circuit currents on balanced or unbalanced power systems with two-phase and single-phase taps that are operated in radial, looped, three-phase or meshed configurations. Voltage and fault current profiles may be plotted on screen.
In addition to the Voltage Drop and Short Circuit Analysis the base package of CYMDIST includes the following functions:
• Protective device coordination verification according to user-defined criteria for device clearance and loading (requires CYMTCC).
• Fault flow and fault voltage analysis throughout the network taking into account pre-fault loading conditions.
• Optimal capacitor placement and sizing to minimize losses and / or improve voltage profile.
• Load balancing to minimize losses.
• Load allocation/estimation using customer consumption data (kWh), distribution transformer size (connected kVA), real consumptions (kVA or kW) or the REA method. The algorithm supports multiple metering units as fixed demands and large metered customers as fixed load.
• Motor starting analysis (voltage dip and maximum motor size allowable).
• Flexible load models for uniformly distributed loads and spot loads featuring independent load mix for each section of circuit.
• Load growth studies for multiple years.
• Feeder interconnection for load transfer simulations.
• Phase merging capability.
• Automatic re-conductoring and re-phasing of selected sections.
• Distributed generation modeling capabilities.
• Network equivalent calculation
• Network reduction
The interactive graphical user interface of the program with its “drag-and-drop” feature allows for the creation of the network one line diagram with ease. Additions, deletions and modifications are simply carried out during the process of creating the network.

CYMDIST 4.7 – User Manual
2 CHAPTER 1 – INTRODUCTION
The program offers a wide range of color coding options to identify potential problems in the network such as overloaded equipment and voltage violation problems. In addition the program includes options to customize any report, on screen results, equipment symbols, network layers etc.
The CYMDIST program includes a number of add-on modules that further enhance the analytical capabilities of the base package of CYMDIST.
This includes the following modules:
• CYMDIST(MAP) Geographic Overlay: to display raster or vector map images (geographical land-base such as DWG, DXF, SHP, etc) as layers directly underneath the electrical model. You can select and toggle on/off the different layers.
• CYMDIST(SOM) Switching Optimization: assists the distribution engineers in determining the optimal feeder configuration that will minimize losses, improve the voltage profile and balance the load between feeders.
• CYMDIST(SUB/SUBNET) Substation Sub-Network Modeling and Analysis: to model all the major components of the distribution substation and any sub-network such as the detailed modeling of an industrial facility.
• CYMDIST(HARMO) Harmonic Analysis: features a number of analyses, including frequency scan, voltage distortion and current distortion calculations on unbalanced systems.
• CYMDIST(RAM) Predictive and Historical Reliability Assessment: provides a framework within which predictive and historical reliability assessment scenarios are run and the impacts of the related investment such as DA (Distribution Automation) can be evaluated and understood.
• CYMDIST(CAM) Contingency Analysis: to study the impact of single forced or planned outages on the electrical distribution system and find the optimal switching plan to restore electrical power to priority customers and to recover the maximum possible load in the affected areas.
• CYMDIST(SNA) Secondary Network Analysis: allows the Power Flow and Short Circuit analyses of heavily meshed secondary network distribution systems for any voltage level.
1.2 How to Use this Manual Effectively
The CYMDIST User’s Manual includes a chapter for each of the CYMDIST basic analysis functions and the add-on modules. Each Chapter includes a detailed explanation of the particular analysis it covers as well as a few examples.
The CYMDIST Reference Manual which provides detailed description of the CYMDIST Menu Commands is also available from CYME International T&D.

CYMDIST 4.7 – User Manual
CHAPTER 2 – CALCULATION PARAMETERS 3
Chapter 2 Calculation Parameters
This chapter describes the calculation parameters that will be used by most of the analysis functions in CYMDIST. The dialog box where you can set those parameters are accessed through the menu command Analysis > Calculation Parameters.
Note that the same tabs are available in the Network Calculation dialog box which can be accessed through the Analysis > Calculation menu option. The Network Calculation dialog box is where you can select the networks that are to be included in the voltage drop and the short circuit Analyses. The parameters and options selected in the Calculation Parameters dialog box will be applied to the tab windows of the Network Calculation dialog box from where the voltage drop and/or short-circuit analyses are prepared and launched (see Chapter 3 and Chapter 4, respectively).
This chapter describes in detail the parameters included in each tab.

CYMDIST 4.7 – User Manual
4 CHAPTER 2 – CALCULATION PARAMETERS
2.1 General Tab
The iterative Voltage Drop calculation will normally compute the voltages and power flows at every section within 10 or less iterations. The calculation returns the results when no calculated voltage (e.g., 34500 V) on any section of the selected feeders changes from an iteration to the next by more than the Calculation tolerance. Example: |34465.2 – 34464.8| < 1V.
However, in some cases, the calculation may not converge to a solution which could either be due to bad data such as a very high impedance line or could be due to peculiar network configuration.
The Maximum number of Iterations limits the total number of iterations to a pre-defined number. The number of iterations can be increased if the program does not converge. Also if the Report Each Iteration option is active, and no solution is found, you will be able to inspect the Iteration Report to try to identify the section that may be causing the problem.
If during the calculation process the voltage on a section falls below the Voltage Clamp Level, then for the next iteration, all loads on that section are converted to constant impedances. Once the voltage recovers above the clamp level on the following iteration, the load is converted to its initial characteristic.
Converting the load in this way does not affect the load data permanently. It is just a way to assist the calculation to converge to a “solution”, instead of not giving any result at all.
You can use this (artificial) solution to identify problem areas or sections with bad input data, by looking for section(s) with very low voltage. To avoid using this function, set the level to a low value, such as 20%. Setting the level higher than 90% is not recommended, for fear of distorting an otherwise valid solution.
Display a Status Box displays the dialog box Unbalanced / Balanced voltage drop status when the simulation is completed. This status box displays the parameter settings used and indicates whether any abnormal conditions were encountered (overload, under-voltage, over-voltage).
Balanced Voltage Drop calculates the Voltage Drop with the load on every section assumed to be distributed equally among all the available phases. This will not change the load data that you have entered through the Section Properties dialog box. Normally, this option is off.

CYMDIST 4.7 – User Manual
CHAPTER 2 – CALCULATION PARAMETERS 5
Hint: As soon as you have completed a voltage drop calculation with this option on, return to this dialog box and turn it off again. Otherwise, you may apply this option to subsequent studies and wonder why the calculations indicate balanced phase currents.
Include Source Impedance includes source impedance in the load flow calculation. This option will be automatically active in the locked rotor analysis where voltage dips may prevent voltage regulation at substation terminals.
Regulator Operation gives you the ability to define regulator setting on your network: Normal Tap Operation or Infinite Taps. The Normal Tap Operation setting uses the taps defined in the equipment settings. The Infinite Taps doesn’t consider any step; the regulated voltage will then be the desired voltage.
Hint: During the planning stage, you can select Infinite Taps to ensure you get the exact desired voltage.
Starting Motors overrides individual motor setting and performs the analysis with all starting motors Set as Running or Set as Disconnected. In the Locked Rotor analysis, the status of the motor will not be affected by this option. In all other analysis’s, a motor with the STARTING status will be considered either RUNNING or DISCONNECTED depending on the selection specified in Starting Motors.
2.2 Load Model Tab
Adjusts all loads on the feeder(s) without modifying the individual load data as entered in the Network. You may also define how the load power varies with respect to the voltage.
Nominal Load Model multiplies all Active (P) and Reactive (Q) loads by (separate) per-unit growth factors. Type the factors in the spaces provided. Example: Setting Active load growth (P) = 1.1 p.u. implies “calculate with 10% additional kW load than is entered in the Section properties dialog box”.

CYMDIST 4.7 – User Manual
6 CHAPTER 2 – CALCULATION PARAMETERS
Period Load Model multiplies each load type by a different growth factor, according to the user defined time “periods”. (Example: A period could be a time of day or a season of the year.) To add, rename, or delete, a time period, enable the Period radio button and click on the >> button to display the ‘Load Period (% of nominal)‘ dialog box as shown below.
For each period, assign to each load type a multiplying factor (in %) for active and re-active loads. Create as many time periods as required. To select an existing time period, click on the symbol, (next to ‘Period’) and select the desired period.
Hint: To save a new time period permanently, click OK to exit the Load Period (% of nominal), dialog box and then click OK in the Calculation Parameters dialog box.
If you are accessing this ‘Load Period (% of nominal)‘ dialog box from the Network Calculation dialog box (Analysis > Calculation menu option), you click Run.
In the Load Model group box, you can define for each customer type (Residential, Commercial, Industrial, etc.), the percentage of the load that is Constant Power, Constant Current or Constant Impedance. Each total must equal 100%. The power (kW and kVar) of Constant kVA loads does not vary with applied voltage. Constant current load power varies in proportion to voltage. Constant impedance load power varies as the square of the voltage. (Recall S = V2 / Z.)
Hint: If you activate the option All, then, as you edit the percentages for one type of customer, the data for the other customer types will match it.
Note that when the network is heavily loaded and the voltages are lower than nominal as a result, it is mathematically “easier” to solve the network if the load is mostly of the constant impedance type. In that case, as the calculated voltage decreases from an iteration to the next, the load power decreases faster. This means less current flowing to the load and therefore less voltage drop in the following iteration.
Conversely, if the load is constant power, then the power does not change when the voltage tends to drop. The current drawn by the load then has to increase, and thus aggravating the voltage drop in the circuit.

CYMDIST 4.7 – User Manual
CHAPTER 2 – CALCULATION PARAMETERS 7
Example: Current drawn by a load at different voltages.
Voltage Constant kVA Constant Current Constant Impedance 110% 91% 100% 110%
100% 100% 100% 100%
90% 110% 100% 90%
60% 167% 100% 60%
Note: You may have more than the four basic classes by creating new classes. You can access this function from the menu Customize > Customer Classes.
2.3 Flag Levels Tab
To define the thresholds of abnormal (alarm) conditions (overload, under- and over-voltage) in percent of ‘Equipment Ratings’ (either Summer or Winter).
You may define a separate overload level for Normal operation, Emergency operation and Planning using the Settings button. Then select the condition in force by clicking on the corresponding radio button.
Hint: If you do not want to use the terms “Planning” and “Emergency”, you may change the terms in the menu File > Preferences under the Simulation tab.

CYMDIST 4.7 – User Manual
8 CHAPTER 2 – CALCULATION PARAMETERS
The thresholds for over- and under-voltage may be different (e.g., +5% and -10%).
Alarm conditions are noted in the Voltage Drop Calculation (see Chapter 3). They may be displayed in the reports, result boxes or on the one-line diagram.
Regulator Bonus Rating: For the purpose of overload detection, the rated kVA will be adjusted as a function of the actual regulation range. Click the Capacity at Reduced Regulation Range Settings button to modify these default values.

CYMDIST 4.7 – User Manual
CHAPTER 2 – CALCULATION PARAMETERS 9
2.4 Equipment Status Tab
This command does not permanently change the status of capacitors, regulators and generators, which is defined in the Section Properties dialog box. Rather, it simply allows you to tell CYMDIST to take them into account (On) or ignore them (Off). If they are ignored (Off) for the analysis, then they are considered temporarily disconnected, even if their individual status says they are in service.
Take for example a capacitor that is controlled by the voltage at its terminals. Whether it is “On” initially or “Off” initially, it will be considered as disconnected and will never turn on if Capacitors: Voltage Control is “Off” in this dialog box. See below.
Click on the option for each type of capacitor. Click On or Off to change the status of all types at once. Your settings are saved when you click Save (Or, from the Network Calculation dialog box, when you click Save or Run).
Note: This is the only way to turn on/off time-controlled capacitors without changing their status individually.
Hint: “Fixed capacitor” is the same as “manual control”.

CYMDIST 4.7 – User Manual
10 CHAPTER 2 – CALCULATION PARAMETERS
2.5 Short-Circuit Tab
This tab is used to set general parameters for short-circuit calculations such as the security factor, fault impedance (if required), Generator Contribution (Xd, X’d, and X”d) and to Include or Ignore Motor Contributions.
Three calculation methods are available: Conventional, ANSI and IEC.
The Conventional short-circuit calculation applies no multiplier factors to any equipment. The ANSI and the IEC short-circuit calculations follow specific standards; and some additional settings are required. See section 2.6 IEC Tab and section 2.7 ANSI Tab below.
Note: The ANSI and IEC short-circuit calculations are available with the CYMFAULT ANSI and the CYMFAULT IEC optional modules. The IEC Tab, the ANSI Tab and the related commands will be enabled as soon as the required license keys are installed.
Select the Generator Impedance(Steady State, Transient, or Subtransient) to be used by the ‘Short-Circuit’ and ‘Fault-Flow’ analysis modules. By default, generator impedance is set to ‘Steady State’.
Enable the option ‘Use Nominal Tap’ to force the Short-Circuit calculation to apply nominal tap positions (100%) of transformers. In other words disregard any individual transformer tap settings as specified in the Transformer Dialog Boxes.
You may define a fault impedance to simulate for example an arcing fault. Remember that the value of such impedance is correct for only one voltage level. Results for sections at other voltage levels should be ignored in this case.
You may define different fault impedances for overhead lines and cables.
The two diagrams below show the meaning of the fault impedance values. Note that, currently, no fault impedances are allowed for double-line-to-ground faults.

CYMDIST 4.7 – User Manual
CHAPTER 2 – CALCULATION PARAMETERS 11
2.6 IEC Tab
This tab is to set additional parameters that are used specifically for the IEC Conformable Short Circuit Calculations.
The IEC analysis follows the European IEC 60909 guidelines for short circuit analysis applicable to three-phase AC systems at both 50 Hz and 60 Hz.
• It calculates the initial, peak and breaking fault currents in networks of any configuration (radial or meshed).
• It calculates steady state fault currents taking into account the saturated direct axis reactance and excitation characteristics of the contributing synchronous machines.
• It calculates initial, peak and breaking current motor contributions according to the procedures tabulated in IEC for faults at motor terminals. The necessary multipliers

CYMDIST 4.7 – User Manual
12 CHAPTER 2 – CALCULATION PARAMETERS
are also calculated and reported depending on the type of duty under consideration. Both ac and dc offset currents are computed and reported.
• It calculates maximum and minimum fault currents as stipulated in IEC 60909.
• It does not permit the inclusion of pre-fault load current.
• It does not allow the use of load flow solution voltages.
• It does not permit a fault impedance since only “bolted” faults are allowed,as stipulated in the standard.
2.6.1 IEC Parameters
2.6.1.1 Shunt Fault Group Box
Summary on ALL Buses
Report that will compute and show only fault current.
Detailed on All Buses
Report that will compute and show a fault current and equivalent impedance.
2.6.1.2 Fault Current Type
The method used for calculation is based on the introduction of an equivalent voltage source at the short-circuit location. The equivalent voltage source is the only active voltage of the system. All network feeders, synchronous and asynchronous machines are replaced by their internal impedances.
In all cases, it is possible to determine the short-circuit current at the short-circuit location with the help of an equivalent voltage source. Operational data and the load of consumers, tap changer position of transformers, excitation of generators, and so on, are dispensable; additional calculations about all the different possible load flows of short circuit are superfluous.
In general, two short-circuit currents, which differ in their magnitude, are to be calculated:
• The maximum short-circuit current which determines the capacity or rating of electrical equipment: its calculation assumes that the prefault voltage of the aforesaid equivalent voltage source is Cf = Cmax times the system rated voltage at the fault location.
• The minimum short-circuit current which can be a basis, for example, for the selection of fuses, for the setting of protective devices, and for checking the run-up of motors: its calculation assumes that the prefault voltage of the aforesaid equivalent voltage source is Cf = Cmin times the system rated voltage at the fault location.
These voltage factors Cf can be set by clicking on the Voltage Factors button of the IEC tab; this will open the following dialog box:

CYMDIST 4.7 – User Manual
CHAPTER 2 – CALCULATION PARAMETERS 13
2.6.1.3 Fault Type Group Box
There are 4 types of fault:
LLL is the 3-phase fault.
LG is the single line-to-ground fault.
LL is the line-to-line fault.
LLG is the double line-to-ground fault.
2.6.1.4 Zero sequence line shunt
To take into account the zero sequence of line susceptance (B0 ), activate this option.
2.6.1.5 Motor Status
To not take into account the effect of motors in the network, click to Ignore induction or synchronous motors short circuit contributions
2.6.1.6 Duty Type
Initial
The (50 Hz or 60 Hz) RMS fault current flowing immediately after the occurrence of the short circuit.
Peak The highest instantaneous value of the fault current after the fault occurrence. CYMDIST calculates the worst case peak current according to the standard.
Breaking The RMS value of the symmetrical fault current flowing through the first phase to open when contact separation occurs in the circuit breaker. This quantity depends on the breaker opening time.

CYMDIST 4.7 – User Manual
14 CHAPTER 2 – CALCULATION PARAMETERS
2.6.1.7 IEC Default R/X ratios and Impedance Factors
Note: The default options described below are intended by IEC for use when you do not have resistance data for equipment.
This option allows you to apply default values suggested by the IEC 60909 in place of the data entered in the equipment database. If you activate the options in the dialog, the following defaults will be applied:
Network feeders (refer to IEC 60909-0 paragraph 3.2)
R/X = 0.10 and X = 0.995 Z, where Z = c(kV)2 / MVA
Voltage factor c = 1.0 unless you also apply the default option “Apply impedance connection factors to… Network feeders”. If you do that, then the values for “c” are given in the Voltage Factor C dialog above.
Synchronous Generator (refer to IEC 60909-0 paragraphs 3.6 and 3.7)
R/X”d = 0.05 if generator voltage > 1 kV and rating ≥ 100 MVA
R/X”d = 0.07 if generator voltage > 1 kV and rating < 100 MVA
R/X”d = 0.15 if generator voltage ≤ 1 kV
If you also apply the option “Apply impedance correction factors to… Synchronous generators”, then the impedance of the generator will be multiplied by the factor KG.
rGdrG
nG x
CUU
Kϕsin1
max
′′+=
Induction Motor (refer to IEC 60909-0 paragraph 3.8)
Rm/Xm = 0.10 and Xm = 0.995 X”d if voltage > 1kV and rated MW / pole-pair ≥ 1 MW
Rm/Xm = 0.15 and Xm = 0.989 X”d if voltage > 1kV and rated MW / pole-pair < 1 MW
Rm/Xm = 0.42 and Xm = 0.922 X”d if voltage < 1kV The resistance of the low voltage connection cables is accounted for in the last category.

CYMDIST 4.7 – User Manual
CHAPTER 2 – CALCULATION PARAMETERS 15
Two- and three-winding transformers (refer to IEC 60909-0 paragraph 3.3.3)
For two-winding transformers with and without on-load tap changer, an impedance correction factor KT is to be multiplied with the transformer impedance.
TT x
CK
6.0195.0 max
+=
maxC is the voltage factor related to the nominal voltage of the low-voltage side bus of the transformer
according to the Voltage Factor C table above.
Tx is the relative reactance of the transformer:
Tx = rTT ZX / where rTrTrT SUZ /2=
For three-winding transformers, three impedance correction factors can be found using the relative values of the reactances of the transformer.
TPSTPS x
CK
6.0195.0 max
+=
TPTTPT x
CK
6.0195.0 max
+=
TSTTST x
CK
6.0195.0 max
+=
TPSx , TPTx and TSTx are respectively the imaginary parts of the relative transformer impedances
measured between primary-secondary, primary-tertiary and secondary-tertiary asked in the transformer database dialog.

CYMDIST 4.7 – User Manual
16 CHAPTER 2 – CALCULATION PARAMETERS
2.7 ANSI Tab
In this dialog, you can set the additional parameters needed for ANSI Conformable Short Circuit Calculation.
The ANSI Version follows the American National Standards Institute recommendations for circuit breaker application C37.010 (symmetrical current basis), C37.5 (total current basis) and C37.13 (low voltage circuit breakers):
• It calculates four specific duty types, according to the standards, and applies multipliers to the calculated currents to account for asymmetry in the short circuit current (DC component).
• It adjusts the reactances of motors according to their size and speed to account for the fact that their contribution to faults decays with time.
• It does not permit the inclusion of pre-fault load current.
• It does not permit a fault impedance since only “bolted” faults are allowed, as stipulated in the standard.
2.7.1 ANSI Parameters
2.7.1.1 Shunt Fault Group Box
Summary on ALL Buses
Report that will compute and show only fault current.
Detailed on All Buses
Report that will compute and show a fault current and equivalent impedance.

CYMDIST 4.7 – User Manual
CHAPTER 2 – CALCULATION PARAMETERS 17
2.7.1.2 Fault Types Group Box
There are 4 types of shunt fault:
LLL is the 3-phase fault.
LG is the single line-to-ground fault.
LL is the line-to-line fault.
LLG is the double line-to-ground fault.
2.7.1.3 Zero sequence line shunt
To take into account the zero sequence of line susceptance (B0 ), activate this option..
2.7.1.4 Motor Status
To not take into account the effect of motors in the network, click to Ignore induction or synchronous motors short circuit contributions
2.7.1.5 DUTY Type
There are 4 types of DUTY type:
Time Delayed
The symmetrical RMS current is calculated at a point in time (say 30 cycles after fault inception) when the contributions from motors have decayed to zero and the generators are represented by their transient reactance. There is no asymmetry in the current waveform and no multipliers are needed. No motor contribution is included for this duty type.
Contact Parting
The symmetrical RMS current is calculated at a point in time (within a few cycles after fault inception) when medium- and high-voltage circuit breakers try to interrupt it. Standard C37.010 provides graphs of multipliers to be applied to the symmetrical current which account for decay with time of the DC component and the AC current magnitude. These multipliers depend on the X/R ratio and the delay before the breaker begins to interrupt the current. (Standard C37.5 presents similar figures.)
See standard C37.010 for figures 8, 9 and 10 which each consist of four graphs (for 2-cycle, 3-cycle, 5-cycle and 8-cycle breaker speeds). Each graph shows the multiplier as a function of the X/R ratio for several values of contact parting time. The contact parting time is the sum of the tripping delay and about one half the time taken by the breaker to interrupt the current (breaker “speed”).
Figure 8 gives the multiplier for three-phase fault current which is affected by both DC and AC decay (i.e., contributions from local sources). Figure 9 does the same for line-to-ground fault current. Figure 10 applies to current contributions to both fault types from remote (electrically distant) sources and assumes no AC decay. A contribution from a generator is classified as local if the impedance between the generator and the fault is less than 1.5 times the generator’s own sub-transient impedance. (See ANSI/IEEE C37.010). Otherwise

CYMDIST 4.7 – User Manual
18 CHAPTER 2 – CALCULATION PARAMETERS
the contribution is remote. Note that contributions from swing generators are always considered remote, because the swing is assumed to represent electrically distant generation.
Despite the fact that motor-contributions AC-decay is accounted according to the following table, CYMDIST presents the possibility to take into account motor contribution either as “local” or “remote”.
The application identifies the portions of the fault current which come from local and remote sources. For each contribution it finds the multiplier from its digitized version of the curves. It then finds the weighted sum:
I = (local multiplier)·(local current) + (remote multiplier)·(remote current)
To account for the rapid decay of contributions from motors, the standards multiply the reactance of each motor by a factor determined from the motor power and speed:
Motor type Positive sequence
reactance for interrupting duty
All synchronous motors 1.5 X”d Induction motors
1. above 1000 HP at 1800 rpm or less
1.5 X”d
2. above 250 HP at 3600 rpm
1.5 X”d
3. all others 50 HP and above
3.0 X”d
4. all smaller than 50 HP
Neglect (i.e., open circuit)

CYMDIST 4.7 – User Manual
CHAPTER 2 – CALCULATION PARAMETERS 19
Closing /Latching
The symmetrical RMS current is calculated at one-half cycle after fault inception. According to the standard ANSI C37.010, the symmetrical current is multiplied by 1.6 to account for asymmetry due to the DC component. The resulting current is the so-called “momentary” rating used to evaluate the circuit breaker’s capability to close into a faulted circuit and remain closed (“latched”) until tripped. The peak current (symmetrical RMS x 2.6) are also reported to facilitate comparison of the current against preferred breaker ratings (standard C37.06).
CYMDIST also computes more realistic multipliers, using the actual X/R ratio. It reports both the multiplier and the current adjusted by that multiplier.
( ) ( )I I IRMS asym AC RMS sym DC, , ,= +2 2 ( )= + −IAC RMS sym t X Re, , /1 2 4π
( )( )I IPEAK AC RMS sym t X Re= ⋅ −+, , /2 1 2π
where t = 1/2 cycle. To account for the decay of the motor contributions within the first half-
cycle, the standards multiply the reactance of each motor by a factor determined from the motor power and speed:
Motor type Positive sequence reactance
for momentary duty All synchronous motors 1.0 X”d Induction motors
5. above 1000 HP at 1800 rpm or less
1.0 X”d
6. above 250 HP at 3600 rpm 1.0 X”d
7. all others 50 HP and above 1.2 X”d
8. all smaller than 50 HP 1.67 X”d

CYMDIST 4.7 – User Manual
20 CHAPTER 2 – CALCULATION PARAMETERS
Low Voltage CB
The symmetrical RMS current is calculated at one-half cycle after fault inception. If the fault X/R ratio exceeds the X/R on which the breaker rating is based, then according to ANSI standard C37.13, the symmetrical current is multiplied by a factor which depends on the fault X/R ratio.
[ ]MF
e X R
=+ −2 1
2 29
π /( / )
. for infused circuit breakers (if X/R > 6.6)
MF e X R=
+ −1 2125
2π /( / )
. for fused circuit breakers (if X/R > 4.9)
Motor reactance(s) are adjusted as Closing/Latching. Note: Results for Low Voltage circuit Breaker duty will be reported only
at buses whose base voltage is less than 1.0 kV.

CYMDIST 4.7 – User Manual
CHAPTER 3 – VOLTAGE DROP ANALYSIS 21
Chapter 3 Voltage Drop Analysis
The Voltage Drop Analysis computes Voltage, Voltage Drop, Current, Power Flow and Losses at or through every section in the selected feeder(s). If you run this analysis on more than one feeder, CYMDIST will find the solution for each feeder in turn.
To run the Voltage Drop Calculation you may go through the menu Analysis > Calculation. You will get to this dialog box.
This command displays the Network Calculation dialog box into which you can view and edit the parameters of Voltage Drop and Short-Circuit analyses, and launch those simulations. First, select the analysis (es) you wish to run. Then select the feeder(s) you wish to analyze by placing a checkmark next to their names.
Select Network(s)
Select the network for which you wish to run a simulation.
All Selects all networks loaded in the study.
None De-selects all networks.
#/# Shows how many of the loaded feeders are selected (example: 11 out of 13).
Run To proceed with the simulation(s) as parameterized.
Save Save the parameters without running the analysis
Cancel To dismiss the dialog box without saving the parameters.

CYMDIST 4.7 – User Manual
22 CHAPTER 3 – VOLTAGE DROP ANALYSIS
The commands at the tabs on the right hand part of the dialog box are the same than the ones found in the Analysis > Calculation Parameters dialog box. See Chapter 2 about this.
3.1 Iteration Report
The Voltage Drop calculation continues until the solution is found or until the permitted number of iterations is reached. At each iteration, CYMDIST computes the voltage at every section in the feeder. It compares the new values with the values it calculated from the previous iteration and reports the section where the voltage has changed the most. It also reports the size of the change (Max dV) as detailed in the screen capture below:
If you do not see the iteration report, then go to the command Analysis > Calculation, under the General tab, and turn on the option Report Each Iteration. This report can be helpful to identify problems with networks that do not converge to a solution.
See below for suggested causes.
In the example shown above, only eight iterations were permitted. Since the Max dV is decreasing with each iteration it is clear that a solution would be found if more iteration’s were permitted. (See the following subject entitled If No Solution is Found.)
3.1.1 If No Solution is Found
Hint: A recommended first step is to reduce all loads to 70% (load factor = 0.7 p.u.) and try the Voltage Drop again. You may get a solution and it may show areas with low voltage. Investigate those areas. Try solving with 80% load and so on. (Refer to the Load Model Tab at section 2.2.)
1. If Max dV is increasing steadily, check the input data for components connected to the indicated section. Look for a very high impedance.

CYMDIST 4.7 – User Manual
CHAPTER 3 – VOLTAGE DROP ANALYSIS 23
Hints: • Check that transformer voltages are entered in kV, not Volts.For example, 480 V is 0.48 kV, not 480 kV.
• Make sure line and cable lengths are consistent with the unit of length specified
• For example 15000 ft. is 2.84 mi, not 15000 mi.
2. If Max dV steadily decreases but remains higher than the specified solution tolerance when the permitted number of iterations is exhausted, try increasing the number of iterations before solving again. See Analysis > Calculation, General tab.
3. If Max dV becomes large and repeatedly increases and then decreases, look for a very high load downstream supplied through a large impedance.
Look for regulators, LTC transformers, and generators that are trying to control the same voltage (possibly even to different set-points).
Hint: A Cancel button allows you to cancel the calculation before all of the permitted iterations are performed, in case the calculation is not converging. Use it to save you some time.
3.2 Voltage Drop Results
You may obtain results for individual sections or a tabular report for all sections. You may also display results in Tags. This subject is covered in Chapter 20 in this manual.
3.2.1 Report by Individual Section
To see the report by individual section, first enable the “Voltage Drop Box” via View > Result Box > Voltage Drop Box. Then click on a section on the one-line display.
Hint: Use the keyboard shortcut <Ctrl> + <V> to hide or show the Voltage Drop Box.
The description of the default data reported in the Voltage Drop Results Box are detailed below.(Note: the contents of the Voltage Drop Results Box can be customized.)

CYMDIST 4.7 – User Manual
24 CHAPTER 3 – VOLTAGE DROP ANALYSIS
V base Voltage referred to the base voltage defined in File > Preferences, Parameters tab.
BaseVNominal
V Actual=v ×
kVLL Line-to-line voltage at the secondary side, expressed in kV.
KVLN Line-to-neutral voltage at the secondary side, expressed in kV.
i (A) Phase current in Amperes into the sub-section.
kVA Apparent power flowing into the sub-section.
kW Real power flowing into the sub-section.
kVAR Reactive power flowing into the sub-section.
Choice of measurement location. See diagram below, and recall from Section Structure that there may be three sub-sections in a section.
One or two of the circles will not be active if no equipment is connected, which would divide the section into sub-sections.
The three locations for measuring the current, power and voltage

CYMDIST 4.7 – User Manual
CHAPTER 3 – VOLTAGE DROP ANALYSIS 25
Hint: Colors in the Voltage Results Box.
Colors in the result box identify overloads and under/over-voltage conditions according to the thresholds given via Analysis > Calculation Parameters, Flag Levels tab.
The alarm colors (as defined in the Abnormal conditions color coding) appear in the result box even if the One-Line color-coding feature has been turned off in View > Display Options, Show tab, where you select Abnormal conditions from the list.
Hint: Negative values will appear if the power is flowing from the load end toward the source end, since flow (current and power) is defined as positive the other way.
Click on the button inside the Voltage Results Box to display the Chart Selection dialog box where you can select the charts to plot (Voltage profile, kVA profile, kVAR profile, etc.) along the feeder, from the substation to the node of the active section. (See the example on the next page).
The last three buttons will help monitor multiple locations. See the Customize Menu chapter of the CYMDIST Reference Manual, under Result Boxes.
You may print the selected graph once plotted via File > Print > Graphic.
Note that the Voltage Drop Box is superimposed on the plot. You may hide it temporarily by closing its window. (Press <Ctrl> + <V> to get it back again.)
Hint: If you make any changes to the feeder, such as adding a load, CYMDIST will discard all of the analysis results, and the results box will disappear.

CYMDIST 4.7 – User Manual
26 CHAPTER 3 – VOLTAGE DROP ANALYSIS
Plot of Voltage Profile
Note on the profile: The customization of the Profiles may be done through the menu Customize > Charts (or by clicking on the Customize button in the Chart Selection dialog box). See the Reference Manual for further information.
Right-click on the graph to change colors, line styles and add marker symbols to curves (below, left) or send the graph to the CYMVIEW program (below right).
Contextual Menus

CYMDIST 4.7 – User Manual
CHAPTER 3 – VOLTAGE DROP ANALYSIS 27
3.2.2 Tags
Voltage drop results may be displayed on the One Line Diagram, next to the sections, inside Tags. See the example below.
Hint: The Tool Tip can also be used to display the Tag contents. Hovering your mouse over a section will display the tool tip. The contents of the tool tip can be modified. To do so, go to View > Display Options, Tooltips tab.
Report Tag with Tool Tip also active
3.2.3 Complete Report (Voltage Drop)
A sample report appears below.
Sample Complete Voltage Drop Report
You may select the items to be reported via Report > On Calculation...
See the Report Menu chapter in the CYMDIST Reference Manual to learn about the various commands available to use the predefined report forms and/or to generate sophisticated user defined reports particularly through the use of XSL template.
Also refer to the Advanced Customization chapter in this Users Manual for a few examples.


CYMDIST 4.7 – User Manual
CHAPTER 4 – SHORT-CIRCUIT ANALYSIS 29
Chapter 4 Short Circuit Analysis
The Short Circuit analysis computes fault currents for every type of fault, at every section. (Menu command Analysis > Calculation). The Network Calculation dialog box is displayed. It is the same window than for the Voltage Drop Analysis (see Chapter 3).
4.1 Short Circuit Report Format
You may obtain results for individual sections or a tabular report for all sections. You may also display results in Report Tags.
Hint: Color the feeder sections according to fault current via View > Display Options, Layers tab (select the Analysis Layers as the Category to select your layers). Also, see the hint about color coding in the following topic.
4.2 Report by Individual Section
To see the report by individual section, first display the Short-Circuit Box via View > Result Box > Short-Circuit Box, and then click on a section on the one-line display.
Hint: You can use the keyboard shortcut <Ctrl> + <S> to hide or show the Short-Circuit Box (Ref: Customize > Shortcuts).
The description of the default data reported in the Short-Circuit Results Box are detailed below.. (Note: the contents of the Short Circuit Results Box can be customized.)
LLL three-phase fault current, in Amperes.
LLG double-line-to-ground fault current, in Amperes.
LL line-to-line fault current, in Amperes.
LG line-to-ground fault current, in Amperes.
Choice of measurement location. See diagram below, and recall from Section Structure that there may be 3 sub-sections in a section.
One or two of the circles will not be active if no equipment is connected, which would divide the section into sub-sections.

CYMDIST 4.7 – User Manual
30 CHAPTER 4 – SHORT-CIRCUIT ANALYSIS
The three locations for measuring fault currents.
Hint: Use the color-coding by fault level to predict fault location using the short circuit current magnitude..
Suppose that you would like to determine the possible locations of a Fault with a magnitude of 600A.
You could enable thresholds with colors:
• BLUE for 1 to 595A
• RED for 596 to 605A
• GREEN for 606 to 10000A.
Then the possible sections will be displayed in RED.
Click on the button inside the Short Circuit Box (Results) to display the Chart Selection dialog box where you can select to plot the fault current profile along the feeder, from the substation to the active section. See below.
The last three buttons will help monitor multiple locations. See the Customize Menu Chapter in the CYMDIST Reference Manual, under Result Boxes.

CYMDIST 4.7 – User Manual
CHAPTER 4 – SHORT-CIRCUIT ANALYSIS 31
Note on the profile: The customization of the Profiles may be done through the menu Customize > Charts (or by clicking on the Customize button in the Chart Selection dialog box). See the Reference Manual for further information.
Note that the Short Circuit Box is superimposed on the plot. You may hide it temporarily by closing its window. (Press <Ctrl> + <S> to get it back again.)
Hint: If you make any changes to the feeder, such as adding a load, CYMDIST will discard all of the analysis results, and the results box will disappear.

CYMDIST 4.7 – User Manual
32 CHAPTER 4 – SHORT-CIRCUIT ANALYSIS
4.2.1 Report Tags
Short-circuit results may be displayed on the One Line Diagram, next to the sections, inside Report Tags and/or in the Tool Tip. See the example below.
4.2.2 Complete Report (Short Circuit)
A sample complete report appears below.
You may select the items to be reported via the command Report > On Calculation…
See the Report Menu Chapter in the CYMDIST Reference Manual to learn about the various commands available to profit from predefined reports and/or to generate sophisticated user defined reports particularly through the use of XSL template.

CYMDIST 4.7 – User Manual
CHAPTER 4 – SHORT-CIRCUIT ANALYSIS 33
4.3 Calculation Method (Short Circuit)
The Short-circuit calculation is based on the following assumptions:
• Positive- and negative-sequence impedances are identical.
• Lines are perfectly symmetrical (transposed), so that there is no mutual coupling between sequences.
• Load currents are not included in the fault current calculations.
• The pre-fault voltage is the nominal voltage specified when the substation was defined (or substation equivalent). It is not the “desired voltage”. (See Equipment > Source).
For each section, CYMDIST computes the equivalent positive-sequence and zero-sequence impedances as seen from the fault location. Generators are automatically included.
4.3.1 Three-phase Fault
The current at the end of a section (including equipment) is calculated as follows:
( )ZF+Z1V/K=I maxLLL ⋅
where:
• Kmax = safety (security) factor. Define this variable via Analysis > Calculation Parameters, Short Circuit tab.
• V = nominal pre-fault line-to-neutral voltage. Define this variable via Equipment > Source. It is adjusted by the turns ratio of any transformer(s) between the substation and the fault location.
• Z1 = cumulative positive-sequence impedance between the fault location and the substation, including the impedance of the substation.
• ZF = impedance of the fault itself. Define this variable via Analysis > Calculation Parameters, Short Circuit tab.
4.3.2 Double-Line-to-Ground Fault
Y2VK=I maxLLG ⋅⋅
Where,:
• Kmax = safety (security) factor. Define this variable via Analysis > Calculation Parameters, Short circuit tab.
• V = nominal pre-fault line-to-neutral voltage. Define this variable via Equipment > Source. It is adjusted by the transformation ratio of any transformer(s) between the substation and the fault location.

CYMDIST 4.7 – User Manual
34 CHAPTER 4 – SHORT-CIRCUIT ANALYSIS
• Y2 = ( )( ) 01011
10102
ZZZZZZZaZZa
⋅++⋅−⋅−+⋅
, eja 3/2π= (on phase B)
• Z0 = cumulative zero-sequence impedance between the fault location and the substation, including the impedance of the substation.
CYMDIST actually calculates the current on phases B and C, and reports the higher value.
4.3.3 Line-to-Line Fault
ZF+Z12V3Kmax =ILL
⋅⋅
⋅
Where,
• Kmax = safety (security) factor. Define this variable via Analysis > Calculation Parameters, Short Circuit tab.
• V = nominal pre-fault line-to-neutral voltage. Define this variable via Equipment > Source. It is adjusted by the transformation ratio of any transformer(s) between the substation and the fault location.
• Z1 = cumulative positive-sequence impedance between the fault location and the substation, including the impedance of the substation.
• ZF = impedance of the fault itself. Define this variable via Analysis > Calculation Parameters, Short Circuit tab.
4.3.4 Single-Line-to-Ground Fault
( )Z0+Z12V/K3=I maxLGmax ⋅⋅ ⋅
( )ZF3+Z0+Z12V/K3=I minLGmin ⋅⋅⋅ ⋅
Where,
• Kmax & Kmin = safety (security) factor. Define these variables via Analysis > Calculation Parameters, Short Circuit tab.
• V = nominal pre-fault line-to-neutral voltage. Define this variable via Equipment > Source. It is adjusted by the transformation ratio of any transformer(s) between the substation and the fault location.
• Z1 = cumulative positive-sequence impedance between the fault location and the substation, including the impedance of the substation.
• ZF = impedance of the fault itself. Define this variable via Analysis > Calculation Parameters, Short Circuit tab.

CYMDIST 4.7 – User Manual
CHAPTER 4 – SHORT-CIRCUIT ANALYSIS 35
• Z0 = cumulative zero-sequence impedance between the fault location and the substation, including the impedance of the substation.
Hint: The Double-Line-to-Ground fault current is the same as the Line-to-Line fault current on a Delta configuration line.
4.3.4.1 Asymmetry Factor
The (first half-cycle) asymmetry factor is calculated as: R/X2-2e+1=K ⋅π .
• R = cumulative positive-sequence resistance.
• X = cumulative positive-sequence reactance.
4.3.4.2 Peak Factor
The (first half-cycle) peak factor is calculated as: ( )R/X-e12=K ⋅+⋅ π .
• R = cumulative positive-sequence resistance.
• X = cumulative positive-sequence reactance.


CYMDIST 4.7 – User Manual
CHAPTER 5 – LOAD ALLOCATION 37
Chapter 5 Load Allocation
The Load Allocation function will adjust the connected load to match the metered demand. You have two ways to define the metered demand:
• Using this Load Allocation Demand box, you may give the metered feeder demand at (or near) the substation.
• Alternatively, you may include meters to switching devices at various locations on the feeder and define the demand measured by each meter. (Refer to various Switch Settings in the Equipment Menu chapter of the CYMDIST Reference Manual).
CYMDIST will assign a portion of the metered demand to each phase of each section according to the KVA (connected or actual), KWH consumed, or number of consumers connected there. (Refer to Load Settings in the Properties and Settings Chapter in the CYMDIST Reference Manual).
Note that CYMDIST takes into account motors, generators, capacitors, line susceptance and losses during the calculation. Checking the appropriate option can ignore motors and shunt capacitors.
Hint: CYMDIST can take into account the utilization factor and power factor you define for each load category (residential, commercial, industrial and other).
Select Networks:
It is not necessary to select the affected feeders right away. You can do that any time before step 9 by clicking on the Run button.

CYMDIST 4.7 – User Manual
38 CHAPTER 5 – LOAD ALLOCATION
The following are the Steps to perform a Load Allocation analysis:
Step 1 Click on Demand >> to define the metered demand (if using a single metering point) or inspect the meter readings (if using more than one meter on the feeder).
Step 2 Select the appropriate Feeder and Meter. (If giving the feeder demand, select either feeder or some downstream section between the substation and the first section with load connected to it.)
Note: All loads must be connected downstream of one or more metering locations.
Step 3 Demand: Select the demand type among either kVA-PF, Amp-PF, kW-PF or kW-kVAR). Enter the required data per phase. Power Factor is given in per-cent, not in a decimal form.
Notes: If you check the box marked "Total" ( ) the appearance of the dialog box will change slightly, you will be required to enter only the total demand.
You may enter a negative value to denote a leading power factor (e.g., -98.6.)
Click on the Downstream button to display total 3-phase and per-phase connected kVA, consumed kWh, fixed (i.e. already defined) kW and kVAR, as well as capacitor kVAR. This information may help you to assign meaningful values to the metered demands.
You may enter power factor of 0 % at the meter(s) if you follow step 4.
Step 4 Assign typical Utilization Factors and Power Factors for the different customer types. (Select the category for each load in its Load Settings; double-click on the section on the one-line display to access the corresponding Properties dialog box) This optional control is applied if Enable ( ).
CYMDIST applies the utilization factors to the kVA (connected or actual, see 6.) before allocating the demand proportionally. Doing this accounts for the fact that different types of consumers make more or less use of the capacity of the installed transformers that supply power to them.
You may define a characteristic power factor (PF) for each type of consumer (e.g., all residential loads have 90% p.f.) and set the power factor at the meter location(s) to 0.0%. CYMDIST will allocate the demand kVA, ensure the desired power factor at every load, and compute the resulting power factor at each meter.
Alternatively, you can force CYMDIST to respect the power factors at the meter location(s) by setting those and defining the characteristic power factor of all consumer types except one. The power factor of the consumer type (that is actually connected in the feeder) must be set to 0.0 to give the calculation a degree of freedom. CYMDIST will find the power factor for this consumer type.
Step 5 You may select another Feeder and/or Meter to work on, by repeating 2. to 4. before you click OK to return to the Load Allocation dialog box.
Hint: The Next and Previous buttons allow you to move from one meter to another without having to select from the list.

CYMDIST 4.7 – User Manual
CHAPTER 5 – LOAD ALLOCATION 39
Step 6 Select a method to use:
• Connected kVA divides the metered demand among the loads in proportion to each one’s transformer capacity (adjusted for utilization factor, see Step 4).
• Connected kWh divides the metered demand among the loads in proportion to each one’s energy consumption.
• REA divides the metered demand among the loads according to the kWh and the number of consumers each load type represents.
• Actual kVA divides the metered demand among the loads in proportion to the kVA defined for each load. This is Useful if you keep the peak load on each section in your load database. Then, in your study, you can re-allocate the load to correspond with demand metered at some time other than peak demand.
With all of the above methods, the original load kVA is of course replaced by the new allocated value, but only within the study.
Note: Ensure that all loads have the same sort of data defined for them, be it kWH, kVA or number of consumers and kWh.
Step 7 Type in the Tolerance field the desired accuracy for the calculation. This is required since the Load Allocation is an iterative load flow calculation.
Step 8 Click on a Demand Type.
Feeder Demand does not require you to connect a meter, only to specify the metering location and the values measured there. Metering Points makes use of Meters you have already connected to switching devices (even if they are just “dummy” switches). You must select Metering Points to enable the option “Compute the Diversity Factors of Substation Transformers”.
If there are two or more meters, then the demand measured by the meter furthest downstream is allocated to the loads on the sections downstream from it. That demand is subtracted from the demand measured by the next meter upstream from it. The difference in demand is allocated to the loads on the sections between the two meters. There should be no connected loads upstream of the meters.
Note: If the load on certain sections is well defined then you can protect it from being modified by the load allocation module by activating the “Lock” option in the Load Properties dialog box. Spot and distributed loads may be individually protected.
CYMDIST sums up the entire load which is protected by the Lock, subtracts that total from the metered demand, and allocates the remainder to the loads which are not locked. The connected KVA, KWH or customers on the section that is defined for the Locked loads are not used in the allocation.
The Options group box includes a convenient option to unlock all such fixed loads before running the Load Allocation.
Step 9 Click on Run.

CYMDIST 4.7 – User Manual
40 CHAPTER 5 – LOAD ALLOCATION
When the calculation is complete, CYMDIST populates the allocated load (kW and kVAR) to the Load Properties dialog box of every section, except those where the allocated load has been defined and is being protected by a Lock option. The connected kVA, kWH or number of customers is not affected.
Note: If no solution is found within the allowed number of iterations:
• Try increasing the Maximum number of iterations or adjust your load data and try again.
• Do not specify an unbalanced demand upstream of a D-Y/ Y-D transformer.
• Try running with only 10% of the actual demand. If it still does not converge, look for abnormally high impedance or long conductor lengths.
• If using multiple metering points, try removing one meter at a time.
You may request a Load Allocation report. Use the Report > On Calculation menu command. Select Load Allocation in the Show drop-down list to see all the related reports available. Click on the Properties adjacent to the report to display the corresponding dialog box to customize the report.
5.1 Summary of the Connected kVA Method Let “s” and “k” denote section and phase respectively.
∑s
k)kVA(s,=TKVA(k) x (UtilFactor)
TKVA(k)k)kVA(s,kWdem(k)=k)kWalloc(s, ×
x (UtilFactor)
1k)kWalloc(s,=k)s,kVARalloc(PF(k)
12
−× ⎟⎟⎠
⎞⎜⎜⎝
⎛

CYMDIST 4.7 – User Manual
CHAPTER 5 – LOAD ALLOCATION 41
5.2 Summary of the kWH Method Let “s” and “k” denote section and phase respectively.
∑s
k)kWH(s,=TKWH(k) x (UtilFactor)
TKWH(k)k)kWH(s,kWdem(k)=k)kWalloc(s, ×
x (UtilFactor)
1k)kWalloc(s,=k)s,kVARalloc(PF(k)
12
−× ⎟⎟⎠
⎞⎜⎜⎝
⎛
5.3 Summary of Actual kVA Method Let “s” and “k” denote section and phase respectively.
)UtilFactor(x)k,s(kVAActual)k(TKVAs∑=
)UtilFactor(x)k(TKVA
)k,s(kVAActualx)k(kWdem)k,s(kWalloc =
1k)kWalloc(s,=k)s,kVARalloc(PF(k)
12
−× ⎟⎟⎠
⎞⎜⎜⎝
⎛

CYMDIST 4.7 – User Manual
42 CHAPTER 5 – LOAD ALLOCATION
5.4 Summary of the REA Method
[ ]40+k)(s,C4.0)kC(s,4.01k)C(s,=k)A(s, 2⋅+⋅−×
( )k)/C(s,k)kWH(s, 0.885
0.005925 =k) B(s, ×
k)B(s,k)A(s,=k)kWrea(s, ×
Where,
• kWH(s,k) is the billing kWH for section “s”, phase “k”.
• C(s,k) is the number of consumers on section “s”, phase “k”.
∑s
k)kWrea(s,=TKWrea(k)
TKWrea(k)k)kWrea(s,kWdem(k)=k)kWalloc(s, ×
1k)kWalloc(s,=k)s,kVARalloc(PF(k)
12
−× ⎟⎟⎠
⎞⎜⎜⎝
⎛
Where,
• kWdem(k) is the demand kW on phase “k”.
• PF(k) is the source power factor on phase “k”.
Example:

CYMDIST 4.7 – User Manual
CHAPTER 5 – LOAD ALLOCATION 43
This very simple feeder consists solely of three-phase sections. It exhibits four unknown loads. However, the billing kWh is known for each, as follows:
Section ID Billing kWh per phase N101 100
N102 200
N103 300
N104 400
Total 1000
The measured demand will be divided among the loads in proportion to their billing kWh. For example, based on the total feeder demand, section N103 gets:
Share of demand = 100% x [300 kWh / (100 + 200 + 300 + 400) kWh] = 30 %.
Let us point out that sections N101 and N102 will share the difference between the two metered values (1000 – 700 = 300 kVA per phase). Also note that Sections N103 and N104 will now share the 700 kVA per phase measured at the meter on section N103.
This implies that section N103 share would be:
Share for N103 = 700 kVA x [300 kWh / (300 + 400) kWh] = 300 kVA per phase.
• This is the same proportion (30%) as if the total feeder demand were being divided among the loads (i.e., no meters defined, just the feeder demand at the substation).
• However, if the meter on section N103 had a reading of only 500 kVA per phase instead, then the share of the load that would be assigned to section N103 would be:
Share for N103 = 500 kVA x [300 kWh / (300 + 400) kWh] = 214.3 kVA per phase.
• This is 21.4% of the total feeder demand, down from 30%. Sections N101 and N102 would share the remaining 500 kVA (= 1000 – 500) kVA per phase.
• This little example illustrates the increased detail that is possible with multiple metering points. Note that the measured power factor could be different at each meter.


CYMDIST 4.7 – User Manual
CHAPTER 6 – LOAD BALANCING CALCULATION 45
Chapter 6 Load Balancing Calculation
The Load Balancing analysis will determine which loads can be reconnected to different phases so as to minimize kW losses or balance the current or the load. It reports a series of individual changes to the network and the KW loss reduction with each change.
The load balancing option of CYMDIST can be activated from the analysis menu Analysis > Load Balancing or from the Simulation toolbar.
CYMDIST will run a voltage drop analysis for each change made. It then retains the change that reduces the losses the most or that balances the load or the current the best; and repeats the whole process to find the subsequent change and so on. The process will continue until no change can further optimize the solution.
CYMDIST will indicate its progress in a separate report window by displaying the names of the sections it is evaluating. When the calculations are complete, this window will disappear. To request a report of the findings, select the menu command Report > On Calculation. The Load balancing analysis report will display which loads can be reconnected and what is the effect on the network as per the Load Balancing criteria defined in the Analysis tab.
6.1 Location Tab
Is the main analysis tab of the Load Balancing Module which allows you to define the study parameters.
Balancing Location(s): define the locations to balance in the feeders loaded in the study. The choices are presented in a tree-structured list. Select an item by clicking the

CYMDIST 4.7 – User Manual
46 CHAPTER 6 – LOAD BALANCING CALCULATION
appropriate check box ( ). The number next to the title field ‘Balancing Location(s)’ (#) indicates the number of selected elements.
Hint: When some sections (or devices) are selected, Right-clicking in a blank portion of the field will open a context sensitive menu with commands to de-select the selected sections or devices.
Selecting Feeders is the same as selecting the first section of all feeders in memory.
Selecting Sections allows you to choose all sections of the feeders loaded in memory.
The other items in the list (Switching devices, Fuses, Reclosers, Sectionalizers, Breakers) allows you to select sections by selecting specific equipment located on the target section.
The command Find searches and highlights a section and or device. Type a complete or partial text string and click Find.
The field Selected Location(s) displays the list of items currently selected. To remove an item, or the entire set, Right-click on an entry and select one of the removal options from the context sensitive menu.
The Objective group box offers three analysis objectives which are Minimize the KW losses, Balance the load (KVA) and Balance the current (A). You can reduce the processing time of the load balancing analysis by de-selecting ‘single-phase, ‘two-phase’ and or ‘three-phase’ sections options. For example, by de-selecting three-phase sections, CYMDIST will not try at all to reconnect loads to different phases within three-phase sections.
The Minimum requirements for a tap change group box: CYMDIST will examine only the sections meeting all of the minimum requirements. For example, if you set the minimum load to 10 kVA CYMDIST will test only the load changes involving 10 kVA or more per phase.
The Minimum unbalance factor is used to exclude from consideration any three-phase sections that are fairly well balanced already. Unbalance is defined as follows:
( )( ) % 100
load phase average load phase average - load phase =Unbalance ×
For example, if the loads on a section were 40 kVA (A), 48 kVA (B) and 62 kVA (C), the average would be 150/3 = 50 kVA. The unbalance factor would be 20% for phase A, 4% for phase B, and 24% for phase C. The highest unbalance factor (24%) is assigned to the section.
If the “minimum unbalance factor” was set to 25% or more, this section would not be considered in the simulation since it is not unbalanced enough. The highest possible unbalance factor is 200% (for a section with load on only one phase).

CYMDIST 4.7 – User Manual
CHAPTER 6 – LOAD BALANCING CALCULATION 47
6.2 Display Tab
To define the colors and the content of the re-phasing information tag that will be displayed in the One Line diagram after a load balancing analysis.
Tag Applied re-phasing (and Unapplied re-phasing): To select text, background and border colors, click on the down arrow to unfold the color palette.
Hint: Use different sets of colors to distinguish between the applied and unapplied re-phasing tags.
Text height; define the text height by clicking on the down or up arrow and selecting an available value.
Re-phasing Information, click to mark ( ) the checkbox whose information you want to display. Uncheck ( ) those you do not want to appear.

CYMDIST 4.7 – User Manual
48 CHAPTER 6 – LOAD BALANCING CALCULATION
6.3 Result Tab
Once the analysis is completed, the Result tab of the Load Balancing dialog box will be enabled automatically. It will show you which loads to reconnect to different phases so as to meet the objective you have selected. It reports a series of individual changes (steps) and the Kw reduction due to each change.
Balancing Locations Displays the results (if any) in a tree structure list and in order of
recommended operation, (step 1, step 2, … step N).
Click on each recommended step to see the recommended rephasing changes and the Result each change will have on the target location. To apply a specific step (e.g. step 1), select step 1 and click Apply.
Hint: Right click in the ‘Balancing location’ frame to access a context sensitive menu where you can perform a batch ‘Apply’ and or ‘Undo’ operation.

CYMDIST 4.7 – User Manual
CHAPTER 6 – LOAD BALANCING CALCULATION 49
6.4 Load Balancing Report
To view the load balancing report, select the menu command Report > On calculation.
Sample Load Balancing Report (CYMDIST Spreadsheet)
Location summary column definitions:
• Losses (KW): Indicates the total losses at the location that could be obtained by the recommended re-phasing.
• Average KVA unbal.: Indicates the average kVA unbalanced percentage at the location.
• Average I unbal.: Indicates the average unbalanced current percentage at the location.
Hint: Alternately, based on the report information, you can use the Edit > Section > Re-conductor / Re-phase command to implement the recommended changes.
The Recommended Re-phasing section of the report displays results as was reported in the Results tab.
In our example, the analysis was made with capacitors switched “On”. Note that capacitors can affect the results of the Load Balancing analysis. You might want to try Load Balancing with all the capacitors temporarily turned OFF, just to compare the results. To do so select the menu command Analysis > Calculation, go to the Equipment Status tab, and turn off the capacitors.


CYMDIST 4.7 – User Manual
CHAPTER 7 – LOAD GROWTH 51
Chapter 7 Load Growth
The Load Growth Module allows the user to specify the percentage change for loads during specific years, modify the loads accordingly and run the analysis to evaluate the effect of such load changes to the network.
The Load Growth module applies growth factors on selected feeders up to December 31 of a particular (future) year. (All loads are defined at December 31 of a particular year.)
1. Select the Analysis > Load Growth > Run command. The Load growth simulation dialog box as shown below will be displayed on screen.
2. Choose the feeder(s) by clicking on their names under Select Network(s).
3. Type in the future date next to Load growth to end of year.
4. Click OK to perform the analysis.
You may opt not to apply some of the growth factors given via the Analysis > Load Growth > Edit Factors command. To do so, choose User defined growth, and deactivate the relevant factors by un-checking their checkboxes.
To disregard all factors, and instead apply a single factor to every load, choose General growth. In that case, enter a value (e.g., 5%) in the box provided and select either Per Year or Total to indicate how you want the given factor to be applied over the selected years.
Once load growth factors are applied to the network the user can proceed to perform other analysis functions such as Voltage Drop and Short Circuit Analysis.
All non-zero loads will be brought from their actual year up to Dec. 31 of the desired year.

CYMDIST 4.7 – User Manual
52 CHAPTER 7 – LOAD GROWTH
Hint: It is possible to go back in time. Just give an earlier year as the target date. If you leave the growth factors in place, the loads will decrease, as the growth is “undone”. However, if you choose General growth Factor = 0% when you go back, all you do is change the date. You can use this command to adjust load data by certain correction factors (e.g., “grow” from 2007 to 2009) and then restore the original date (2007) to the loads afterward by “growing” by 0% back to the year 2007.
Hint: You could grow the load by some general factor (e.g., 5%) for say 5 years in order to see where problems develop as the system becomes more loaded. Then you can return to the present by growing back to the original date (keeping the growth factors in use).
Furthermore, once you know where problems will occur, you can grow the load one year at a time and simulate corrective measures.
7.1 Load Growth Factors
You can specify annual growth rates for loads on specific sections, zones and feeders.
Step 1 Select the Analysis > Load Growth > Edit Factors command. The Load growth editor dialog box appears.
Step 2 Select the year(s) for which the growth factors are to apply. You may select
more than one year by clicking and dragging the mouse over them. The selected years will be listed under Growth rate(s) for: while you define the appropriate growth factors.

CYMDIST 4.7 – User Manual
CHAPTER 7 – LOAD GROWTH 53
Hint: By default, the range of years is 1990-2020. To extend the range (up to 1900-2100), go to the menu File > Preferences, Simulation tab and edit the date range in the Load Growth fields.
Step 3 Under Editing, select which type of factor (Feeder, Zone or Section) to edit. (Only the most specific factor applies). For example: If you define a factor for a feeder and another factor for a section within that feeder, then only the section factor will apply to that section. The feeder factor will apply to the rest of the feeder.
Step 4 The list at the left will show feeders, zones or section names, depending on your choice of factor type. Select from the list by clicking with the mouse. (In the example above, the growth factors for section 10231 are being defined for each of the years 2008, 2009, 2010 and 2011.)
Hint: The two filter boxes at the lower left corner allows you to shorten the list by including only some of the feeders or zones which are present in the study.
Step 5 Enter the factors in the spaces provided.
Step 6 Click the Set button to save these factors.
Step 7 Repeat for another year(s) or other sections in the same year(s) if desired.
Step 8 Click OK when finished. The cursor says “Grow”. If you want to, you may return to the Load growth editor dialog box by double-clicking anywhere in the study window.
Notes: • Growth factors are cumulative from year to year. A factor defined for four years is applied in each of those years, not once over the span of four years.
• Growth factors may be negative.
• Click Reset to undo any changes you have made to the currently active settings.
• Click Cancel to exit and disregard all changes, even if you clicked Set .


CYMDIST 4.7 – User Manual
CHAPTER 8 – CAPACITOR PLACEMENT CALCULATION 55
Chapter 8 Capacitor Placement Calculation
The menu command Analysis > Capacitor Placement will place capacitors on a desired feeder to reduce kW losses and maintain a desired power factor.
You have control over the size, the number and the rating of capacitor banks to be recommended, and whether (or not) to install the recommended capacitors
Note: Although CYMDIST always suggests placing a capacitor at the load end of the section; you have the option to change the location before installing the capacitor.
8.1 Restrictions Tab
The feeders in the study are listed on the left part of the dialog box. Click on the squares next to their names to select them (as shown below). To select all feeders connected to a substation, click on the square next to that substation.
Hint: Click on the and symbols to expand and collapse the list.
Two objectives are offered: Minimize kW losses or Improve system voltage. Depending on the objective selected only the relevant fields for any restrictions that may be applied will be enabled.

CYMDIST 4.7 – User Manual
56 CHAPTER 8 – CAPACITOR PLACEMENT CALCULATION
Minimize kW losses provides the following options:
• Minimum loss reduction allows you to prevent CYMDIST from suggesting capacitors that do not reduce losses by at least this amount.
• Maximum voltage rise allows you to prevent CYMDIST from suggesting capacitors that would cause the voltage to rise too much when they are connected.
%100
VVVDeviation % . × −
= without
withoutcapacitorwith
• Power factor limit applies to the power factor at the capacitor location.
• Minimum distance from substation.
• Minimum distance between capacitors.
• Maximum fault current prevents installation where the fault level is too high.
Improve system voltage allows you to define a threshold voltage below which the voltage is “unacceptable” and a target voltage which is the voltage CYMDIST will try to obtain at every initially “unacceptable” location.
You may prevent CYMDIST from suggesting capacitors for certain locations as well. For example, it may not be practical to install capacitors on underground circuits.
Enable Ignore these location(s) to eliminate specific sections from consideration. Click on the Add button and choose the sections from the pop up dialog box.
8.2 Capacitor Banks Tab
You may include or ignore all capacitor banks that are already in service.
Hint: You can disregard specific capacitors by disconnecting them temporarily - before performing a capacitor placement calculation. See Section Properties dialog box (double-click on the section on the one-line to display it)
You may specify restrictions on the size and number of capacitor banks. One of the two ways to do that is to specify:
• Minimum capacitor bank size that will justify an installation.
• Maximum capacitor bank size that can be installed in one location.
• Increment capacitor bank size that may be added to a capacitor bank. (If you do not activate this option, then the increment size is the same as the minimum size.)
• Number of installation(s) per feeder, to limit the number of separate capacitors.

CYMDIST 4.7 – User Manual
CHAPTER 8 – CAPACITOR PLACEMENT CALCULATION 57
The other method is to Select from the equipment database. That is, use only certain standard capacitor types. When you activate this option, additional options will be displayed in the dialog box as detailed in the following section.
Select which of the standard ratings are to be installed. (Click to select )
Install in this order forces CYMDIST to use up the specified quantity of each selected type before installing any of the next type from top to bottom in the list. (This is optional.) See the next illustration. If the option is not checked, CYMDIST will select the ones that give the best results.
Change the order by selecting a type and clicking Move Up or Move down .
Enter the quantity for the selected type at the bottom and click on the # button.

CYMDIST 4.7 – User Manual
58 CHAPTER 8 – CAPACITOR PLACEMENT CALCULATION
8.3 Load Levels Tab
Hint: Set load model to ‘Nominal’ in Analysis > Calculation, Load Model tab.
The purpose of this set of parameters is to help CYMDIST decide which of the recommended capacitors should be fixed (manual) and which should be switched by automatic controls. Sometimes it will suggest a combination.
Notes: The indication ‘switched’ or ‘fixed’ is only for information. Any recommended capacitor that you apply will be installed with Manual control, unless you first use Modify Capacitor (see 8.5 Results below).
It is not possible to install two types of capacitors on the same section.
You may define up to three loading levels. For each level, define a global multiplier (Loading) for all loads on the feeder, a Power Factor desired at the substation and the portion of the year (Time at Loading) for which this condition applies.
Hint: Enter Time at loading = 0 for any load condition you do not want to define.
The sum of the “Times at loading” must equal 100%.
CYMDIST optimizes the capacitor placement for the condition that applies for the longest time first (usually Normal load). It then optimizes for the other conditions. Any recommended capacitor that is not needed at a lighter load condition will be recommended as ‘switched’, as will any additional capacitors needed at a heavier load condition. The others will be recommended as ‘fixed’ (manually controlled).
Hint: Enter a negative value (e.g., -99%) to define a leading P.F. Any additional capacitor required to correct the P.F. at the substation beyond 100% will be reported as an amount of kVAR to be installed at the substation.

CYMDIST 4.7 – User Manual
CHAPTER 8 – CAPACITOR PLACEMENT CALCULATION 59
8.4 Cost Options Tab
These parameters will be used in a future version of CYMDIST to restrict the placement of capacitors for economic reasons.
Please ignore this tab for the time being.
8.5 Results Tab
Click on the Run button to perform the analysis. When the calculation is completed, the commands in the Results tab will be enabled automatically.
Under Optimal Location(s), click on the and symbols to expand and collapse the list of results. This will allow to view the report on sections where capacitors have been recommended. For each feeder, there will be one list for each load level.
At the bottom right, you will see the information pertaining to any section you select.
You will see the total kVar (not per phase) recommended for Fixed (Manual control) and Switched (Automatic control) capacitors on the section. Also reported are the Kw loss reduction when this particular capacitor is connected, and the per-cent voltage rise at the capacitor location.
If you click on the load level, as shown below, you will see the totals of kVar and loss reduction for the entire feeder, as well as the desired and corrected power factors.

CYMDIST 4.7 – User Manual
60 CHAPTER 8 – CAPACITOR PLACEMENT CALCULATION
Note: You may find that the desired power factor was not achieved. This may be due to the parameter settings under the Restrictions tab.
CYMDIST recommends capacitors starting further away from the substation and then at locations closer to the substation.
To examine, or change, the parameters of the recommended capacitor, select a section ID and click on Modify Capacitor. The Capacitor Properties dialog box will be displayed.
For example, you may wish to change the control type from manual to voltage control, etc. (See also the Section Properties dialog box; double-click on the section on the one-line to display it).

CYMDIST 4.7 – User Manual
CHAPTER 8 – CAPACITOR PLACEMENT CALCULATION 61
Note that the Capacitor Id will be USERDEFINED if you were not using standard capacitors from the equipment database.
Click OK to return to the Results tab.
Click Apply Capacitor to install the selected capacitor followed by Close to exit the capacitor placement dialog box. By default, the option Highlight the capacitor(s) is enabled which will highlight the installed capacitors on the One Line diagram as shown below.


CYMDIST 4.7 – User Manual
CHAPTER 9 – FAULT FLOW ANALYSIS 63
Chapter 9 Fault Flow Analysis
Calculates the load flow of a network system (looped or radial) when a fault is applied to a specific section.
The Faulted Location group box allows you to s elect the section where the fault will be
applied.
Hint: Highlight a section on the one-line diagram before selecting Analysis > Fault Flow and the highlighted section will be automatically entered into this field.
While the focus is in this field, you select another section by typing the specific section number by typing it in. Press Backspace to start over.
Calculation Method
Conventional Calculates the unbalanced fault flows using the conventional short-circuit analysis parameters.
IEC method Calculates the balanced fault flows using the European IEC 60909 guidelines for short-circuit analysis.
Fault Type
LLL Three-phase fault - available on any 3-phase section.
LLG Two-phase to ground fault - available on any 2-phase and 3-phase sections.
LL Two-phase fault - available on any 2-phase and 3-phase section.
LG Single-phase to ground fault - available on any WYE and WYE-G section.
Finally, select from the available phases to simulate the fault on.

CYMDIST 4.7 – User Manual
64 CHAPTER 9 – FAULT FLOW ANALYSIS
Calculation Assumptions:
• The Pre-fault Voltage is taken into account during the calculation.
• Generating units/motor connected cannot accelerate or decelerate quickly enough to influence the results, so the current going through them will be determined only by the calculations of the initial voltage drop and the current will be set to the value needed in order to keep the internal voltage of the motor/generator to the appropriate level.
• The energy storage devices (capacitor/reactor banks, transformers, etc.) will discharge quickly enough not to be taken into account in the calculations as sources of energy.
• Power lines coming from the outside of the single line diagram will be considered as infinite sources that can provide as much energy as needed by the fault.
• Protective devices (fuses, reclosers, etc.) cannot react quickly enough so that they will be considered frozen. This is also true for any automated equipment (LTC, AGC, etc.)
Calculation Limitations:
• Loads and shunt capacitors loads will be considered constant, i.e the drop in voltage will not affect them.
• The neutral wire is to be considered at zero voltage.
• If the network configuration is not providing a stable solution (i.e. convergent solution), the fault flow calculation will not converge either.
• The command will block cases that could not be attempted in real life (for example, attempting to apply a LL fault to WYE-Delta transformer 2 wires to 1 wire).
• Only one fault can be presented at any given time.
• The section selected must be connected to a source (i.e. substation or an equivalent)
Viewing the results graphically:
• To see the load flow graphically in the One Line diagram, enable the various analysis layers via the menu command View > Display Options, Layers tab.
• And by enabling the ‘Voltage Drop Box’ via View > Result Box > Voltage Drop Box.

CYMDIST 4.7 – User Manual
CHAPTER 9 – FAULT FLOW ANALYSIS 65
9.1 Reporting
To generate a tabular report of the simulation (Fault Flow – Complete & Fault Flow – Summary), use the command Report > On Calculation. For additional details on how to use the reporting commands, refer to the Report Menu Chapter in the CYMDIST Reference Manual.
Sample Fault Flow Summary Report


CYMDIST 4.7 – User Manual
CHAPTER 10 – MOTOR START ANALYSIS 67
Chapter 10 Motor Start Analysis
The Motor Starting Analysis module simulates the effects of induction or synchronous motors starting in distribution electric power systems (networks).
10.1 Locked Rotor Analysis
Locked Rotor Analysis calculates the voltage dip starting motors will cause on a network. This calculation assists in determining the proper motor size for installation.
Hint: Run a Locked rotor analysis with different starting modes to see the decrease of the voltage dip in the network.
10.1.1 List of Motors Tab
To specify the Status (Off, Running, Starting) of the motors and the starting mode of each Starting motor. At least one motor in the network should be at Starting status to perform a Locked rotor analysis. To change and/or to view the current settings of a motor, click the Modify hyperlink.

CYMDIST 4.7 – User Manual
68 CHAPTER 10 – MOTOR START ANALYSIS
10.1.2 Parameters Tab
Under the During Motor Start group box, you define if the equivalent source, regulators, generators and capacitors are locked or un-locked. For each class of devise, click to place a check mark in the selection box to lock.
Enable these options to calculate the voltage drop at the moment of motor start before regulators, generators or switched capacitors have time to react.
Hint: Run a Voltage Drop to see the decrease in the voltage at neighboring sections at the instant the motor is energized. The acceleration of the motor over time is not simulated.
In the Output Options group box, you can choose whether to display outputs automatically: summary report, detailed report. Check-mark Color by Voltage Dip to color-code the One Line diagram by voltage dip levels, based on the limits as defined in the Color by Voltage Dip tab% (see View > Display Options, Layers tab, select Analysis layers as the Category).

CYMDIST 4.7 – User Manual
CHAPTER 10 – MOTOR START ANALYSIS 69
10.1.3 Flicker Table Tab
This Table defines the allowed voltage dip depending on the number of starts per day. These are used to compare with the real values obtained from the simulation. This comparison is included in the summary report.
Voltage dip values greater than the maximum allowed setting will be displayed in red.
The table shown above is the default table from the CYMDIST installation. You can change the default values simply by clicking in the appropriate cell and directly edit.
Click Add or Delete to add or delete rows respectively. E.g. To insert a row between row 2 and 3, select row 3 and click Add.
Starts/day (minimum), Starts/day (maximum): define the range of starts/day of motors. Motors with a starts/day value falling within a specific range will be subjected to that range’s allowed voltage dips.
At Substation, At Upstream Section, At Motor Terminal, At Maximum Voltage dip on Circuit: defines the maximum allowed voltage dip for the corresponding starts/day range at the specified location.

CYMDIST 4.7 – User Manual
70 CHAPTER 10 – MOTOR START ANALYSIS
Section Properties dialog box with Starts /day field circled.
Each motor installed has a “Starts/day” value. This value has been introduced to help the users to find out if the actual voltage dip after a ‘Locked Rotor Analysis’ is under the maximum allowed voltage dip limits.
10.2 Running and Viewing the Results of a Locked Rotor Analysis
After setting the motors status, parameters, flicker table, click Run to perform the analysis. The reports will be displayed automatically based on the ‘Options’ settings in the Parameters tab.
If these options were not enabled, you can generate reports them via the command Report > On Calculation … and selecting the desired report(s).

CYMDIST 4.7 – User Manual
CHAPTER 10 – MOTOR START ANALYSIS 71
10.2.1 Locked Rotor Analysis Sample Output
The detailed report is very similar to the voltage drop complete report.(see 3.2.3 Complete Report (Voltage Drop)).
You can customize the report output. To do this, select the Report > On calculation menu option to display the Reports dialog box; locate your report in the list and click on the Properties hyperlink. This will display the corresponding Report Properties dialog box, where you can edit the parameters of your report. More about this can be found in the Report Menu chapter in the CYMDIST Reference Manual.

CYMDIST 4.7 – User Manual
72 CHAPTER 10 – MOTOR START ANALYSIS
10.2.2 Display: Color by Voltage Dip
One Line diagram color-coding
To define the color-coding used by the One Line diagram after a ‘Locked Rotor Analysis’, go to View > Display Options > Layers tab. Select the category Analysis Layer and select the layer Voltage Dip Color (%). These commands are also found at the Display tab of the Explorer Bar.

CYMDIST 4.7 – User Manual
CHAPTER 10 – MOTOR START ANALYSIS 73
10.3 Maximum Start Size Analysis
This type of analysis is used to estimate the maximum motor size that can be started on a given section.
Select Network(s): select the feeder(s) to be considered by the analysis.
Parameters: define the value for ‘Maximum voltage dip’ allowed and ‘Motor kva/hp Ratio’.
Options: place a check mark next to the output you want to be displayed automatically once the analysis is completed – Display the report automatically and / or Display the result box.
10.3.1 Running the Analysis and Viewing the Results
Click Run to start the analysis. Depending on the options selected, either or both the ‘Maximum Motor Size Result Box’ and the ‘Maximum Start Size Analysis detail report’(s) will be displayed automatically.
The Motor Size Result Box displays the same information as the detail report but displays the information one section at a time. If there are more than one device on the section then you can select ‘S’, ‘C’, or ‘L’ to move to that device.
Hint: If you did not check the Display the result box option, generate it by running the analysis again. Un-check the detail report so you will not get double reports.
Hint: Select a section from the detailed report and both the result box and the One Line will highlight the same section and vice versa.

CYMDIST 4.7 – User Manual
74 CHAPTER 10 – MOTOR START ANALYSIS
Maximum Motor Size Result Box – with section LINE_46 selected
The Maximum Start Size Analysis Detailed Report displays a detailed report on all the sections of the feeder.
Maximum Motor Start Sample Report
To generate the report manually (if it was not generated automatically), or to modify the columns, use the menu command Report > On Calculation … and select the desired configuration.

CYMDIST 4.7 – User Manual
CHAPTER 10 – MOTOR START ANALYSIS 75


CYMDIST 4.7 – User Manual
CHAPTER 11 – HARMONIC ANALYSIS 77
Chapter 11 Harmonic Analysis
The Analysis > Harmonic Analysis module includes the following analysis options:
• Thevenin impedance as a function of frequency at network buses
• Harmonic bus voltages, line currents and line power flows
• Harmonic distortion (HDF or THD) and telephone influence factors (TIF)
The module includes a large library of pre-defined models for network equipment and harmonic current sources.
• Synchronous machines
• Overhead lines and cables
• Loads (1-phase and 3-phase)
• Filters (several types)
• User-defined current sources
• Utilities
• Induction motors
11.1 Sources of Harmonics
Harmonics are generated by non-linear loads such as variable frequency drives, arc furnaces and battery chargers draw current at the fundamental frequency (50 Hz or 60 Hz) and inject currents back into the network at higher frequencies called harmonics. These harmonic frequencies are almost always odd multiples of the fundamental frequency (e.g. 180 Hz, 300 Hz, 420 Hz, 660 Hz, 780 Hz, corresponding to multiples 3, 5, 7, 11 and 13 of 60 Hz).
11.2 Damaging Effects of Harmonics
Harmonic currents can cause excess heating in conductors, transformers and motors, due to the I2R losses. (Note that 1 A at 780 Hz causes more heating – perhaps 40% more -- than 1 A at 60 Hz, because the resistance of the conductor increases with frequency.) Harmonic voltages distort the voltage waveform, in severe cases causing peak values high enough to damage insulation and shorten the life expectancy of equipment. Protective devices such as fuses and relays can operate incorrectly in the presence of excessive harmonic currents.

CYMDIST 4.7 – User Manual
78 CHAPTER 11 – HARMONIC ANALYSIS
11.3 Effect on Capacitors
Capacitors are sinks for these higher-frequency currents, since the impedance of a capacitor decreases with increasing frequency (Z = 1/jωC). Hence attention must be paid to capacitor ratings and allowable overloads (current, kVar and voltage). However, capacitor application has to take into account not only the effect of the currents on the capacitor, but also the effect of the capacitor on the network at higher frequencies.
11.4 Harmonic Resonance
Harmonic resonance at about the seventh harmonic (420 Hz) at section 316
In the example above, there is one capacitor (600 kVar / phase, 14.4 kV L-N) connected near section 316. This capacitor resonates with the inductive impedance of the network at about 400 Hz. This is a parallel resonance, since the capacitor is connected in shunt to the section conductor. The exchange of energy between the electric field of the capacitor and the magnetic field of the (inductive) supply network (lines, cables, motors, transformers) at this frequency makes the parallel combination will have a higher impedance.
The result is that for every 1A of current injected by a power electronic device at 420 Hz, nearly 100 V will be impressed on the line (Z420Hz ≈ 100Ω). This voltage will in turn drive 420-Hz currents through the rest of the network. That is, harmonic currents spread out into the network, affecting customers who are not necessarily located near the source.
There will be one resonance for each capacitor bank connected to the feeder. Smaller banks will resonate at higher frequencies. Banks separated from the harmonic source by a large impedance (such as a transformer) also resonate at higher frequencies. However, the magnitude of harmonic current injected by distorting loads usually decreases with frequency. That is, a single source, such as a variable speed DC motor drive, might emit currents at harmonics 5, 7, 11, 13, 17, 19, and so on, but the current at the 19th harmonic would be very small compared to the current at the 5th.
Hint: A resonance at the 9th harmonic (for example) does not pose a problem if no load injects current at that frequency.

CYMDIST 4.7 – User Manual
CHAPTER 11 – HARMONIC ANALYSIS 79
11.5 Harmonic Models
11.5.1 Synchronous Generator
The Harmonic model for a synchronous generator is a Norton equivalent circuit, consisting of a current source at the fundamental frequency in parallel with impedance that defines how the generator absorbs current at harmonic frequencies. The generator’s impedance does not absorb any fundamental-frequency current.
The magnitude of the injected current will be computed from the generated active and reactive power (Pgen and Qgen). These values will correspond to the power flow solution.
The phase angle of the injected current will be determined automatically from the angle of the voltage at the bus and the power factor angle.
11.5.2 Induction Motors
The Harmonic model for an induction motor correctly represents the motor at fundamental frequency as well as at harmonic frequencies. The sequence (positive, negative or zero) of each harmonic is also taken into account when calculating the slip of the motor at harmonic frequencies. Two models are provided. The first defines the skin effect on the rotor resistance and reactance by linear functions of slip. The second model allows you to define the skin effect by piece-wise linear functions of slip.
11.5.3 Lines and cables
Three models are provided for lines and cables : Series R-L, Nominal PI and Distributed parameters (transposed). Select the model at the Parameters tab of the Harmonic Analysis dialog box. See section 11.6.2 Parameters for more information.
Series R-L models include only the series resistance and inductance of the line or cable. No shunt capacitance is included. This model is suitable for very short lines and cables whose capacitance may be neglected.
Hint : The impedance of a dummy line is small enough if it is 100 to 1000 times smaller than the impedance of the equipment in series with it. Please do not try to make the impedance extremely small. Doing that could result in an error message like “Ill-conditioned network!”
Nominal-PI models include the shunt capacitance of the line or cable as well as the series resistance and inductance. Half of the total capacitance of the whole length of the line or cable is connected to ground at each end.
Hint: Use the Nominal-PI model for short overhead lines and cables. As the length of line increases, the shunt capacitance becomes significant, and the line model functions more and more like a filter for high-order harmonics.
Distributed-parameter (tranposed) models represent the series resistance and inductance as well as the shunt capacitance and conductance of the line or cable. These parameters are distributed along the length of the line or cable by using hyperbolic functions to calculate what are known as the ABCD parameters of the line. Distributing the parameters along the length of the line in this way avoids lumping them (especially the capacitance and inductance) in one place.

CYMDIST 4.7 – User Manual
80 CHAPTER 11 – HARMONIC ANALYSIS
Hint : The distributed-parameter models are the best ones to use for long lines and cables. They may also be used for shorter lines and cables.
11.5.4 Loads
11.5.4.1 Parallel R-L Load Model
The parallel R-L Load model is obtained directly from the apparent power (S) and power factor (COSPHI) of the load, as they appear on the load Properties dialog box.
The angular frequency ω is obtained from the nominal frequency given in the study parameters, and V is the base voltage at the bus.
R VS COSPHI
2=
⋅ L V
S 1 COSPHI
2
2=
⋅ ⋅ −ω
The single-phase model is shown below.
///// (Ground)
R
L
Note: The 3-phase model for this load consists of three of these single-phase models, connected in Delta or in star, according to the connection you select from the list. The values of R and L are tripled in a Delta connection.
11.5.4.2 Series R-L Load Model
Like the preceding model, but series.
11.5.4.3 CIGRE Type C Load Model
This load model is only valid for harmonics of order h ≥ 5. The characteristic curves of impedance magnitude and angle as functions of frequency are illustrated below.

CYMDIST 4.7 – User Manual
CHAPTER 11 – HARMONIC ANALYSIS 81
Caractéristiques générales du modèle de charge CIGRE de type C
The CIGRE Type C model represents a bulk load as a series-parallel R-L circuit, as shown below (for a single-phase model).
• Default values of A, B, C are:
A = 0.073 B = 6.7 C = 0.74
• The module calculates the values of RS, XS, and XP as follows:
RS VP
2= XS A h RS= ⋅ ⋅
( )[ ]XP =h RS
B Q P
⋅
⋅ −C
Where h is the harmonic order.
///// (Ground)
XS
XP
RS
Note : For the time being, the 3-phase model for this load consists of three of these single-phase models. Therefore the load is connected star-grounded and will absorb zero-sequence harmonics (h = 3, 6, 9, etc.)

CYMDIST 4.7 – User Manual
82 CHAPTER 11 – HARMONIC ANALYSIS
11.5.5 Shunt Capacitors
The shunt capacitors are modeled as parallel RC impedances. The winding connections will be considered in the model.
11.5.6 Inductors (or shunt reactors)
A shunt reactor is modeled as a series R-L circuit. The resistance and inductance are computed automatically from the losses and MVAR rating of the reactor. Specify the connection (Yg = Star- solidly grounded, Y = Star ungrounded, D = Delta).
11.5.7 Synchronous Motors
The synchronous motor is represented by a branch equivalent to the current absorbed by the motor at the fundamental and by an impedance that correspond to its negative sequence at the other frequencies.
For the time being, the negative sequence impedance is considered to be equal to the subtransient impedance and the skin effect is neglected.
11.5.8 Transformers (Two-winding)
All transformer types are treated the same by the module. They are represented by ideal transformers with impedance determined from resistance R and inductance L, as illustrated below. No shunt-magnetizing branch is included, as it assumed to present high impedance. Skin effect on the resistance is not included. Stray capacitances are assumed to be small enough to be neglected in the frequency range of interest (f ≤ 3000 Hz).
Single-phase model of Transformer

CYMDIST 4.7 – User Manual
CHAPTER 11 – HARMONIC ANALYSIS 83
Three-phase model of a YD1 Transformer (phase shift = -30°)
In three-phase modeling, phase shifts of 0°, +30° and –30° from primary to secondary are supported, according to the winding connections and phase shifts you define in the Transformer database dialog boxes. The phase shift is defined as the angle by which the secondary voltage leads the primary voltage at the fundamental frequency.
In single-phase modeling, the phase shift across the transformer is always zero (0°) regardless of the winding connections.
11.5.9 Transformers (Three-winding)
Three two-winding transformers, as illustrated below, model three-winding transformers. (P = primary, S = secondary and T = tertiary.)
In three-phase modeling, phase shifts of 0°, +30° and –30° from Primary to Secondary and from Primary to Tertiary are supported, according to the winding connections and phase shifts you define in the Transformer database dialog box. The phase shift (Δφ) is defined as the angle by which the secondary voltage or tertiary voltage leads the primary voltage at the fundamental frequency. Here is a selection of connections, showing which ones are supported ( ) by the module:

CYMDIST 4.7 – User Manual
84 CHAPTER 11 – HARMONIC ANALYSIS
In single-phase modeling, the phase shift across the transformer is always zero (0°) regardless of the winding connections.
11.5.10 Source
The source is modeled as a synchronous generator, using a current source at the fundamental frequency in parallel with impedance.
The magnitude of the injected current will be computed from generated active and reactive power. These values correspond to the power flow solution if the network has been solved.
The phase angle of the injected current will be determined automatically from the angle of the voltage at the connection point and the power factor angle. In three-phase modeling, the 120-degree phase rotations of phases B and C are also be respected.
The following function is provided to enter the harmonic impedance envelope at the source.
11.5.10.1 Utility harmonic envelope estimated from the 3-phase MVA short-circuit and X/R ratio
This function is based on the following idea:
The impedance at the fundamental frequency can be retrieved from the 3-phase MVA fault level (S3ph) and the X/R ratio of the source.
If Zth(1) = Thevenin impedance at the fundamental frequency of the system, V = the nominal line to line voltage at the utility bus, then the magnitude of Zth(1) and its phase angle can be calculated from the following formulas:
|Zth(1)| = V*V/S3ph and angle(Zth(1)) = arctg (X/R)
The Thevenin impedance at any harmonic order h is calculated from the Thevenin impedance at the fundamental frequency according to the following formula in polar form:
Zth (h) = h*|Zth(1)| <arctg(X/R)

CYMDIST 4.7 – User Manual
CHAPTER 11 – HARMONIC ANALYSIS 85
11.6 Harmonic Analysis
To start the harmonic analysis, select menu command Analysis > Harmonic analysis.
11.6.1 Locations Tab
Select the sections to be included in the analysis by mark checking the checkbox next to the section ID in the tree-structured list Select Location(s).
Alternately, while the above dialog is still opened, you can select sections directly on the O.L.D. by clicking on the section in the display. It will be added in the Selected Section ID list and at the same time, the selected section will be mark checked in the Select Location(s) list.

CYMDIST 4.7 – User Manual
86 CHAPTER 11 – HARMONIC ANALYSIS
To delete a section from the Selected Section ID list, just uncheck the section from the Select Location(s) list or right-click on its name in the Selected Section ID and choose the Remove option from the contextual menu.
You can also use the Find command to locate a section if you do not want to browse through the Select Location(s) list. First, type a section ID (or part of it) in the edit field. The Find button will be enabled if it wasn’t already. Second, click on the Find button. The section will be highlighted and shown in the viewable portion of the Select Location(s) window. Click again on the Find button to see the next match.
11.6.2 Parameters Tab
The harmonic module offers three types of analyses: Voltage Distortion, Current Distortion and Equivalent Impedance.
Check Voltage distortion to calculate the harmonic voltage distortion on the selected section(s) ToNode. Available results will be shown on two curves: Voltage vs. Frequency and Voltage vs. Time.
Check Current distortion to calculate the harmonic current distortion on the selected section(s). Available results will be shown on two curves: Current vs. Frequency and Current vs. Time.
Check Equivalent Impedance to perform an impedance scan on the selected section(s) ToNode for either phase impedance or sequence impedance. Available results will be shown on one curve: Impedance vs. Frequency.
For the Frequency Scan, define the frequency range desired as well as the interval. Generally, a 2 Hz interval should be quite adequate. The range could be 30 – 3000 Hz (25 to 2500 Hz in Europe), but should not exceed the higher limit because the modeling for certain equipment may not be valid above that frequency.

CYMDIST 4.7 – User Manual
CHAPTER 11 – HARMONIC ANALYSIS 87
A 100-MVA base should be adequate for all studies. However, for low-voltage networks (<1kV), you might choose 1 MVA.
In the Chart folder Name field, enter the name of the folder where you want to keep the results files. If you do not enter any name, the results files (*.set) will be created in the directory: C:\Documents and Settings\User name\My Documents\CYMView\CymDIST. If you enter a folder name, let’s say Harmo, the results files will be created in the directory: C:\Documents and Settings\User name\My Documents\CYMView\CymDIST\Harmo. You will be able later on to use CYMVIEW, the graphic plotting program to plot results as curves on a graph or as columns on a bar chart.
11.6.3 Report Tab
In this dialog, the voltage and/or current related options will be enabled if the Voltage Distortion and/or Current Distortion Analyses options have been selected at the Parameters tab.

CYMDIST 4.7 – User Manual
88 CHAPTER 11 – HARMONIC ANALYSIS
11.6.4 Display Tab
In this dialog, you can define the display parameters and colors for normal and abnormal condition tags.
I
11.7 Plotting Results
At the end of the simulation, the Chart Selector dialog will be displayed. The available results are labeled by type. See below.

CYMDIST 4.7 – User Manual
CHAPTER 11 – HARMONIC ANALYSIS 89
1. Select an item(s) from the list of curves. (Hold down the ‘Shift’ or ‘Ctrl’ key while
clicking if you want to select more than one item.)
2. Select a category from the “Y-axis” list. (e.g., “Impedance”)
3. Select the particular variables to plot from the category you chose in step 2.
4. Click on the PLOT button to create the chart specified.
5. Repeat steps 1 to 4 for another chart if desired. Click Done to stop creating charts.
A tab at the bottom of the window identifies each opened chart.

CYMDIST 4.7 – User Manual
90 CHAPTER 11 – HARMONIC ANALYSIS
You can send your graph to CYMVIEW by right clicking on the mouse button to open the popup menu and selecting Send To > CYMVIEW. You can also select Tools > Graphic Viewer from the main menu to access CYMVIEW.
Refer to the CYMVIEW manual for further details on the plotting of the curves.

CYMDIST 4.7 – User Manual
CHAPTER 12 – PROTECTIVE DEVICE COORDINATION 91
Chapter 12 Protective Device Coordination
This option will provide a seamless interface between CYMDIST and the protective device coordination program CYMTCC for the proper coordination of protective devices on a given feeder.
The procedure is outlined below: 1. Identify the circuit path along which you want to coordinate protective devices.
2. CYMDIST transmits to CYMTCC the list of devices it finds along that path.
3. Use CYMTCC to determine the appropriate settings for each device.
4. Send the settings description (Setting ID) for each device back to CYMDIST.
5. The settings of the device will appear in the Report Tags and in the protective device settings dialog box.
Notes: • You need to have CYMTCC installed in order to use these commands. It is recommended that CYMTCC 4.5 or higher be used with CYMDIST version 4.7 and higher.
• If there is more than one version of CYMTCC installed, the last used version will be called by these commands. To avoid opening the wrong version, open the desired version manually before using any of the commands detailed in this chapter.

CYMDIST 4.7 – User Manual
92 CHAPTER 12 – PROTECTIVE DEVICE COORDINATION
12.1 Modify Device
Right click on the desired device and select TCC > Modify Device in the contextual menu. This will call up the CYMTCC device dialog box for the protective device (e.g., Recloser) on the active section. See the example below. The cursor shows “Tcc”. Double-click anywhere to activate the command.
In the device dialog box, you can modify the settings under General as required. Refer to the CYMTCC manual for more information.
Note: If there are two devices on the selected section, the device “At-from Node” will be selected.

CYMDIST 4.7 – User Manual
CHAPTER 12 – PROTECTIVE DEVICE COORDINATION 93
12.2 Branch
Allows you to select a branch (or a portion of it) of a feeder for which a coordination study is to be done. Once you click on the Send button, CYMDIST will launch the CYMTCC program and communicates to it all of the protective devices available on the selected branch. The One Line Diagram of the Feeder Devices in electrical order (Downstream to Upstream) and coordination curve will be displayed in the CYMTCC Program.
Step 1 Select the Analysis > Protective Device Coordination > Branch command.
The cursor label changes to “Tcc”.
Step 2 Double-click anywhere in the study window to activate the command. The Section(s) to send to TCC dialog box appears:
• Downstream: click to enable the option then select the downstream section via the One Line diagram.
• Upstream / Section: click to enable the option then select the upstream section via the One Line diagram.
• Upstream / Source: click to enable the option, the section immediately downstream from the source will be entered automatically.
Hint: You can manually change the upstream range by entering an upstream section number.
• Disregard switches: enable this option to prevent switches to be sent to CYMTCC.
Step 3 Click Send, CYMTCC will run, and a CYMTCC study window will open with the devices from the CYMDIST feeder, in electrical order. Their locations are sent as well. See the Location button in the dialog box for the device.

CYMDIST 4.7 – User Manual
94 CHAPTER 12 – PROTECTIVE DEVICE COORDINATION
Sample branch sent to CYMTCC
12.3 Network
At any time after the “Setting ID” of each device is established in CYMDIST, you may use this command to verify coordination, minimum clearing time and device loading level. These functions are part of CYMTCC, which will run “in the background”. (CYMDIST will activate CYMTCC if it is not already running when you select this command.) For more details, refer to the CYMTCC manual.

CYMDIST 4.7 – User Manual
CHAPTER 12 – PROTECTIVE DEVICE COORDINATION 95
12.4 Coordination Criteria
This allows you to define your own criteria for coordination between successive pairs of devices (fuse-to-fuse, fuse-to-recloser, etc.). What you are doing is defining adjusted versions of the standard curves. When you use the Network command to verify the coordination, CYMTCC will report any devices whose adjusted curves intersect within the range of minimum to maximum fault current specified for those devices.
12.5 Reach and Load Criteria
Allows you to define for each device type (e.g., fuse) the maximum time allowed for it to detect the smallest fault current that it senses. This time is called “Reach” because it determines the distance over which the device will be active. Beyond a certain distance the fault current will be too small for the device to react quickly enough.
You may also define the maximum loading, as a percentage of its rated current, that the device may carry under normal operating conditions,.
When you use the Network command to verify the Reach and Loading, CYMTCC will report any devices that do not respect the criteria defined for them.

CYMDIST 4.7 – User Manual
96 CHAPTER 12 – PROTECTIVE DEVICE COORDINATION
12.6 TCC Database of Settings
The settings of the protective devices are stored in a database of setting descriptions. These file have an extension of *.tcs. For example, you might have an entry called “Typical 25 A Fuse”. Define the directory for this database here. (It is unlikely that you would have more than one such database, so you may only have to do this once.)
Synchronize active study with Project database automatically saves protective devices in project, i.e. it automatically updates the project database with any new instants of a device.

CYMDIST 4.7 – User Manual
CHAPTER 13 – CONTINGENCY ANALYSIS 97
Chapter 13 Contingency Analysis
The Contingency Analysis module shows you what to do to restore power to customers affected by a single damaged section or equipment.
The menu command for this analysis is: Analysis > Contingency Analysis.
Note: This is an optional module, if you do not have the proper hardware key, then this menu option will be grayed out.
13.1 Method used by CYMDIST to clear outages
Substation outage:
• The first valid zone delimiters out of the substation will be opened to clear the outage (for all feeders of the substation).
• The user must define what is a valid zone delimiter. Refer to section 13.4 Restrictions later in this chapter.
Feeder outage:
• The first valid zone delimiter out of the substation will be opened to clear the outage.
Section outage:
• The first valid zone delimiter (upstream) will be opened to clear the damage.
Device outage:
• The device will be opened to clear the damage. If the device is not a zone delimiter then the first valid zone delimiter (upstream) will be opened.

CYMDIST 4.7 – User Manual
98 CHAPTER 13 – CONTINGENCY ANALYSIS
13.2 Outage Locations
This dialog box allows you to select the locations where to simulate and outage. Select the devices desired in the Outage locations tree list. You can only select devices belonging to substations, feeders or sections that are loaded. To load other networks from the active database, go to Edit > Substation (or feeder, or secondary network) > Load.
Use the command Find to locate a device, a section or other. Type in the first characters of the name of the device you are looking for and click on the button. When you will have clicked on the Find button, it will show the word Next. Click on it to go to the next name that contains the characters typed in.
The number of devices selected is indicated between brackets on top of the tree list. The name of each device selected is displayed in the field on the right hand portion of the dialog box. To delete devices in this list, click on the right mouse button or highlight the item to delete and press the <Delete> key on your keyboard.
You can save your selections in an « Outage » file (case). Click on to select the target directory and type in the name of your file in the appropriate field. You can create as many files as you wish. When you click on the Save button in this group box, CYMDIST saves the active selections in the file which name appears in the Name field. To open another case file,
click on the button to locate and select it. The button Read is used to refresh the display with the data contained in the file which name is displayed.

CYMDIST 4.7 – User Manual
CHAPTER 13 – CONTINGENCY ANALYSIS 99
13.3 Objectives Tab
Restoration Modes:
• Pick-up the customers by switching the un-served load to a different feeder, substation, etc. Unserved loads are multiplied by the cold-load pick-up factors.
• Pick-up the customers by repairing the outage. This option allows the user to verify if the normal path is able to pick-up the loads affected by the cold-load pick-up factors.
• N-1 contingency analysis will be used for looped network systems. The outage will not create any out-of-service area. Consequently, N-1 will focus on the abnormal conditions caused by the outage instead of the out-of-service areas. When this mode is selected, all objective functions will be disabled.
Initial State:
• Begin with a new study (undo all modifications) or begin with the currently loaded study modifications.
Objective Function: • Minimize the switching operations:
The program will prioritize the path that requires the fewest modifications to the normal system configuration.
• Maximize the total load restored: Total load restored/Total load unserved
• Feeder balancing: Prioritizes the path with the maximum spare capacity on the feeder.
• Component balancing: Prioritizes the path with the maximum spare capacity on all components.

CYMDIST 4.7 – User Manual
100 CHAPTER 13 – CONTINGENCY ANALYSIS
• Distance criteria: Prioritizes the path with the smallest distance from a substation.
Note: The user may specify a weight factor to each objective to give more importance to certain objectives.
Note: The restoration will begin by restoring power to the highest priority customers. Customers with the same priority will be ranked by the amount of kVA load in the zone. For detail on setting customer priority, refer to Section Properties in the CYMDIST Reference Manual.
13.4 Restrictions Tab
Select one of the Flag Levels defined for the Voltage Drop analysis, or define specific levels for the contingency analysis (Contingency Levels).
For every switching scenario, the Loading Limits will be validated with a load flow. In N-1 contingency analysis mode, they will be used to detect the abnormal conditions caused by the outage.
The Recovery Area represents the feeders that may be used to pick-up the unserved customers. You may specify a number of layers (interconnected feeders) or use only the feeders currently loaded in memory.
Switching Devices defines the protective zones (zone delimiters). Only the selected devices can be operated. To define which stage can be operated, enable the corresponding Stage 1 and or Stage 2 option boxes. Devices that are locked will also be ignored.

CYMDIST 4.7 – User Manual
CHAPTER 13 – CONTINGENCY ANALYSIS 101
Note: Group boxes Recovery Area and Switching Devices will be disabled in N-1 contingency analysis mode.
13.5 Customers Tab
You may select an Analysis Period (as defined in Voltage drop > Feeder calculation, Load model tab) or define a specific period for the contingency analysis.
Load factor for each customer type can be specified by entering its active power (P), and re-active power (Q)
Cold-load pick-up factors must be specified by entering “Stage 1(%)” values. Unserved customers will be multiplied by these factors (nominal load x period factor x cold-load pick-up factors). The user may define a second stage Stage 2 (stage 1 is mandatory). On Stage 2, loads restored during stage 1 will be scaled back to their nominal values (nominal*period) while remaining unserved customers will be affected by the stage 2 factors.
Note: Cold-load pick-up factors will be disabled in N-1 contingency analysis mode.

CYMDIST 4.7 – User Manual
102 CHAPTER 13 – CONTINGENCY ANALYSIS
13.6 Display Tab
One-Line-Diagram:
• Outage location: triangle symbol at the outage location (section).
• Isolated sections: sections within the damaged zone cannot be pick-up until the repairs are completed.
• Unserved sections: sections unserved due to the outage.
Opened Device Tag:
• Properties of the tag that will be displayed to identify a device that has been opened.
Closed Device Tag:
• Properties of the tag that will be displayed to identify a device that has been closed.
Switching Information:
• Select the information that will be displayed in the tags.
General Options:
• Display the navigator (CAM): displays a specific outage-switching plan.
• Display all feeders: displays all feeders loaded in memory. If this is NOT selected, then only feeders that are necessary to restore the loads isolated due to an outage will be displayed.
Note: All display options are disabled with N-1 contingency analysis mode.

CYMDIST 4.7 – User Manual
CHAPTER 13 – CONTINGENCY ANALYSIS 103
Example:

CYMDIST 4.7 – User Manual
104 CHAPTER 13 – CONTINGENCY ANALYSIS
13.7 Reports Tab
You may define some filters. For example, the program may display only the outages that left more than 100 kW out of service. These values will also appear in the CAM Navigator’s second pull-down menu.
Select the option Outage(s) with unserved customers report to generate a tabular list of devices that CAM could not restore due to an outage.
Use the Error log only to view the possible causes that left some customers unserved.
Select the option Weak Points on the system report to generate a tabular list of weak points encountered by CAM while restoring an outage. If no weak point was detected, the report will not be generated.
The following illustration shows the same dialog box as it will be displayed when the option N-1 contingency analysis is selected in the Objectives tab.

CYMDIST 4.7 – User Manual
CHAPTER 13 – CONTINGENCY ANALYSIS 105
13.7.1 Contingency Analysis Report Example
Contingency Analysis Report on Section 6252

CYMDIST 4.7 – User Manual
106 CHAPTER 13 – CONTINGENCY ANALYSIS
Weak point Report on Section 6252
13.8 N-1 Reports Tab
Select Report(S):
• The Summary report will show the total number of abnormal conditions and worst conditions for each outage.
• The Abnormal Conditions report will list all sections where abnormal conditions occur, along with network initial voltages and currents.
• In these reports, abnormal conditions will be also identified by the colors set for the abnormal conditions. (See Display > Display options., at the Show tab, Abnormal conditions category in the listing.
Select Devices:
• Select only the device(s) you want to include from the report.

CYMDIST 4.7 – User Manual
CHAPTER 13 – CONTINGENCY ANALYSIS 107
Select Abnormal Conditions(S):
• Select the type of abnormal conditions to report.
Note: N-1 Report tab is available only for N-1 contingency analysis.
13.9 CAM Navigator
Use the navigator to display a specific outage-switching plan. The first drop-down list shows the selected outages (use filters to shorten the list). The second drop-down list allows you view the switching plan by stages.
Select Report to view the report of the selected outage.
Select Display Properties to modify the display.
Notes: The program will verify the phase angle of the voltages on both sides on the interconnection before performing the operation.
Outages defined in the same protective zone will be treated as one outage since the restoration plan is the same.
You may display the priority customers (View > Display Options)


CYMDIST 4.7 – User Manual
CHAPTER 14 – SWITCHING OPTIMIZATION 109
Chapter 14 Switching Optimization
The Switching Optimization Module (SOM) is a CYMDIST optional analysis module. CYMDIST-SOM will minimize the losses (and hence lower the operating cost) or minimize the voltage exception in the network by changing the network topology, while respecting voltage and loading limits.
The module can be used as-is, or can be adjusted to specific needs. SOM may also be used to:
• Load transfer studies to transfer loads from a heavily loaded substation to another.
• Minimize the number of abnormal conditions.
• Reduce the electrical length of certain feeders by transferring some of their circuits to other feeders.
There are certain restrictions on this analysis:
• The feeders will be treated as though they were balanced.
• Generators must be in their OFF state and motors must not be STARTING.
• CYMDIST will consider closing interconnections only if both sides are three-phase sections with the same voltage and configuration.
Hint: Consider installing a number of dummy switches and interconnections before running SOM, just to see if any of them proves useful.
Select feeder(s) The feeders loaded in the study are listed under the substation model from which they originate.

CYMDIST 4.7 – User Manual
110 CHAPTER 14 – SWITCHING OPTIMIZATION
• Click on the symbol to expand the list and on to collapse it again.
• Click on a substation to select all of its feeders, or use All and None to select or de-select all feeders.
• Click on a feeder name to select or de-select it individually.
Ties automatically selects any feeder with an interconnection to one of the already selected feeders, whether or not that interconnection is closed.
# / # indicates how many of the feeders have been selected (e.g., 6 out of 6).
Define the Switching Optimization Objective by selecting one of the following options:
• Minimize Overload Exceptions reduces the most severe overloads. It may cause slight overloads on other sections in the process, since all consumers must be served.
• Minimize Voltage Exceptions reduces the most severe voltage problems (% over-voltage or % under-voltage). It may cause slight overloads on other sections in the process, since all consumers must be served.
Hint: Thresholds are defined in the Restrictions dialog box. See below.
• Balance Feeders by Load transfers load among feeders to equalize the % loading on the first section of each feeder. (Note: Insure that all line or cable ampacities are realistic.)
• Balance Feeders by Length transfers portions of circuit among feeders to make the feeder lengths more equal. (This may also improve the reliability on very long feeders.)
Hint: Start with the recommendations for one objective (such as Minimize Overloads), and then run again with another objective (such as Minimize kW Losses).
• Minimize KW Losses (local branch exchange) transfers load by changing the interconnections one by one to find a more efficient way to serve local loads.
• Minimize KW Losses (global branch exchange) transfers load by changing the interconnections together to find a more efficient way to serve local loads. With this objective, you have the choice to allow the addition new switches. This implies that the SOM Module will try and find new locations for the feeder interconnections.
Click Restrictions to prevent SOM from overloading equipment or adding more loads to an an already overloaded equipment.
Likewise, you may stipulate that certain voltage limits are to be respected at all times. (If some voltages are already outside the limits in the original configuration, the resulting Switching plan suggested by SOM will try to improve the voltage profile)
Set separate thresholds for SOM, or click on Nominal, Planning or Emergency, to use the values defined under Analysis > Calculation, Flag Level tab.

CYMDIST 4.7 – User Manual
CHAPTER 14 – SWITCHING OPTIMIZATION 111
Devices will place restrictions on the type of switching devices to be used during the switching operations. In the dialog box, click to include ( ) or exclude ( ) the device types.
Hint: It is recommended to de-select Fuses, as they are usually on lateral circuits and would increase the computation time.

CYMDIST 4.7 – User Manual
112 CHAPTER 14 – SWITCHING OPTIMIZATION
Parameters: Set the parameters that control the optimization.
Click Run from the Switching Optimization Module dialog box to perform the optimization calculation.
Hint: To identify and eventually correct solution’s “non-converging” errors, refer to the error report generated.
Once the calculation is complete, CYMDIST will apply the recommended switching automatically. To cancel the optimization changes, use the Undo command.
Tags appear, giving the sequence of recommended operations as per the following example:
You can display the report by clicking on the icon or via View > Report.

CYMDIST 4.7 – User Manual
CHAPTER 14 – SWITCHING OPTIMIZATION 113
The above report indicates the following:
• One switch was opened and another was closed
• About 2/3 of the load on feeder LIL-12A has been transferred (reconnected) to feeder LIL-12B.
• This resulted in large KW savings.
• The feeder lengths are more equal and the % loading on the feeders are now more even.
• The worst overload condition has now been reduced.
• Low voltages have been improved.


CYMDIST 4.7 – User Manual
CHAPTER 15 – RELIABILITY ASSESSMENT 115
Chapter 15 Reliability Assessment
The purpose of Reliability Assessment module (RAM) is to aid distribution engineers with predictive reliability assessment of electric distribution networks. The program computes a set of predictive reliability indices for the overall system such as SAIFI, SAIDI, CAIDI, MAIFI, ASAI, ENS, etc. It also computes load point indices such as the frequency of interruption, the duration, number of customers affected, average load and energy not supplied at each load point.
The module provides a high degree of flexibility for analyzing distribution system configurations (“what-if” scenarios). The user can make network modifications such as equipment installation/relocation, tree-trimming etc., and measure the improvement in reliability indices.
In addition to the equipment data already modeled in CYMDIST (ratings, impedances), the outage data for the different component must be specified.
• Failure rate (momentary and sustained)
• Repair time
• Switching/isolation time
• Probability of successful load transfer
• Stuck probability (breakers, reclosers and fuses only)
Reliability assessment has become an important issue for utility planners in recent years. Improved service reliability might be motivated by government regulation or by market competition, but providing superior service at an attractive price is in the interest of both the utility and the customer.
15.1 Definitions
Zones and Sub-Zones
Zone A circuit downstream of a protective device (breaker, recloser or fuse). E.g. Zone Z1, Z2 & Z3.

CYMDIST 4.7 – User Manual
116 CHAPTER 15 – RELIABILITY ASSESSMENT
Sub-Zone A circuit within a Zone, and downstream of a sectionalizing device (switch or sectionalizer). E.g. Zone Z1 contains 4 sub-zones – Z1.0, Z1.1, Z1.2, and Z1.3
Restoration Time
The time required to restore service to a load after the zone protective device opens to clear a permanent fault. The restoration time for loads at the fault location is the time required to repair/replace the faulted component.
However, appropriate switching might restore other loads faster by first isolating the fault and then re-connecting the loads to the original (or to an alternate) source. The restoration time for loads not actually located at the fault is the smaller of the times required to make repairs (r) or to maneuver the switching devices (t).
Example:
• Fault in zone Z2. 6. Zone Z2 fuse operates causing interruption to customers in zone Z2.
7. Restoration time for Zone2: repair time (r).
• Fault in zone Z1.1 8. Main breaker operates causing interruption to ALL feeder customers.
9. Fault isolated by opening zone Z1.1 switch and zone Z1.2 switch. Since there is no alternate source, zones downstream of faulted zone can only be restored after fault repair. Restoration time for zone 1.1 and all downstream zones = repair time (r).
10. Restoration time for upstream zone Z1.0 = min(r, t).
(3) Fault in zone Z1.0
• Main breaker operates causing interruption to ALL feeder customers.
• But none of the zones can be restored, until the fault is repaired.
• Restoration time for ALL zones = repair time (r).

CYMDIST 4.7 – User Manual
CHAPTER 15 – RELIABILITY ASSESSMENT 117
15.2 Reliability Indices Computation
RAM computes load-point and system reliability indices.
Load-point indices are the interruption frequency and the outage duration experienced at a load point. These are computed for each “sub-zone” in the feeder. All customers’ loads within a sub-zone experience the “same” interruption frequency and outage duration.
Since interruption frequency and outage duration are known at every load point on the feeder, system indices such as SAIFI, SAIDI, CAIDI etc. may then be computed.
15.3 Load Indices Computation
RAM uses the “Minimal Cut-Set” method for computing load indices.
A “Cut-Set” is a set of equipment which, if removed from operation, would cause an interruption at a load point. Since the incidence of two or more equipment failing at the same time is minimal, it is assumed that single equipment failures or “first-order” cut-sets cause interruptions.
Using historical data, the User assigns failure rates and repair time to each equipment type.
For each zone, all equipment failures in the system that may cause an interruption (cut-sets) are evaluated and the resulting outage duration is computed.
The combined effect of all cut-sets for that zone is reported as load indices of interruption frequency and outage duration in that zone.
• fZ = frequency of interruption for zone ‘z’
• rZ = outage duration for zone ‘z’
• cs = cut-set of zone ‘z’
• rCS = outage duration in zone ‘z’ due to cut-set ‘cs’
• fCS = interruption frequency in zone ‘z’ due to cut-set ‘cs’
∑=cs
csffZ ∑
∑ ∗=
csfcs
cscsfcs
zr
r

CYMDIST 4.7 – User Manual
118 CHAPTER 15 – RELIABILITY ASSESSMENT
15.4 System Indices Definition
Some of the system indices for reliability studies are:
SAIFI (System Average Interruption Frequency Index): 11. The average number of sustained outages, per year, per customer over a defined
area.
( )inter./yr∑
∑ ∗=
servedCustomeronsInterruptiCustomer
SAIFI
SAIDI (System Average Interruption Duration Index): 12. The average length of a sustained customer outage experienced by a customer.
( )yrhrservedCustomer
onInterruptiofHoursCustomerSAIDI /
∑∑ ∗
=
CAIDI (Customer Average Interruption Duration Index): 13. For those customers who experienced sustained outages, the average length of the
outage.
( )hr/inter.onsInterruptiCustomer
onInterruptiofHoursCustomerCAIDI
∑∑
∗
∗=
AENS (Average Energy Not Supplied): 14. Total energy not supplied (due to interruptions) divided by the total number of
customers.
( )./ custkwhservedCustomer
onInterruptiofHoursloadCustomerAENS
∑∑ ∗
=
LEI (Load Exposure Index): 15. LEI for a device is the product of the number of customers who will be interrupted
when the device operates and the length of circuit, in miles, from the device to the next downstream device.
16. LEI for a feeder is the sum of the load-exposure indices for all the devices on the feeder.
ZONEZONEZONE CustLengthLEI ∗=
∑=ZONE
ZONEFEEDER LEILEI
Note: Each protective device is the start of a zone.

CYMDIST 4.7 – User Manual
CHAPTER 15 – RELIABILITY ASSESSMENT 119
15.5 Reliability Analysis (Predictive and Historical)
To start the reliability analysis, select menu command Analysis > Reliability Assessment > Run.
15.5.1 Analysis Tab
In this dialog box, you can select the type of analysis you want to run. You can also save the results of the analysis for future comparison.
Select in the Select feeder(s) list the feeders you wish to analyze. Click on the check box next to a feeder name to select or de-select it individually. Click on the symbol to expand the list and on to collapse it again. Click on the check box next to Feeders to select or de-select all feeders loaded in the study.
All selects every feeder loaded in the study. None de-selects all feeders.
#/# shows how many of the loaded feeders are selected (example: 3/11 means 3 out of 11; 4/6 means 4 out of 6)
You may choose either Predictive analysis or Historical analysis to calculate the reliability indices.
Historical analysis uses historical failure data entered by the user to calculate the reliability indices. Historical failure data can be entered through the use of the Failure Events dialog you can access in the Section properties dialog (See chapter below).
Predictive analysis uses different parameters (including historical data) to calculate reliability indices. When you are using this method, mark checking Use calibrated data will allow you to use indices obtained or calculated from historical data to adjust line section default parameters so that predicted values of MAIFI, SAIFI and SAIDI agree with historically computed

CYMDIST 4.7 – User Manual
120 CHAPTER 15 – RELIABILITY ASSESSMENT
values. The specific default reliability parameters that will be adjusted are temporary failure rate, permanent failure rate and Mean Time To Repair for overhead lines and underground cables.
15.5.1.1 Enter failure events via the section properties dialog
You can enter failure events through the section properties dialog. Open the section properties dialog and select a device. The button Failures… will appear to indicate that you can record the failure history of this device.
Click on the Failures… button to display the Failure History dialog. To report a
failure event, click on the button Insert.
Date Enter the date as mm/dd/yyyy.
Time Enter the time as hh:mm:ss.
Event ID By default, the event ID will be the concatenation of the device number with a numerical suffix. For a given section, this ID must be unique.
Phase Enter the interrupted phase. The number of items listed will vary depending on the phase of the failed section: 1 item if the failed section is 1-phase, 3 items if it is 2-phase and 7 items if it is 3-phase.

CYMDIST 4.7 – User Manual
CHAPTER 15 – RELIABILITY ASSESSMENT 121
Event Type The items listed here will depend on the device type you select and on the relation you define in the dialog Customize Failure Types. To open this dialog, select the menu command Analysis > Reliability Assessment > Failure Types.
Cause Name
The items listed here will come from the Failure causes table you define in the dialog Customize Failure Causes. To open this dialog, select the menu command Analysis > Reliability Assessment > Failure Causes.
Duration Enter the duration of the outage as hh:mm:ss.
Exception Mark check this field to indicate exceptional event in order to exclude it from analysis.
Weather Indicate the weather conditions. This description can be 254 characters long.
Description Type a description. It can be 127 characters long.
Note: When you are using this method to enter failure events, you must keep in mind that you are doing modifications to your current study. The data you enter will not be recorded in the database unless you update the database with your study.

CYMDIST 4.7 – User Manual
122 CHAPTER 15 – RELIABILITY ASSESSMENT
15.5.2 Parameters Tab
Configuration: to save the parameters selected under a specific name. The profile created can be selected later and applied to the on-going study. To create a new configuration, first specify your parameters and click on the button Add to indicate a name and save that profile. The data will be saved in the Simulation Parameters directory specified at the Custom Files tab of the File > Preferences dialog box. To revert the parameters of this window back to the CYMDIST default, click on the Reset button.
Note : Click on the Save button at the bottom of this dialog box to save the parameters specified at all tabs of this dialog box with the on-going study. The configuration name that will be displayed will be Study Configuration indicating that the options displayed are as they were when the study was last saved.
Faults distribution defines the probability of single-phase faults, two-phase faults and three-phase faults for sustained and momentary interruptions separately.
Default Customer number (by phase) defines the number of individual customers per phase as represented by a load symbol, if the number of consumers has not been entered in the Load Properties for that load.
All distribution transformers are protected: If you mark check this option, failure events pertaining to loads within the protected transformer zone will not contribute to the reliability indices evaluation.
Reclosing scheme: Use this option to select the reclosing scheme for the device operation. You may choose among Defined at reclosing device level, Fuse saving and Fuse clearing. Fuse saving gives all temporary faults a chance to automatically clear and consequently results in fewer sustained interruptions but more momentary interruptions. Fuse clearing, on the other hand, allows lateral fuses to clear all downstream faults and therefore

CYMDIST 4.7 – User Manual
CHAPTER 15 – RELIABILITY ASSESSMENT 123
results in fewer momentary interruptions for upstream loads but more sustained interruptions for loads downstream of the fuse.
Tripping option: Use this option to select the operation mode for devices. You may choose among Defined at equipment level, All phase trip / All phase lock-out, Single phase trip / Single phase lock and Single phase trip / All phase lock-out.
15.5.3 Devices Tab
Configuration: to save the devices parameters selected under a specific name. The profile created can be selected later and applied to the on-going study. See section Parameters Tab (15.5.2) for details about this function.
Failure rate is the number of failures of a device per year that caused permanent outages. Failures may be caused by: mis-operation, lightning, animals, trees and aging.
Momentary Failure rate is the number of failures of a device per year that caused momentary outages.
Repair time is the total time needed to locate the fault, send a crew and repair the fault.
Switching time is the time needed to perform a switching maneuver (to restore service).
Stuck probability is the probability of a protective device failing to operate properly for a fault in its zone, forcing the upstream zone device to operate, increasing the fault impact.
Reliability parameters depend on factors such as geography, weather patterns, natural vegetation, equipment types and manufacturers etc. So, an effort must be made to collect data based on actual system performance over a period of time. This event data should then be organized to evaluate reliability parameters for each equipment type.

CYMDIST 4.7 – User Manual
124 CHAPTER 15 – RELIABILITY ASSESSMENT
The above parameters are “global” parameters, and apply to all equipment of a given type. (E.g. all reclosers have one failure rate and repair time). Reliability parameters may also be defined specific to “equipment type” and “location” on the network. Equipment specific reliability parameters for lines and protective devices may be specified in the respective equipment databases. Location specific reliability parameters may be defined in an ASCII file, and selected with the “Device reliability parameters file” option, via the Browse… button.
15.5.4 Time Tab
Configuration: to save the parameters selected about durations under a specific name. The profile created can be selected later and applied to the on-going study. See section Parameters Tab (15.5.2) for details about this function.
Maximum duration defines the maximum interruption duration to be considered a momentary interruption instead of a sustained interruption. The IEEE standard is 5 minutes.
Initial drive time to the location of the fault defines the typical drive time to the first location for fault isolation and restoration switching.
Inspection time defines the typical time needed to locate the fault before fault isolation and restoration switching.
Switching time defines the time to execute an operation on a protective device. Increasing this parameter will result in more sustained interruptions, if the time spent to operate the device (including traveling time and inspection time in case of a manual device ) is greater than the maximum momentary interruption duration. Automated devices are devices that operate in a very short time, minutes or less, after a fault occurs. The use of such devices will result in less sustained interruptions since the traveling time and inspection time do not need to be considered. Remote controlled devices as their name imply can be remotely operated. Therefore, if the device has a fault locator with a radio signal, no traveling time to the device

CYMDIST 4.7 – User Manual
CHAPTER 15 – RELIABILITY ASSESSMENT 125
location and no inspection time are needed to perform the operation. Fault locators can also have visual signal. Using fault locators with visual signal will decrease the inspection time to 0.
15.5.5 Restoration Tab
Configuration: to save the restoration parameters selected under a specific name. The profile created can be selected later and applied to the on-going study. See section Parameters Tab (15.5.2) for details about this function.
Restoration: CYMDIST implements upstream and downstream restoration.
• Upstream restoration restores service to as many customers as possible by using their normal electrical path to the tripped protection device. Opening the first sectionalizing device upstream from the fault and resetting the tripped protection device restore the normal path. This is a two-stage restoration strategy. In the first stage, the upstream automated device is opened and some customers are quickly restored. In the second stage, the upstream manual device is opened, the automatic device is closed, and more customers are restored. In this scenario, some customers experience a short interruption and some customers experience a longer interruption but all customers on unaffected zones by the failure are restored before the fault is repaired.
• Downstream restoration restores service to as many customers as possible using alternate electrical paths. In this case, multiple sets of switching combinations can be used to restore service to multiple sets of customers. The two-stage switching strategy also applies to downstream restoration. After the fault is cleared, automated switching can quickly restore some customers via alternate paths, and manual switching can restore additional customers at a later time.

CYMDIST 4.7 – User Manual
126 CHAPTER 15 – RELIABILITY ASSESSMENT
Use pre-contingency load flow: Mark check this option to allow CYMDIST to use load flow capacity results at the interconnection points while restoring.
15.5.6 Storm Tab
Use this dialog to modify the parameters listed inStorm factors by defining multipliers and adders to those parameters.
Storm frequency will allow you to weigh the impact of applying the storm factors.
Configuration: to save the storm parameters selected under a specific name. The profile created can be selected later and applied to the on-going study. See section Parameters Tab (15.5.2) for details about this function.

CYMDIST 4.7 – User Manual
CHAPTER 15 – RELIABILITY ASSESSMENT 127
15.5.7 Comparison Tab
You can save the results of the analysis for future comparison.
Save results for comparison: Mark check this option to be able to compare results from different scenarios. For example, you can define a base case for a fixed set of parameters and then modify this base case by changing one or more parameters to observe how the results have changed. After running a study with this option checked, the results are saved in the directory you set in the File Preferences dialog for the item RAM Results Directory under the name RAMXY.RAM. The suffix XY is a number derived from the file time stamp. Obviously, you should not modify this file.
Comment: This field gives you the opportunity to enter a meaningful description or the reason you are saving the study for.

CYMDIST 4.7 – User Manual
128 CHAPTER 15 – RELIABILITY ASSESSMENT
15.5.8 Colors Tab
Select the Colors tab, and specify the targeted load point or system index in the Target field. Indice Lists the load and system indices you may want to view after running the analysis. You can define the colors for each as different percentage ranges about the target value. You can alternately type in the thresholds for the levels you will specify.
Select the Display Target monitor option to bring a result box and a legend box on the screen after the calculation is performed. This allows you to view the performance according to different indices.

CYMDIST 4.7 – User Manual
CHAPTER 15 – RELIABILITY ASSESSMENT 129
15.5.9 Reports Tab
Results may be displayed as report tags on the display and/or tabular reports may be generated. Select the Reports tab and make selections for indices to report, and tag locations (devices).

CYMDIST 4.7 – User Manual
130 CHAPTER 15 – RELIABILITY ASSESSMENT
15.5.9.1 Tabular Report
After clicking on Run to execute the analysis, select the menu Analysis > Reliability Assessment > Reports or select Report > On Calculation.
Clicking on a Properties hyperlink lets you choose items to be reported. You
may set the report format or report mode to Cyme spreadsheet or Excel. You may also choose to put all networks in one report or each network in a separate report.
You can add new column to the report by clicking on and selecting the keywords you want to use.

CYMDIST 4.7 – User Manual
CHAPTER 15 – RELIABILITY ASSESSMENT 131
You can delete one or more columns at a time from the report. Select the
keyword(s) you want to delete and click on .
To move a keyword one position up or down, select the keyword and click on the
button or .

CYMDIST 4.7 – User Manual
132 CHAPTER 15 – RELIABILITY ASSESSMENT
15.6 Calibration
The calibration tool can be used to calculate the failure rates, momentary failure rates and the repair time for cables and lines. It will use the historical data entered on the network to calibrate the parameters. The calibration tool is found under the menu Analysis > Reliability Assessment > Calibration.
In order to use the calibration tool you need to enter the historical data on the network or have the network indices. To enter the failure data refer to section 15.5.1.1 Enter failure events via the section properties dialog.
15.6.1 Calibration using historical data
The failure rates and repair time may be computed using the historical data. Simply select the option Calibration from historical data as shown below. You may calibrate the failure rates and repair time at the feeder level or at the protective device level.
Select the feeders and simply click the Run button to get the calibrated data. The results will appear in the following result box.

CYMDIST 4.7 – User Manual
CHAPTER 15 – RELIABILITY ASSESSMENT 133
Click on the Save button to save the calibrated data, and then be able to run a predictive analysis using these failure rates and repair time. To do so refer to section 15.5.1.1 Enter failure events via the section properties dialog.

CYMDIST 4.7 – User Manual
134 CHAPTER 15 – RELIABILITY ASSESSMENT
15.6.2 Calibration using the network indices
The calibration may also be done using the network indices. For this CYMDIST requires the SAIFI, MAIFI and SAIDI.
To run the calibration using the network indices select the option Calibration from user defined indices as shown below.
Click on the button Indices to display the dialog box where you will enter the indices .
Once the indices are entered click the OK button and then Run on the first dialog box. The calibrated failure rates and repair time will then appear in the result box shown below.

CYMDIST 4.7 – User Manual
CHAPTER 15 – RELIABILITY ASSESSMENT 135
Click on the Save button to save the calibrated data, and then be able to run a predictive analysis using these failure rates and repair time. To do so refer to section 15.5.1.1 Enter failure events via the section properties dialog.


CYMDIST 4.7 – User Manual
CHAPTER 16 – ARC FLASH ANALYSIS (DISTRIBUTION) 137
Chapter 16 Arc Flash Hazard Analysis (Distribution)
This module is primarily designed to analyze and promote the electrical safety for employees working on or near electrical equipment. It computes the necessary parameters required to assess the risk level and adopt the adequate safety procedures, thus minimizing the risks of burns and injuries.
The CYMDIST-ARC FLASH module complies with industry recognized standards and methods for performing ARC Flash Hazard calculations to facilitate the calculation of arc flash hazards in different types of equipment in various power systems, namely the Electrical Safety Requirements for Employee Workplaces (NFPA-70E) and the Institute of Electrical and Electronic Engineers (IEEE-1584).
To perform an arc flash analysis, use the command Analysis > Arc Flash Hazards.
16.1 Analysis Tab
Node/Bus ID: lists all loaded network nodes/buses Ids. If a node is selected before accessing this dialog, it will be automatically selected otherwise this field will be blank. Select here the node or bus you wish to analyze.
Note: Disconnected nodes will not be listed.

CYMDIST 4.7 – User Manual
138 CHAPTER 16 – ARC FLASH ANALYSIS (DISTRIBUTION)
Regarding the Environment Details, the connected equipment type and the kind of exposed circuits are usually both required whereas bus gap and working distance must be entered.
Connected Equipment Type: The possible values are: Open air, Switchgear, MCC or panel, Cable.
Note: If the base voltage is greater than 15kV, this field will be ignored. For one-phase section, the base voltage is the Line-Neutral voltage. For two-phase and three-phase section, the base voltage is the Line-Line voltage.
Bus Gap: The default value for this parameter depends on the voltage and on the type of device connected. The IEEE standard provides typical values for this field. Click on the Default button to display the value recommended in the Standard. This value can be expressed also in mm depending on the system of units set in the Preferences dialog (See File > Preferences).
Note: If the base voltage is greater than 15kV, this field will be ignored. For one-phase section, the base voltage is the Line-Neutral voltage. For two-phase and three-phase section, the base voltage is the Line-Line voltage.
Working Distance: The default value here depends as well on the voltage and on the type of device connected. The IEEE standard provides typical values for this field. Click on the Default button to display the value recommended in the Standard. This value can be expressed also in cm depending on the system unit you set in the Preferences dialog (See File > Preferences).
16.2 Parameters Tab

CYMDIST 4.7 – User Manual
CHAPTER 16 – ARC FLASH ANALYSIS (DISTRIBUTION) 139
The Select Standard group refers to the method utilized when computing an equipment potential arc flash hazard. This is either based on IEEE-1584 or NFPA-70E (Default Selection).
For the NFPA-70E Standard, CYMDIST verifies that the voltage values and the distance values obtained are within the limits of the standard. If this is not the case, CYMDIST will automatically use the IEEE Standard (as specified in the NFPA-70E Standard). The standard ultimately utilized will be indicated in the tabular report.
PPE value: This is the Personal Protective Equipment (PPE) used by default on the work location. This energy density protection is expressed in calories per centimetres squared. The default value is 1.2, equivalent to a second-degree burn for bear skin. This value only affects the arc flash boundary results.
Regarding the Maximum Opening Time, three options are available:
• Default (according to the Node/Bus base voltage): The opening time will be deafualted according to the node/bus base voltage.
• TCC (reverts to default if not available): The opening time of the upstream protective device will come from CYMTCC and the short-circuit current will be the one of the selected node/bus. The protective device can be a fuse, LVCB, recloser or relay. For radial system, the device will be the first upstream protective device from the node. For looped systems, CYMDIST will check the first upstream protective device for each path leading to a substation, and find the maximum opening time among them.
Note: If CYMDIST cannot find the TCC setting, it will use DEFAULT as TCC ID.
Note: Short-circuit current is considered to be: LG fault for one-phase bus, LL fault for two-phase bus and LLL fault for three-phase bus.
• User Defined: The user may enter the opening time in seconds.

CYMDIST 4.7 – User Manual
140 CHAPTER 16 – ARC FLASH ANALYSIS (DISTRIBUTION)
16.3 Reports Tab
This dialog enables the user to decide which report will actually be generated. By default, all reports options are selected.
The tabular report cannot be customized and comes with a set of predetermined columns.
The warning sticker document is one kind of report. Choose its format.
The chart reports associate three different types of data together:
• Energy vs. Distance for a constant opening time;
• Energy vs. Time for a constant distance;
• Flash hazard boundary vs. Time; For all charts, choose the X-axis data sampling. This interval of data has a beginning
(Min), an end (Max) and a step value. Default values are suggested.
For the first two types of charts, there is a constant value. This will have the effect of generating many curves for the same chart. Each constant has a customizable set of data, defined by a minimum, a maximum and a step value.

CYMDIST 4.7 – User Manual
CHAPTER 16 – ARC FLASH ANALYSIS (DISTRIBUTION) 141
16.4 Risk Categories Tab
This dialog box allows the user to enter the ranges for each risk category. The color for the warning sticker may also be changed here.

CYMDIST 4.7 – User Manual
142 CHAPTER 16 – ARC FLASH ANALYSIS (DISTRIBUTION)
16.5 Clothing Tab
This dialog box allows the user to change the text that will appear in the warning sticker. Change the risk category to edit using the risk level dropdown menu.
16.6 Chart Selector
Once the Analysis is done the Chart selector dialog will be displayed on screen if any of the three types of available charts have been selected. All three will have a set of curves created for them.
Note: Many charts can be stored in a single set of curves. It is up to the user to select the curves that will be displayed in a single chart.
In the figure below, pay attention to the names of each curve. Each and every one of them starts by the bus identifier (ID) followed by the variable name and its value; should it apply.

CYMDIST 4.7 – User Manual
CHAPTER 16 – ARC FLASH ANALYSIS (DISTRIBUTION) 143
Click on the PLOT button to create a single chart document with the selected curve data.
16.6.1 Tabular Report
The tabular report lists the Node/bus chosen for the simulation with its own characteristics and its significant arc flash results.
This table is in read-only mode.
Result columns are at the end. They include: the flash hazard boundary in inches, the incident energy in calories per centimeters squared and the risk category.

CYMDIST 4.7 – User Manual
144 CHAPTER 16 – ARC FLASH ANALYSIS (DISTRIBUTION)
16.6.2 Chart Report - Energy vs. Distance
Below is a sample of the first type of chart generated by CYMDIST: Energy vs distance for a constant opening time.
16.6.3 Chart Report- Energy vs. Time
Below is a sample of the Second Type of chart generated by CYMDIST: Energy vs Time for a constant distance.
Each curve is related to the specified distance from arc.

CYMDIST 4.7 – User Manual
CHAPTER 16 – ARC FLASH ANALYSIS (DISTRIBUTION) 145
16.6.4 Chart Report – Boundary vs. Time
Below is a sample of the Third Type of chart generated by CYMDIST:
Each curve is related to the specified PPE value [cal/cm2] specified at the Parameters tab.
16.6.5 Warning Sticker View
The last type of report consists of warning stickers that can be printed onto special weatherproof adhesive paper. Various standard formats of paper can be chosen. You can buy these from Avery Office Products.
It is possible to choose a format and to print it onto a different paper size than the one it was initially designed. In which case, the labels will automatically and proportionally stretch to fit the actual paper size. The same will occur when a different paper orientation is chosen instead of the original one.
Once the labels are printed, they can easily be tagged onto the field equipment to help lower the risk of electrical hazards.
Visual information on those stickers includes:
• The flash hazard boundary in inches;
• The energy density in calories per centimeters squared;
• The working distance in question
• The PPE level and detailed clothing;
• The potential shock hazard current
• The recommended limited, restricted and prohibited approach boundaries
• The equipment name identification.

CYMDIST 4.7 – User Manual
146 CHAPTER 16 – ARC FLASH ANALYSIS (DISTRIBUTION)
While in this view, you can use the mouse for the following operations:
• Double left-click opens the label format dialog;
• Single right-click pops up the contextual menu;
From the contextual menu, you can do several operations: changing the label format, saving the labels or adjusting the page setup. With this last command you will be able to access and modify the parameters of your printer if necessary.

CYMDIST 4.7 – User Manual
CHAPTER 17 – NETWORK EQUIVALENT CALCULATION 147
Chapter 17 Network Equivalent Calculation
The purpose of this module is to allow the user to analyze any part of a complex distribution network without the intricacies of loading and managing all the implied networks. To achieve this CYMDIST calculates a network equivalent for all networks in the database or in memory only. The process is that for each network CYMDIST computes an equivalent source to represent the networks connected upstream and a load equivalent to represent the network as seen by the upstream networks.
The Network Equivalent Calculation is generally done once on a network with many feeders. This analysis can take a few seconds for a few feeders and can take a few hours for a large network.
17.1 Network Equivalent Example
The source equivalent and the equivalent load seen by a particular feeder are entered in the Feeder properties dialog box under the Equivalent tab. The Equivalent Tab shows the Voltage, Impedance and Load Equivalent.
The example provided uses the Tutorial database Tutorial_with_cascaded_substations. The figure below shows the network containing ten feeders and two substations. The feeder at the left is called GA04.

CYMDIST 4.7 – User Manual
148 CHAPTER 17 – NETWORK EQUIVALENT CALCULATION
For example, a user wants to work on that particular feeder without having to load all the feeders each time. The solution is to run a Network Equivalent Calculation to obtain an equivalent source for all feeders. You access the dialog through Analysis > Network Equivalent Calculation, select your calculation mode and click Calculate.
After running the analysis, it is possible to load only GA04 and to run some analysis. Those analyses on a single feeder or few feeders take into consideration all other feeders.

CYMDIST 4.7 – User Manual
CHAPTER 18 – NETWORK REDUCTION 149
Chapter 18 Network Reduction
The network reduction function of CYMDIST reduces a large network (or any part of it) into a much smaller equivalent network by keeping the area and equipments of interest while retaining the electrical characteristics of the network to match exactly the power flow and short-circuit results of the non-reduced network.
You can apply your modifications directly to your network or create a copy of it; as well, you can customize the naming convention of the network and section.

CYMDIST 4.7 – User Manual
150 CHAPTER 18 – NETWORK REDUCTION
18.1 General Tab
In the General tab, a network is to be selected for the reduction in the Target list. You can also select particular sections to be reduced rather than the entire feeder. To do so, before accessing the Network Reduction dialog box, use the tools in the Multiple Selection Toolbar to select the sections you want to reduce. Then open the Network Reduction dialog box; your selection will be displayed in the Target list.
CYMDIST reduces the network keeping the devices as checked in the Device Restrictions tab, and also by keeping (by default) all that is not listed in this tab (i.e.: shunt capacitors, transformers, generators, motors, regulators, harmonic devices, interconnection points and loop points).The reduced network can be displayed either in the original network(s) or in a new window.For the latter, select Create new Network(s). It could be useful to keep some nodes in the network. Hence, General options selections display nodes for three particular situations:
Where the conductor changes,
1. Where the phase changes,
2. With multiple followers.
The Customize button allows the user to select the name and prefix of the section for the reduced network:

CYMDIST 4.7 – User Manual
CHAPTER 18 – NETWORK REDUCTION 151
18.2 Device Restrictions Tab
Some devices would need to stay in the network for an easier understanding of the reduced network. Select these devices in the Device Restriction tab. Filters can also be used to restrict only few devices with particular settings.

CYMDIST 4.7 – User Manual
152 CHAPTER 18 – NETWORK REDUCTION
18.3 Node Restrictions Tab
To keep specific nodes in the network after reduction, select Nodes in memory from the Node Restrictions tab.

CYMDIST 4.7 – User Manual
CHAPTER 19 – SYMBOL EDITOR 153
Chapter 19 Symbol Editor
19.1 Symbol Components
Each symbol must incorporate the controlling components listed below:
Input Port This node is connected to the section, on the same
side as the section’s From Node.
Output Port This node is connected to the section, on the same
side as the section’s To Node.
Aggregate Port
This node is provision for connection with other connecting symbols (e.g. meter).
The number of connection ports for non-device symbols. Example: a substation symbol or a feeder symbol.
Keyword Anchor
You can add dynamic text to a symbol by include keyword enclosed in dollar signs.
Note : With specific device symbols like a motor or a spot load, the input node and
output node are located in the same coordinate. To see the hidden node, you must move the visible node aside.
19.2 Edit a Symbol Before you can modify a symbol, a Symbol Library file (*.xml) must be open. From
the editor’s main menu, click File > New to create a new library file. - Or click File > Open and select an existing library file.
1. In the Symbol List window, click on the “+” sign to expand the list.
2. Double click on an item.
3. If you are editing a CYMDIST default symbol (ID between 1 and 100), the application will ask you to confirm your choice. Click OK to confirm.
4. In the workspace (canvas), edit the symbol using the available tools.
5. When you are ready to save your work, use the File > Save command to save your work. To update the symbol library within CYMDIST, you need to go to the View > Display Options, Symbol and Colors tab, and press the Update button.

CYMDIST 4.7 – User Manual
154 CHAPTER 19 – SYMBOL EDITOR
19.3 Create a Symbol
Before you can create a symbol, a Symbol Library file (*.xml) must be open. From the editor’s main menu, click File > New to create a new library file. Or click File > Open and select an existing library file.
Right click on the device list (or in the space next to the text) to display a content menu. From the content menu, select “New Symbol”.
In the Symbol Properties dialog box, accept the suggested Id number (If you wish, you can enter another number) for the new symbol, select a device Type, and enter a description (optional).

CYMDIST 4.7 – User Manual
CHAPTER 19 – SYMBOL EDITOR 155
In the editor pane (canvas), draw the new symbol using the available tools. 1) Right click on the background to access the editor’s properties 2) Right click on the drawing components to access its properties. 3) Double click on the text components to change their text size.
When you are ready to save your work, use the File > Save command to save your work. To update the symbol library within CYMDIST, you need to go to the View > Display Options, and select the Show tab. In the Global display options group box click on the button Read
the symbols from the library .


CYMDIST 4.7 – User Manual
CHAPTER 20 – ADVANCED CUSTOMIZATION 157
Chapter 20 Advanced Customization
CYMDIST can be customized to display the necessary information during an analysis or when a network is loaded. This is done using the different tools explained in this chapter which are:
The Reports
The Explorer Bar
The Tags
The Keywords
The reports may be associated to an analysis and/or grouped together. A user may need to create a report showing different results than the results displayed in the default CYMDIST reports. Different report formats are available depending on the purpose of the report. Using the customizable keywords the customization is very easy. These same keywords can be displayed in other tools such as the result box and the OLD tags. The explorer bar on the other hand can show information concerning the network and the analysis as well. It is also quickly accessible when shown in the main GUI of CYMDIST.
20.1 Reports
20.1.1 Create a New Report Category
Creating new category is the way to generate and classify the reports you will be using most of the time. Here is the procedure to create a new report category:
In the Reports dialog box, from the Show: pull down list, select My FavoriteReports. The customize button ( ) next to this list will be enabled.
6. Click on the customize button to open the following dialog:
7. Click on the Add button ( ) to open the New Category dialog.
8. Enter a new name and click on OK.

CYMDIST 4.7 – User Manual
158 CHAPTER 20 – ADVANCED CUSTOMIZATION
9. The new name is added to the category list, and the list of report types is cleared to allow you to select the reports that will define the new category. Check the reports you want. In the illustration shown below Voltage Drop-Abnormal conditions and Voltage drop – Complete are checked.
10. Click on OK to accept the changes.
The new category is added to the Show: pull down menu list.
Note: At this stage, if you want to keep this category for future use, you must click on OK. If you click on Cancel, it will be discarded.

CYMDIST 4.7 – User Manual
CHAPTER 20 – ADVANCED CUSTOMIZATION 159
20.1.2 Delete a Report Category
The categories All reports and Simulation reports cannot be deleted. You may delete My Favorite reports as soon as you have defined a new category. You must have at least one favorite report category defined at all times. The procedure to delete a category follows:
In the Reports dialog box, from the Show: pull down menu list, select My Favorite reports or any category you have created (New-Cat in the example). The customize
button ( ) will be enabled.
1. Click on the customize button to open the following dialog:
2. From the pull down menu list, select the category you want to delete.
3. Click on the Remove button ( ) to delete the selected category.
4. You will be asked to confirm the deletion.
5. Click on Yes.
6. Click on OK to close the dialog box My Favorite Categories.
7. Click on OK to close the Reports dialog box. If you click on Cancel here, the category will not be deleted.
20.1.3 Add New Reports
You can add new reports to a report category in two different ways. You can copy the properties of new reports from an existing one or you can start from a blank Report Properties dialog.
From the Reports dialog box, click on the button to open the New Report dialog box.

CYMDIST 4.7 – User Manual
160 CHAPTER 20 – ADVANCED CUSTOMIZATION
8. Select the method “Copy the properties from an existing report”. The drop down
menu list is enabled.
9. Select the report you want to copy from (Short-circuit in the example)
10. Click OK to open the Report Properties dialog box.
11. Enter the report Name. This name must be unique. CYMDIST will not overwrite
existing reports.

CYMDIST 4.7 – User Manual
CHAPTER 20 – ADVANCED CUSTOMIZATION 161
12. Enter the report Title. For CYME Spreadsheet report, this title will be displayed in the title tab of the grid report view.
13. Select the report category. When you copy the properties from existing report, this
field is automatically set to the report category you previously chose. Otherwise it will be set to User Defined. In the example, the category is set to Short-circuit.
14. Select the report mode or report format. If you select Cyme Spreadsheet, Microsoft Excel (*.xls) or Html (*.html), the fields File Name and Template are not relevant and will be disabled. Cyme Database (*.dbf) will allow you to enter a complete name for the dbf report file that will be created. XML View will allow you to create a window view from the XML report file CYMDIST will generate in the Windows temporary directory. In this case, the File Name will not be necessary and it will be disabled. However, you may enter the Template that it will be using to customize the report. The template is a style sheet file containing XLS programming language code that will operate on the original report data to generate a customized report. XML (*.xml) will create a XML report file with the specified name.. If you specify a template name, CYMDIST will add this information into the XML file so that the report could be generated accordingly the next time you will open the XML file.
XML Example
15. In the Select group box, check the devices you want to report on or select All Sections.
16. By default, the abnormal conditions are disabled. To activate one of them, you must first mark check the option Abnormal conditions only.

CYMDIST 4.7 – User Manual
162 CHAPTER 20 – ADVANCED CUSTOMIZATION
17. If you start this process by copying the properties from an existing report, the Keywords group box will be automatically filled with keywords from that report otherwise, this field is blank. If you want to delete keywords in this list, select the
keyword and click on the Delete button ( ). You may add new keywords by
clicking on the Add button ( ) that will display the Keyword selection dialog box where you will be able to browse through the list of available keywords and make your selection. You may also change the keywords order in the list. Select the
keyword and then click once on ( ) or ( ) to move the keyword one position up or down.
18. By default, All Networks in the same report is the only option checked in the Include section. You may check or uncheck any option in this section to include or exclude them from the report.
19. Click on OK to close the Report Properties dialog box and save temporarily the properties you just entered.
20. The new report is then added to the list of reports for the current category and the All Reports category. It also becomes available to be copied from to create new reports. Check it to include it in the list of generated reports. You may mark check the option Select all reports to select every report of the current category.
21. Click on OK to close the Reports dialog box and save permanently the new report. Note that if you click on Cancel, everything you entered up here will be discarded.
20.2 Advanced Uses of the Explorer Bar
20.2.1 Create Equipment Groups
The Symbol Bar tab of the Explorer Bar includes the symbols of equipment and elements grouped by categories. Three default equipment groups are supplied “Equipment”, “Harmonic” and “Network”.
You can create new groups and associate each group with your own set of equipments and or network symbols
To create a new equipment group: Right click anywhere in the Symbol window and select Add Group (from the pop up
menu). This displays the Add Group dialog box.
22. In the field Name, type the name of your new group. Assign a unique name to each new group you create.
23. From the Add Group dialog box, select a set of equipments in the expandable tree list – you can select any element in any categories.
24. Check the Save Symbol Bar settings to a new file option to create more than one
symbol bar file (profile), you can also click on the browse button to search through your directories.
25. Click OK to create the group.
Note: When you create a new symbol bar file, clicking OK will make the new

CYMDIST 4.7 – User Manual
CHAPTER 20 – ADVANCED CUSTOMIZATION 163
symbol bar file active, and will update the default file as defined in File > Preferences, File tab. To change between multiple symbol bar files, refer to File > Preferences, Custom files tab.
To move between the equipment groups, click on the header
of the group you want to access.
26. In the Symbol Bar tab window, right click on each item and in their respective item Properties dialog box, give each symbol a meaningful name. These descriptive names are used in the symbol tab only and will not transfer to the O.L.D.
20.2.2 Customize an Equipment Group
To customize an existing equipment group: Select the equipment group to modify.
27. Right click anywhere in the Symbol bar window and select Customize Group in the pop-up menu.
28. From the Customize Group dialog box, modify your s equipment set – you can select between categories.
29. Optionally, you can change the group name by typing a new name.
30. Check the Save Symbol Bar settings to a new file option to create more than one
symbol bar file (profile), You can also click on the browse button to search through your directories.
31. Click OK to save your changes.
Note: When you create a new symbol bar file, clicking OK will make the new symbol bar file active, and will update the default file as defined in File > Preferences, File tab. To change between multiple symbol bar files, refer to File > Preferences, Custom files tab.

CYMDIST 4.7 – User Manual
164 CHAPTER 20 – ADVANCED CUSTOMIZATION
To move between the equipment groups, click on the header
of the group you want to access.
32. Right click on each item and in their respective ‘Item Properties’, give each symbol a meaningful name. These descriptive names are used in the symbol tab only and will not transfer to the O.L.D.
20.2.3 Load a Network
Before you can work with the Network tab, you must have an active database and an open study.
From the Main toolbar, click on the Explorer Bar icon .
33. Click to select the Network tab.
34. Click in the list to expand the network layers to see their contents.
Hint: You can single click on the plus sign to expand the layer.
35. Right click on the feeder (ex. GA04) and select Load network from the context menu to load the feeder.

CYMDIST 4.7 – User Manual
CHAPTER 20 – ADVANCED CUSTOMIZATION 165
Hint: You can load all feeders in one operation by right clicking on the Feeder
layer and selecting ‘Load Networks; to unload all, select Unload All. Since the pop up menu is context-sensitive, it will show the options applicable to the item onto which the right click is done. Depending on the item, you will be able to load or unload an item, display it on the screen (show) or remove it from the view (hide), to see the details of its topology (report) or its properties.. These options are explained below.
20.2.4 Layer Report
Right click on a network layer and select Report from the pop up menu to generate a tabular port.

CYMDIST 4.7 – User Manual
166 CHAPTER 20 – ADVANCED CUSTOMIZATION
Hint: The Locate function also works between the Explorer Bar window, the spreadsheet-type report, and the O.L.D. For example, when you select a device in the report or in the Explorer, or in the O.L.D., this device will be selected and zoomed to in the other two views.

CYMDIST 4.7 – User Manual
CHAPTER 20 – ADVANCED CUSTOMIZATION 167
20.3 Keywords
The keywords are present in many tools in CYMDIST. It is possible to customize the existing keywords and also create new ones.
The Keyword Selection dialog box is invoked directly from other dialog boxes when modifying a report, a result box, a tag layer, etc. You may also access the Keyword modification dialog box using the menu option Customize > Keywords. The two dialog boxes include the complete list of keywords.
To find a keyword you may navigate using the categories on the left; clicking on a category will display only the keywords part of the category. The Find field at the top of the dialog box allow to search the listing displayed using a string of characters present in any of the keyword names including the items shown in the columns.
To modify an existing keyword select it in the listing and double-click on it or click the Properties button at the bottom of the dialog box.
The Description field is used to describe the keyword and to facilitate the selection of the keyword. The Header will be displayed in the reports (to define each column of the report). The

CYMDIST 4.7 – User Manual
168 CHAPTER 20 – ADVANCED CUSTOMIZATION
Precision field indicates the number of decimals to be displayed when this keyword is selected. The Justification can be selected Left or Right.
To create a new keyword, select the category General et double-click on it to expand to display its list. Select User defined, select “None” in the list and click on the Add button, the following dialog box will be displayed.
Also consult the CYMDIST Reference Manual about the menu command Customize > Keywords.
20.4 Tags and Tooltips
Tags and tooltips are useful to display information directly on the one-line diagram. This section explains how to create a tag layer and how to manage the different tag layers. The same can be applied to the tooltips.
Go to the View > Display options menu command and click on the Tag tab to access the tag creation and management window, and on the Tooltips tab for the tooltips.
20.4.1 Create a tag layer
First step is to create a new tag configuration. To do so click on the Add button. Enter the new tag layer name. This name will be used when selecting the tag layer to be displayed.
Notes:
The new tag layer will be created with the settings from the tag layer selected before pressing the Add button. To start from a blank tag layer simply select the tag layer No Tags before adding a new configuration.
To modify the Tag configuration name of an existing Tag layer select the tag layer in question and click on Modify. To delete an existing tag layer select the tag layer to be deleted and click on Remove.
36. Select a category on the left for which you want to define the tags. Tags are defined
using text and keywords. To access the list of keywords click on the button.
Note: You can define the same tag for all the elements of a category in one step. For example, select Conductors Tags, enable the Tag check box (or any other option) and define the same tag for all conductors at once.

CYMDIST 4.7 – User Manual
CHAPTER 20 – ADVANCED CUSTOMIZATION 169
37. Select the options for the tag. The text, border and background colors can be customized.
38. Once the tag layer has been defined simply click the button to save this tag layer in the CYMDIST configuration files.
20.4.2 Manage the tag layer displayed
Once the tag layers have been defined you may select them using the toolbar Tag Layer. Using the dropdown menu you have a quick access to all the tag layers.
If you need to modify an existing tag layer simply click on the button. This will bring directly to the Tags tab in the Display Options.


CYMDIST 4.7 – User Manual
CHAPTER 20 – ADVANCED CUSTOMIZATION 171
INDEX
Actual kVA Method ....................................41
Add New Reports ....................................160
Advanced Customization.........................157
Advanced Uses of the Explorer Bar ........163
Analysis Tab ....................................119, 137
ANSI Parameters.......................................16
ANSI Tab ...................................................16
Arc Flash Hazard Analysis (Distribution).137
Branch .......................................................93
Calculation Method (Short Circuit) ............33
Calculation Parameters ...............................3
Calibration................................................132
Calibration using historical data ..............132
Calibration using the network indices......134
CAM Navigator ........................................107
Capacitor Banks Tab .................................56
Capacitor Placement Calculation ..............55
Chart Report – Boundary vs. Time..........145
Chart Report - Energy vs. Distance.........144
Chart Report- Energy vs. Time................144
Chart Selector..........................................142
CIGRE Type C Load Model.......................80
Clothing Tab ............................................142
Colors Tab ...............................................128
Comparison Tab ......................................127
Complete Report (Short Circuit) ................32
Complete Report (Voltage Drop)...............27
Connected kVA Method.............................40
Contingency Analysis ................................97
Contingency Analysis Report Example ...105
Coordination Criteria..................................95
Cost Options Tab.......................................59
Create a New Report Category ...............157
Create a Symbol ..................................... 154
Create a tag layer ................................... 168
Create Equipment Groups...................... 163
Customers Tab ....................................... 101
Customize an Equipment Group ............ 164
Damaging Effects of Harmonics ............... 77
Definitions ............................................... 115
Delete a Report Category ....................... 159
Device Restrictions Tab.......................... 151
Devices Tab............................................ 123
Display Tab ................................. 47, 88, 102
Display: Color by Voltage Dip ................... 72
Double-Line-to-Ground Fault .................... 33
Edit a Symbol.......................................... 153
Effect on Capacitors ................................. 78
Enter failure events via the section properties dialog.................................. 120
Equipment Status Tab ................................ 9
Fault Flow Analysis................................... 63
Flag Levels Tab .......................................... 7
Flicker Table Tab ...................................... 69
General Tab........................................ 4, 150
Harmonic Analysis .............................. 77, 85
Harmonic Models...................................... 79
Harmonic Resonance ............................... 78
How to Use this Manual Effectively ............ 2
IEC Parameters ........................................ 12
IEC Tab..................................................... 11
If no solution is found................................ 22
Induction Motors ....................................... 79
Inductors (or shunt reactors) .................... 82
Iteration Report ......................................... 22
Keywords ................................................ 167
kWH Method ............................................. 41

CYMDIST 4.7 – User Manual
172 INDEX
Layer Report ............................................166
Lines and cables........................................79
Line-to-Line Fault.......................................34
List of Motors Tab......................................67
Load a Network .......................................165
Load Allocation ..........................................37
Load Balancing Calculation.......................45
Load Balancing Report ..............................49
Load Growth ..............................................51
Load Growth Factors .................................52
Load Indices Computation.......................117
Load Levels Tab ........................................58
Load Model Tab...........................................5
Loads .........................................................80
Location Tab..............................................45
Locations Tab ............................................85
Locked Rotor Analysis...............................67
Locked Rotor Analysis Sample Output......71
Manage the tag layer displayed ..............169
Maximum Start Size Analysis ....................73
Method used by CYMDIST to clear outages...............................................................97
Modify Device ............................................92
Motor Start Analysis ..................................67
N-1 Reports Tab ......................................106
Network......................................................94
Network Equivalent Calculation...............147
Network Equivalent Example...................147
Network Reduction ..................................149
Node Restrictions Tab.............................152
Objectives Tab...........................................99
Outage Locations ......................................98
Overview of CYMDIST ................................1
Parallel R-L Load Model ............................80
Parameters Tab.................. 68, 86, 122, 138
Plotting Results..........................................88
Protective Device Coordination .................91
Reach and Load Criteria........................... 95
Reliability Analysis (Predictive and Historical) ............................................ 119
Reliability Assessment............................ 115
Reliability Indices Computation .............. 117
Report by Individual Section ............... 23, 29
Report Tab ........................................ 87, 104
Report Tags .............................................. 32
Reporting .................................................. 65
Reports ................................................... 157
Reports Tab .................................... 129, 140
Restoration Tab ...................................... 125
Restrictions Tab................................ 55, 100
Result Tab................................................. 48
Results Tab............................................... 59
Risk Categories Tab ............................... 141
Running and Viewing the Results of a Locked Rotor Analysis .......................... 70
Running the Analysis and Viewing the Results .................................................. 73
S REA Method .......................................... 42
Series R-L Load Model ............................. 80
Short Circuit Analysis................................ 29
Short Circuit Report Format...................... 29
Short-Circuit Tab....................................... 10
Shunt capacitors ....................................... 82
Single-Line-to-Ground Fault ..................... 34
Source....................................................... 84
Sources of Harmonics .............................. 77
Storm Tab ............................................... 126
Switching Optimization ........................... 109
Symbol Components .............................. 153
Symbol Editor.......................................... 153
Synchronous Generator............................ 79
Synchronous Motors................................. 82
System Indices Definition ....................... 118
Tabular Report ................................ 130, 143

CYMDIST 4.7 – User Manual
CHAPTER 20 – ADVANCED CUSTOMIZATION 173
Tags...........................................................27
Tags and Tooltips ....................................168
TCC Database of Settings.........................96
Three-phase Fault .....................................33
Time Tab..................................................124
Transformers (Three-winding) .................. 83
Transformers (Two-winding)..................... 82
Voltage Drop Analysis .............................. 21
Voltage Drop Results................................ 23
Warning Sticker View.............................. 145


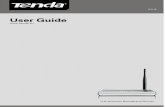







![SAP HowTo Guide - Unlocking User SAPStar [User Guide]](https://static.fdocuments.us/doc/165x107/544ac849b1af9f7c4f8b4bd1/sap-howto-guide-unlocking-user-sapstar-user-guide.jpg)