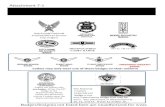CyberPatriot VI Practice Round Instructions
Transcript of CyberPatriot VI Practice Round Instructions

CyberPatriot VI
Practice Round Instructions
Thank you for your interest in the CyberPatriot VI Practice Round. We hope you enjoy this opportunity
to get a feel for what the online competition rounds are like and to see the capabilities of the new
CyberPatriot Competition System (CCS).
The information in this document will help you prepare and participate in the Practice Round. Please
read it carefully and completely before your team attempts to begin the round. As always, we value your
feedback. If you have comments or questions about CCS, please email them to:
[email protected], subject: CCS RECOMMENDATION.
Team ID (hash). One Team ID (hash) will be issued to all registered Coaches for the Practice Round. In
the Practice Round, teams may run as many instances of the images as they wish. During actual
Qualification Rounds, teams shall run only one instance of a given image. Please note that the Team IDs
(hashes) issued for the Practice Round WILL NOT BE USED FOR QUALIFICATION ROUNDS – new Team IDs
(hashes) will be issued after the Practice Round.
Scores. Practice Round scores do not count toward or affect any competition ranking or award.
However, scores will be published on a near real-time scoreboard, the URL of which can be found at the
end of this document. The scores are for reference only.
WARNINGS
If you are unclear on how to prepare your host system, please refer to the checklist at the end of
this document.
Your image MUST connect to the CyberPatriot scoring server (over port 80) to receive local
scoring feedback. Internet connectivity is the responsibility of each team. If you plan to compete
from a school or library, verify that there are no firewalls, proxy servers, or other security
measures that might interfere with transmission of data from the CCS scoring client to the
server (i.e. teams need an unrestricted internet connection on port 80).
In order for local scoring feedback to be provided, all users must enter a valid Team ID (hash). To
enter a Team ID, double-click the CyberPatriot Set Team ID icon on the desktop of the image. An
administrator password may be required to run CyberPatriot Set TeamID (see README.txt on
desktop).
Note: Team IDs (Hashes) are 10 characters and are not team numbers (e.g., 06-9564).

Each virtual machine image contains a folder called “CyberPatriot” – DO NOT OPEN, MODIFY,
DELETE, or ALTER ANYTHING IN THIS FOLDER. Everything in this folder is must be there for the
scoring system to function properly.
Do not copy or move any part of the scoring client off of the virtual machine. Doing so may
result in irreparable harm to your host system.
Teams should work only at the operating system level. Do not attempt to modify the master
boot record, file system, etc. Doing so may result in your team’s score being flagged or vacated.
Virtual machine images will be running a “CyberPatriot Scoring” service. DO NOT MODIFY,
STOP, REMOVE OR ALTER this service. It is legitimate and must be there for the scoring system
to function properly.
When you open an image in VMware Player, you may receive a message asking whether you
moved or copied the images. Always select “I Copied It.”
Coaches will receive the decryption password by email just before the start of the Practice
Round.
Please see the README.txt file on the desktop of the images for details on the scenario for each
image, as well as the administrator password (if applicable).
If the desktop of your Ubuntu image does not display properly, shut the image down, go to the
VMware Player main menu, and select “Edit virtual machine settings.” Under the “Hardware”
column, go to “Display,” and un-check the box by “Accelerate 3D graphics.” Restart the image.
Preparing Your Host System
As with previous CyberPatriot online rounds, you will secure and configure two virtual machines images
(also called “images”). The images must be run using VMWare Player software which must be installed
on your “host” system (the PC or laptop where you will download and run the images) before you can
participate in the Practice Round. To help prepare, please make sure your host system has:
1. Enough Free Space. You will need at least 15 GB of disk space if you plan to download and run
both images in this round.
2. Enough Memory. You should have at least 4 GB of memory in your host system.
3. Anx86 Compatible Processor. (2 Ghz with virtualization extensions recommended). A dual-core
or better is recommended – the faster, the better.
4. Consistent and Reliable Internet Connection. Must be able to reach www.google.com and other
web sites on TCP port 80.
Also, download and install:
1. 7-zip, which is free at http://www.7-zip.org/. This will allow you to unpack/extract the images
you will download. WinZip (http://www.winzip.com) will also work. Also, computers running
Windows 7 have built-in file compression/decompression.

2. VMWare Player 6.0 here (VMware Player 5.0 will also work). Make sure to reboot your host
system after the VMWare Player software is installed.
3. OPTIONAL: WinMD5 from http://www.winmd5.com. WinMD5 allows you to verify the
checksums of the image files you download to ensure that they were not corrupted during the
download process. If the checksum of your downloaded image does not match the checksum
provided in this document, you need to re-download that image.
Downloading Your Virtual Machine Images
Two images will be available for the Practice Round: Windows 7 and Ubuntu 12.04. Use the links below to download the images. The images will be in password-protected archives. The password to extract the images will be provided to you by email immediately before the start of the Practice Round. The image files are large, so please make every effort to have it downloaded and ready for extraction before your team is ready to participate in the Practice Round. Windows 7 Image: http://d3e6hthsqofvwk.cloudfront.net/CyberPatriotVI_Win7.zip
Checksum: c5e4d7da4c082df1ee8e38e1a04e02cc Ubuntu 12.04 Image: http://d3e6hthsqofvwk.cloudfront.net/CyberPatriotVI_Ubuntu_12.04.zip Checksum: 30bc4997f54d47651888864b8675f91c When you receive the extraction passwords (by email immediately prior to the start of the Practice
Round), use a zip client to extract the images. You will be prompted to enter the password for each
image when you extract them. As you extract the images, the process will create folders named
according to the respective operating system. Please do not modify, delete, copy, or move any of the
files in this folder. Once the images have been extracted, launch them using VMWare Player by selecting
“Open a Virtual Machine” from the main menu. When you launch the images you may see a pop-up
asking if you moved or copied the images – always click on “I copied it”.
The first time you start the images, the CyberPatriot Set Team ID utility should appear automatically. It
should look similar to this (the first time you start the image, the desktop itself may be obscured leaving
only the CyberPatriot Set Team ID utility):

Desktop of Windows 7 virtual machine image
If the CyberPatriot Set Team ID utility does not start on its own, double-click the icon on the desktop; it
looks like this:
Double-clicking the Set Team ID icon will bring up a window that looks like this:
Setting your Team ID
Enter your CyberPatriot VI Practice Round Team ID (hash, a ten-digit alphanumeric string) in the field
and click OK. If you receive a message that you have entered an invalid Team ID, there is an error in your
Team ID; verify and re-enter it. When you have entered your correct Team ID, you will receive a
message indicating that your Team ID has been saved. If you fail to enter a valid Team ID, you will not
receive local scoring feedback. After your Team ID is set, you should review the README.txt file on the
desktop which contains a brief description of the scenario for that image, and provides a few hints to
help you get started.

New for the CyberPatriot VI Practice Round, teams will be asked to provide information on their actions
undertaken in the course of securing the image. On the desktop of the image, you will see a text file
called “Questions and Answers.”
Open the file and follow the instructions. Providing the correct answers will earn points just as with
fixing vulnerabilities. Please keep in mind that misspelling your answers may result in you not receiving
points for your work. During actual Qualification Rounds, this portion of the competition will be geared
more towards digital forensics.
To check your progress in fixing vulnerabilities, you can double-click on the “Scoring Report” shortcut
(please note that the Scoring Report page will not be available for up to two minutes after the first time
the image is started – this is normal). It will look similar to this:
This will launch your web browser and display a web page that looks something like this:
Scoring Report Example

This is your local scoring report which provides you with information about the status of your system
and your progress in addressing the issues contained on that image. This page should auto-refresh
roughly every two minutes, but if you notice that it has not refreshed be sure to hold down the Shift key
and click on the refresh button in your web browser.
Let’s examine the web page in more detail – at the top of the page you see the words “Report
Generated At” followed by a date/time stamp. This indicates the time this scoring report was
generated, and is expressed in Coordinated Universal Time (UTC). If you notice this time has not
changed for at least 10 minutes then make sure you refresh the page. If the time still does not change,
reboot your image (please note that any tampering with the CCS scoring client will likely result in
termination of local scoring feedback; this can usually be resolved by rebooting the image).
Next, the Approximate Running Time displays the amount of time since the image was first started.
During the Practice Round, teams can compete for as long as they like, as many times as they like.
During a Qualification Round, however, teams have six hours to complete all activities for that round. As
the name implies, the Approximate Running Time is just that – approximate. Teams should not base
decision making on this time; rather, it is the responsibility of each team to keep track of time. The next
field on the Scoring Report page displays the Team ID entered for that team.
Finally, the Scoring Report displays X out of Y points received. Vulnerabilities may be weighted, so some
will earn more points than others. Keep in mind that scores are fluid in both directions – so
reintroducing a vulnerability that was previously fixed can result in the loss of points.
Top Section of Scoring Report Page
The next section of the Scoring Report deals with your image’s network connection status.
Connection Status Information

The top field in this section gives you an overall indicator of your connection status. If you see the word
“No Errors Detected” then your image is able to connect to the Internet, connect to the scoring server,
and upload your score. If there is an error in any of these areas, the Scoring Page will display any
available additional information (e.g. proxy interception).
Internet Connectivity Check: This checks your image’s ability to connect Google. If your
image cannot connect to Google, then something is wrong with your image’s Internet
connection, or there is likely a proxy server blocking access.
CyberPatriot Scoring Server Connection Status: This checks your image’s ability to connect
to the scoring server. If your image cannot connect to the scoring server, you will need to
troubleshoot your network connection.
CyberPatriot Score Upload Status: This checks your image’s ability to upload your scoring
information to the scoring server. A failure here is most commonly the result of a proxy
server or other security measure.
If your image has a functional network connection you should see the word “OK” at the status for each
of the above checks. Again, please note that all teams must maintain an active connection to the
CyberPatriot scoring server – failure to do so will result in local scoring feedback being disabled.
The last section of the Scoring Report contains information about the issues you have addressed on the
image:
Scored Security Issues Fixed and Penalties Assessed
Each of the images has a number of issues, misconfigurations, and problems on it. Your job is to find
and fix each of those issues. Not all of the issues on the images are being scored. This section of the
scoring report will tell you how many issues are being scored for this image and when you have
addressed an issue that is being scored. As you address issues, the counter will increment up and the
scoring report will list which issue you fixed in this section.
New for CCS 2.0 is the assessment of penalties, which can result from actions that run contrary to the
scenario outlined in the README.txt file. For example, if a server image is intended to act as a web
server, closing port 80 or disabling HTTP will result in the assessment of a penalty. Points lost due to
penalties can be regained by correcting whatever action caused them to be assessed (in the example
above, reopening port 80 or re-enabling HTTP).

Also new for CCS 2.0, is the inclusion of sounds when scores change in either direction – teams will hear
one sound when scores go up and a different sound when scores go down. Sounds will only be played
when a scoring report is generated, which takes place roughly every two minutes.
Technical Support
Technical support will be offered throughout the Practice Round Monday-Friday during the round from
9 a.m. to 5.pm. EDT through an Adobe Connect session. Technical support will not be offered on
Monday, October 14, as the CyberPatriot Program Office will be closed for Columbus Day. Answers to
common issues can frequently be found in the chat section. If you are unable to resolve your issue even
after reviewing the chat log, please post your question (make sure that “Everybody” is selected as the
recipient of the chat so that other teams can benefit as well).
To visit the Practice Round Adobe Connect session, please go to afa.adobeconnect.com/cpoc
Telephone support will be offered only for teams that did not receive their Team ID at 877-885-5716.
Please do not call this number for technical support during the Practice Round; instead, please visit the
Adobe Connect session described above.
Online Scoreboard
We are pleased to announce that during CyberPatriot VI, scores will be published online in (near) real
time by team number. Scores are first sorted by score, then by time required to reach that score. Please
keep in mind that only the top 100 teams are displayed, and since teams can run multiple instances of
the images during the Practice Round, team numbers may appear more than once on the list. To view
the Scoreboard, please go to: http://107.21.183.129.

Competition Checklist Before the start of the Round
ARRANGE INTERNET BACK-UP PLAN. Image must connect with Internet to report scores.
Possible back-up means: Public Library, Private Residence. You may request ATT Air Cards from
the CyberPatriot Program Office.
INSTALL WINMD5. Refer to the WinMD5 Installation instructions for assistance.
INSTALL VMWARE PLAYER 6.0. Refer to the VMware Installation instructions for assistance.
INSTALL 7-ZIP OR WINZIP. Refer to the 7-Zip Installation instructions for assistance.
DOWNLOAD THE IMAGE(S). Refer to the Pre-Competition Email for download URLs.
VERIFY THE CHECKSUM of the image(s).
VERIFY HOST SYSTEM TIME. The time and time zone must be correct within 10 minutes on
your host system. Failure to do so may result in a team’s score being flagged for review.
During the Round
READ THE INSTRUCTIONS. (Most trouble calls are caused by competitors not reading
instructions.)
DECOMPRESS THE IMAGE(S). Use the password(s) provided in the Start-Ex E-mail.
READ THE README.TXT FILE. This file contains a description of the image, and tells teams
where to start. It can be found on the desktop of the image.
OPEN THE IMAGE(S). Refer to the Image Opening instructions for assistance. Time starts
when image background is displayed in VMWare Player
CLOSE IMAGE(S) and Secure. Scoring and time will stop when the image is closed.
Post Competition
DO NOT OPEN IMAGE unless requested by the CyberPatriot Program Office. Images opened
or modified after the competition period will be considered tampered images.
DELETE IMAGE(S) per instructions in the Competition E-Mails. Teams pending appeals or inquiries
shall not delete the images until requested by the CyberPatriot Program Office.