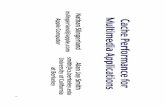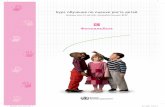CyberLink PowerDVD 11download.cyberlink.com/ftpdload/user_guide/powerdvd/11/...• Фото*:...
Transcript of CyberLink PowerDVD 11download.cyberlink.com/ftpdload/user_guide/powerdvd/11/...• Фото*:...

CyberLink
PowerDVD 11Руководство пользователя программы

Авторские права и отказ от обязательств
Все права защищены. Никакая часть этой публикации не может быть воспроизведена, сохранена в информационно-поисковой системе или передана в какой-либо форме или с использованием каких-либо средств - электронных, механических, копирования, записи и т.д. - без предварительного письменного разрешения корпорации CyberLink Corporation.
Если иное не предусмотрено законодательством, PowerDVD ПОСТАВЛЯЕТСЯ "КАК ЕСТЬ", БЕЗ КАКИХ-ЛИБО ГАРАНТИЙ, ВЫРАЖЕННЫХ ЯВНО ИЛИ ПОДРАЗУМЕВАЕМЫХ, В ТОМ ЧИСЛЕ БЕЗ ЛЮБЫХ ГАРАНТИЙ НА ПРЕДОСТАВЛЕНИЕ ИНФОРМАЦИИ, УСЛУГ ИЛИ ПРОДУКЦИИ, КОТОРЫЕ ПОСТАВЛЯЮТСЯ КАК СОСТАВНЫЕ ЧАСТИ ИЛИ В КАЧЕСТВЕ ПРИЛОЖЕНИЯ К POWERDVD, А ТАКЖЕ БЕЗ ПОДРАЗУМЕВАЕМЫХ ГАРАНТИЙ КОММЕРЧЕСКОЙ ЦЕННОСТИ, СООТВЕТСТВИЯ КАКОМУ-ЛИБО ПРЕДНАЗНАЧЕНИЮ, ПРЕДПОЛАГАЕМОЙ КОНФИДЕНЦИАЛЬНОСТИ ИЛИ НЕНАРУШЕНИЯ КАКИХ-ЛИБО ПРАВ.
ИСПОЛЬЗОВАНИЕ ДАННОГО ПРОГРАММНОГО ОБЕСПЕЧЕНИЯ ОЗНАЧАЕТ ВАШЕ СОГЛАСИЕ С ТЕМ, ЧТО КОРПОРАЦИЯ CYBERLINK НЕ БУДЕТ НЕСТИ НИКАКОЙ ОТВЕТСТВЕННОСТИ ЗА ЛЮБОЙ ПРЯМОЙ, КОСВЕННЫЙ ИЛИ ЛОГИЧЕСКИ ВЫТЕКАЮЩИЙ УЩЕРБ, КОТОРЫЙ МОЖЕТ ВОЗНИКНУТЬ В РЕЗУЛЬТАТЕ ИСПОЛЬЗОВАНИЯ ДАННОГО ПРОГРАММНОГО ОБЕСПЕЧЕНИЯ ИЛИ ДРУГИХ МАТЕРИАЛОВ, СОДЕРЖАЩИХСЯ В ДАННОМ ПАКЕТЕ.
Содержащиеся здесь постановления и условия будут определяться и толковаться в соответствии с законодательством Тайваня, Республика Китай.
PowerDVD - это зарегистрированный товарный знак, упоминаемый в этом издании наряду с названиями других компаний и продуктов; все они используются с целью идентификации и остаются исключительной собственностью соответствующих владельцев.
Manufactured under license from Dolby Laboratories. Dolby and the double-D symbol are registered trademarks of Dolby Laboratories. Confidential unpublished works. Copyright 1995-2005 Dolby Laboratories. All rights reserved.

Manufactured under license under U.S. Patent #’s: 5,451,942; 5,956,674; 5,974,380; 5,978,762; 6,226,616; 6,487,535; 7,003,467; 7,212,872 & other U.S. and worldwide patents issued & pending. DTS and DTS Digital Surround are registered trademarks and the DTS logos, Symbol and DTS 96/24 are trademarks of DTS, Inc. © 1996-2007 DTS, Inc. All Rights Reserved.
Manufactured under license under U.S. Patent #’s: 5,451,942; 5,956,674; 5,974,380; 5,978,762; 6,226,616; 6,487,535 & other U.S. and worldwide patents issued & pending. DTS is a registered trademark and the DTS logos, Symbol, DTS-HD and DTS-HD Master Audio are trademarks of DTS, Inc. © 1996-2007 DTS, Inc. All Rights Reserved.
CyberLink Международная штаб-квартира
Copyright © 2011 CyberLink Corporation.
Aдреса CyberLink Corporation15F, #100, Minchiuan Road, Xindian Dist. New Taipei City, 231, Taiwan (R.O.C.)
Web-узелподдержки
http://www.cyberlink.com
Номер телефона 886-2-8667-1298
Номер факса 886-2-8667-1300


Содержание
Введение...................................................... 1Основные функциональные возможности .............................. 2Режимы работы программы PowerDVD .............................. 2Вкладки воспроизведения мультимедиа ............................ 3
Новые возможности в этой версии .......................................... 5
Версии программы PowerDVD ................................................. 6Обновление программного обеспечения ............................ 6
Системные требования ............................................................ 8
Работа с программой PowerDVD ........... 13Воспроизведение мультимедиа ............................................. 15Воспроизведение дисков с фильмами .............................. 15Воспроизведение видеозаписей ........................................ 17Просмотр фотографий ....................................................... 23Воспроизведение музыки ................................................... 28Воспроизведение общедоступных медиафайлов из сети 32Воспроизведение медиафайлов на устройстве ............... 35
Органы управления воспроизведением ................................ 39Элементы управления на вкладках Фильм/Видео ........... 40Элементы управления на вкладке Фото ........................... 44Элементы управления на вкладке Музыка ....................... 46Меню воспроизведения мультимедиа .............................. 48Меню "Экспресс" ................................................................. 52Меню воспроизведения ...................................................... 61PowerDVD Remote .............................................................. 62
Функции воспроизведения ..................................................... 66

CyberLink PowerDVD
Эффекты TrueTheater ......................................................... 66Воспроизведение в 3D-режиме ......................................... 70Комментарии ....................................................................... 74Функции закладок ................................................................ 75Дополнительные функции .................................................. 78Просмотр глав ..................................................................... 84
Открытие меню диска в программе PowerDVD .................... 86Меню на коммерческих дисках .......................................... 86Всплывающее меню для дисков Blu-ray ........................... 87Использование меню в формате DVD-VR ........................ 88
Другие полезные функции ...................................................... 89Прочие сочетания клавиш .................................................. 89Дополнительные "горячие" клавиши для специальных клавиатур ............................................................................. 90Поиск по времени ................................................................ 91Загрузка внешних субтитров .............................................. 91
Дополнительные функции программы PowerDVD для работы с фильмами ..... 93Информация о фильме .......................................................... 94
MoovieLive ............................................................................ 94Информация о фильме ...................................................... 95Закладки MovieMark ............................................................ 96Личные примечания ............................................................ 96Информация о диске .......................................................... 97
Коллекция фильмов ................................................................ 99Коллекция ............................................................................ 99Закладки MovieMark .......................................................... 101Просмотрено при помощи программы PowerDVD ......... 101
Настройки ................................................ 103Интерфейс пользователя ..................................................... 104
Проигрыватель ...................................................................... 105
ii

Содержание
Дополнительные настройки проигрывателя ................... 107
Настройки видео ................................................................... 110Дополнительные настройки видео .................................. 112
Настройки звука .................................................................... 114Дополнительные настройки звука ................................... 118
Соотношение сторон экрана ................................................ 123
Настройки для DVD ............................................................... 125
Настройки для дисков Blu-ray .............................................. 127Дополнительные настройки для дисков Blu-ray ............. 128
Настройки для сайта MoovieLive .......................................... 130
Информация .......................................................................... 132
Настройки питания переносного устройства ...................... 133
Техническая поддержка ........................ 135Перед тем как обращаться в службу технической поддержки 136
Поддержка через Интернет .................................................. 138
Указтелъ................................................... 139
iii

CyberLink PowerDVD
iv

Глава 1:
Введение
Представляем разработанное компанией CyberLink семейство программных продуктов для домашних развлечений. Программа CyberLink PowerDVD – это универсальный медиапроигрыватель, который содержит развитые средства навигации и позволяет быстро менять нужные настройки прямо во время просмотра.
В этой главе представлены основные функции CyberLink PowerDVD и приводятся краткие сведения о новых возможностях этой программы. Здесь также описываются минимальные требования к системе.
Примечание. этот документ предназначен для использования только в справочных целях. Его содержание и описываемая в нем программа могут быть изменены без уведомления.
1

CyberLink PowerDVD
Основные функциональные возможности
Программа CyberLink PowerDVD позволяет воспроизводить диски форматов Blu-ray 3D*, Blu-ray*, DVD-диски, а также файлы видео- и звукозаписей большинства форматов. Вы можете также просматривать фотографии* в виде слайд-шоу, воспроизводить медиафайлы с внешних устройств, например с мобильного телефона, просматривать видеозаписи на YouTube в окне CyberLink PowerDVD и выполнять многие другие действия.
Помимо этого, программа CyberLink PowerDVD способна преобразовывать обычные двухмерные (2D) видеозаписи и фотографии* в стереоскопические (3D), создавать закладки MovieMark и публиковать их, а также комментарии и обзоры фильмов в режиме реального времени. CyberLink PowerDVD также помогает вам вести журнал просмотра дисков и фильмов в Коллекции фильмов*.
Медиапроигрыватель CyberLink PowerDVD обеспечивает все необходимое для просмотра фильмов на ПК и множество дополнительных возможностей.
Режимы работы программы PowerDVD
В программе CyberLink PowerDVD предусмотрено два разных режима воспроизведения – Классический и Кино*.
• Режим Классический: это основной режим работы программы CyberLink PowerDVD, в котором используются все функции, описанные в этом документе.
2

Глава 1: Введение
• Режим Кино: Режим Кино* предназначен для пользователей, которые предпочитают смотреть фильмы на расстоянии (3 м), используя пульт дистанционного управления (ДУ). Для переключения в режим Кино
нажмите кнопку в строке заголовка. Кино – это упрощенный режим работы программы CyberLink PowerDVD с меньшим числом функций, чем в режиме Классический.
Примечание. * эта функция доступна не во всех версиях программы CyberLink PowerDVD.
Режим Кино программы CyberLink PowerDVD также полностью интегрируется с программой Windows Media Center*, если она установлена на вашем компьютере. После установки программы CyberLink PowerDVD ее ярлык появляется в разделе "ТВ + Кино" программы Windows Media Center.
Примечание. подробное описание этих функций и возможностей см. в файле справки по режиму Кино программы CyberLink PowerDVD.
Вкладки воспроизведения мультимедиа
В классическом режиме CyberLink PowerDVD имеется пять вкладок управления мультимедиа, которые обеспечивают быстрый доступ и воспроизведение всех имеющихся на компьютере медиафайлов. Вкладки воспроизведения мультимедиа следующие:
• Фильм: воспроизведение всех дисков с фильмами, включая диски Blu-ray 3D*, Blu-ray*, DVD-диски, диски VCD и SVCD.
• Видео: воспроизведение имеющихся на компьютере медиафайлов, потоковых видеозаписей с медиа-серверов DLNA/UPnP и просмотр избранных видеозаписей на
3

CyberLink PowerDVD
YouTube непосредственно в программе CyberLink PowerDVD.
• Фото*: просмотр фотографий, имеющихся на компьютере, в сети или избранном социальном мультимедийном сайте (Facebook или Flickr) и воспроизведение их в виде потрясающих слайд-шоу.
• Музыка: воспроизведение любых музыкальных файлов, имеющихся на компьютере, в сети или на диске.
• Устройство*: дистанционное управление CyberLink PowerDVD с помощью переносного устройства или перенос медиафайла с устройства для воспроизведения его на ПК.
Примечание. * эта функция доступна не во всех версиях программы CyberLink PowerDVD.
4

Глава 1: Введение
Новые возможности в этой версии
В этой версии программы CyberLink PowerDVD реализованы следующие новые функции:
• Просмотр фотографий* в режиме слайд-шоу в формате 2D, 3D или преобразование двухмерных (2D) фотографий в стереоскопические (3D) при помощи технологии TrueTheater 3D*.
• Использование медиавкладок для быстрого поиска и воспроизведения фильмов, видео- и музыкальных записей, слайд-шоу фотографий и медиафайлов на внешних устройствах*.
• Работа в CyberLink PowerDVD в режиме Кино с использованием 3D-интерфейса пользователя*.
• Потоковое воспроизведение или загрузка музыки, видеозаписей и фотографий с медиа-серверов* DLNA/UPnP для воспроизведения в CyberLink PowerDVD.
• Использование приложения PowerDVD Remote для дистанционного управления CyberLink PowerDVD с помощью устройства Android или iPhone или переноса медиафайла с устройства для воспроизведения его на ПК.
• Выгрузка* видеозаписей на YouTube и просмотр* видеозаписей на YouTube, не покидая интерфейса пользователя CyberLink PowerDVD.
• Выгрузка* 3D-видеозаписей и преобразование* 2D-видеозаписей в 3D перед выгрузкой на YouTube 3D.
• Выгрузка* фотографий на Flickr и Facebook и просмотр* фотографий на этих веб-сайтах, не покидая интерфейса пользователя программы CyberLink PowerDVD.
• Поддержка Библиотеки Windows 7 при воспроизведении аудио- и видеофайлов или просмотре фотографий.
Примечание. * эта функция доступна не во всех версиях программы CyberLink PowerDVD.
5

CyberLink PowerDVD
Версии программы PowerDVD
Доступные функции полностью зависят от того, какая версия программы CyberLink PowerDVD установлена в вашем компьютере.
Чтобы узнать номер версии и сборки вашей программы CyberLink PowerDVD, нажмите эмблему CyberLink PowerDVD в левом верхнем углу экрана или нажмите Ctrl+A на клавиатуре.
Примечание. подробные сведения о версии CyberLink PowerDVD см. в файле Readme.
Обновление программного обеспечения
Компания CyberLink регулярно выпускает обновления и исправления для своих программ. Программа CyberLink PowerDVD будет автоматически сообщать вам об их появлении.
Примечание. для использования этой функции требуется подключение к Интернету.
Порядок обновления программы:
1. Откройте окно "Сведения об обновлениях", выполнив одно из следующих действий:
• нажмите кнопку ;• нажмите клавишу I на клавиатуре;• нажмите кнопку Обновления в окне О программе или
Настройки PowerDVD.2. Выберите функцию, для установки которой хотите
выполнить обновление, или исправление, которое хотите установить.
6

Глава 1: Введение
3. Откроется окно веб-браузера, в котором можно купить обновления продукта или загрузить последнее исправление.
7

CyberLink PowerDVD
Системные требованияСистемные требования для использования CyberLink PowerDVD зависят от содержимого фильмов, которые вы будете просматривать. Новые 3D-технологии для просмотра содержимого 3D-фильмов требуют дополнительного оборудования. Дополнительные сведения о поддержке 3D-оборудования и видеокарт см. в разделе "Поддержка оборудования" на веб-сайте CyberLink PowerDVD.
Программа CyberLink PowerDVD оптимизирует производительность системы, выбирая алгоритм устранения чересстрочной развертки видео в соответствии с мощностью процессора. Если в компьютере используется процессор с тактовой частотой менее 1,6 ГГц, то программа CyberLink PowerDVD по умолчанию отключает некоторые функции CyberLink TrueTheater. Реализованные в программе CyberLink PowerDVD усовершенствованные технологии обработки видео и звука работают лучше всего на компьютерах с процессорами с тактовой частотой более 2,4 ГГц.
Системные требования для воспроизведения дисков Blu-ray, DVD и режима TrueTheater 3D
Операционная система
• Microsoft Windows 7, Vista или XP SP3* (требуется Windows XP Service Pack 3).
Процессор
• Воспроизведение дисков Blu-ray: Pentium 4 541 (3,2 ГГц), Athlon 64 X2 3800+ или мощнее.
• Воспроизведение в режиме TrueTheater : Pentium D 950 (3,0 ГГц), AMD Athlon 64 X2 3800+ или мощнее.
• Воспроизведение DVD-дисков: Pentium 4 (2,4 ГГц), Athlon 64 2800+ (1,8 ГГц) или мощнее.
Видеокарты (графические процессоры)
8

Глава 1: Введение
• Воспроизведение дисков Blu-ray: Intel G45, ATI Radeon HD 2400, NVIDIA Geforce 7600GT или мощнее.
• Воспроизведение в режиме TrueTheater : Intel G45, ATI Radeon HD 2400, NVIDIA Geforce 8800GT или мощнее.
• Воспроизведение DVD-дисков: графический ускоритель AGP или PCI Express с поддержкой DirectX 9.0 или более поздней версии.
Примечание. настоятельно советуем обновить драйвер видеокарты до самой последней версии. Для воспроизведения в режиме TrueTheather 3D требуется устройство отображения 3D.
Системная память (ОЗУ)
• Воспроизведение дисков Blu-ray: для Vista и Windows 7 требуется 2 ГБ; для Windows XP требуется 1 ГБ.
• Воспроизведение дисков DVD и TrueTheater : для Vista и Windows 7 требуется 1 ГБ; для Windows XP требуется 512 МБ.
Место на жестком диске
• Требуется 300 МБ
Устройства отображения
• Воспроизведение DVD-дисков и дисков Blu-ray: дисплей, поддерживающий технологию защиты HDCP, для цифрового вывода. Телевизор или монитор компьютера для аналогового вывода.
• Воспроизведение в режиме TrueTheater 3D: требуется
дисплей и очки. Дисплей, поддерживающий технологию защиты HDCP, для цифрового вывода. Телевизор или монитор компьютера для аналогового вывода.
Приводы дисков
• Воспроизведение дисков Blu-ray: привод BD-ROM/BD-RE или Super Multi Blu combo.
9

CyberLink PowerDVD
• Воспроизведение дисков DVD и TrueTheater : привод DVD-ROM, DVD+–R/RW, DVD-RAM или DVD Super Multi combo.
Переносное устройство
• Для использования приложения PowerDVD Remote и функций дистанционного управления и общего доступа, собранных на вкладке Устройство, необходимо устройство с операционной системой Android или iPhone.
Подключение к Интернету
• Подключение к Интернету требуется для использования веб-служб.
Примечание. * CyberLink PowerDVD с NVIDIA 3D Vision не поддерживается в Windows XP.
Системные требования для воспроизведения Blu-ray 3D с аппаратным ускорением
Операционная система
• Microsoft Windows 7, Vista или XP SP3* (требуется Windows XP Service Pack 3).
Процессор
Intel Pentium D 950 (3,0 ГГц), AMD Athlon 64 X2 4600+ (2,4 ГГц) или мощнее.
Системная память (ОЗУ)
• 2 ГБ.
Видеокарты (графические процессоры)
• Intel Graphic Media Accelerator HD (Intel Core i3/i5), серия NVIDIA Geforce GTX 400 и Geforce GT 240/320/330/340.
Устройства отображения
• Требуются 3D-экран и 3D-очки (NVIDIA 3D Vision*, 3D Ready HDTV и Micro-polarizer LCD или стереоскопические
10

Глава 1: Введение
красные/голубые очки). Дисплей, поддерживающий технологию защиты HDCP, для цифрового вывода.
Примечание. * CyberLink PowerDVD с NVIDIA 3D Vision не поддерживается в Windows XP.
Системные требования для воспроизведения Blu-ray 3D без аппаратного ускорения
Операционная система
• Microsoft Windows 7, Vista или XP SP3* (требуется Windows XP Service Pack 3).
Процессор
Intel Core 2 Duo E6750 (2,66 ГГц), AMD Phenom 9450 (2,10 ГГц) или мощнее.
Системная память (ОЗУ)
• 2 ГБ.
Видеокарты (графические процессоры)
• Intel G45, ATI Radeon HD 2400, NVIDIA GeForce 7600GT или мощнее.
Устройства отображения
• Требуются 3D-экран и 3D-очки (NVIDIA 3D Vision*, 3D Ready HDTV и Micro-polarizer LCD или стереоскопические красные/голубые очки). Дисплей, поддерживающий технологию защиты HDCP, для цифрового вывода.
Примечание. * CyberLink PowerDVD с NVIDIA 3D Vision не поддерживается в Windows XP.
11

CyberLink PowerDVD
12

Глава 2:
Работа с программой PowerDVD
В этой главе представлен полный обзор основных функций и органов управления программы CyberLink PowerDVD. Здесь рассматриваются различные типы воспроизводимых носителей и приводится подробный список всех органов управления и "горячих" клавиш (сочетаний клавиш для быстрого вызова функций). В этой главе также рассматриваются способы доступа к меню диска и описываются другие полезные функции воспроизведения, реализованные в программе CyberLink PowerDVD.
13

CyberLink PowerDVD
Режим Классический программы CyberLink PowerDVD выглядит так:
A – О программе PowerDVD 11, B – Обновление PowerDVD, C – Вкладки воспроизведения мультимедиа, D – Настройки программы PowerDVD, E – Переключение в режим Кино, F – Публикация комментариев, G – Воспроизведение в режиме 3D, H – Органы управления TrueTheater, I – Органы управления проигрывателя, J – Дополнительные функции, K – Функции закладок, L – Меню воспроизведения мультимедиа, M – Комментарий
A E
FGHIJKLM
B C D
14

Глава 2: Работа с программой PowerDVD
Воспроизведение мультимедиа
Удобная в использовании программа CyberLink PowerDVD способна воспроизводить носители и медиафайлы самых разных типов. CyberLink PowerDVD может воспроизводить большинство цифровых носителей – от содержимого высокой четкости и DVD-дисков до видеофайлов и звуковых компакт-дисков, слайд-шоу фотографии и музыкальных файлов.
После запуска программы CyberLink PowerDVD открывается окно с пятью вкладками воспроизведения мультимедиа. Откройте вкладку Фильм (BD*, DVD, VCD) для воспроизведения фильмов с диска, Видео для открытия и воспроизведения видеофайлов, Фото* для просмотра фотографий в режиме слайд-шоу, Музыка для воспроизведения аудиофайлов различных форматов или Устройство для дистанционного воспроизведения мультимедийного содержимого на устройстве Android или iPhone или с помощью такого устройства.
Примечание. * эта функция доступна не во всех версиях программы CyberLink PowerDVD.
Воспроизведение дисков с фильмами
При установке видеодиска в привод CyberLink PowerDVD воспроизводит диск автоматически. Если программа CyberLink PowerDVD открывается, когда диск уже находится в приводе, то откройте вкладку Фильм (для дисков BD*, DVD, VCD и так
далее), нажмите , выберите привод с этим диском и затем нажмите кнопку воспроизведения.
15

CyberLink PowerDVD
Примечание. список и описание элементов управления, доступных во время воспроизведения фильма, см. в разделе "Элементы управления на вкладках Фильм/Видео" на стр. 40.
Поддерживаемые форматы дисковНиже перечислены поддерживаемые программой CyberLink PowerDVD типы оптических дисков:
Примечание. * эта функция доступна не во всех версиях программы CyberLink PowerDVD. ** Если ваша версия CyberLink PowerDVD поддерживает воспроизведение дисков Blu-ray 3D, возможно, вам нужно будет включить воспроизведение в настройках. Для получения дополнительной информации о включении этой функции см. "Blu-ray 3D" на стр. 129.
На вкладке Фильм можно также воспроизводить незащищенные папки DVD-дисков и Blu-ray, которые вы скопировали на жесткий диск. Для воспроизведения папок DVD и Blu-ray выполните следующие действия:
1. Выберите вкладку Фильм в программе CyberLink PowerDVD.
2. Нажмите и затем выберите Открыть файл фильма на жестком диске.
3. Найдите и затем выберите папку на жестком диске компьютера.
4. Нажмите кнопку воспроизведения, чтобы начать воспроизведение.
Типы оптических дисков Форматы файлов
Диски Blu-ray/Blu-ray 3D** BDAV, BDMV
DVD-диск DVD-Video, AVCHD*, AVCREC*, DVD-VR, DVD+VR
Компакт-диск VCD, SVCD
16

Глава 2: Работа с программой PowerDVD
АвтовозобновлениеЕсли остановить или закрыть программу CyberLink PowerDVD во время воспроизведения диска (даже если после этого воспроизвести другие файлы или диски), то при следующем просмотре этого же диска можно будет возобновить его воспроизведение с последней просмотренной сцены.
Функция автовозобновления запоминает точное место, на котором в последний раз был остановлен просмотр диска. Она обеспечивает следующие возможности:
• Выберите Возобновить, чтобы продолжить просмотр с того места, где в прошлый раз был остановлен просмотр.
• Выберите Перезапустить, чтобы просмотреть диск с начала.
• Если вы просматриваете DVD-диск, с помощью пульта дистанционного управления, сенсорной панели ноутбука, стрелок клавиатуре или колеса прокрутки мыши можно просмотреть миниатюрные изображения глав фильма в режиме FancyView. Выберите миниатюрное изображение нужной главы, чтобы начать с нее воспроизведение.
Примечание. функция возобновления не поддерживается для видеофайлов, а только для файлов DVD на жестком диске и только при наличии файла IFO.
Если вы не хотите, чтобы програма CyberLink PowerDVD предлагала выбрать возобновление при каждой установке диска, можете отключить функцию автовозобновления в настройках. Дополнительные сведения см. в разделе Настройка автовозобновления описания вкладки "Проигрыватель" на стр. 105.
Воспроизведение видеозаписейДля воспроизведения видеофайлов и просмотра видеозаписей на YouTube выберите вкладку Видео программы CyberLink PowerDVD.
17

CyberLink PowerDVD
Примечание. список и описание элементов управления и функций воспроизведения, доступных во время воспроизведения видеофайла, см. в разделе "Элементы управления на вкладках Фильм/Видео" на стр. 40.
Поддерживаемые форматы видеофайловВ программе CyberLink PowerDVD можно воспроизводить видеофайлы следующих форматов:
Видеоформаты: 3GP, 3G2, ASF, AVC, AVI, DAT, DIV, DivX*, DVR-MS, FLV, M1V, M2TS, M2V, MOD, MOV, MP4, MPEG, MPG, MPV, RMX*, TIVO, TOD, TRP, VRO, WTV, MKV, VOB, WMV.
Воспроизведение видеофайловВоспроизводить файлы видеозаписей можно любым из следующих способов:
• Перетащите видеофайл прямо в окно программы CyberLink PowerDVD.
• Чтобы воспроизвести видеофайл из Библиотеки Windows 7, на панели Источник выберите Библиотека и затем перейдите в папку, которая содержит видеозаписи. Чтобы начать воспроизведение, дважды щелкните видеофайл.
Примечание. выберите , чтобы просмотреть файлы видеозаписей в
виде миниатюрных изображений, или , чтобы открыть подробный список всех видеофайлов.
• Чтобы воспроизвести видеофайл с жесткого диска, на панели Источник выберите Компьютер и затем перейдите в папку, которая содержит нужный видеофайл. Чтобы начать воспроизведение, дважды щелкните видеофайл.
Примечание. можно также воспроизводить видеофайлы, которые находятся на медиа-сервере в сети (UPnP/DLNA/DTCP-IP). Подробнее о воспроизведении медиафайлов из сети см. "Воспроизведение общедоступных медиафайлов из сети" на стр. 32.
18

Глава 2: Работа с программой PowerDVD
Создание списков воспроизведения видеофайлов
В программе CyberLink PowerDVD на вкладке Видео можно создать список воспроизведения видеофайлов, чтобы воспроизводить их одну за другой.
Порядок создания списка воспроизведения:
1. В разделе Списки воспроизведения на панели Источник нажмите Новый список воспр.. При необходимости дважды щелкните список воспроизведения, чтобы присвоить ему имя.
2. Просмотрите папки с видеофайлами, которые хотите включить в список воспроизведения.
3. Чтобы добавить видеофайл к списку воспроизведения, перетащите его на название списка воспроизведения в разделе Списки воспроизведения панели Источник.
4. Чтобы начать воспроизведение видеофайлов в созданном списке воспроизведения, выделите его на панели Источник и затем нажмите кнопку воспроизведения. Программа CyberLink PowerDVD воспроизведет все файлы, включенные в этот список воспроизведения.
Примечание. Нажмите в разделе Списки воспроизведения, чтобы экспортировать созданный вами список воспроизведения или импортировать другие ранее созданные вами списки воспроизведения в форматах PLS и M3U. Чтобы удалить список воспроизведения, наведите на него указатель мыши и затем нажмите .
Просмотр видеозаписей на YouTubeВидеозаписей на YouTube* You можно просматривать непосредственно на вкладке Видео программы CyberLink PowerDVD.
Примечание. * эта функция доступна не во всех версиях программы CyberLink PowerDVD.
19

CyberLink PowerDVD
Для просмотра видеозаписей на YouTube выполните следующие действия:
1. Откройте вкладку Видео.
2. Выберите раздел Мультимедиа в сети панели Источник.
3. Нажмите , чтобы войти в свою учетную запись на YouTube и просмотреть подписки, избранные элементы и видеозаписи, которые вы выгрузили.
4. Выберите один из столбцов, чтобы фильтровать видеопотоки с YouTube.
5. Выберите видеозапись и нажмите кнопку воспроизведения, чтобы начать воспроизводить видеозапись.
Выгрузка видеозаписейВы можете выгружать* не защищенные авторским правом видеозаписи со своего компьютера непосредственно на YouTube и Facebook.
Примечание. * эта функция доступна не во всех версиях программы CyberLink PowerDVD.
Выгрузка видеозаписей на YouTube
На YouTube можно выгружать видеозаписи форматов 2D и 3D*. CyberLink PowerDVD может даже преобразовывать 2D-видеозаписи в 3D* в процессе выгрузки.
Примечание. * эта функция доступна не во всех версиях программы CyberLink PowerDVD.
Порядок выгрузки не защищенной авторскими правами видеозаписи на сайт YouTube*:
Примечание. за раз можно выгрузить только одну видеозапись.
1. Откройте вкладку Видео.
20

Глава 2: Работа с программой PowerDVD
2. Найдите и выберите видеозапись, которую требуется выгрузить на YouTube, в разделе Библиотека Windows или Компьютер панели Источник.
3. Нажмите .
4. Выберите формат, в котором хотите выгрузить видеозапись: 2D (YouTube 2D) или 3D (YouTube 3D). Если формат выгрузки – 3D, выберите формат исходной видеозаписи или выберите 2D (преобразовать в 3D), если это – 2D-видеозапись, которую программа CyberLink PowerDVD должна преобразовать в 3D, используя функцию TrueTheater 3D. Нажмите кнопку Далее для продолжения.
5. Откроется мастер "Выгрузите видеозаписи на YouTube" с окном входа в систему. Чтобы выполнить вход на сайт YouTube, выполните одно из следующих действий:
• Если у вас уже есть учетная запись YouTube, то введите свое имя пользователя и пароль и затем нажмите кнопку Далее, чтобы выполнить вход и разрешить программе CyberLink PowerDVD выгружать видеозаписи в вашу учетную запись.
• Если у вас нет учетной записи YouTube, то нажмите кнопку Зарегистрироваться на YouTube, чтобы создать новую учетную запись, и затем разрешите программе CyberLink PowerDVD выгружать видеозаписи во вновь созданную учетную запись.
6. Откроется окно "Опишите свою видеозапись". Введите следующие сведения о вашей видеозаписи:
• Эпизод: введите название вашей видеозаписи.
• Описание: введите краткое описание вашей видеозаписи.
• Метки: введите, разделяя запятыми, несколько меток, которые описывают вашу видеозапись. Метки – это ключевые слова, по которым люди ведут поиск на сайте YouTube.
Примечание. перед выгрузкой видеозаписи нужно ввести ее название, описание и минимум одну метку.
21

CyberLink PowerDVD
• Категория видео: из списка выберите подходящую категорию видеозаписи.
• Трансляция: выберите, нужно ли открыть общий доступ к видеозаписи или пометить ее как частную.
7. Для продолжения нажмите кнопку Далее. Откроется окно с информацией об авторских правах.
8. Прочтите и согласитесь с информацией об авторских правах, установив соответствующий флажок, и затем нажмите Далее, чтобы начать выгрузку вашей видеозаписи на сайт YouTube. После выгрузки видеозаписи нажмите кнопку Готово.
Выгрузка видеозаписей на Facebook
Из программы CyberLink PowerDVD можно выгружать видеозаписи на сайт Facebook. Порядок выгрузки не защищенной авторскими правами видеозаписи на сайт Facebook:
Примечание. за раз можно выгрузить только одну видеозапись.
1. Откройте вкладку Видео.
2. Найдите и выберите видеозапись, которую требуется выгрузить на Facebook, в разделе Библиотека Windows или Компьютер панели Источник
3. Нажмите .
4. Нажмите кнопку OK, чтобы разрешить программе CyberLink PowerDVD доступ к вашей учетной записи Facebook, и затем выполните вход и процедуру авторизации. После этого для продолжения нажмите Закрыть.
5. Откроется окно мастера выгрузки на Facebook со страницей описания видеозаписи. Введите следующие сведения о вашей видеозаписи:
• Эпизод: введите название вашей видеозаписи.
• Описание: введите краткое описание вашей видеозаписи.
Примечание. перед выгрузкой видеозаписи необходимо ввести ее название и описание.
22

Глава 2: Работа с программой PowerDVD
6. Для выполнения операции нажмите Выгрузить. По завершении выгрузки видеозаписи нажмите кнопку OK.
Просмотр фотографийОткройте вкладку Фото*, чтобы просмотреть имеющиеся на компьютере фотографии в режиме слайд-шоу.
Примечание. список и описание элементов управления и функций воспроизведения, доступных во время просмотра фотографий и воспроизводедения слайд-шоу, см. в разделе "Элементы управления на вкладке Фото" на стр. 44.
Поддерживаемые форматы фотографийВ программе CyberLink PowerDVD можно просматривать фотографии следующих форматов:
Форматы фотографий*: BMP, JPG, JPS, MPO, PNG.
Программа CyberLink PowerDVD также поддерживает рядно расположенные 3D-фотографии* и формат RAW*.
Примечание. * эта функция доступна не во всех версиях программы CyberLink PowerDVD.
Воспроизведение слайд-шоу из фотографийЧтобы просмотреть фотографии в режиме слайд-шоу, выполните одно из следующих действий:
Примечание. если вы в данный момент слушаете музыку с помощью CyberLink PowerDVD, она будет продолжать играть во время просмотра слайд-шоу из фотографий.
• перетащите фотографии непосредственно в интерфейс пользователя CyberLink PowerDVD и затем нажмите кнопку воспроизведения.
23

CyberLink PowerDVD
• чтобы воспроизвести слайд-шоу из фотографий, находящихся в Библиотеке Windows 7, на панели Источник выберите Библиотека и затем перейдите в папку, которая содержит фотографии. Выберите фотографию и нажмите кнопку воспроизведения, чтобы воспроизвести слайд-шоу из всех имеющихся в папке фотографий.
Примечание. выберите , чтобы просмотреть фотографии в виде
миниатюрных изображений, или , чтобы открыть подробный список всех фотографий.
• чтобы воспроизвести слайд-шоу из фотографий с жесткого диска, на панели Источник выберите Компьютер и затем перейдите в папку, которая содержит нужные фотографии. Выберите фотографию и нажмите кнопку воспроизведения, чтобы воспроизвести слайд-шоу из всех имеющихся в папке фотографий.
Примечание. можно также воспроизводить слайд-шоу из фотографий, которые находятся на медиа-сервере в сети (UPnP/DLNA/DTCP-IP). Подробнее о воспроизведении медиафайлов из сети см. "Воспроизведение общедоступных медиафайлов из сети" на стр. 32.
Создание своего слайд-шоу из фотографий
В программе CyberLink PowerDVD на вкладке Фото вы можете создавать слайд-шоу из всех ваших любимых фотографий.
Чтобы создать слайд-шоу, выполните следующие действия:
1. Откройте вкладку Фото.
2. В разделе Слайд-шоу нажмите Новое слайд-шоу. При необходимости дважды щелкните слайд-шоу, чтобы присвоить ему название.
3. Просмотрите папки с фотографиями, которые хотите включить в слайд-шоу.
4. Чтобы добавить фотографии к слайд-шоу, щелкните и затем перетащите их на название слайд-шоу в разделе Слайд-шоу.
24

Глава 2: Работа с программой PowerDVD
5. Чтобы начать просмотр слайд-шоу, выделите его в разделе Слайд-шоу и затем нажмите кнопку воспроизведения. Программа CyberLink PowerDVD воспроизведет все фотографии, включенные в слайд-шоу.
Примечание. Нажмите в разделе Слайд-шоу, чтобы экспортировать созданное вами слайд-шоу или импортировать другие ранее созданные
вами слайд-шоу в форматах PLS и M3U. Нажмите , чтобы удалить слайд-шоу из списка.
Просмотр фотографий в сетиНа вкладке "Фото" программы CyberLink PowerDVD можно просматривать фотографии* на сайтах Facebook и Flickr.
Примечание. * эта функция доступна не во всех версиях программы CyberLink PowerDVD.
Чтобы просмотреть фотографии в сети, выполните следующие действия:
1. Откройте вкладку Фото.
2. Нажмите раздел Мультимедиа в сети панели Источник.
3. Просмотр фотографий на Facebook:
• Откройте вкладку Facebook и щелкните . Нажмите кнопку OK, чтобы разрешить программе CyberLink PowerDVD доступ к вашей учетной записи Facebook, и затем выполните вход и процедуру авторизации. Закончив, нажмите кнопку Закрыть, чтобы просмотреть ваши альбомы и фотографии ваших друзей на Facebook.
• Дважды щелкните альбом, чтобы просмотреть имеющиеся в нем фотографии, и затем выделите фотографию и нажмите кнопку воспроизведения, чтобы просмотреть фотографии в виде слайд-шоу.
4. Просмотр фотографий на Flickr:
• Откройте вкладку Flickr и нажмите . Нажмите кнопку OK, чтобы разрешить программе CyberLink PowerDVD доступ к вашей учетной записи Flickr, и затем выполните вход и
25

CyberLink PowerDVD
процедуру авторизации. Закончив, нажмите кнопку Закрыть и затем Принять, чтобы просмотреть ваши альбомы и фотографии ваших контактов на Flickr.
• Дважды щелкните альбом, чтобы просмотреть имеющиеся в нем фотографии, и затем выделите фотографию и нажмите кнопку воспроизведения, чтобы просмотреть фотографии в виде слайд-шоу.
Выгрузка фотографийВы можете выгружать фотографии* со своего компьютера на Facebook и Flickr, не покидая программы CyberLink PowerDVD.
Примечание. * эта функция доступна не во всех версиях программы CyberLink PowerDVD.
Выгрузка фотографий на Facebook
Чтобы выгрузить фотографии на Facebook, выполните следующие действия:
1. Откройте вкладку Фото.
2. В разделе Библиотека Windows или Компьютер панели Источник найдите и выберите все фотографии, которые требуется выгрузить на Facebook.
3. Нажмите . Нажмите кнопку OK, чтобы разрешить программе CyberLink PowerDVD доступ к вашей учетной записи Facebook, и затем выполните вход и процедуру авторизации. После этого для продолжения нажмите Закрыть.
4. Откроется окно мастера выгрузки на Facebook со страницей описания медиафайлов. Введите следующие сведения о ваших фотографиях:
• Выберите альбом: выберите существующий альбом на странице Facebook, в который нужно выгрузить фотографии. Выберите Создать новый альбом, чтобы добавить фотографии в новый альбом. Название
26

Глава 2: Работа с программой PowerDVD
альбома: введите название для вновь созданного фотоальбома.
Примечание. если вы создаете новый альбом, то прежде чем можно будет выгружать в него фотографии, необходимо ввести название альбома.
• Местоположение альбома: укажите местоположение, откуда были взяты фотографии.
• Описание альбома: введите краткое описание выгружаемых фотографий.
• Конфиденциальность: укажите, кто имеет право просматривать эти фотографии после их выгрузки.
• Добавить описание фотографии: введите описание, которое будет показано под всеми выгруженными фотографиями.
5. Нажмите Выгрузить, чтобы начать процесс выгрузки фотографий на Facebook. По завершении выгрузки фотографий нажмите кнопку OK.
Выгрузка фотографий на Flickr
Чтобы выгрузить фотографии на Flickr, выполните следующие действия:
1. Откройте вкладку Фото.
2. В разделе Библиотека Windows или Компьютер панели Источник найдите и выберите все фотографии, которые требуется выгрузить на Flickr.
3. Нажмите . Нажмите кнопку OK, чтобы разрешить программе CyberLink PowerDVD доступ к вашей учетной записи Flickr, и затем выполните вход и процедуру авторизации. После этого для продолжения нажмите Закрыть.
4. Откроется окно мастера выгрузки на Flickr со страницей описания медиафайлов. Введите следующие сведения о ваших фотографиях:
• Изменить размер: укажите, требуется ли изменять размер фотографии, и затем, если нужно, задайте размер.
27

CyberLink PowerDVD
• Конфиденциальность: укажите, кто имеет право просматривать эти фотографии после их выгрузки. Выберите Открытые, чтобы поделиться своими фотографиями со всем миром.
• Дополнительные метки: введите метки, которые описывают ваши фотографии.
5. Нажмите Выгрузить, чтобы начать процесс выгрузки фотографий на Flickr. По завершении выгрузки фотографий нажмите кнопку OK.
Воспроизведение музыкиОткройте вкладку Музыка, чтобы воспроизвести аудио компакт-диски и файлы в программе CyberLink PowerDVD.
Примечание. список и описание элементов управления и функций воспроизведения, доступных во время воспроизведения музыки, см. в разделе "Элементы управления на вкладке Музыка" на стр. 46.
Поддерживаемые аудиоформатыВ программе CyberLink PowerDVD можно воспроизводить аудиофайлы следующих форматов:
Форматы аудиофайлов: AC3, AOB, CDA, M3U, M4A, MID, MP2, MP3, RMI, WAV, WMA.
Воспроизведение аудиоисков и файловДля воспроизведения аудиофайлов в программе CyberLink PowerDVD выполните одно из следующих действий:
Типы оптических дисков Форматы файлов
Компакт-диск Аудиозапись, караоке
28

Глава 2: Работа с программой PowerDVD
Примечание. если вы в данный момент слушаете музыку с помощью CyberLink PowerDVD, она будет продолжать играть во время просмотра слайд-шоу из фотографий на вкладке "Фото" и при просмотре других мультимедийных материалов на вкладках "Видео" и "Устройства". Воспроизведение остановится, если запустить воспроизведение видеозаписи или открыть вкладку "Фильм".
• установите аудио компакт-диск в привод, и программа CyberLink PowerDVD автоматически начнет его воспроизведение. Если в момент запуска программы CyberLink PowerDVD в приводе уже есть диск, откройте вкладку Музыка, на панели Источник выберите Компьютер и затем выберите привод с диском. Чтобы начать воспроизведение, нажмите кнопку "Воспроизвести".
• перетащите аудиофайл прямо в окно программы CyberLink PowerDVD.
• чтобы воспроизвести аудиофайл из Библиотеки Windows 7, на панели Источник выберите Библиотека и затем перейдите в папку, которая содержит аудиозаписи. Чтобы начать воспроизведение, дважды щелкните аудиофайл.
Примечание. нажмите , чтобы просмотреть аудиофайлы по
изображениям альбомов, или , чтобы открыть подробный список всех аудиофайлов.
• для воспроизведения аудиофайлов с жесткого диска откройте вкладку Музыка, на панели Источник выберите Компьютер и затем перейдите в папку с аудиофайлами. Чтобы начать воспроизведение, дважды щелкните аудиофайл.
Примечание. можно также воспроизводить аудиофайлы, которые находятся на медиа-сервере в сети (UPnP/DLNA/DTCP-IP). Подробнее о воспроизведении медиафайлов из сети см. "Воспроизведение общедоступных медиафайлов из сети" на стр. 32.
29

CyberLink PowerDVD
Создание списков воспроизведения музыки
В программе CyberLink PowerDVD на вкладке Музыка можно создавать списки воспроизведения, содержащие ваши любимые музыкальные композиции.
Примечание. в список воспроизведения нельзя добавить дорожки с аудио компакт-диска.
Порядок создания списка воспроизведения музыки:
1. Откройте закладку Музыка.
2. В разделе Списки воспроизведения нажмите Новый список воспр.. При необходимости дважды щелкните список воспроизведения, чтобы присвоить ему имя.
3. Просмотрите папки с музыкальными файлами, которые хотите включить в список воспроизведения.
4. Чтобы добавить музыкальный файл к списку воспроизведения, перетащите его на название списка воспроизведения в разделе Списки воспроизведения панели Источник.
5. Чтобы начать воспроизведение музыкального файла в созданном списке воспроизведения, выделите его на панели Списки воспроизведения и затем нажмите кнопку воспроизведения. Программа CyberLink PowerDVD воспроизведет все файлы, включенные в этот список воспроизведения.
Примечание. Нажмите в разделе Списки воспроизведения, чтобы экспортировать созданный вами список воспроизведения или импортировать другие ранее созданные вами списки воспроизведения в
форматах PLS и M3U. Нажмите , чтобы удалить список воспроизведения из списка.
Воспроизведение диска караокеПрограмма CyberLink PowerDVD позволяет воспроизводить диски DVD или VCD с караоке. Прежде чем начать
30

Глава 2: Работа с программой PowerDVD
воспроизведение, проверьте, есть ли эмблема караоке (Karaoke) на обложке диска DVD/VCD.
Выбор параметров караоке
1. Вставив диск караоке в привод, надлежащим образом подключите микрофон.
2. Нажмите кнопку воспроизведения, чтобы открыть экран меню.
3. Нажимайте кнопки навигации на панели меню в окне "Дополнительные функции" или выделите песню кнопкой мыши.
4. Во время воспроизведения нажмите кнопку в окне "Дополнительные функции" или правой кнопкой мыши вызовите меню "Экспресс" и выберите пункт Караоке.
5. Выберите два канала вокала (Оба канала), либо Левый канал или Правый канал.
6. Если воспроизводите караоке с диска VCD, то в меню "Экспресс" выберите нужный звуковой канал для микширования голоса и музыки.
Регулировка звукового тона
Отрегулировать высоту звукового тона караоке можно с помощью функции "Регулировка звукового тона".
Порядок регулировки звукового тона:
1. В разделе "Дополнительные функции" правой кнопкой мыши
нажмите кнопку .
2. Выберите Регулировка звукового тона и выберите нужный вариант.
31

CyberLink PowerDVD
Воспроизведение общедоступных медиафайлов из сети
С помощью программы CyberLink PowerDVD можно воспроизводить видеозаписи, слушать музыку и просматривать фотографии, которые находятся на сетевых медиа-серверах* (UPnP, DLNA, DTCP-IP).
Примечание. при воспроизведении общедоступных медиафайлов из сети состав доступных органов управления воспроизведением зависит от типа воспроизводимого медиафайла. Список и описание элементов управления и функций воспроизведения, доступных во время воспроизведения каждого типа медиафайлов, см. в разделе "Органы управления воспроизведением" на стр. 39. * эта функция доступна не во всех версиях программы CyberLink PowerDVD.
Общий доступ к медиафайлам на вашем компьютере
Программа CyberLink PowerDVD позволяет сделать все медиафайлы на вкладках Видео, Фото и Музыка доступными с других компьютеров в домашней сети.
Чтобы медиафайлы на вашем компьютере сделать общедоступными в домашней сети, выполните следующее:
1. Нажмите кнопку меню в разделе Домашняя библиотека мультимедиа панели Источник или любую вкладку мультимедиа (Видео/Фото/Музыка). Откроется окно "Дополнительные параметры".
2. Откройте вкладку Контроль доступа и затем выберите один из следующих параметров:
• Не открывать общий доступ к медиафайлам клиентам домашней библиотеки мультимедиа (DLNA): выберите этот параметр, если не хотите открывать общий доступ к своим медиафайлам другим
32

Глава 2: Работа с программой PowerDVD
клиентам домашней библиотеки мультимедиа, подключенным к домашней сети.
• Открыть общий доступ к медиафайлам в библиотеке всем клиентам домашней библиотеки мультимедиа (DLNA): выберите этот параметр, если хотите открыть общий доступ к своей библиотеке медиафайлов всем клиентам домашней библиотеки мультимедиа, подключенным к сети.
• Открыть общий доступ к медиафайлам в библиотеке выбранным клиентам домашней библиотеки мультимедиа (DLNA): выберите этот параметр, если хотите открыть общий доступ к своей библиотеке медиафайлов только некоторым клиентам домашней библиотеки мультимедиа. Затем выберите всех клиентов домашней библиотеки мультимедиа, которым хотите открыть общий доступ к своим медиафайлам, и нажмите , чтобы добавить их в список Разрешено.
Примечание. если сервер, которому хотите открыть общий доступ, не указан в списке, то убедитесь, что он включен и подключен к сети. Затем нажмите , чтобы обновить список серверов.
3. Откройте вкладку Общая папка, чтобы указать папки медиафайлов, к которым хотите открыть общий доступ в сети:
Примечание. эти параметры станут доступны только после того, как на вкладке Контроль доступа вы разрешите клиентам домашней библиотеки мультимедиа общий доступ к своим медиафайлам.
• Нажмите , чтобы сделать другие папки общедоступными в сети. Для этого найдите нужную папку на компьютере и нажмите Выбрать папку.
• Чтобы удалить папку из списка, выберите рядом с именем этой папки.
33

CyberLink PowerDVD
4. Нажмите OK, чтобы сохранить изменения и открыть общий доступ к своим медиафайлам выбранным клиентам домашней библиотеки мультимедиа.
Примечание. Подробные сведения о воспроизведении общедоступных медиафайлов в домашней сети см. в разделе "Воспроизведение общедоступных медиафайлов" на стр. 34.
Поддерживаемые форматы файловCyberLink PowerDVD поддерживает воспроизведение из сети общедоступных медиафайлов следующих форматов:
Видеозаписи: H.264 (MPEG-4), MPEG-2 PS, MPEG-2 TS, WMV.
Фотографии: BMP, JPG, PNG.
Звукозаписи: AAC_ADTS_320 (3GP), AAC_ISO_320 (3GP), LPCM, MP3, WMA.
Воспроизведение общедоступных медиафайловДля воспроизведения медиафайла, который находится на сетевом медиа-сервере (UPnP, DLNA, DTCP-IP), выполните следующие действия:
1. На панели Источник вкладки соответствующих медиафайлов (Видео, Фото, Музыка) выберите Домашнее мультимедиа.
2. Перейдите к местоположению в сети, где находится медиафайл.
3. Чтобы начать воспроизведение, дважды щелкните медиафайл. Чтобы воспроизвести папку DVD, выберите ее и нажмите кнопку воспроизведения.
Загрузка общедоступных медиафайловПри потоковом воспроизведении мультимедийного содержимого с сетевого медиа-сервера (UPnP, DLNA, DTCP-IP) вы можете загрузить соответствующий файл на свой компьютер.
34

Глава 2: Работа с программой PowerDVD
Чтобы загрузить общедоступные медиафайлы, выполните следующие действия:
1. В разделе Домашнее мультимедиа выделите все медиафайлы, который требуется загрузить.
2. Нажмите кнопку в правом нижнем углу окна CyberLink PowerDVD.
3. В открывшемся диалоговом окне нажмите кнопку Обзор и выберите местоположение на компьютере, где нужно сохранить медиафайлы.
4. Нажмите Сохранить, чтобы загрузить файлы на компьютер.
Воспроизведение медиафайлов на устройстве
Откройте вкладку Устройство* программы CyberLink PowerDVD, чтобы воспроизвести видеозаписи и фотографии на переносном устройстве Android или iPhone.
Примечание. Управлять воспроизведением медиафайлов, расположенных на переносном устройстве или компьютере, на котором установлена программа CyberLink PowerDVD 11, можно с помощью приложения PowerDVD Remote. Подробную информацию см. в разделе "PowerDVD Remote" на стр. 62. * эта функция доступна не во всех версиях программы CyberLink PowerDVD.
Поддерживаемые форматы файловПрограмма CyberLink PowerDVD поддерживает следующие форматы файлов на связанном переносном устройстве:
Тип устройства
Тип медиафайла
Форматы файлов
Android Видео H.264 (MPEG-4), MOV, MPEG-2 PS, MPEG-2 TS, WMV
35

CyberLink PowerDVD
Примечание. список форматов аудиофайлов, поддерживаемых на переносных устройствах, см. в разделе "Поддерживаемые аудиоформаты" на стр. 28.
Настройка устройстваПрежде чем вы сможете обращаться к медиафайлам, расположенный на переносном устройстве, и воспроизводить их, необходимо выполнить следующие действия:
• Подключите компьютер с установленной программой CyberLink PowerDVD 11 к беспроводной сети.
• Подключите переносное устройство Android или iPhone к той же беспроводной сети.
• Загрузите бесплатное приложение PowerDVD Remote из интернет-магазина (Android App Market, iPhone App).
• Установите приложение PowerDVD Remote на переносном устройстве.
• На компьютере, подключенном к беспроводной сети, откройте вкладку CyberLink PowerDVD Устройство. Чтобы программа CyberLink PowerDVD могла открывать медиафайлы на устройстве с PowerDVD Remote, на этом устройстве необходимо ввести Пароль, указанный на данной вкладке.
Примечание. При необходимости нажмите Изменить, чтобы сгенерировать новый Пароль для подключенного устройства.
Android Фотографии BMP, JPG, PNG
iPhone Видео MOV
iPhone Фотографии JPEG
Тип устройства
Тип медиафайла
Форматы файлов
36

Глава 2: Работа с программой PowerDVD
Воспроизведение мультимедиаПосле того, как вы настроили переносное устройство, подключив его к беспроводной сети, и установили PowerDVD Remote, можно воспроизводить имеющиеся на устройстве медиафайлы.
Для доступа и воспроизведения медиафайлов, расположенных на переносном устройстве, выполните следующие действия:
1. Откройте программу CyberLink PowerDVD на компьютере, с которого требуется воспроизводить медиафайлы.
2. Запустите приложение PowerDVD Remote на переносном устройстве. PowerDVD Remote начнет искать и находить все медиа-серверы, подключенные к сети, к которой вы подключены.
3. Выберите в списке сервер (имя компьютера, на котором работает программа CyberLink PowerDVD), к которому следует подключиться.
4. В случае необходимости введите четырехзначный пароль для доступа к медиа-серверу. В программе PowerDVD Remote откроется окно Модули.
5. Выберите вкладку Устройство в программе CyberLink PowerDVD. Программа автоматически покажет раздел общедоступных фотографий на устройстве.
6. В области Просмотр медиафайла на устройстве укажите необходимое действие: просмотреть фотографии или воспроизвести видеозаписи на устройстве и затем пролистайте общедоступное содержимое.
Примечание. выберите , чтобы просмотреть медиафайлы в виде
миниатюрных изображений, или , чтобы открыть подробный список всех медиафайлов.
7. Чтобы начать воспроизведение, дважды щелкните медиафайл.
37

CyberLink PowerDVD
Примечание. при воспроизведении общедоступных медиафайлов на переносном устройстве состав доступных органов управления воспроизведением зависит от типа воспроизводимого медиафайла. Список и описание элементов управления и функций воспроизведения, доступных во время воспроизведения каждого типа медиафайлов, см. в разделе "Органы управления воспроизведением" на стр. 39.
Загрузка общедоступных медиафайловПри потоковом воспроизведении мультимедийного содержимого с переносного устройствасервера вы можете загрузить соответствующий файл на свой компьютер.
Чтобы загрузить медиафайл с переносного устройства, выполните следующие действия:
1. Выберите вкладку Устройство в CyberLink PowerDVD и затем выберите подключенное устройство в области Просмотр медиафайла на устройстве.
2. Выберите все медиафайлы, которые требуется загрузить.
3. Нажмите кнопку в правом нижнем углу окна CyberLink PowerDVD.
4. В открывшемся диалоговом окне нажмите кнопку Обзор и выберите местоположение на компьютере, где нужно сохранить медиафайлы.
5. Нажмите Сохранить, чтобы загрузить файлы на компьютер.
38

Глава 2: Работа с программой PowerDVD
Органы управления воспроизведением
Органы управления воспроизведением в программе CyberLink PowerDVD позволяют быстро перемещаться между дисками и медиафайлами и обращаться ко всем основным функциям воспроизведения программы. CyberLink PowerDVD обеспечивает разнообразные возможности управления воспроизведением, включая всплывающие элементы управления и дистанционное управление с помощью приложения PowerDVD Remote*.
Примечание. * эта функция доступна не во всех версиях программы CyberLink PowerDVD.
В зависимости от типа воспроизводимого медиафайла и от того, воспроизводится ли медиафайл или воспроизведение приостановлено или остановлено, кнопки доступных элементов управления воспроизведения выглядят по-разному.
39

CyberLink PowerDVD
Элементы управления на вкладках Фильм/Видео
При воспроизведении диска на вкладке Фильм или видеофайла на вкладке Видео элементы управления воспроизведением выглядят следующим образом:
Значок
Кнопка Сочетание клавиш
Описание
A Регулятор положения
Наглядное отображение прошедшего времени воспроизведения. Щелкните строку ползунка, чтобы перейти к другой временной позиции фильма, видеозаписи, песни и т.п.
B Меню воспроизведения мультимедиа
Во время воспроизведения эта кнопка обеспечивает доступ к меню воспроизведения медиафайлов. См. раздел "Меню воспроизведения мультимедиа" на стр. 48.
C Дополнительные функции
Во время воспроизведения фильма предоставляет доступ к некоторым дополнительным кнопкам, в том числе к цифровой клавиатуре. См. раздел "Дополнительные функции" на стр. 78.
A C
P O N M J
D E F G HB
Q
I
L KR
40

Глава 2: Работа с программой PowerDVD
D Предыдущий P Возврат к предыдущей главе фильма или предыдущему видеофайлу в папке/списке воспроизведения.
E Воспроизвести/Приостановить
Ввод/пробел
Воспроизведение и приостановка воспроизведения.
F Перемотка вперед/На шаг вперед (во время паузы)
T/F Ускоренный просмотр содержимого в прямом направлении с пошагово изменяемой скоростью. Когда воспроизведение приостановлено, для перехода к следующему кадру видозаписи нажимайте кнопку или на клавиатуре нажимайте клавишу F.
G Регулировка громкости
+,- Увеличение или уменьшение громкости.
H Включить 3D* Включение воспроизведения фильма/видеофайла в режиме 3D. Дополнительные сведения см. в разделе "Воспроизведение в 3D-режиме" на стр. 70.
I Прошедшее/оставшееся время
Нажимайте для попеременного переключения между показом прошедшего и оставшегося времени воспроизведения.
J Во весь экран F5 Переключение полноэкранного режима.
Значок
Кнопка Сочетание клавиш
Описание
41

CyberLink PowerDVD
K Настройка 3D-экрана*
Настройка параметров 3D-экрана и воспроизведения. Дополнительные сведения см. в разделе "Настройка 3D-дисплея" на стр. 72.
L Эффекты TrueTheater*
Доступ к органам управления видеоэффектами TrueTheater. См. раздел "Эффекты TrueTheater" на стр. 66.
M Отключить звук Q Отключение звука.
N Следующий N Переход к следующей главе фильма или следующему видеофайлу в папке/списке воспроизведения.
O Остановить S Останов воспроизведения.
P Перемотка назад/На шаг назад (во время паузы)
B/E Просмотр содержимого в обратном направлении с пошагово изменяемой скоростью. Когда воспроизведение приостановлено, для перехода к предыдущему кадру видозаписи нажимайте кнопку или на клавиатуре нажимайте клавишу E.
Q Функции закладок Установите закладки на любимые сцены в DVD-фильмах и видеозаписях и откройте программу "Просмотр закладок". Дополнительные сведения см. в разделе "Функции закладок" на стр. 75.
Значок
Кнопка Сочетание клавиш
Описание
42

Глава 2: Работа с программой PowerDVD
Примечание. * эта функция доступна не во всех версиях программы CyberLink PowerDVD.
R Повтор Ctrl+R Нажмите эту кнопку во время воспроизведения, чтобы включить повторение главы, названия диска или видеофайла.
Информация о фильме
Когда воспроизведение диска остановлено, нажмите эту кнопку, чтобы открыть окно "Информация о фильме". Дополнительные сведения см. в разделе "Информация о фильме" на стр. 94.
Коллекция фильмов Когда воспроизведение диска остановлено, нажмите эту кнопку, чтобы открыть окно "Коллекция фильмов". Дополнительные сведения см. в разделе "Коллекция фильмов" на стр. 99.
Всплывающее меню*
Ctrl+P Во время воспроизведения диска Blu-ray нажмите эту кнопку, чтобы открыть всплывающее меню поверх содержимого диска.
Извлечь диск Ctrl+E Извлечение диска из выбранного привода.
Значок
Кнопка Сочетание клавиш
Описание
43

CyberLink PowerDVD
Элементы управления на вкладке Фото
Во время просмотра фотографий и воспроизведения слайд-шоу на вкладке Фото элементы управления воспроизведением выглядят следующим образом:
Значок
Кнопка Сочетание клавиш
Описание
A Настройка параметров слайд-шоу
Нажмите эту кнопку, чтобы настроить параметры слайд-шоу. Выберите Длительность показа каждой фотографии перед переходом к следующей фотографии. Выберите Эффект, применяемый к слайд-шоу. Затенение добавляет эффект затенения между фотографиями, в то время как Движение добавляют панорамирование и масштабирование на каждой фотографии.
B Повернуть вправо Нажмите, чтобы повернуть текущую фотографию на 90 градусов по часовой стрелке.
A C
M L K J
D E F GB
N
H
IO
44

Глава 2: Работа с программой PowerDVD
C Ползунок масштаба Щелкните и перетащите ползунок, чтобы увеличить или уменьшить изображение текущей фотографии.
D Предыдущий P Возврат к предыдущей фотографии в папке или слайд-шоу.
E Воспроизвести/Приостановить
Ввод/пробел
Воспроизведение и приостановка воспроизведения слайд-шоу.
F Отключить звук Q Отключение звука музыки.
G Включить 3D* Включить режим 3D для фотографий. Дополнительные сведения см. в разделе "Воспроизведение в 3D-режиме" на стр. 70.
I Во весь экран F5 Переключение полноэкранного режима.
J Настройка 3D-экрана*
Настройка параметров 3D-экрана и воспроизведения. Дополнительные сведения см. в разделе "Настройка 3D-дисплея" на стр. 72.
K Регулировка громкости
+,- Увеличение или уменьшение громкости музыки.
L Следующий N Переход к следующей фотографии в папке или слайд-шоу.
M Остановить S Останов воспроизведения слайд-шоу.
Значок
Кнопка Сочетание клавиш
Описание
45

CyberLink PowerDVD
Элементы управления на вкладке Музыка
Во время воспроизведения музыки на вкладке Музыка элементы управления воспроизведением выглядят следующим образом:
N Крупнее Нажмите, чтобы увеличить изображение текущей фотографии.
O Мельче Нажмите, чтобы уменьшить изображение текущей фотографии.
P Повернуть влево Нажмите, чтобы повернуть текущую фотографию на 90 градусов против часовой стрелки.
Значок
Кнопка Сочетание клавиш
Описание
A Регулятор положения
Наглядное отображение прошедшего времени воспроизведения. Щелкните строку ползунка, чтобы перейти к другому месту песни.
Значок
Кнопка Сочетание клавиш
Описание
A B
K J I H
C D E F
GL
46

Глава 2: Работа с программой PowerDVD
B Меню воспроизведения мультимедиа
Во время воспроизведения эта кнопка обеспечивает доступ к меню воспроизведения медиафайлов. См. раздел "Меню воспроизведения мультимедиа" на стр. 48.
C Повтор Ctrl+R Нажмите эту кнопку во время воспроизведения, чтобы повторить одну или все песни в папке/списке воспроизведения.
D Остановить S Останов воспроизведения музыки.
E Следующий N Переход к следующей песне в папке, списке воспроизведения или на диске.
F Регулировка громкости
+,- Увеличение или уменьшение громкости музыки.
G Включить TrueTheater
Доступ к органам управления аудиоэффектами TrueTheater. См. раздел "Звуковые эффекты TrueTheater" на стр. 69.
H Отключить звук Q Отключение звука музыки.
I Воспроизвести/Приостановить
Ввод/пробел
Воспроизведение и приостановка воспроизведения музыки.
J Предыдущий P Возврат к предыдущей песне в папке, списке воспроизведения или на диске.
Значок
Кнопка Сочетание клавиш
Описание
47

CyberLink PowerDVD
Меню воспроизведения мультимедиа
В зависимости от типа воспроизводимого мультимедиа меню воспроизведения мультимедиа в программе CyberLink PowerDVD позволяет использовать ряд полезных функций.
Примечание. меню воспроизведения мультимедиа недоступно при воспроизведении слайд-шоу из фотографий, а также дисков VCD и SVCD.
Меню воспроизведения DVDВо время воспроизведения дисков DVD в программе CyberLink PowerDVD откройте меню , чтобы использовать следующие функции:
• Выбор меню: доступ к имеющимся на диске меню.• Возобновить: выберите для возврата к последней сцене,
на которой было остановлено воспроизведение. Эта функция удобна в случаях, когда вы остановили воспроизведение, чтобы открыть меню диска, и хотите быстро вернуться к последней просмотренной сцене.
• Языки звука: позволяет выбрать нужный вариант из записанных на диске потоков аудиоданных, то есть язык
K Воспроизведение в случайном порядке
V Воспроизведение музыки в папке, списке воспроизведения или на диске в случайном порядке.
L Информация о композиции
Показать изображение альбома и информацию о песне для текущей композиции.
Значок
Кнопка Сочетание клавиш
Описание
48

Глава 2: Работа с программой PowerDVD
диалогов. Количество потоков аудиоданных может быть разным на разных дисках.
• Основные субтитры: позволяет выбирать субтитры, используемые по умолчанию. Основные субтитры обычно отображаются внизу экрана.
• Дополнительные субтитры: позволяет выбирать дополнительные субтитры для отображения одновременно с субтитрами, используемыми по умолчанию (основными). Дополнительные субтитры обычно отображаются наверху экрана
• Ракурсы просмотра: выберите этот пункт для переключения между ракурсами, снятыми разными камерами (если они записаны на диске).
• Скрытые титры: на некоторых дисках, если они это поддерживают, по рекомендации национальных организаций записаны скрытые титры, предназначенные для людей с нарушением слуха. Эти скрытые титры записываются на диске в виде текста, наложенного на видеоизображение. Скрытые титры, в отличие от обычных, закодированы в видеосигнале, и для их отображения требуется специальный декодер.
• Просмотр глав: открывает миниатюрные изображения глав фильма на диске. Дополнительные сведения см. в разделе "Просмотр глав" на стр. 84.
• Комментарий: добавление комментариев к текущему фильму и их последующая отправка в режиме реального времени на сайты Facebook, Twitter и MoovieLive. Дополнительные сведения см. в разделе "Комментарии" на стр. 74.
• Информация о фильме: открытие страницы с подробными сведениям о текущем фильме и его обзорами. Дополнительные сведения см. в разделе "Информация о фильме" на стр. 94.
• Коллекция фильмов: доступ к вашей Коллекции фильмов. Дополнительные сведения см. в разделе "Коллекция фильмов" на стр. 99.
49

CyberLink PowerDVD
Меню воспроизведения дисков Blu-rayВо время воспроизведения дисков Blu-ray* в программе CyberLink PowerDVD откройте меню , чтобы использовать следующие функции:
Примечание. * эта функция доступна не во всех версиях программы CyberLink PowerDVD.
• Выбор меню: доступ к имеющимся на диске меню.• Возобновить: выберите для возврата к последней сцене,
на которой было остановлено воспроизведение. Эта функция удобна в случаях, когда вы остановили воспроизведение, чтобы открыть меню диска, и хотите быстро вернуться к последней просмотренной сцене.
• Отменить паузу: когда воспроизведение приостановлено, выберите этот пункт, чтобы возобновить воспроизведение.
• Видео PiP: выберите этот пункт, чтобы открыть окно "картинка-в-картинке" с дополнительными материалами, записанными на некоторых дисках Blu-ray.
• Языки звука: позволяет выбрать нужный вариант из записанных на диске потоков аудиоданных, то есть язык диалогов. Количество потоков аудиоданных может быть разным на разных дисках.
• Язык звука PiP: во время воспроизведения видео в режиме "картинка-в-картинке" выберите язык в списке "Язык звука PiP".
• Основные субтитры: позволяет выбирать субтитры, используемые по умолчанию. Основные субтитры обычно отображаются внизу экрана.
• Ракурсы просмотра: выберите этот пункт для переключения между ракурсами, снятыми разными камерами (если они записаны на диске).
• Скрытые титры: на некоторых дисках, если они это поддерживают, по рекомендации национальных организаций записаны скрытые титры, предназначенные для людей с нарушением слуха. Эти скрытые титры записываются на диске в виде текста, наложенного на
50

Глава 2: Работа с программой PowerDVD
видеоизображение. Скрытые титры, в отличие от обычных, закодированы в видеосигнале, и для их отображения требуется специальный декодер.
• Комментарии: добавление комментариев к текущему фильму и их последующая отправка в режиме реального времени на сайты Facebook, Twitter и MoovieLive. Дополнительные сведения см. в разделе "Комментарии" на стр. 74.
• Информация о фильме: открытие страницы с подробными сведениям о текущем фильме и его обзорами. Дополнительные сведения см. в разделе "Информация о фильме" на стр. 94.
• Коллекция фильмов: доступ к вашей Коллекции фильмов. Дополнительные сведения см. в разделе "Коллекция фильмов" на стр. 99.
Меню воспроизведения видеоВо время воспроизведения видеозаписей в программе CyberLink PowerDVD откройте меню , чтобы использовать следующие функции:
• Языки звука: позволяет выбрать нужный вариант из записанных на диске потоков аудиоданных, то есть язык диалогов. Количество потоков аудиоданных может быть разным на разных дисках.
• Основные субтитры: позволяет выбирать субтитры, используемые по умолчанию. Основные субтитры обычно отображаются внизу экрана. Для получения дополнительных сведений о субтитрах для видеофайлов см. раздел "Загрузка внешних субтитров" на стр. 91.
• Ракурсы просмотра: выберите этот пункт для переключения между ракурсами, снятыми разными камерами (они могут быть записаны в некоторых DVD-папках).
51

CyberLink PowerDVD
Примечание. во время воспроизведения WTV-файлов эти пункты меню воспроизведения видеозаписей недоступны. Однако во время воспроизведения WTV можно выбрать предпочтительный поток видео и звука, а также любой из доступных вариантов субтитров.
Меню воспроизведения музыкиВо время воспроизведения музыкальных файлов или аудио компакт-дисков в программе CyberLink PowerDVD откройте меню
, чтобы использовать предустановки эквалайзера для улучшения звучания. Выбираемые предустановки для звука зависят от типа звука и жанра воспроизводимой музыки.
Меню "Экспресс"Меню "Экспресс" обеспечивает быстрый доступ ко многим органам управления и параметрам программы CyberLink
52

Глава 2: Работа с программой PowerDVD
PowerDVD во время воспроизведения. Чтобы открыть это меню, достаточно правой кнопкой щелкнуть экран видео.
Примечание. функции, отображаемые и доступные в меню "Экспресс", целиком зависят от типа воспроизводимого материала и доступных для него функций (диск с фильмом, видеофайл и т.п.).
Меню "Экспресс" состоит из нескольких разделов, которые описываются ниже.
Параметры меню "Экспресс"Выберите Показать/скрыть органы управления, чтобы выбрать наборы органов управления для показа в меню "Экспресс". Чтобы скрыть набор органов управления, снимите его флажок в списке.
Основные органы управления
Органы управления просмотром
Органы управления меню DVD
Органы управления программы PowerDVD
Настройка предпочтительных параметров
Параметры меню "Экспресс"
53

CyberLink PowerDVD
Основные органы управленияОсновные органы управления служат для доступа к базовым элементам управления проигрывателем, меню переходов и быстрого добавления закладок при просмотре фильмов и видеозаписей.
Органы управления воспроизведением
Содержит базовые органы управления воспроизведением (Воспроизвести, Останов, Приостановить и т.д.) программы CyberLink PowerDVD.
Перейти
Используйте параметр Перейти для быстрого выбора главы или перемещения между эпизодами фильма. Контрольная метка указывает текущий просматриваемый эпизод, а стрелки справа от него – на возможность выбора глав в этом эпизоде. Быстро выбирать главы можно также в окнах Обозреватель или "Просмотр глав".
Закладка
Используйте параметр Закладка для добавления закладок или перехода к сцене, на которую установлена закладка, в окне "Просмотр закладок" или Обозреватель. Дополнительные сведения об этих функциях см. в разделе "Функции закладок" на стр. 75 или "Обозреватель" на стр. 61.
Во весь экран
Выберите параметр Во весь экран для попеременного переключения программы CyberLink PowerDVD в полноэкранный режим и обратно.
54

Глава 2: Работа с программой PowerDVD
Органы управления просмотромС помощью органов управления просмотром можно настраивать соотношение сторон экрана воспроизводимого мультимедийного содержимого и многие другие параметры.
Соотношение сторон экрана
В разделе "Соотношение сторон экрана" можно обращаться к таким функциям как TrueTheater Stretch, Цифровое увеличение и Pan & Scan.
Сохранять соотношение сторон экрана
Выберите параметр Сохранять соотношение сторон экрана для сохранения правильных пропорций окна видеоизображения и применения режима letterbox (при необходимости).
Растянуть на весь экран
Функция Растянуть на весь экран растягивает окно фильма по размеру экрана.
TrueTheater Stretch*
Функция TrueTheater Stretch доступна только в полноэкранном режиме и предназначена для просмотра записанных на DVD-дисках широкоэкранных фильмов (оптимально для просмотра фильмов 16:9 на мониторе 4:3). Эта функция использует уникальную видеотехнологию CyberLink Pano Vision, которая позволяет растянуть изображение по размеру монитора.
Примечание. * эта функция доступна не во всех версиях программы CyberLink PowerDVD.
Доступны следующие режимы TrueTheater Stretch:
• Интеллектуальное растягивание: видеоизображение немного обрезается и растягивается по краям, центральная часть не изменяется.
• По размеру экрана: центральная часть не изменяется, видеоизображение немного растягивается по краям.
55

CyberLink PowerDVD
• Интеллектуальное для 2,35:1: этот вариант предназначен для фильмов с соотношением сторон экрана 2,35:1. Этот параметр увеличивает область просмотра на широкоэкранных (16:9 или 16:10) мониторах при просмотре фильмов с этим соотношением сторон экрана.
• Настраиваемое растягивание: пользователь может настраивать нужное соотношение сторон на вкладке "Соотношение сторон экрана". Дополнительные сведения о пользовательской настройке соотношения сторон экрана см. в разделе "Соотношение сторон экрана" на стр. 123.
Pan & Scan
Функция Pan & Scan отображает на экране центральную часть видеоизображения и позволяет перетаскивать по экрану отображаемую область для просмотра разных участков видеокадра. Эта функция доступна только в полноэкранном режиме и предназначена для фильмов с соотношением сторон экрана 2,35:1 или 1,85:1 (оптимально для просмотра широкоэкранных фильмов на мониторе 4:3). Чтобы при использовании этой функции получить оптимальный результат, проверяйте соотношение сторон экрана просматриваемого фильма.
Функция Pan & Scan позволяет просматривать фильмы без черных полос, но за счет невозможности просмотра сразу всего видеоэкрана. По умолчанию функция Pan & Scan показывает центральную часть видеоизображения, но его можно перетаскивать мышью влево или вправо по экрану.
Цифровое увеличение
Меню "Экспресс" – это единственное место в CyberLink PowerDVD, где можно воспользоваться функцией Цифровое увеличение (Digital Zoom), с помощью которой можно увеличить избранные сцены.
Примечание. Функция цифрового увеличения доступна только в полноэкранном режиме. Не поддерживается при воспроизведении диска Blu-ray.
56

Глава 2: Работа с программой PowerDVD
1. Щелкните правой кнопкой мыши меню "Экспресс" и выберите Соотношение сторон экрана > Цифровое увеличение > 4X или 9X.
2. Перетащите экран в то место, которое хотите сделать крупнее. В левом верхнем углу экрана будет показана увеличенная область (с зеленым контуром) с привязкой к обычному режиму экрана (с белым контуром).
3. Для возврата в полноэкранный режим снова откройте меню "Экспресс" (нажав экран правой кнопкой) и выберите Соотношение сторон экрана > Сохранять соотношение сторон экрана или любое другое соотношение сторон, используя органы управления просмотром.
Настройка предпочтительных параметровЭлементы управления для настройки параметров обеспечивают доступ к таким функциям, как язык звука, субтитры, ракурсы просмотра и многое другое.
Языки звука
В меню "Языки звука" можно выбрать нужный вариант из записанных на диске потоков аудиоданных, то есть язык диалогов. Количество потоков аудиоданных может быть разным на разных дисках.
Субтитры
Меню Основные субтитры позволяет выбрать субтитры, используемые по умолчанию. Основные субтитры обычно отображаются внизу экрана.
Меню Дополнительные субтитры позволяет выбрать дополнительные субтитры, которые будут отображаться одновременно с субтитрами, используемыми по умолчанию. Дополнительные субтитры обычно отображаются наверху экрана.
57

CyberLink PowerDVD
Ракурсы просмотра
Если эта функция доступна на диске, то включите ее для переключения между ракурсами, снятыми разными камерами.
Караоке
Параметр Караоке доступен при воспроизведении дисков караоке. Дополнительные сведения см. в разделе "Воспроизведение диска караоке" на стр. 30.
Скрытые титры
На некоторых дисках по рекомендации национальных организаций записаны скрытые титры, предназначенные для людей с нарушением слуха. Эти скрытые титры записываются на диске в виде текста, наложенного на видеоизображение. Скрытые титры, в отличие от обычных, закодированы в видеосигнале, и для их отображения требуется специальный декодер.
Показать информацию
После включения функции Показать информацию экранный индикатор будет показывать переменную скорость видеопотока, формат звука (Dolby Digital 5.1, Dolby Digital 2.0 или DTS 5.1) и соответствующие им скорости звукового потока. На нем также будет отображаться прошедшее и оставшееся время воспроизведения и сведения о главах и эпизодах.
Дополнительные органы управления для дисков Blu-ray
Во время воспроизведения дисков Blu-ray* в меню "Экспресс" доступны следующие дополнительные органы управления:
Примечание. * эта функция доступна не во всех версиях программы CyberLink PowerDVD.
Видео PiP
58

Глава 2: Работа с программой PowerDVD
Выберите этот парм, чтобы включить режим "картинка-в-картинке" с дополнительными материалами, записанными на некоторых дисках Blu-ray.
Язык звука PiP
В списке выберите язык для видео в окне "картинка-в-картинке".
Основные субтитры
Если функция "Видео PiP" включена, то в меню "Основные субтитры" могут быть доступны дополнительные субтитры для видео в окне "картинка-в-картинке" (на это указывает расположенный рядом индикатор (Из PiP)). После выбора субтитров для PiP они будут отображаться в окне основного видео.
Примечание. после того, как видеозапись в окне PiP закончится или закроется, восстановится показ основных субтитров, выбранных в настройках.
Отменить паузу
Когда воспроизведение приостановлено, выберите этот пункт, чтобы возобновить воспроизведение.
Органы управления меню DVDВо время воспроизведения DVD-дисков в меню "Экспресс" доступны следующие органы управления:
Выбор меню
Используйте параметр Выбор меню для быстрого перехода к одному из доступных меню диска. Дополнительные сведения см. в разделе "Открытие меню диска в программе PowerDVD" на стр. 86.
Возобновить
Выберите Возобновить для возврата к последней сцене, на которой было остановлено воспроизведение. Эта функция удобна в случаях, когда вы остановили воспроизведение, чтобы
59

CyberLink PowerDVD
открыть меню диска, и хотите быстро вернуться к последней просмотренной сцене.
Органы управления программы PowerDVDЧерез меню Экспресс можно также открыть окно настроек и обратиться к следующим элементам управления CyberLink PowerDVD, относящимся к программе.
Настройки
Быстрое открытие окна Настройки. Дополнительные сведения см. в разделе "Настройки" на стр. 103.
Активировать
Выберите этот пункт для активации или обновления версии программы CyberLink PowerDVD.
60

Глава 2: Работа с программой PowerDVD
О программе
Показ сведений о вашей версии программы CyberLink PowerDVD.
Выход
Закрытие программы CyberLink PowerDVD.
Меню воспроизведенияВо время воспроизведения дисков с фильмами меню "Воспроизведение" предоставляет дополнительный способ выбора нужных глав и возможность открывать окна "Обозреватель" и "Просмотр глав".
1. Чтобы открыть меню "Воспроизведение", нажмите правой кнопкой мыши или на панели управления воспроизведением. Контрольная метка указывает текущую главу.
2. Выберите главу, которую хотите просмотреть, чтобы перейти к этой главе.
Примечание. просмотреть более подробный список доступных возможностей можно также в окне "Обозреватель" или "Просмотр глав".
ОбозревательВ окне "Обозреватель" отображаются все доступные диски, их главы и добавленные закладки.
Примечание. открыть окно "Обозреватель" можно также из меню "Экспресс", выбрав пункт Перейти или Закладка.
1. Чтобы открыть окно "Обозреватель" для навигации по эпизодам и главам или просмотра закладок, выберите пункт
61

CyberLink PowerDVD
Обозреватель в меню "Воспроизведение". Текущая воспроизводимая глава обозначается красным указателем.
2. Чтобы начать воспроизведение, выберите главу или закладку (выделенную меткой) и затем нажмите Перейти.
Просмотр главЧтобы с помощью функции "Просмотр глав" просмотреть миниатюрные изображения глав, выберите пункт "Просмотр глав". Дополнительные сведения см. в разделе "Просмотр глав" на стр. 84.
Примечание. открыть окно "Просмотр глав" можно также из меню "Экспресс", выбрав пункт Перейти или Закладка.
PowerDVD RemoteЕсли у вас есть устройство Android или iPhone с установленным приложением PowerDVD Remote, вы можете дистанционно управлять* воспроизведением медиафайлов, расположенных на компьютере, на котором установлена программа CyberLink PowerDVD 11. PowerDVD Remote можно использовать также для воспроизведения медиафайлов, расположенных на подключенных устройствах, не покидая программы CyberLink PowerDVD.
62

Глава 2: Работа с программой PowerDVD
Примечание. * эта функция доступна не во всех версиях программы CyberLink PowerDVD.
Настройка устройстваПрежде чем можно будет использовать переносное устройство для дистанционного управления воспроизведением медиафайлов, выполните следующие действия:
• Подключите компьютер с установленной программой CyberLink PowerDVD 11 к беспроводной сети.
• Подключите переносное устройство Android или iPhone к той же беспроводной сети.
• Загрузите бесплатное приложение PowerDVD Remote из интернет-магазина (Android App Market, iPhone App).
• Установите приложение PowerDVD Remote на переносном устройстве.
• На компьютере, подключенном к беспроводной сети, откройте вкладку CyberLink PowerDVD Устройство. Чтобы устройство с PowerDVD Remote могло управлять программой CyberLink PowerDVD на этом компьютере, на этом устройстве необходимо ввести Пароль, указанный на данной вкладке.
Примечание. При необходимости нажмите Изменить, чтобы сгенерировать новый Пароль для подключенного устройства.
Воспроизведение медиафайлов с помощью приложения PowerDVD Remote
После того, как вы настроили переносное устройство, подключив его к беспроводной сети, и установили PowerDVD Remote, можно использовать это приложение для управления воспроизведением медиафайлов, расположенных на сервере в сети или непосредственно на устройстве.
63

CyberLink PowerDVD
Для дистанционного управления воспроизведением медиафайлов с помощью PowerDVD Remote выполните следующие действия:
1. Откройте программу CyberLink PowerDVD на компьютере, на котором требуется воспроизводить медиафайлы.
2. Запустите приложение PowerDVD Remote на переносном устройстве. PowerDVD Remote начнет искать и находить все медиа-серверы, подключенные к сети, к которой вы подключены.
3. Выберите в списке сервер (имя компьютера, на котором работает программа CyberLink PowerDVD), к которому следует подключиться.
4. В случае необходимости введите четырехзначный пароль для доступа к медиа-серверу. В программе PowerDVD Remote откроется окно Модули.
5. В окне Модули программы PowerDVD Remote можно выполнить следующие действия:
• выбрать Фильм, чтобы обращаться и воспроизводить диски с фильмами на вкладке Фильм на компьютере с программой CyberLink PowerDVD;
• выбрать Видео, чтобы выбирать и воспроизводить видеофайлы на вкладке Видео на компьютере с программой CyberLink PowerDVD;
• выбрать Фото, чтобы выбирать и просматривать фотографии на вкладке Фото на компьютере с программой CyberLink PowerDVD;
• выбрать Музыка, чтобы выбирать и воспроизводить музыкальные файлы на вкладке Музыка на компьютере с программой CyberLink PowerDVD;
• выбрать Устройство, чтобы выбирать и воспроизводить медиафайлы, расположенные на устройстве, используемом для управления воспроизведением. Если есть другие переносные устройства, также подключенные к серверу, можно обращаться как к ним, так и к устройству, используемому для управления воспроизведением на
64

Глава 2: Работа с программой PowerDVD
вкладке Устройство на компьютере с программой CyberLink PowerDVD.
Примечание. при дистанционном воспроизведении медиафайлов с помощью программы PowerDVD Remote состав доступных органов управления воспроизведением зависит от типа воспроизводимого медиафайла. Описание элементов управления и функций воспроизведения, доступных во время воспроизведения каждого типа медиафайлов, см. в разделе "Органы управления воспроизведением" на стр. 39
6. В программе PowerDVD Remote выберите вкладку Коврик для мыши внизу экрана, чтобы открыть и использовать виртуальный коврик для мыши. Проводя пальцем по экрану переносного устройства, можно управлять перемещением мыши на компьютере, на котором работает CyberLink PowerDVD. Двойное нажатие экрана запускает воспроизведение выбранного медиафайла.
Примечание. Коврик для мыши обеспечивает все те же возможности, что и обычная мышь. Можно нажать любую кнопку, выбрать вкладку или медиафайл в программе CyberLink PowerDVD и использовать полосу прокрутки справа для перемещения по медиафайлу в окне.
7. В программе PowerDVD Remote выберите вкладку Органы управления воспроизведением, чтобы управлять воспроизведением выбранного медиафайла, используя доступные элементы управления. При воспроизведении диска на вкладке "Фильм" нажмите DVD/BD, чтобы открыть дополнительные элементыв управления, включая доступ к окну "Просмотр глав", меню диска, субтитрам, доступным языкам и т.д.
65

CyberLink PowerDVD
Функции воспроизведения
Программа CyberLink PowerDVD обеспечивает много функций воспроизведения, которые значительно повышают качество фильма при просмотре.
Эффекты TrueTheaterНажмите кнопку , чтобы открыть окно "Эффекты TrueTheater"*.
66

Глава 2: Работа с программой PowerDVD
Примечание. * эта функция доступна не во всех версиях программы CyberLink PowerDVD.
Эффекты TrueTheater – это комплект разработанных компанией CyberLink технологий для повышения качества видео и звука, которые обеспечивают максимально высокое качество при воспроизведении.
Примечание. Видеоэффекты TrueTheater недоступны при воспроизведении дисков Blu-ray и при использовании аппаратного ускорения.
Видеоэффекты TrueTheaterПри воспроизведении дисков DVD и видеофайлов можно включить видеоэффекты TrueTheater для обеспечения максимально высокого качества видео.
Примечание. Программа CyberLink PowerDVD не может применять определенные видеоэффекты TrueTheater к видеофайлам некоторых форматов.
• Авторегулировка: выберите этот параметр, чтобы во время воспроизведения дисков DVD и видеофайлов автоматически применялись все эффекты TrueTheater. Программа CyberLink PowerDVD динамически регулирует (включает или отключает) функции TrueTheater HD и Motion в соответствии с загрузкой ЦП и настройками питания для переносных устройств (только для ноутбука/переносного компьютера).
• TrueTheater HD: выберите этот вариант, чтобы масштабировать исходное видео до более высокого разрешения для повышения четкости и устранения артефактов. Функция TrueTheater HD способна масштабировать видео с разрешением 480p до 1080p. С помощью ползункового регулятора отрегулируйте резкость для повышения качества выходного изображения в соответствии с конфигурацией вашей системы.
67

CyberLink PowerDVD
Примечание. если ваш компьютер поддерживает технологию NVIDIA CUDA/AMD Accelerated Parallel Processing, то выберите Включить NVIDIA CUDA/AMD Accelerated Parallel Processing, чтобы использовать ускорение видеопроцессора для декодирования видео с целью более плавного воспроизведения при использовании функции TrueTheater HD.
• TrueTheater Lighting (CyberLink Eagle Vision 2) – это технология улучшения видео, разработанная компанией CyberLink, которая распознает видеосодержимое и динамически регулирует показатели яркости, контрастности и насыщенности. Благодаря этому не нужно изменять настройки цвета, если в просматриваемой видеозаписи встречаются очень темные или слишком яркие сцены. Для регулировки эффекта TrueTheater Lighting используйте ползунковый регулятор уровня.
• TrueTheater Motion: выберите этот вариант, чтобы увеличить частоту кадров видео с 24 до 60 кадров/сек., сделав более плавным панорамирование сцен, особенно в боевиках. Параметр Более плавно удваивает частоту кадров исходного видео, а параметр Максимально плавно увеличивает частоту кадров содержимого DVD до 60 кадров/с или 72 кадров/с в зависимости от выходной частоты кадров монитора.
• Подавление помех TrueTheater: выберите этот вариант, чтобы уменьшить помехи в видео при воспроизведении домашних видеозаписей в программе CyberLink PowerDVD, в том числе помехи в сигналах High-ISO и ТВ. Включив эту функцию, передвиньте ползунок регулятора для уменьшения или увеличения уровня подавления помех в видео.
Примечание. эта функция недоступна при воспроизведении дисков.
• TrueTheater Stabilizer: выберите этот вариант, чтобы применить технологию компенсации дрожания камеры при воспроизведении домашних видеозаписей. Эта функция идеально подходит для применения к видеозаписям, снятым без треножника или на ходу.
68

Глава 2: Работа с программой PowerDVD
Примечание. эта функция недоступна при воспроизведении дисков.
Режим отображения эффектов TrueTheater
Параметр Режим отображения эффектов TrueTheater становится доступен, если включены эффекты TrueTheater, и позволяет выбрать характер отображения видеозаписи при воспроизведении.
Можно выбрать следующие режимы отображения:
• : выберите, чтобы просмотреть весь фильм с примененными эффектами TrueTheater в обычном режиме.
• : выберите, чтобы сравнить изображения на экране, разделенном на два окна; в левом будет воспроизводиться половина исходного видео, а в правом – с примененными эффектами улучшения видео TrueTheater.
• : выберите, чтобы в режиме сравнения просмотреть применение эффекта TrueTheater ко всему видео: в левом окне будет воспроизводиться исходное видео, а в правом – улучшенное.
Звуковые эффекты TrueTheaterПри воспроизведении дисков всех типов, видеозаписей и музыки можно применять звуковые эффекты TrueTheater для улучшения общего качества звука. Чтобы открыть окно звуковых эффектов TrueTheater, нажмите и затем откройте вкладку Звук.
Порядок применения звуковых эффектов TrueTheater:
1. В раскрывающемся списке выберите подходящий вам вариант Конфигурация динамиков. Подробное описание каждого варианта см. в пункте Конфигурация динамиков в разделе "Настройки звука" на стр. 114.
Примечание. если выбрать вариант Использовать S/PDIF или Использовать HDMI, то звуковые эффекты TrueTheater будут недоступны.
69

CyberLink PowerDVD
2. Выберите вариант TrueTheater Surround, чтобы применить звуковой эффект TrueTheater Surround как Режим вывода, или специальную обработку, используемую в аудиосигнале.
3. Наличие дополнительных параметров звука зависит от выбранной конфигурации динамиков. Подробное описание порядка настройки дополнительных параметров звука см. в разделе "Дополнительные настройки звука" на стр. 118 в соответствующем пункте. Например, если для конфигурации динамиков выбран вариант Наушники, то см. раздел TrueTheater Surround (Режим наушников).
Воспроизведение в 3D-режимеПрограмма CyberLink PowerDVD поддерживает воспроизведение дисков 3D* Blu-ray*, DVD и видеофайлов, а также позволяет просматривать в режиме 3D фотографии форматов JPS, MPO и рядно расположенные 3D-фотографии. Кроме того, программа CyberLink PowerDVD может преобразовывать любые обычные (2D) DVD-фильмы, видеофайлы и фотографии в формат 3D при помощи технологии TrueTheater 3D*.
Примечание. CyberLink PowerDVD не поддерживает преобразование 2D-дисков Blu-ray в 3D.
Предупреждение о воспроизведении в 3D-режиме. Если при просмотре трехмерного видеосодержимого у вас появляются головные боли, головокружение, тошнота, ухудшение зрения или другие симптомы, настоятельно рекомендуется немедленно прекратить воспроизведение и обратиться к врачу.
Примечание. * эта функция доступна не во всех версиях программы CyberLink PowerDVD.
При первом запуске CyberLink PowerDVD программа предложит настроить устройство трехмерного отображения. Нажмите кнопку Да, чтобы настроить его параметры, и затем откройте вкладку Дисплей. Нажмите Автоопределение, чтобы программа
70

Глава 2: Работа с программой PowerDVD
CyberLink PowerDVD сама выбрала дисплей, или выберите второй переключатель, если хотите вручную выбрать ваш дисплей из раскрывающегося списка.
Примечание. если у вас нет совместимого устройства трехмерного отображения, вы можете выбрать Стереоскопический режим красный/голубой и затем включить 3D-параметры, чтобы смотреть содержимое в трехмерном режиме с помощью стереоскопических (красных/голубых) очков.
Если вы не настраивали устройство трехмерного отображения при первом запуске, это можно сделать в любой момент в окне "Настройка 3D-дисплея". Дополнительные сведения см. в разделе "Настройка 3D-дисплея" на стр. 72.
Примечание. Во время трехмерного воспроизведения ряд функций отключается. Подробный их перечень см. в файле Readme.
Включение режима воспроизведения 3DЕсли вставить в привод диск 3D** Blu-ray или DVD или начать воспроизведение 3D-видеофайла, то программа CyberLink PowerDVD автоматически воспроизведет его в режиме 3D, если режим 3D включен.
Примечание. ** Если ваша версия CyberLink PowerDVD поддерживает воспроизведение дисков Blu-ray 3D, возможно, вам нужно будет включить воспроизведение в настройках. Для получения дополнительной информации о включении этой функции см. "Blu-ray 3D" на стр. 129.
Кроме того, после включения режима 3D программа CyberLink PowerDVD будет автоматически преобразовывать все обычные (2D) DVD-фильмы и видеофайлы в формат 3D при помощи технологии TrueTheater 3D.
Примечание. Чтобы просмотреть 3D-фотографии или преобразовать обычные (2D) фотографии в стереоскопические (3D), нужно вручную включить воспроизведение 3D.
71

CyberLink PowerDVD
Чтобы включить режим воспроизведения 3D, нажмите кнопку на панели управления воспроизведением.
Примечание. Включенный режим 3D отображается значком 3D на
панели управления воспроизведением.
Чтобы настроить параметры 3D-дисплея или параметры
воспроизведения, нажмите рядом с кнопкой на панели управления воспроизведением. Подробные сведения по всем доступным параметрам конфигурации см. в разделе Настройка 3D-дисплея .
Настройка 3D-дисплея
Чтобы открыть окно "Настройка 3D-дисплея", нажмите рядом с
кнопкой на панели управления воспроизведением. Настройте 3D-параметры следующим образом:
Общие
На вкладке Общие настройте параметры 3D-дисплея.
• Глубина 3D-сцены: при необходимости с помощью ползунка изменяйте глубину видеоизображения, применяемую TrueTheater 3D, пока результирующее трехмерное изображение не станет оптимальным для вашей текущей настройки.
• Переключение каналов для левого/правого глаза: если при воспроизведении 3D-изображений у вас возникнет ощущение дискомфорта или зрительного напряжения, то это может быть вызвано тем, что каналы 3D-изображения отображаются не так, как в большинстве стандартных изображений. В этом случае попробуйте поменять местами каналы отображения для левого и правого глаза. В результате изменится способ отображения 3D-содержимого на экране, и дискомфорт может уменьшиться.
Исходный формат
72

Глава 2: Работа с программой PowerDVD
Если при воспроизведении стереоскопических дисков DVD и видеофайлов 3D-изображение отображается неправильно, то можно вручную установить формат 3D-видео на вкладке Исходный формат.
• Автоопределение: выберите этот вариант, чтобы программа CyberLink PowerDVD автоматически определяла формат видео 3D-записей. В этом случае CyberLink PowerDVD будет автоматически воспроизводить стереоскопические DVD-диски, видеофайлы и фотографии в формате 3D, когда включен режим 3D. Если программа CyberLink PowerDVD обнаружит, что вы воспроизводите обычный (2D) диск DVD или видеофайл, то она применит технологию TrueTheater 3D для преобразования 2D-видео в формат 3D.
• Формат "Рядом": выберите этот вариант, если в 3D-содержимом совмещено рядом два разных видеоизображения. Программа CyberLink PowerDVD объединит эти два изображения, создав 3D-эффект.
• Формат "Над/под": выберите этот вариант, если в 3D-содержимом имеется два разных видеоизображения: одно над другим. Программа CyberLink PowerDVD объединит эти два изображения, создав 3D-эффект.
• 2D-формат: выберите этот вариант, чтобы фильм, записанный в обычном 2D-режиме, преобразовать в формат 3D при помощи технологии CyberLink TrueTheater.
Устройство отображения
На вкладке Устройство отображения можно настроить параметры вашего 3D-дисплея.
• Автоопределение: выберите этот вариант, чтобы программа CyberLink PowerDVD автоматически определяла ваш дисплей. Если у вас нет 3D-дисплея, то программа CyberLink PowerDVD будет воспроизводить 3D-содержимое в режиме Анаглиф – красный/голубой, чтобы содержимое можно было смотреть в режиме 3D в стереоскопических (красный/голубой каналы) 3D-очках.
73

CyberLink PowerDVD
• Если хотите вручную выбрать 3D-дисплей, то нажмите другой переключатель и выберите свой дисплей из раскрывающегося списка. Если у вас нет совместимого 3D-дисплея, то выберите Стереоскопический режим красный/голубой и затем для просмотра 3D-фильма используйте стереоскопические (красный/голубой каналы) 3D-очки.
КомментарииВо время просмотра фильмов на дисках DVD или Blu-ray модно нажать кнопку приостановки и ввести комментарий* или краткий обзор просматриваемого фильма. Затем этот комментарий можно будет в режиме реального времени опубликовать на сайте Facebook, Twitter или MoovieLive.
Примечание. * эта функция доступна не во всех версиях программы CyberLink PowerDVD.
Порядок добавления комментария:
1. Во время воспроизведения нажмите кнопку приостановки.
2. В соответствующем поле введите комментарий к фильму или текущей сцене.
Примечание. В поле Комментарий можно ввести не более 140 знаков.
3. Нажмите кнопку Опубликовать на.
4. Выберите сайты, на которых хотите опубликовать комментарий, и затем нажмите Опубликовать. Чтобы опубликовать свои материалы на выбранном сайте, выполните указания в окне его интерфейса пользователя.
Примечание. если перед этим вы выбрали Не показывать во время приостановки, то откройте меню воспроизведения (DVD или Blu-ray) и выберите Комментарии, чтобы показать поле.
74

Глава 2: Работа с программой PowerDVD
Все ваши комментарии к текущему фильму можете просмотреть в окне "Информация о фильме". Дополнительные сведения см. в разделе "Информация о фильме" на стр. 94.
Функции закладокВо время воспроизведения дисков DVD и видеофайлов нажмите
, чтобы установить закладку на любимые сцены и открыть окно "Просмотр закладок".
Порядок установки закладки на нужную сцену:
1. Нажмите и затем выберите Добавить закладку.
2. Введите комментарий в поле Комментарии. Комментарий – это описание сцены или примечание/наблюдение по поводу фильма.
3. Нажмите Сохранить или Сохранить и просмотреть, чтобы сохранить комментарии и открыть окно "Просмотр закладок".
Просмотр закладокВ окне "Просмотр закладок" можно просматривать и изменять все закладки, установленные на сцены, и соответствующие комментарии к просматриваемому фильму на DVD или видеофайлу. Можно также экспортировать и опубликовать закладки к фильму DVD на сайте MoovieLive или Facebook или загрузить и импортировать закладки к фильму DVD, созданные другими пользователями программы CyberLink PowerDVD.
Чтобы открыть окно "Просмотр закладок", нажмите и затем выберите Просмотр закладок.
Примечание. при создании нескольких закладок к фильму DVD они группируются в закладку MovieMark и сохраняются в вашей Коллекции фильмов. Дополнительные сведения см. в разделе "Закладки MovieMark" на стр. 96.
75

CyberLink PowerDVD
Когда вы открываете окно "Просмотр закладок" во время просмотра DVD-диска, оно выглядит следующим образом:
A – закладки к DVD, B – доступные закладки MovieMark, C – выбор фильма, D – Импорт закладок MovieMark, E – закладки, F – комментарии в закладках, G – функции закладок, H – Просмотр других закладок MovieMark на сайте MoovieLive, I – закладки MovieMark на сайте MoovieLive
Вкладка DVD содержит все закладки MovieMark для текущего DVD-диска. Чтобы просмотреть доступные закладки для видеозаписи, во время воспроизведения нажмите и затем выберите Просмотр закладок.
В окне "Просмотр закладок" можно выполнять следующие действия:
Примечание. некоторый из этих действий недоступны для закладок к видео.
A CB D E F
GI H
76

Глава 2: Работа с программой PowerDVD
• При необходимости выберите из списка другой фильм для просмотра его закладок. Просмотр сцен, на которые установлены закладки, возможен только тогда, когда DVD-диск с фильмом вставлен в привод.
• В списке закладок MovieMark выберите нужную закладку MovieMark, чтобы просмотреть все закладки, которые она содержит.
• В списке "Закладки MovieMark к фильмам в сети" нажмите ссылку Загрузить, чтобы загрузить с сайта MoovieLive дополнительные закладки MovieMark для этого DVD-диска.
• Нажмите ссылку Дополнительно, чтобы перейти на сайт MoovieLive.com и просмотреть и загрузить дополнительные закладки MovieMark для этого DVD.
• Нажмите , чтобы импортировать загруженные закладки MovieMark для функции "Просмотр закладок".
• В главном окне дважды щелкните нужную закладку, чтобы воспроизвести ее и просмотреть соответствующие комментарии.
• Нажмите кнопку Воспроизвести, чтобы по очереди воспроизвести все закладки в текущей группе закладок MovieMark.
• Нажмите Опубликовать*, чтобы выгрузить на сайт MoovieLive или Facebook все закладки, сгруппированные в закладку MovieMark.
Примечание. * эта функция доступна не во всех версиях программы CyberLink PowerDVD.
• Нажмите Экспортировать, чтобы сохранить закладки в файл MovieMark на жестком диске. Этот файл, сохраненный в формате BMK, можно импортировать на другой компьютер или отправить друзьям по эл. почте.
• Нажмите Изменить, чтобы изменить имеющиеся комментарии в закладках. Нажмите Сохранить, чтобы сохранить внесенные изменения, или Отмена, чтобы отменить изменения.
• Нажмите Выход, чтобы закрыть окно "Просмотр закладок" и вернуться в окно просмотра DVD-диска или видеозаписи.
77

CyberLink PowerDVD
• Чтобы удалить конкретную закладку, нажмите кнопку Изменить и затем нажмите кнопку рядом с закладкой, которую хотите удалить.
• Чтобы удалить закладку MovieMark из списка, выделите ее и затем нажмите .
Воспроизведение закладокПри воспроизведении закладки MovieMark или отдельной закладки программа CyberLink PowerDVD начинает воспроизведение с точки, на которую установлена закладка, и показывает комментарии под видеоизображением.
Программа CyberLink PowerDVD продолжает воспроизведение фильма/видеозаписи с точки, где была установлена закладка. Для просмотра другой закладки выберите ее на боковой панели справа. Нажмите Выход, чтобы скрыть закладки и комментарии, или нажмите , чтобы скрыть только комментарии.
Дополнительные функцииОткрыв окно "Дополнительные функции", вы сможете использовать некоторые расширенные функции воспроизведения, такие как See-It-All, "Снимок экрана" и "Следующий ракурс".
78

Глава 2: Работа с программой PowerDVD
Чтобы открыть окно "Дополнительные функции", нажмите и затем нажмите , чтобы показать все доступные кнопки.
Кнопка/значок Сочетание клавиш
Описание
A Кнопки навигации Стрелки влево, вправо, вверх, вниз
Нажимайте для перехода по пунктам меню диска.
B OK Ввод Подтверждение выбранного параметра.
C F9 (красный), F10 (зеленый), F11 (желтый), F12 (синий)
Аналогично функциям кнопок соответствующего цвета на пульте ДУ. Отображаются только при воспроизведении дисков Blu-ray.
F
A B
G
I
K
J
D
E
H
C
79

CyberLink PowerDVD
Повтор ABФункция "Повтор AB" позволяет выбрать любую часть фильма для повторного воспроизведения. Начальная точка повторного воспроизведения называется A, а конечная – B. Эта функция отличается от функции Say It Again, которая повторяет только текущий диалог.
Порядок использования функции "Повтор AB":
D Повтор AB X Повтор выбранной сцены."Повтор AB" на стр. 80
E Say-It-Again W Повтор последнего диалога. См. раздел "Say-It-Again" на стр. 81.
F Захватить кадр C Захват видеокадра (снимок экрана) и его сохранение как файл изображения. (Не поддерживается при воспроизведении диска Blu-ray). См. раздел "Захват кадров из любимых сцен" на стр. 81.
G Следующий ракурс A Переключение между доступными ракурсами. См. раздел "Следующий ракурс" на стр. 83.
H Развернуть/Свернуть Нажмите, чтобы показать или скрыть кнопки, развернув или свернув окно.
I 1 - +10 0-9, * для +10 Цифровая клавиатура.
J See-It-All Ctrl+S Включение функции See-It-All. См. раздел "See-It-All" на стр. 83.
K Караоке K Переключение между режимами караоке. См. раздел "Воспроизведение диска караоке" на стр. 30.
Кнопка/значок Сочетание клавиш
Описание
80

Глава 2: Работа с программой PowerDVD
1. Во время воспроизведения установите точку A, нажав кнопку
в начале фрагмента, который хотите повторить.
2. Нажмите кнопку еще раз, чтобы установить точку B, в которой должен заканчиваться повторяемый сегмент. Этот фрагмент будет циклически повторяться.
3. Чтобы отменить функцию "Повтор AB", снова нажмите кнопку или выйдите за границы повторяемого фрагмента (используя регулятор положения или перейдя к следующей или предыдущей главе).
Примечание. эта функция не поддерживается для дисков Blu-ray Disc Java (BD-J).
Say-It-AgainДля повтора диалога текущего видеофрагмента можно использовать функцию Say-It-Again. Порядок использования функции Say-It-Again:
1. Нажмите кнопку во время воспроизведения диалога, чтобы повторить его.
2. Чтобы отключить функцию Say-It-Again, нажмите еще раз кнопку .
Захват кадров из любимых сценВ программе CyberLink PowerDVD можно захватывать отдельные кадры из любимых сцен во время воспроизведения DVD.
Примечание. эта функция блокируется при воспроизведении дисков Blu-ray и DVD в режиме 3D.
Настройка параметров захвата
Программа CyberLink PowerDVD позволяет быстро выбрать нужный способ захвата и размер захваченного изображения непосредственно перед захватом кадра.
81

CyberLink PowerDVD
Примечание. в окне "Настройки проигрывателя" можно выбрать дополнительные параметры захвата, включая формат и размер захваченного изображения. Дополнительные сведения см. в разделе "Захват" на стр. 107.
Порядок настройки параметров захвата:
1. Во время воспроизведения видеозаписи нажмите кнопку на панели управления воспроизведением и затем нажмите кнопку , чтобы показать все параметры.
2. Правой кнопкой мыши нажмите кнопку , чтобы показать параметры захвата.
3. Выберите параметры захвата изображения:
• Захватить и вставить в буфер обмена: выберите этот вариант, чтобы захватить изображение и вставить его в буфер обмена, откуда его потом можно будет вручную вставить в другую программу.
• Захватить как файл: выберите этот вариант, чтобы захватить изображение и сохранить его как файл в папке на компьютере. О выборе папки для захвата см. в разделе "Захват" на стр. 107.
• Захватить как фоновый рисунок (по центру): выберите этот вариант, чтобы захваченное изображение установить как фоновый рисунок по центру рабочего стола компьютера.
• Захватить как фоновый рисунок (замостить): выберите этот вариант, чтобы захваченное изображение установить как фоновый рисунок и замостить им рабочий стол компьютера.
82

Глава 2: Работа с программой PowerDVD
4. Порядок настройки размера захваченного изображения:
• Исходный размер видеоисточника: выберите этот вариант, чтобы захватить изображение с размером исходного видеоисточника, например, 720х480 или 720х576, типичным для большинства дисков DVD.
• Текущий размер окна видеоизображения: выберите этот вариант, чтобы захватить изображение с тем же размером, в котором оно сейчас просматривается.
• Настраиваемый размер: выберите этот вариант, чтобы захватывать изображения с размером, указанным на вкладке "Захват" в окне "Настройка".
Захват изображений
1. Чтобы захватить кадр просматриваемого видео, во время воспроизведения в окне "Дополнительные функции"
нажмите кнопку или на клавиатуре нажмите C.
2. Чтобы повысить точность, можно приостановить сцену, замедлить воспроизведение или перейти в режим покадрового просмотра, а затем захватить нужный видеокадр.
Следующий ракурсФункция "Следующий ракурс" часто доступна для дисков с концертной музыкой. Для переключения между возможными
ракурсами во время воспроизведения нажмите .
See-It-AllФункция See-It-All подсчитывает оставшееся время просмотра в зависимости от уровня заряда аккумулятора и соответственно регулирует скорость воспроизведения, чтобы можно было просмотреть весь фильм.
83

CyberLink PowerDVD
Панель с меню и цифровой клавиатуройНа панели с меню и цифровой клавиатурой расположены кнопки навигации, клавиатура для ввода цифр и кнопки доступа к другим функциям. При прослушивании списка воспроизведения или аудио компакт-диска используйте цифровую клавиатуру для прямого ввода номера нужной дорожки, как с пульта ДУ обычной стереосистемы.
Просмотр главФункция "Просмотр глав" позволяет просматривать уменьшенные изображения первых кадров глав фильмов на DVD-диске в одном из двух режимов – FancyView и "сетка". Нажмите и выберите Просмотр глав, чтобы открыть окно этой функции в программе CyberLink PowerDVD.
Примечание. функция "Просмотр глав" недоступна для дисков Blu-ray, так как их содержимое защищено.
• FancyView: нажмите , чтобы показать миниатюрные изображения глав в режиме FancyView. Для просмотра миниатюрных изображений используйте пульт дистанционного управления, кнопки со стрелками на клавиатуре, колесо прокрутки мыши или сенсорную панель ноутбука. Чтобы начать воспроизведение с нужной главы, выделите ее миниатюрное изображение.
• Вид "Сетка": нажмите , чтобы показать миниатюрные изображения глав в режиме "сетка". Для перемещения по миниатюрным изображениям глав используйте пульт ДУ или мышь. Чтобы начать воспроизведение с нужной главы, выделите ее миниатюрное изображение.
84

Глава 2: Работа с программой PowerDVD
Примечание. При использовании функции "Просмотр глав" программа CyberLink PowerDVD сохраняет все уменьшенные изображения глав в компьютере. Если захотите удалить эти миниатюрные изображения, чтобы высвободить место на диске, то выполните действия, описанные в пункте Просмотр миниатюрных изображений глав в разделе "Настройки для DVD" на стр. 125.
85

CyberLink PowerDVD
Открытие меню диска в программе PowerDVD
При воспроизведении дисков и медиафайлов с помощью программы CyberLink PowerDVD можно открывать различные меню несколькими способами. Открыть меню эпизодов, корневое меню, меню глав или звука можно из любого места программы во время воспроизведения.
Программа CyberLink PowerDVD также позволяет открывать всплывающие меню для дисков Blu-ray* и меню для дисков DVD-VR.
Примечание. * эта функция доступна не во всех версиях программы CyberLink PowerDVD.
Меню на коммерческих дискахВо время воспроизведения большинства коммерческих дисков с помощью программы CyberLink PowerDVD можно из разных мест открывать Меню эпизодов, Корневое меню (для специальных функций), Меню субтитров, Меню звука, Меню ракурсов или Меню глав.
Примечание. на некоторых дисках доступно только Корневое меню. В этом случае настройки выбираются из Корневого меню.
Порядок открытия этих пунктов меню:
• На панели управления воспроизведением выберите меню воспроизведения (DVD или Blu-ray) и затем выберите пункт Выбор меню. В зависимости от замысла создателей дисков на них могут быть доступны разные меню.
• Правой кнопкой нажмите окно фильма, чтобы открыть меню "Экспресс", и в нем выберите Выбор меню.
86

Глава 2: Работа с программой PowerDVD
Примечание. после того, как во время воспроизведения вы откроете меню диска и установите нужные настройки, правой кнопкой нажмите окно фильма и выберите Возобновить, чтобы вернуться в точку, на которой был остановлен просмотр.
Всплывающее меню для дисков Blu-ray
На большинстве дисков Blu-ray естьвсплывающее меню, позволяющее во время воспроизведения быстро выбрать нужную сцену и использовать другие функции.
Примечание. эта функция доступна не во всех версиях программы CyberLink PowerDVD.
Если для просматриваемого диска Blu-ray есть всплывающее меню, то его можно открыть одним из следующих способов:
• во время воспроизведения нажмите кнопку на панели управления воспроизведением;
• во время воспроизведения нажмите Ctrl+P на клавиатуре.
Решение для навигации по меню диска Blu-ray без использования мыши
На некоторых дисках Blu-ray не предусмотрено использование мыши для навигации по всплывающему меню. При воспроизведении такого диска Blu-ray в программе CyberLink PowerDVD на панели управления воспроизведением нажмите
, чтобы открыть окно "Дополнительные функции" и затем нажмите , чтобы для навигации по всплывающему меню использовать кнопки навигации.
87

CyberLink PowerDVD
Использование меню в формате DVD-VR
Для открытия и перемещения по меню дисков видеоформата DVD-VR также можно использовать функцию "Просмотр набора программ".
1. Нажмите на панели управления воспроизведением.
2. Выберите Просмотр набора программ, чтобы просмотреть первые кадры каждого эпизода/главы.
3. Нажмите миниатюрное изображение первого кадра эпизода/главы, чтобы начать воспроизведение, или нажмите Закрыть, чтобы закрыть программу просмотра.
Примечание. здесь также можно выбрать списки воспроизведения, если они есть.
88

Глава 2: Работа с программой PowerDVD
Другие полезные функцииВ программе CyberLink PowerDVD реализованы следующие полезные функции, которые можно использовать во время воспроизведения.
Прочие сочетания клавишВ программе CyberLink PowerDVD можно также использовать следующие дополнительные сочетания клавиш для некоторых специальных функций:
Сочетание клавиш
Описание
Ctrl+M Воспроизведение последнего воспроизводимого медиафайла.
Ctrl+D Включение/выключение второго звука.
Ctrl+G Включение/выключение функции PG textST. Если эта функция включена, то проигрыватель дисков BD-ROM будет показывать либо текстовые субтитры, либо субтитры презентационной графики (если они записаны на диске).
Ctrl+N Свернуть окно программы CyberLink PowerDVD.
Ctrl+P Открытие/скрытие всплывающего меню только для дисков Blu-ray.
Ctrl+U Включение/выключение вторых субтитров.
Ctrl+V Включение/выключение второго видео.
Ctrl+W Если воспроизведение видеозаписи приостановлено, но интерактивное меню активно, то это сочетание клавиш позволит возобновить просмотр видеозаписи.
Ctrl+X Закрытие/выход из программы CyberLink PowerDVD.
Ctrl+Y Изменение положения дополнительных субтитров.
Ctrl+Q Dolby Headphone.
89

CyberLink PowerDVD
Дополнительные "горячие" клавиши для специальных клавиатур
Программа CyberLink PowerDVD также поддерживает "горячие" клавиши для компьютеров, в которых используются клавиатуры с дополнительными клавишами.
F5 Переключение программы CyberLink PowerDVD в полноэкранный режим.
F6 Предыдущая сцена (для определения сцен используется функция CyberLink Rich Video).
F7 Пропуск рекламы (для определения рекламных роликов используется функция CyberLink Rich Video).
F8 Следующая сцена (для определения сцен используется функция CyberLink Rich Video).
D Переключение информации о воспроизведении диска DVD на экранном индикаторе.
J Переход в корневое меню DVD.
Сочетание клавиш
Описание
Выбрать Подтверждение выбранного параметра.
Предыдущий Поиск по времени – предыдущие 5 сек.
Следующий Поиск по времени – следующие 5 сек.
Приложения Открытие контекстного меню.
Сочетание клавиш
Описание
90

Глава 2: Работа с программой PowerDVD
Поиск по времениФункция "Поиск по времени" позволяет мгновенно переходить в нужную точку времени в фильме, видеозаписи или песне.
Порядок использования функции "Поиск по времени":
1. Правой кнопкой нажмите регулятор положения. Откроется диалоговое окно "Поиск по времени".
2. Введите значение времени (часы, минуты и секунды) и затем нажмите OK. Воспроизведение начнется с указанного значения времени.
Загрузка внешних субтитровПри воспроизведении видеофайла программа CyberLink PowerDVD ищет файл субтитров в том же каталоге, в котором находится видеофайл. Если файл будет найден, то субтитры будут загружены, и в меню "Экспресс" можно будет выбрать пункт Субтитры.
Программа CyberLink PowerDVD поддерживает следующие форматы субтитров: SMI, ASS, SAA, PSB, SRT, SUB.
Примечание. Программа CyberLink PowerDVD также поддерживает разные языки, если в имени файла есть указатель языка, например, xxxx.cht.sub.
91

CyberLink PowerDVD
92

Глава 3:
Дополнительные функции программы PowerDVD для работы с фильмами
В этой главе описываются дополнительные функции программы CyberLink PowerDVD для работы с фильмами, реализованные в модуле Коллекция фильмов, и показано, как просмотреть подробные сведения о фильме в окне "Информация о фильме".
93

CyberLink PowerDVD
Информация о фильмеПри просмотре диска DVD или Blu-ray в программе CyberLink PowerDVD можно открыть страницу Информация о фильме для просмотра подробных сведений о текущем фильме и диске. Программа CyberLink PowerDVD загружает эту информацию и другие сведения, например, статистику просмотра фильма, с веб-сайта MoovieLive.
На вкладке "Информация о фильме" хранятся также все созданные вами закладки MovieMark для фильма.
Чтобы открыть страницу "Информация о фильме", во время воспроизведения откройте меню воспроизведения (DVD или Blu-ray) и затем выберите Информация о фильме. Либо, когда воспроизведение остановлено, нажмите кнопку .
MoovieLiveВеб-служба MoovieLive позволяет делиться впечатлениями о просмотре фильмов с другими пользователями программы CyberLink PowerDVD. Выполнив вход в службу MoovieLive, вы сможете:
• просматривать рейтинги, отзывы и сведения о количестве просмотров того или иного фильма;
• просматривать подробную информацию о фильме, включая его действующих лиц и исполнителей, студию и режиссера;
• отправлять свои комментарии, оценки и обновлять информацию о фильме;
• просматривать и загружать доступные закладки MovieMark для того или иного фильма;
• получать подробные технические данные о диске с фильмом.
94

Глава 3: Дополнительные функции программы PowerDVD для работы сфильмами
Чтобы войти в службу MoovieLive, нажмите ссылку Вход в верхнем правом углу страницы "Информация о фильме". Дополнительные сведения о функциях и преимуществах службы MoovieLive можно узнать на веб-сайте www.moovielive.com.
Информация о фильмеНа вкладке Информация о фильме показаны подробные производственные сведения о просматриваемом в данный момент фильме. Если сведения о просматриваемом фильме не показаны, то нажмите кнопку Загрузить.
Добавление фильма на веб-сайт MoovieLiveЕсли фильма, который вы сейчас смотрите, нет на веб-сайте MoovieLive, то информацию о нем можно добавить и выгрузить на этот сайт.
Примечание. Перед добавлением фильма на MoovieLive советуем
сначала поискать фильм на этом веб-сайте, нажав кнопку и используя функцию поиска.
Чтобы добавить фильм на веб-сайт MoovieLive, введите информацию о фильме в соответствующие поля и нажмите Сохранить. Затем нажмите Выгрузить, чтобы добавить фильм на веб-сайт MoovieLive.
Добавление фильма в список "Мои фильмы"Если вам понравился тот или иной фильм и вы хотите читать комментарии других пользователей программы CyberLink PowerDVD или просматривать закладки MovieMark в будущем, то можете добавить его в свою Коллекцию фильмов. Для этого нажмите Добавить в Мои фильмы. Дополнительные сведения о Коллекции фильмов см. в разделе "Коллекция фильмов" на стр. 99.
95

CyberLink PowerDVD
КомментарииВ поле Комментарий на вкладке "Информация о фильме" показан последний комментарий*, который вы ввели во время воспроизведения.
Примечание. * эта функция доступна не во всех версиях программы CyberLink PowerDVD.
Закладки MovieMarkНа вкладке Закладки MovieMark показаны все доступные закладки MovieMark для текущего фильма, которые есть в вашем компьютере. Закладки MovieMark – это набор закладок, которые вы создаете сами или загружаете с сайта MoovieLive.
Если для данного фильма нет закладок MovieMark, то нажмите Добавить закладку, чтобы начать их добавление, или нажмите кнопку Загрузить, чтобы загрузить имеющиеся закладки MovieMark с сайта MoovieLive. Дополнительные сведения о создании, редактировании и просмотре закладок MovieMark см. в разделе Функции закладок .
Личные примечанияНа вкладке Личные примечания можно записывать сведения о своих просмотрах фильмов, в том числе оценки (рейтинги) и даты просмотров.
Мой рейтинг
Оцените текущий фильм, выбрав подходящую звездочку.
Запись о просмотре
Запись о просмотре содержит сведения о ваших просмотрах того или иного фильма. Каждый раз, когда вы смотрите фильм с помощью программы CyberLink PowerDVD, она записывает дату просмотра. Если вы смотрели фильм без помощи программы
96

Глава 3: Дополнительные функции программы PowerDVD для работы сфильмами
CyberLink PowerDVD (например, в кинотеатре, по ТВ и т.п.), то можно также добавить дату в журнал просмотра, нажав кнопку Добавить.
• Просмотрено: укажите, как вы смотрели этот фильм.• Дата: укажите дату просмотра фильма.• Тип: укажите тип диска просмотренного фильма (DVD или
Blu-ray). Если вы смотрели фильм в кинотеатре или по телевизору, то нажмите Кино.
• Время: укажите время просмотра фильма.• Примечания: введите любые личные примечания о
фильме, например, где или с кем вы его смотрели.
Нажмите OK и затем кнопку Сохранить, чтобы сохранить личные примечания. Затем нажмите кнопку Выгрузить, чтобы опубликовать эти сведения на сайте MoovieLive.
Примечание. Введенные вами в программе CyberLink PowerDVD сведения о просмотре будут показаны в разделе "Коллекция фильмов". Дополнительные сведения см. в разделе "Коллекция фильмов" на стр. 99.
Информация о дискеНа вкладке Информация о диске показана подробная информация о диске, который сейчас находится в приводе. Чтобы получить сведения о названиях глав и версии диска с веб-сайта MoovieLive, нажмите кнопку Загрузить.
Примечание. При наличии нескольких версий диска с фильмом (широкоэкранная версия, режиссерская версия, двухдисковый выпуск и т.п.) можно выбрать версию из списка или ввести ее название в поле Версия диска.
Изменение названий главПрограмма CyberLink PowerDVD позволяет вводить названия для всех глав на диске. Это облегчит поиск любимых сцен при следующих просмотрах фильма.
97

CyberLink PowerDVD
Порядок изменения названий глав:
1. На вкладке "Информация о диске" нажмите Изменить названия глав.
2. Щелкните в поле названия главы и введите название.
3. Закончив изменения названий глав, нажмите кнопку Сохранить.
98

Глава 3: Дополнительные функции программы PowerDVD для работы сфильмами
Коллекция фильмовНа вкладке "Коллекция фильмов"* показаны список ваших любимых фильмов и фильмов, которые есть у вас, а также журнал просмотра фильмов при помощи программы CyberLink PowerDVD. На вкладке "Коллекция фильмов" также показан полный список всех закладок MovieMark, которые вы создали сами или загрузили с сайта MoovieLive.
Примечание. * эта функция доступна не во всех версиях программы CyberLink PowerDVD.
Чтобы просмотреть "Коллекцию фильмов", во время воспроизведения откройте меню воспроизведения (DVD или Blu-ray) и затем выберите Коллекция фильмов. Либо, когда воспроизведение остановлено, нажмите кнопку
Чтобы просмотреть "Коллекцию фильмов" в режиме FancyView, нажмите кнопку FancyView. Для прокручивания фильмов используйте пульт дистанционного управления, сенсорную панель ноутбука, кнопки со стрелками на клавиатуре или колесо прокрутки мыши.
Для поиска нужного фильма, закладки MovieMark или просмотра записей в своей коллекции используйте функцию поиска в правом верхнем углу экрана.
КоллекцияНа вкладке Коллекция показан список фильмов, которые у вас есть и/или которые вы добавили в свою коллекцию. В этом окне также можно вручную добавлять свои любимые фильмы.
На вкладке Коллекция можно управлять данными обо всех просмотренных, имеющихся у вас или интересующих вас фильмах. Во время добавления фильма можно нажать ссылку названия фильма, чтобы на веб-сайте MoovieLive просмотреть
99

CyberLink PowerDVD
подробные сведения о фильме и найти для него закладки MovieMark. Можно также нажать ссылку Комментарии, чтобы на сайте MoovieLive просмотреть последние комментарии к этому фильму.
Для просмотра подробных сведений о конкретном фильме в вашей Коллекции нажмите кнопку , чтобы открыть окно "Информация о фильме". Дополнительные сведения см. в разделе "Информация о фильме" на стр. 94.
Примечание. рядом с фильмами, ранее просмотренными при помощи
программы CyberLink PowerDVD, отображается значок главы . Нажмите этот значок, чтобы в программе "Просмотр глав" просмотреть миниатюрные изображения начальных кадров глав фильма, даже если этого диска сейчас нет в приводе.
Добавление фильмов в список "Мои фильмы"Вы можете в любое время добавить фильмы в Коллекцию, даже если еще не просмотрели их в программе CyberLink PowerDVD.
Чтобы добавить фильмы, выполните следующие действия:
1. Нажмите кнопку Добавить фильм.
2. В окне "Поиск фильма" введите название фильма, который хотите добавить, затем нажмите OK. Программа CyberLink PowerDVD покажет список фильмов с похожими названиями.
3. В окне "Результаты поиска" выберите фильм, который хотите добавить, затем нажмите OK.
4. Выберите тип диска (выберите фильм, если у вас еще нет диска и вы хотите добавить его в свою коллекцию) и затем нажмите OK.
Примечание. Если искомый фильм не будет найден, то его можно вручную добавить в окне "Информация о фильме". Дополнительные сведения см. в разделе "Добавление фильма на веб-сайт MoovieLive" на стр. 95.
100

Глава 3: Дополнительные функции программы PowerDVD для работы сфильмами
Добавив фильмы в коллекцию, нажмите кнопку Синхронизировать с MoovieLive, чтобы выгрузить обновленную информацию на веб-сайт MoovieLive для общего доступа.
Закладки MovieMarkНа вкладке Закладки MovieMark показан список всех закладок MovieMark, которые вы добавили или загрузили с сайта MoovieLive. Для просмотра закладок на вкладке "Закладки MovieMark" нажмите кнопку , чтобы открыть программу "Просмотр закладок". Дополнительные сведения см. в разделе "Просмотр закладок" на стр. 75.
Просмотрено при помощи программы PowerDVD
На вкладке Просмотрено при помощи программы PowerDVD показан журнал просмотра фильмов при помощи программы CyberLink PowerDVD.
Нажмите значок , если он отображается, чтобы в программе "Просмотр глав" просмотреть миниатюрные изображения начальных кадров глав фильма, даже если диска сейчас нет в приводе. Чтобы при необходимости изменить записи о
просмотре, нажмите .
101

CyberLink PowerDVD
102

Глава 4:
Настройки
В этой главе подробно описывается порядок настройки параметров программы CyberLink PowerDVD в соответствии с требованиями пользователя к воспроизведению.
Чтобы в любой момент открыть окно Настройки, нажмите кнопку
на панели управления воспроизведением или нажмите Ctrl+C на клавиатуре.
Примечание. Dolby, Pro Logic, Surround EX, Dolby Digital Plus, Dolby TrueHD и символ в виде двух букв D являются товарными знаками компании Dolby Laboratories. DTS, DTS 96/24 и DTS-HD являются товарными знаками компании DTS (Digital Theater Systems).
103

CyberLink PowerDVD
Интерфейс пользователяНа вкладке Интерфейс пользователя можно настраивать предпочтительные параметры программы CyberLink PowerDVD.
Язык
Параметр "Язык" позволяет установить язык для интерфейса пользователя программы CyberLink PowerDVD.
• Чтобы использовать язык операционной системы, выберите Использовать язык системы по умолчанию.
• Выберите вариант Определяется пользователем и в раскрывающемся меню выберите нужный язык для программы CyberLink PowerDVD.
104

Глава 4: Настройки
ПроигрывательНа вкладке Проигрыватель можно настроить порядок воспроизведения программы CyberLink PowerDVD
На этой вкладке можно настроить следующие параметры:
Привод по умолчанию
Если у вас в компьютере установлено несколько приводов дисков, то в параметре Привод по умолчанию укажите, какой из них следует использовать по умолчанию, в котором при запуске программа CyberLink PowerDVD будет искать диск в первую очередь.
105

CyberLink PowerDVD
Настройка автовозобновления
Параметр Настройка автовозобновления позволяет настроить порядок работы программы CyberLink PowerDVD при установке диска, который ранее уже проигрывался. Дополнительные сведения об этой функции см. в разделе Автовозобновление .
Выберите нужные варианты из раскрывающегося списка. Если не хотите, чтобы при установке диска программа CyberLink PowerDVD выдавала предложение, то выберите один из первых двух вариантов.
Параметры проигрывателя
• Автоматически запускать PowerDVD 11 при запуске Windows: выберите этот вариант, чтобы программа CyberLink PowerDVD автоматически запускалась при запуске компьютера.
• Показывать подсказки: выберите этот вариант, чтобы при наведении курсора на кнопку или функцию программа показывала подсказки и сведения об этих элементах.
• Включить пользовательские меню/списки воспроизведения DVD+VR: при воспроизведении пользовательского диска DVD+VR выключите этот параметр, чтобы использовать созданные пользователем меню и списки воспроизведения.
• Автоматически подключаться к Интернету для получения сведения о продукте: выберите этот вариант, чтобы разрешить программе CyberLink PowerDVD получать сведения о продуктах и показывать рекламу от компании CyberLink.
• Показывать окно с предложением оценить фильм по окончании воспроизведения: снимите этот флажок, чтобы по окончании воспроизведения не открывалось диалоговое окно с предложением оценить фильм (оно открывается только при отсутствии подключения к Интернету).
Управление экраном
106

Глава 4: Настройки
• Запускать во весь экран: выберите этот вариант, чтобы по умолчанию видео воспроизводилось во весь экран.
• Окно видео всегда поверх остальных окон: выберите этот вариант, чтобы экран воспроизведения видео находился поверх экранов всех других программ и окон на мониторе вашего компьютера.
Дополнительные настройки проигрывателя
В программе CyberLink PowerDVD на вкладке Проигрыватель можно настраивать дополнительные параметры проигрывателя. Чтобы открыть окно дополнительных настроек, нажмите кнопку Дополнительно.
Откройте одну из следующих вкладок:
ЗахватНа вкладке Захват можно настроить параметры захвата кадров видеозаписей или фильмов. Дополнительные сведения см. в разделе Захват кадров из любимых сцен .
Режим захвата по умолчанию
• Захватить и вставить в буфер обмена: выберите этот вариант, чтобы захватить изображение и вставить его в буфер обмена, откуда его потом можно будет вручную вставить в другое место или в программу.
• Захватить как файл: выберите этот вариант, чтобы захватить изображение в формате BMP. Можно также задать папку для сохранения файлов захваченных изображений, нажав кнопку Обзор и указав нужную папку.
107

CyberLink PowerDVD
Клавиатура/мышьНа вкладке Клавиатура/мышь можно настроить свойства клавиатуры и колесика прокрутки мыши при их использовании в программе CyberLink PowerDVD.
Настройка клавиатуры
Используйте этот параметр для настройки шага времени при поиске нажатием клавиши Page Up (перемотка назад) или клавиши Page Down (перемотка вперед) на клавиатуре. Программа CyberLink PowerDVD будет использовать указанное вами значение шага времени в секундах при перескоке вперед или назад по просматриваемому видео.
Настройки по умолчаниюНа вкладке Настройки по умолчанию можно задать используемый по умолчанию язык для содержимого диска (при возможности).
• Выберите Настроить, чтобы установить используемый по умолчанию язык для меню, субтитров и звука диска.
• Выберите Такой же, как язык пользовательского интерфейса, чтобы программа CyberLink PowerDVD автоматически показывала меню диска и субтитры и воспроизводила звук на языке вашей операционной системы.
Примечание. Выбранный язык будет использоваться только при его наличии на вставленном диске.
Ассоциирование файловВкладка Ассоциирование файлов позволяет установить форматы файлов, для которых CyberLink PowerDVD будет проигрывателем по умолчанию.
Ассоциирование файлов
108

Глава 4: Настройки
Значение флажков объясняется ниже:
• означает, что программа CyberLink PowerDVD не
является проигрывателем по умолчанию для файлов этого типа.
• означает, что программа CyberLink PowerDVD является
проигрывателем по умолчанию для некоторых, но не всех, файлов с этими расширениями.
• означает, что программа CyberLink PowerDVD является
проигрывателем по умолчанию для файлов этого типа со всеми расширениями.
Примечание. можно либо ассоциировать все расширения определенной категории, либо отключить всю категорию.
Если в компьютере дважды щелкнуть файл формата, внесенного в список ассоциированных файлов, то программа CyberLink PowerDVD автоматически запустится и начнет его воспроизведение.
• Автоматически воспроизводить после установки диска: выберите этот вариант, чтобы программа CyberLink PowerDVD автоматически запускалась при установке диска в привод.
109

CyberLink PowerDVD
Настройки видеоНа вкладке Видео можно настроить все параметры воспроизведения видеозаписей в программе CyberLink PowerDVD.
Аппаратное ускорение
• Включить аппаратное ускорение: выберите этот вариант, чтобы активировать функции IDCT и аппаратной компенсации движения для более плавного воспроизведения, если позволяет мощность видеокарты. При включении этого варианта некоторые функции будут недоступны.
Эффекты TrueTheater
Примечание. * эта функция доступна не во всех версиях программы CyberLink PowerDVD.
Эффекты TrueTheater – это ряд разработанных компанией CyberLink технологий для улучшения видеоизображения, которая помогает обеспечить максимально возможное качество при воспроизведении дисков DVD.
Примечание. При воспроизведении дисков Blu-ray эффекты TrueTheater будут отключены. Эффекты TrueTheater также отключаются при использовании аппаратного ускорения.
• Авторегулировка: выберите этот вариант, чтобы автоматически применять все эффекты TrueTheater и чтобы программа CyberLink PowerDVD динамически регулировала (включала или отключала) функции TrueTheater HD и Motion в соответствии с загрузкой ЦП и настройками энергосбережения при питании от аккумулятора (только для пользователей ноутбуков).
• TrueTheater HD: выберите этот вариант, чтобы масштабировать исходное видео до более высокого разрешения для повышения четкости и устранения
110

Глава 4: Настройки
артефактов. Функция TrueTheater HD способна масштабировать видео с разрешением 480p до 1080p. С помощью ползункового регулятора отрегулируйте резкость для повышения качества выходного изображения в соответствии с конфигурацией вашей системы.
• TrueTheater Lighting (CyberLink Eagle Vision 2) – это технология улучшения видео, разработанная компанией CyberLink, которая распознает видеосодержимое и динамически регулирует показатели яркости, контрастности и насыщенности. Благодаря этому не нужно изменять настройки цвета, если в просматриваемом фильме встречаются очень темные или слишком яркие сцены. Для регулировки эффекта TrueTheater Lighting используйте ползунковый регулятор уровня.
• TrueTheater Motion: выберите этот вариант, чтобы увеличить частоту кадров видео с 24 до 60 кадров/сек., сделав более плавным панорамирование сцен, особенно в боевиках. Параметр "Более плавно" удваивает частоту кадров исходного видео, а параметр "Максимально плавно" увеличивает частоту кадров содержимого DVD до 60 кадров/с или 72 кадров/с в зависимости от выходной частоты кадров монитора.
Режим отображения эффектов TrueTheater
Параметр "Режим отображения эффектов TrueTheater" становится доступен, если включены эффекты TrueTheater, и позволяет выбрать порядок отображения видео в окне программы CyberLink PowerDVD при воспроизведении.
Можно выбрать следующие режимы отображения:
• : выберите, чтобы просмотреть весь фильм с примененными эффектами TrueTheater в обычном режиме.
• : выберите, чтобы сравнить изображения на экране, разделенном на два окна; в левом будет воспроизводиться половина исходного видео, а в правом – с примененными эффектами улучшения видео TrueTheater.
111

CyberLink PowerDVD
• : выберите, чтобы в режиме сравнения просмотреть применение эффекта TrueTheater ко всему видео: в левом окне будет воспроизводиться исходное видео, а в правом – улучшенное.
Цветовой профиль
В раскрывающемся меню выберите пункт "Профиль цветов", чтобы изменить общую цветовую схему видео во время воспроизведения. При выборе варианта "Исходный" используется цветовая схема воспроизводимого диска. При выборе вариантов "Насыщенный", "Яркий" и "Театр" цвет видеоизображения становится более насыщенным.
Примечание. при включении эффекта TrueTheater Lighting функция профиля цветов отключается.
Дополнительные настройки видеоВ программе CyberLink PowerDVD на вкладке Видео можно также настраивать дополнительные параметры видео. Чтобы открыть окно дополнительных настроек, нажмите кнопку Дополнительно.
Режим интеллектуального деинтерлейсингаЭта настройка позволяет вносить изменения в соответствии с предпочтениями для экрана монитора.
Режим деинтерлейсинга
• Нажмите Нет, если не хотите использовать функцию деинтерлейсинга.
• Нажмите Выполнить деинтерлейсинг, если хотите уменьшить нагрузку на центральный процессор.
Примечание. при использовании видеоэффектов TrueTheater описанные ниже варианты деинтерлейсинга недоступны.
112

Глава 4: Настройки
• Если эта функция включена, то из раскрывающегося списка выберите вариант Способ деинтерлейсинга. Опытные пользователи могут выбрать вариант в соответствии с решаемой задачей.
• Если функция деинтерлейсинга включена, то советуем использовать вариант Выполнить интеллектуальный деинтерлейсинг с параметром Расширенный режим попиксельного адаптивного деинтерлейсинга. В результате качество видео будет оптимизировано.
113

CyberLink PowerDVD
Настройки звукаВкладка Звук позволяет оптимизировать звук при воспроизведении в программе CyberLink PowerDVD.
Конфигурация динамиков
Примечание. эти настройки отключены в версиях программы CyberLink PowerDVD, использующих технологию Dolby PCEE для оптимизации звука при воспроизведении мультимедийных файлов.
Выберите значения для параметра "Конфигурация динамиков" в зависимости от установленной звуковой карты и/или количества имеющихся динамиков:
• Параметр Наушники в основном предназначен для владельцев ноутбуков, использующих наушники.
• Вариант 2 динамиков подходит для большинства пользователей, воспроизводящих диски на настольных компьютерах/ноутбуках только с 2 динамиками или звуковой картой с двухканальным аудиовыходом.
• Вариант 4 динамиков подходит для компьютеров, оснащенных звуковыми картами с поддержкой 4-канального аудиовыхода.
• Вариант 6 динамиков (другое название – 5.1-канальный режим) подходит для компьютеров, оснащенных звуковыми картами с поддержкой 6-канального аудиовыхода; он оптимален для просмотра дисков DVD Video с многоканальным кодированием звука Dolby Digital 5.1 или DTS 5.1.
• Варианты 7 динамиков и 8 динамиков доступны владельцам нескольких динамиков, желающим задействовать все динамики для воспроизведения звука.
• Вариант Использовать S/PDIF – это разработанный компаниями Sony и Philips усовершенствованный технологический цифровой интерфейс (Digital InterFace), в отличие от передачи сигналов через традиционные аналоговые интерфейсы. Для качественного вывода звука
114

Глава 4: Настройки
на 6 динамиков требуются внешний декодер Dolby Digital или DTS и звуковая карта, совместимая с технологией S/PDIF.
Примечание. если включен звуковой выход S/PDIF, а выводится звук не в формате PCM, то регулятор громкости в программе CyberLink PowerDVD будет заблокирован, так как громкость будет регулироваться декодером.
• Вариант Выход HDMI предназначен для подключения аудиоаппаратуры через разъем HDMI (High-Definition Multimedia Interface).
Примечание. вывод через HDMI недоступен в Windows XP.
Режим вывода
Этот параметр позволяет выбрать особый способ обработки звукового сигнала. Определить подходящие значения параметров можно опытным путем.
Примечание. доступные варианты в раскрывающемся меню Режим вывода зависят от настройки параметра "Конфигурация динамиков" и конфигурации компьютера.
• Главное различие между вариантами Dolby Surround* Compatible Downmix и Стерео состоит в том, что в Dolby Surround используется алгоритм понижающего микширования, что позволяет подключить аналоговый декодер Pro Logic к звуковой карте для вывода 4-канального объемного звука (левый, правый, центральный и окружающий) по технологии Dolby Surround. При 2-канальном выводе звука оба режима работают одинаково.
• Dolby Headphone* – это эффект заключительной обработки для создания виртуального объемного звука, прежде всего для прослушивания через наушники; он подходит также для ноутбуков и настольных компьютеров. Дополнительные сведения см. в разделе "Dolby Headphone" на стр. 119.
• В варианте TrueTheater Surround* (CyberLink Headphone) используется фирменная технология
115

CyberLink PowerDVD
CyberLink для повышения качества звука, выводимого с ноутбука на наушники. Дополнительные параметры служат для имитации разных типов условий прослушивания звука: жилая комната, камерный театр или большой стадион. Дополнительные сведения см. в разделе "TrueTheater Surround (режим наушников) – дополнительно" на стр. 120.
• Вариант Dolby Virtual Speaker* обеспечивает эффект виртуального объемного звука при воспроизведении звука через 2 динамика. Дополнительные сведения см. в разделе "Dolby Virtual Speaker" на стр. 120.
• TrueTheater Surround* (CyberLink Virtual Speaker) (виртуальный динамик) – это технология виртуального объемного звучания, разработанная компанией CyberLink. Дополнительные сведения см. в разделе "TrueTheater Surround (Режим виртуальных динамиков) – дополнительно" на стр. 121.
• TrueTheater Surround* (CyberLink Multi-channel Environment Impression technology 2): это разработанная компанией CyberLink технология расширения звуковых каналов, которая раскладывает стереозвук на нескольких каналов (2-канальный звук на 4, 6, 7 или 8 динамиков или 6-канальный звук на 7 или 8 динамиков). Дополнительные сведения см. в разделе "TrueTheater Surround" на стр. 121.
• Параметр Dolby Pro Logic IIx* имеет три значения. Дополнительные сведения см. в разделе "Dolby Pro Logic IIx (дополнительно)" на стр. 122.
Примечание. * эта функция доступна не во всех версиях программы CyberLink PowerDVD.
Режимы вывода S/PDIF
Если для конфигурации динамиков выбран вариант S/PDIF, то при воспроизведении дисков Blu-ray доступны следующие режимы вывода. Режим нужно выбирать в зависимости от внешнего декодера (AV-ресивера), подключенного к компьютеру.
• Только основной звук: в этом режиме выводится звук только основного видео (то есть звук воспроизводиться не
116

Глава 4: Настройки
будет при показе в режиме "картинка-в-картинке", второго видео или с комментариями режиссера). Сжатый звук передается на внешний декодер (AV-ресивер).
Примечание. если основной звук записан не в формате Dolby Digital, DD+, DTS или DTS-HD, то программа CyberLink PowerDVD будет декодировать и выдавать оба звуковых сигнала одновременно.
• Микширование Dolby Digital*: в этом режиме звук основного и второго видео выводится одновременно, при этом оба аудиосигнала микшируются и декодируются в поток битов Dolby Digital. Выберите этот вариант, если внешний декодер (AV-ресивер) поддерживает Dolby Digital.
• Микширование DTS*: в этом режиме звук основного и второго видео выводится одновременно, при этом оба аудиосигнала микшируются и декодируются в поток битов DTS. Выберите этот вариант, если внешний декодер (AV-ресивер) поддерживает DTS.
Примечание. * эта функция доступна не во всех версиях программы CyberLink PowerDVD.
Режимы вывода HDMI
Если внешний декодер (AV-ресивер) подключен к разъему HDMI, то в компьютере с Windows 7 или Vista доступны следующие режимы вывода. Режим нужно выбирать в зависимости от внешнего декодера (AV-ресивера), подключенного к компьютеру.
• Декодирование PCM выполнено программой PowerDVD: в этом режиме создается цифровое представление аналогового сигнала. Выберите этот вариант для вывода цифрового звука, если внешний декодер (AV-ресивер) не поддерживает Dolby Digital или DTS.
• Недекодированный звук Dolby Digital/DTS на внешнее устройство: в этом режиме сжатый звук передается непосредственно на внешний декодер (AV-ресивер). Выберите этот вариант во время воспроизведения, если
117

CyberLink PowerDVD
ваш усилитель/ресивер поддерживает Dolby Digital или DTS.
• Недекодированный звук высокой четкости на внешнее устройство (только HDMI 1.3): в этом режиме звук без потери качества непосредственно передается на внешний декодер (AV-ресивер). Выберите этот вариант во время воспроизведения, если ваш усилитель/ресивер поддерживает звук высокой четкости.
Дополнительные настройки звукаНа вкладке Звук нажмите Дополнительно, чтобы открыть окно дополнительных настроек воспроизведения звука.
Примечание. доступные дополнительные настройки звука зависят от настройки параметра "Конфигурация динамиков". Выберите настройки, соответствующие выбранной конфигурации динамиков.
Разное
На этой вкладке, которая есть во всех окнах выбора параметров, можно настраивать свойства звука для дисков DVD с многоканальным кодированием.
Динамическое сжатие диапазона воспроизводимых частот
Этот раздел относится только к дискам с технологией Dolby Digital.
• Выберите вариант Тихая обстановка, если хотите посмотреть фильм, ни на что не отвлекаясь. Весь звук – от низкочастотных до высокочастотных звуковых эффектов – будет слышен очень отчетливо во всем диапазоне воспроизводимых частот Dolby Digital.
• Если обстановка не подходит для прослушивания всего диапазона воспроизводимых частот Dolby Digital, то выберите вариант Обычная обстановка. Звуковые эффекты с частотами по краям диапазона звуковых частот Dolby Digital будут сжиматься.
118

Глава 4: Настройки
• Следующие вариант предназначен для использования программы CyberLink PowerDVD на ноутбуке. При выборе варианта Шумная обстановка тихие аудиосигналы будут усиливаться для увеличения громкости.
Настройка низких частот
Этот вариант применяется для усиления басов и низкочастотных эффектов при воспроизведении дисков со звуком Dolby Digital или DTS. Он рекомендуется для наушников и систем с 2 и 4 динамиками.
Настройки для наушниковЕсли для параметра "Конфигурация динамиков" выбрать наушники, то станут доступны следующие параметры.
Dolby Headphone
На вкладке Dolby Headphone* можно выбрать нужный режим при использовании выхода Dolby Headphone.
Примечание. * эта функция доступна не во всех версиях программы CyberLink PowerDVD.
Режим
Выберите один из следующих режимов в зависимости от обстановки прослушивания.
• DH1: этот параметр моделирует небольшую комнату с хорошей звукоизоляцией, подходящую как для просмотра фильмов, так и для прослушивания только музыки. Он аналогичен настройке Dolby Headphone Reference Room (Гостиная) и предлагается во всех продуктах, поддерживающих режим Dolby Headphone.
• DH2: этот параметр моделирует помещение с лучшей акустикой, которая особенно подходит для прослушивания музыки (например, небольшие джаз-клубы).
• DH3: этот вариант моделирует большие помещения, такие как концертные залы или кинотеатры.
119

CyberLink PowerDVD
TrueTheater Surround (режим наушников) – дополнительно
Дополнительные параметры варианта TrueTheater Surround (режим наушников) позволяет моделировать разные условия прослушивания.
Примечание. * эта функция доступна не во всех версиях программы CyberLink PowerDVD.
Режим TrueTheater Surround (режим наушников)
• Жилая комната: моделирует маленькую комнату с хорошим затуханием, подходящую как для просмотра фильмов, так и для прослушивания только музыки.
• Театр: этот вариант моделирует уютное помещение для живых концертов, особенно подходящее для прослушивания музыки.
• Стадион: этот вариант моделирует большие концертные помещения.
Примечание. для использования этого параметра требуется регистрация вашей программы. Дополнительные сведения см. в разделе "Обновление программного обеспечения" на стр. 6.
2 динамикаЕсли для параметра "Конфигурация динамиков" выбрать 2 динамика, то станут доступны следующие параметры.
Dolby Virtual Speaker
Технология Dolby Virtual Speaker создает эффект виртуального объемного звучания при воспроизведении через 2 динамика.
Примечание. * эта функция доступна не во всех версиях программы CyberLink PowerDVD.
Режим
• Гостиная: этот режим создает необыкновенно реалистичный эффект 5-канального объемного звучания при воспроизведении звука через два динамика с четким
120

Глава 4: Настройки
разнесением звука в зависимости от расстояния между динамиками.
• Широкий 1: этот режим позволяет получить эффект расширенного звукового поля, когда два динамика расположены близко друг к другу.
• Широкий 2: этот режим аналогичен режиму Широкий 1, но еще больше усиливает эффект объемного звучания.
TrueTheater Surround (Режим виртуальных динамиков) – дополнительно
TrueTheater Surround (Режим виртуальных динамиков) – это технология виртуального объемного звучания, разработанная компанией CyberLink.
Примечание. * эта функция доступна не во всех версиях программы CyberLink PowerDVD.
• Жилая комната: моделирует маленькую комнату с хорошим затуханием, подходящую как для просмотра фильмов, так и для прослушивания только музыки.
• Театр: этот вариант моделирует уютное помещение для живых концертов, особенно подходящее для прослушивания музыки.
• Стадион: этот вариант моделирует большие концертные помещения.
4/6/7/8 динамиковЕсли для параметра "Конфигурация динамиков" выбрать 4, 6, 7 или 8 динамиков, то станут доступны следующие параметры.
TrueTheater Surround
TrueTheater Surround (Multi-channel Environment Impression Mode) – это разработанная компанией CyberLink технология расширения звуковых каналов, которая раскладывает стереозвук на нескольких каналов (2-канальный звук на 4, 6, 7 или 8 динамиков или 6-канальный звук на 7 или 8 динамиков).
121

CyberLink PowerDVD
Примечание. * эта функция доступна не во всех версиях программы CyberLink PowerDVD.
Режим
• Воспроизведение фильма: этот режим подходит для фильмов, особенно если в них применяется эффект динамического пространственного смещения звука.
• Режим Музыка – стандартный: этот режим имитирует прослушивание концерта из середины зала.
• Режим Музыка – сцена: этот режим имитирует прослушивание концерта со сцены.
Настройка
• С помощью регуляторов установите уровни фронтальных, задних, центрального и низкочастотного динамиков для выбранного режима. Выберите Сброс, чтобы установить регуляторы в исходное положение.
Примечание. Если динамики не рассчитаны на воспроизведение низкочастотного сигнала 120 Гц, то советуем уменьшить уровень низких частот, чтобы не повредить динамики.
Dolby Pro Logic IIx (дополнительно)
Для параметра Dolby Pro Logic IIx* имеется выбор из трех вариантов.
Примечание. * эта функция доступна не во всех версиях программы CyberLink PowerDVD.
Режим
• Режим фильма: выберите этот вариант для просмотра фильмов.
• Прослушивание музыки: выберите этот вариант для прослушивания музыки.
• Режим DDEX: выберите этот вариант для усиления эффекта объемного звучания.
122

Глава 4: Настройки
Соотношение сторон экрана
Параметры на вкладке Соотношение сторон экрана определяют, как видеоизображение с соотношением сторон 4:3 следует преобразовать в 16:9 (и наоборот).
Настройка полноэкранного режима
• Всегда сохранять соотношение сторон экрана видео: выберите этот вариант, чтобы при любом изменении экрана видео сохранялось исходное соотношение сторон. Этот вариант является взаимоисключающим для описанного ниже варианта TrueTheater Stretch.
• Линейное растягивание: выберите этот вариант, чтобы пропорционально растягивать экран видео. В этом случае будут заметны искажения, если соотношение сторон экрана видео не будет соответствовать соотношению сторон экрана монитора.
• TrueTheater Stretch* (CyberLink Pano Vision) – это технология нелинейного растягивания видеоизображения, которая обеспечивает минимальное искажение в центре изображения. Функция TrueTheater Stretch доступна только в режиме просмотра во весь экран и предназначена для просмотра записанных на дисках DVD широкоэкранных фильмов (оптимально для просмотра фильмов 16:9 на мониторе 4:3). Эта функция использует уникальную видеотехнологию CyberLink Pano Vision, которая позволяет растянуть изображение по размеру монитора. Выберите любой из следующих вариантов:
Примечание. * эта функция доступна не во всех версиях программы CyberLink PowerDVD. Эта функция блокируется при воспроизведении дисков Blu-ray с использованием DxVA.
• Интеллектуальное растягивание (рекомендуется для большинства видеофильмов) –
123

CyberLink PowerDVD
видеоизображение немного обрезается и растягивается по краям, центральная часть не изменяется.
• Растянуть по размеру экрана – центральная часть не изменяется, видеоизображение немного растягивается по краям.
• Вариант Интеллектуальное для 2,35:1 предназначен для фильмов с соотношением сторон экрана 2,35:1. Этот параметр увеличивает область просмотра на широкоэкранных (16:9 или 16:10) мониторах при просмотре фильмов с этим соотношением сторон экрана.
• Настраиваемое растягивание - позволяет настроить соотношение сторон экрана просматриваемого видеоизображения. Настроить степень растягивания видео можно с помощью ползункового регулятора Уровень. С помощью ползункового регулятора Размер области обрезки можно установить границы обрезки для каждой из сторон видеоизображения (сверху и снизу для видео 4:3 при просмотре на экране 16:9; справа и слева для видео 16:9 при просмотре на экране 4:3). Задайте положение видеоизображения с помощью ползункового регулятора Отступ. Пробным путем с помощью ползунковых регуляторов растяните видеоизображение наиболее оптимальным для вашего монитора способом.
124

Глава 4: Настройки
Настройки для DVDНа вкладке DVD можно настроить параметры воспроизведения дисков DVD.
Функции DVD
Параметр "Функции DVD" позволяет настроить некоторые специальные параметры воспроизведения дисков DVD или VCD.
Примечание. эти параметры можно настраивать только тогда, когда воспроизведение приостановлено.
• Автоматически включать функцию Read-It-Clearly в полноэкранном режиме: выберите этот вариант, чтобы при воспроизведении во весь экран программа CyberLink PowerDVD автоматически изменяла положение субтитров на экране так, чтобы они не мешали просмотру видео..
• Режим высокой производительности: выберите этот вариант, чтобы при включенной функции Read-It-Clearly обеспечить высокую производительность.
Примечание. Советуем установить самую новую версию драйвера видеокарты VGA перед включением параметра Режим высокой производительности.
• Более плавно воспроизводить DVD/VCD в диапазоне скоростей 4x-8x: когда этот параметр включен, воспроизведение на скорости 4x или 8x становится более плавным.
125

CyberLink PowerDVD
Просмотр миниатюрных изображений глав
При использовании функции "Просмотр глав" программа CyberLink PowerDVD сохраняет все уменьшенные изображения глав в компьютере. Если захотите удалить эти миниатюрные изображения, чтобы высвободить место на диске, то выполните следующее:
1. Нажмите кнопку Управление.
2. Выделите в списке миниатюрные изображения глав, которые хотите удалить.
3. Нажмите Удалить, чтобы удалить выделенные изображения из компьютера, а затем нажмите Закрыть, чтобы вернуться на вкладку "Настройки для DVD".
126

Глава 4: Настройки
Настройки для дисков Blu-ray
На вкладке "Диск Blu-ray"* можно настраивать параметры воспроизведения дисков Blu-ray.
Примечание. эта функция доступна не во всех версиях программы CyberLink PowerDVD.
Код страны
Некоторые диски Blu-ray могут содержать функции и материалы, созданные для конкретной страны, и их можно будет использовать, только выбрав эту страну.
• Чтобы использовать язык, выбранный для операционной системы, нажмите Использовать страну по умолчанию.
• Выберите Определяется пользователем и в раскрывающемся меню выберите страну для настроек программы CyberLink PowerDVD.
Код зоны
В разделе Код зоны можно изменять код зоны для установленного в компьютере привода дисков Blu-ray.
Примечание. код зоны для привода можно изменять не более пяти раз.
• Укажите, на какую зону хотите настроить ваш привод. После установки той или иной зоны для привода на нем с помощью программы CyberLink PowerDVD можно будет воспроизводить диски только этой зоны.
• Осталось изменить: показывает, сколько еще раз можно изменить код зоны.
Сертификация приложения BD-J
• Разрешать подключение в случае недействительного сертификата: При обращении к содержимому BD-J на диске Blu-ray, цифровая подпись которого не распознается
127

CyberLink PowerDVD
или недействительна, программа CyberLink PowerDVD спросит, нужно ли сохранить подключение к Интернету. Это вызвано тем, что содержимое может быть небезопасным. Если выбрать этот вариант, то программа CyberLink PowerDVD сохранит подключение к веб-сайту BD-Live без запроса на подтверждение.
• Включить поддержку клавиатуры для BD-J: выберите этот вариант, чтобы использовать клавиатуру для управления содержимым BD-J.
Примечание. включение этой функции сделает невозможным использование всех "горячих" клавиш в программе CyberLink PowerDVD.
Дополнительные настройки для дисков Blu-ray
В программе CyberLink PowerDVD на вкладке Диск Blu-ray можно настраивать дополнительные параметры для дисков Blu-ray. Чтобы открыть окно дополнительных настроек, нажмите кнопку Дополнительно.
BD-LiveНа вкладке BD-Live можно выбрать папку, в которой программа CyberLink PowerDVD будет сохранять содержимое, загруженное из Интернета.
Локальное хранилище
Локальное хранилище используется для хранения дополнительных материалов, загруженных из Интернета, например, виртуальных упакованных медиафайлов.
Чтобы изменить предлагаемую по умолчанию папку, нажмите Обзор и укажите папку, которую хотите использовать для хранения. Нажмите Управление, чтобы удалить эти дополнительные материалы из компьютера и высвободить место на жестком диске.
128

Глава 4: Настройки
Windows AeroЧтобы повысить производительность работы при воспроизведении дисков Blu-ray на компьютерах с Windows 7/Vista, откройте вкладку Windows Aero и выберите Разрешить программе PowerDVD автоматически отключать Windows Aero для оптимизации воспроизведения дисков Blue-ray. После останова воспроизведения программа CyberLink PowerDVD снова включит Windows Aero.
Гибридный дискНа вкладке "Гибридный диск" можно выбрать используемый по умолчанию порядок действий программы CyberLink PowerDVD при установке гибридного диска в привод.
Гибридный диск
В раскрывающемся списке выберите действие, которое должна выполнять программа CyberLink PowerDVD при установке гибридного (DVD/Blu-ray) диска в привод. Выберите Воспроизводить формат, соответствующий типу привода, чтобы программа CyberLink PowerDVD воспроизводила формат Blu-ray при установке гибридного диска в привод Blu-ray. Выберите Всегда воспроизводить DVD-видео, чтобы программа CyberLink PowerDVD воспроизводила DVD-видео.
Blu-ray 3DBlu-ray 3D*
Выберите параметр Включить поддержку Blu-ray 3D, если хотите воспроизводить в программе CyberLink PowerDVD диски Blu-ray 3D. Снимите этот флажок, чтобы отключить воспроизведение Blu-ray 3D.
Примечание. * эта функция доступна не во всех версиях программы CyberLink PowerDVD.
129

CyberLink PowerDVD
Настройки для сайта MoovieLive
На вкладке MoovieLive можно настроить порядок взаимодействия программы CyberLink PowerDVD с веб-сайтом MoovieLive.
Автоматически выполнять вход
Этот параметр позволяет определить, нужно ли автоматически входить на сайт MoovieLive при каждом запуске программы CyberLink PowerDVD.
• Выберите Автоматически выполнять вход на сайт MoovieLive, чтобы при необходимости автоматически пользоваться преимуществами веб-сайта MoovieLive.
Примечание. Если у вас еще нет имени пользователя и пароля, нажмите Зарегистрироваться, чтобы получить их.
Возможности, предлагаемые службой MoovieLive
• Установите флажок Включить встроенную страницу MoovieLive, чтобы включить все интегрированные функции веб-страниц MoovieLive. Снимите флажок, если не хотите видеть страницы MoovieLive при просмотре содержимого на вкладке Фильм.
• Если выбрать параметр Включить дополнительные возможности, то в программе CyberLink PowerDVD активируются дополнительные функции и преимущества, предлагаемые службой MoovieLive, в том числе загрузка информации о диске при его установке в привод и возможность публикации комментариев к фильмам, закладок MovieMark.
Примечание. при включении дополнительных функций программа предложит согласиться с Правилами MoovieLive в отношении защиты личных данных. Чтобы прочитать эти правила защиты личных данных и условия использования, нажмите соответствующую ссылку на вкладке.
130

Глава 4: Настройки
Язык данных
Параметр "Язык данных" позволяет выбрать, на каком языке следует импортировать информацию о фильме с веб-сайта MoovieLive в программу CyberLink PowerDVD.
• Выберите Такой же, как язык пользовательского интерфейса, чтобы использовать тот же язык, который выбран на вкладке "Настройка пользовательского интерфейса". Дополнительные сведения см. в разделе "Настройки видео" на стр. 110.
• Чтобы выбрать другой язык для импортируемой информации о фильмах, снимите флажок Такой же, как язык пользовательского интерфейса и в раскрывающемся меню Язык по умолчанию для просмотра сведений о фильмах выберите нужный язык.
131

CyberLink PowerDVD
ИнформацияНа вкладке Информация показаны подробные сведения о воспроизводим диске, приводе, аппаратной конфигурации и текущих настройках программы CyberLink PowerDVD.
Примечание. здесь указываются все характеристики и конфигурация вашего компьютера, а также используемые или отключенные функции. В некоторых случаях отображение этой информации возможно только на английском языке.
132

Глава 4: Настройки
Настройки питания переносного устройства
Если программа CyberLink PowerDVD используется на ноутбуке с питанием от аккумулятора, то нужно следить за уровнем заряда аккумулятора. Настройки питания переносного устройства в программе CyberLink PowerDVD помогают продлить воспроизведение при питании от аккумулятора и даже отключать воспроизведение при снижении уровня заряда до указанного уровня.
Источник питания
В окне Источник питания указан источник (аккумулятор или сетевой адаптер), от которого сейчас питается ваш компьютер. Если источником питания является аккумулятор, то программа CyberLink PowerDVD отображает оставшийся уровень заряда.
Аккумулятор
Если ваш ноутбук/переносной компьютер работает от аккумулятора, то в параметре Аккумулятор укажите, при каком уровне его заряда программа CyberLink PowerDVD должна будет автоматически остановить воспроизведение. С помощью ползункового регулятора установите уровень в процентах (3%-100%).
Схемы управления питанием
В разделе Схемы управления питанием выберите нужный вариант соотношения между расходом заряда аккумулятора и производительностью воспроизведения.
• Максимальное время работы от аккумулятора: выберите этот вариант, чтобы обеспечить наибольшую длительность воспроизведения с некоторой потерей производительности.
133

CyberLink PowerDVD
• Сбалансировано: выберите этот вариант для оптимального соотношения качества и производительности.
• Максимальная производительность: выберите этот вариант, чтобы обеспечить максимально высокое качество воспроизведения, но при меньшем времени работы при питании от аккумулятора.
Яркость ЖК-дисплея
Настройте яркость ЖК-дисплея при воспроизведении фильмов на ноутбуке/переносном компьютере, работающем от аккумулятора.
Примечание. эта функция недоступна в Windows XP.
• Использовать датчик уровня освещенности для настройки яркости ЖК: если в вашем ноутбуке/переносном компьютере с Windows 7 есть датчик уровня освещенности, то выберите этот вариант для автоматической регулировки яркости ЖК-дисплея в зависимости от текущей освещенности в помещении. Можно выбрать вариант Использовать функцию TrueTheater Lighting для повышения яркости, чтобы повышением яркости видео компенсировать уменьшение яркости ЖК-дисплея для экономного расхода заряда аккумулятора.
• Отрегулировать яркость ЖК-дисплея при работе от аккумулятора: выберите этот вариант, чтобы экономно расходовать заряд аккумулятора за счет уменьшения яркости ЖК-дисплея вашего ноутбука/переносного компьютера. Можно выбрать вариант Использовать функцию TrueTheater Lighting для повышения яркости, чтобы повышением яркости видео компенсировать уменьшение яркости ЖК-дисплея для экономного расхода заряда аккумулятора.
• Не регулировать яркость ЖК-дисплея: выберите этот вариант, чтобы оставить яркость ЖК-дисплея на обычном уровне.
134

Глава 5 :
Техническая поддержка
В этой главе содержится информация о технической поддержке. В нейвы найдете всю информацию, которая потребуется для полученияответов на ваши вопросы. Для оперативного получения ответов вытакже можете связаться с местным дистрибьютором или дилером.
135

CyberLink PowerDVD
Перед тем как обращаться в службу технической поддержки
Предварительно вы можете воспользоваться одной из следующих возможностей бесплатной технической поддержки от CyberLink:
• ознакомиться с руководством пользователя или интерактивной справкой, устанавливаемой вместе с программой,
• прочитать часто задаваемые вопросы (FAQ) в разделе поддержки на веб-сайте CyberLink.
http://www.cyberlink.com/prog/support/cs/index.do
Обратите внимание, что в разделе "Часто задаваемые вопросы" может содержаться более полная и актуальная информация, чем в руководстве пользователя и интерактивной справке.
Если вы решили обратиться в службу технической поддержки по электронной почте или телефону, пожалуйста, подготовьте следующую информацию:
• зарегистрированный Ключ активации (Ключ активации можно найти на обложке компакт-диска, на крышке упаковки, или в электронном письме, полученном после приобретения продуктов Cyberlink в Интернет-магазине Cyberlink).
• название программы, ее версию и номер сборки (как правило, можно узнать, щелкнув на изображении с названием продукта в интерфейсе пользователя),
• версию Windows, установленной на вашем ПК,
• аппаратное оборудование на ПК (карта видеозахвата, звуковая карта, карта VGA) и соответствующие технические характеристики,
• точную формулировку всех показанных программой сообщений об ошибках (запишите текст на бумаге или сделайте снимок экрана),
136

Фрагмент 5: Техническая поддержка
• подробное описание самой проблемы, а также обстоятельств, при которых она возникла
137

CyberLink PowerDVD
Поддержка через ИнтернетБесплатная поддержка доступна на веб-сайтах CyberLink круглосуточно:
Примечание: Для того чтобы получить возможность пользоваться поддержкой CyberLink через Интернет, сначала необходимо зарегистрироваться в качестве члена веб-сайта.
Программа CyberLink предлагает широкий спектр возможностей для веб-поддержки, включая перечень часто задаваемых вопросов на следующих языках:
Примечание: Форум сообщества пользователей CyberLink доступен только на английском и немецком языках.
Язык URL-адрес сайта поддержки через Интернет
английский http://www.cyberlink.com/prog/support/cs/index.do
Китайский традиционный
http://tw.cyberlink.com/prog/support/cs/index.do
японский http://support.jp.cyberlink.com/
итальянский http://it.cyberlink.com/prog/support/cs/index.do
немецкий http://de.cyberlink.com/prog/support/cs/index.do
французский http://fr.cyberlink.com/prog/support/cs/index.do
испанский http://es.cyberlink.com/prog/support/cs/index.do
138

Указтелъ
SymbolsРежим высокойпроизводительности 125Режим Классический 2, 14Режим Кино 3Режимы
высокая производительность125
классический 2, 14кино 3Отображение TrueTheater 111TrueTheater 69
Регулировка звукового тона 31Ракурсы 49, 50, 58, 80
меню 86Ракурсы просмотра 49, 50, 58Растянуть на весь экран 55Рядом 73Э 77Эквалайзер 52Элементы управлениявоспроизведением
видеозаписи 40фильмы 40
ЭкспортироватьЗакладки 77слайд-шоу 25списки воспроизведения 19, 30
Эпизодменю 86
Numerics2 динамиков 1143D
включение 71включить воспроизведению
Blu-ray 129воспроизведение 70воспроизведение
видеозаписи 41Воспроизведение фильма 41настройка 42, 45, 72слайд-шоу 45формат 72фотографии 45устройство отображения 70TrueTheater 70, 73
4 динамиков 1145.1-канальный 1146 динамиков 1147 динамиков 1148 динамиков 114
AВремя
прошло 41поиск 91осталось 41
Версии 6Датчик уровня освещенности 134Авторегулировка 67, 110Автовозобновление
параметры 17настройки 106
139

CyberLink PowerDVD
Автоматически выполнять вход130Вид
главы 54Закладки 75
Вид "Сетка" 84Видеозаписи
элементы управлениявоспроизведением 40
включение 3D 71дополнительные настройки
112воспроизведение 17Воспроизведение в режиме
3D 41Выгрузка на YouTube 20Выполняется выгрузка на Fa-
cebook 22меню воспроизведения 51поддерживаемые форматы 18потоковое воспроизведение
из сети 32основные субтитры 51улучшение 42PiP 59TrueTheater 67
ГлавыИзменение названия 97просмотр 54, 62, 84меню 86обозреватель 54, 61
БиблиотекаWindows 7 18, 24, 29
Библиотека Windows 7 18, 24, 29Вкладка "Видео" 17Вкладка "Музыка" 28Вкладка Фильм 15
Вкладка Фото 23Вкладка Устройство 35Жилая комната 120Длительность
слайд-шоу 44Аккумулятор 133Динамическое сжатие диапазонавоспроизводимых частот 118Динамики
конфигурация 69, 114настройки 69, 114
Дискиинформация 97поддерживаемые форматы 16
Диски Blu-rayРешение для навигации без
использования мыши87
Видео PiP 59включение 3D 71воспроизведение 15всплывающее меню 43, 87код зоны 127локальное хранилище 128меню воспроизведения 50настройки 127
Активировать 60Во весь экран 54, 107Возобновить 48, 50, 59, 87
параметры 17настройки 106
Аппаратное ускорение 110Домашнее мультимедиа 32
загрузка 34Дополнительные субтитры 49, 57Дополнительные функции 78
открытие 40
140

Указтелъ
Воспроизведение3D-содержимое 70автоматическое 109видеозаписи 17возобновить 48, 50, 59, 87дополнительные функции 89Закладки 78звук 28органы управления 54меню 61Папки Blu-ray 16Папки DVD 16музыка 28слайд-шоу 23
Воспроизведение в случайномпорядке 48AMD 68Всегда поверх остальных окон 107Android 36, 63Всплывающее меню 43, 87
мышь 87Ассоциирование файлов 108Ассоциированные форматыфайлов 108Выгрузить
видео 20видеозаписи 22фотографии 26
Выводрежим 115HDMI 117PCM 117
Вывод PCM 117
BBD-Live 127, 128Blu-ray 3D 16
включение 129
CЗаг 77Загрузить
Закладки 77Закладки MovieMark 77общедоступное мультимедиа
34Закладки 42
экспорт 77добавление 75воспроизведение 78загрузка 77Коллекция фильмов 101просмотр 75обозреватель 54, 61публикация 77функции 75
Закладки MovieMark 75, 101вкладка 96воспроизведение 78загрузка 77Коллекция фильмов 101публикация 77
Захваткадр 80, 81параметры 82настройка 107место назначения 107
141

CyberLink PowerDVD
формат файла 107Звук
дополнительные настройки118
воспроизведение 28высокая четкость 118меню 86настройки 114поддерживаемые форматы 28потоковое воспроизведение
из сети 32транзитная передача 117улучшение 47Язык звука PiP 50, 59Язык на диске Blu-ray 50Язык на DVD-диске 48TrueTheater 47, 70язык 57
Звук высокой четкости 118Звуковой тон 31CyberLink Pano Vision 55
DDLNA 32Dolby Digital
другие варианты 118диапазон воспроизводимых
частот 118включение 117выбор выхода 5.1 114микширование 117транзитная передача 117
Dolby Headphone 115, 119настройки 119
Dolby Pro Logic IIx 116, 122
Dolby Surround 115Dolby Virtual Speaker 116, 120
настройки 120DTS 114
включение 117микширование 117транзитная передача 117
DVD+VR 106DVD-диски
3D 71воспроизведение 15меню воспроизведения 48настройки 125
EКараоке 30, 58, 80Личные примечания 96Клавиатура
настройка 108настройки 108специальная 90
Корневое меню 86Код зоны
изменение 127Код страны 127Локальное хранилище 128Коллекция
мои фильмы 99Коллекция фильмов 49, 51, 99
добавить фильм в 100Закладки 101Закладки MovieMark 101FancyView 99просмотренные фильмы 101поиск 99
142

Указтелъ
открытие 43Импортировать
слайд-шоу 25списки воспроизведения 19, 30субтитры 91
Компакт-диски: 28Комментарии 51, 96
добавление 74DVD-диск 49публикация 74
Контроль доступа 32Интеллектуальное растягивание55, 123Интеллектуальное для 2,35
1 56, 124Информация 132Информация о фильме 49, 51, 94
открытие 43Исправления 6Источник питания 133
FFacebook 74
выгрузка видеозаписей 22выгрузка фотографий 26просмотр фотографий 25
FancyView 17, 84коллекция фильмов 99
Flickrвыгрузка фотографий 27просмотр фотографий 25
HHDMI 69
режимы вывода 117вывод 115
IО программе PowerDVD 61Органы управления
дополнительные возможности78
Органы управлениявоспроизведением 39
музыка 46слайд-шоу 44PowerDVD Remote 62
Просмотржурнал 101записи 96органы управления 55
Просмотр глав 54настройки 126
Прошедшее время 41Перейти 54Над/под 73Навигация
регулятор 40Медиафайлы
общий доступ 32Названия
поиск 95Обзор 2Обложка альбома 48Мен 40, 47
143

CyberLink PowerDVD
Менюэкспресс 52Диск Blu-ray 87возобновление с 87воспроизведение 61воспроизведение
мультимедиа 40, 47, 48всплывающее 87выбор 48, 50, 59DVD-VR 88открытие 86
Меню "Экспресс" 52Меню воспроизведения
видеозаписи 51Диск Blu-ray 50DVD-диск 48музыка 52
Обозреватель 54, 61Папки Blu-ray 16Папки DVD 16Обновление 6Обновления 6Настройка
3D 723D-дисплей 70
Настройки 60, 103динамики 69, 114Диск Blu-ray 127дополнительные настройки
видео 112дополнительные настройки
для дисков Blu-ray 128дополнительные настройки
звука 118дополнительные настройки
проигрывателя 107звук 114
Dolby Headphone 119Dolby Virtual Speaker 120DVD 125интерфейс пользователя 104информация 132проигрыватель 105просмотр глав 126переносное устройство 133переносной компьютер 133ноутбук 133оценка дисков 106MoovieLive 130соотношение сторон экрана
123устройство 36
Настройки рейтинга 106Настройки проигрывателя 105Настройки питания переносногокомпьютера 133Настройки питания переносногоустройства 133Настройки питания ноутбука 133Масштаб
цифровое 56фотографии 45, 46
Наушники 114режим 120Dolby 115, 119настройки 119TrueTheater Surround 115, 120
Пове 44, 46Повернуть
фотография 44, 46Поддержка 135Поддерживаемые форматы
видеозаписи 18диски 16
144

Указтелъ
звук 28фотографии 23
Подавление помех 68Повтор 47Повтор AB 80Новые функции 5Мои фильмы
добавить фильм 95, 100Показать информацию 58Поиск
время 91Коллекция фильмов 99фильмы 95
Пользовательский интерфейсязык 104
Опубликовать 77Основные субтитры 57
Видео 51Диски Blu-ray 50DVD-диск 49
Оставшееся время 41Музыка
воспроизведение 28органы управления
воспроизведением 46обложка альбома 48меню воспроизведения 52поддерживаемые форматы 28потоковое воспроизведение
из сети 32Открыть общий доступ
медиафайлы 32Мультимедиа
вкладки 3, 15воспроизведение 15воспроизведение на
устройстве 35
меню воспроизведения 40, 47,48
ОтправитьЗакладки 77Закладки MovieMark 77комментарии 74
Отменить паузу 50, 59iPhone 36, 63Мышь
решение 87Диск Blu-ray 87настройка 108настройка колесика прокрутки
мыши 108
MMoovieLive 74
автоматически выполнятьвход 130
включение функций 130включить 130добавление фильма на 95обзор 94настройки 130синхронизировать с 101язык импортируемой
информации 131
NСертификация
BD-J 127Сеть
145

CyberLink PowerDVD
воспроизведениемультимедиа 32
загрузка мультимедиа 34Скрытые титры 50, 58
DVD-диск 49Следующий ракурс 80Слайд-шоу
экспорт 25эффекты 44длительность 44воспроизведение 23Воспроизведение в режиме
3D 45импорт 25органы управления
воспроизведением 44параметры 44создание 24
Синхронизировать с MoovieLive101Системные требования 8Сочетания клавиш
дополнительные 89дополнительные функции 79воспроизведение
видеозаписи/фильма40
Воспроизведение музыки 46просмотр фотографий 44специальные клавиатуры 90
Содержимое BD-J 127Специальные клавиатуры 90Снимок экрана 80, 81
настройка 107Списки воспроизведения 30
экспортировать 19, 30видео 19
импортировать 19, 30Соотношение сторон экрана 55
настраиваемое 56настройки 123TrueTheater 123
Сохранять соотношение сторонэкрана 55Стерео 115Стереоскопическое 73Стабилизатор 68Стадион 120Схема питания 133Субтитры
Диски Blu-ray 50дополнительные 49, 57DVD-диск 49импорт 91меню 86основные 57Read-It-Clearly 125
NVIDIA CUDA 68
OТранзитная передача
высокая четкость 118Dolby Digital 117DTS 117
Театр 120Цветовой профиль 112Техническая поддержка 135Фильмы
элементы управлениявоспроизведением 40
воспроизведение 15Воспроизведение в режиме
146

Указтелъ
3D 41поддерживаемые форматы 16поиск 95улучшение 42
Цифровая клавиатура 84Цифровое увеличение 56Только основной звук 116Фотографии
включение 3D 45, 71Выполняется выгрузка на Fa-
cebook 26выполняется выгрузка на
Flickr 27Facebook/Flickr 25органы управления
воспроизведением 44просмотр 23параметры слайд-шоу 44масштаб 45, 46поддерживаемые форматы 23поворот 44, 46потоковое воспроизведение
из сети 32создание слайд-шоу 24
усиление LFE (Низкочастотныеэффекты) 119Ускорение видеопроцессора 68Устройство
настройки 36Функции
новые 5
PPan & scan 56PG textST 89
PiPвидео 50, 59язык звука 50, 59
PowerDVD Remote 62воспроизведение
мультимедиа 63настройка 37
RRead-It-Clearly 125
SS/PDIF 69, 114
режимы вывода 116Say-It-Again 80, 81See-It-All 80Яркость
ЖК-дисплей 134Яркость ЖК-дисплея 134Язык
звук 57Звук на диске Blu-ray 50Звук на DVD-диске 48настройка 104MoovieLive 131
SVCD-дискивоспроизведение 15
147

CyberLink PowerDVD
TTrueTheater 42, 70
режим отображения 69, 111Растягивание 55, 123эффекты 663D 70Движение 68, 111авторегулировка 67, 110видео 110видеоэффекты 67, 110включение 47звук 70HD 67, 110обзор 66настройки 110Lighting 68, 111Surround 116, 120, 121surround 70
TrueTheater 3Dвключение 73
Twitter 74
UUPnP 32
VVCD-диск
воспроизведение 15Virtual Speaker 116
режим 121
WWindows Aero 129WTV 52
YYouTube 5
воспроизведениевидеозаписей 19
выгрузка видеозаписей 20
148