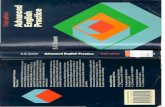CyberLink Power2Go...
Transcript of CyberLink Power2Go...

CyberLink
Power2Go 5Manuel de l'utilisateur

Copyright et limites de responsabilité Tous droits réservés. Toute reproduction, stockage dans un système de recherche ou transmission de tout ou partie de cette publication, par quelque procédé que ce soit, électronique, mécanique, par photocopie, enregistrement ou autres est interdite sans l’accord écrit préalable de CyberLink Corporation.
Dans la mesure permise par le droit, POWER2GO EST FOURNI "EN L'ÉTAT". TOUTE GARANTIE, QU’ELLE SOIT EXPRESSE OU IMPLICITE, EST EXCLUE, Y COMPRIS, MAIS NON DE FAÇON LIMITATIVE, TOUTE GARANTIE RELATIVE À L’INFORMATION, AUX SERVICES OU AUX PRODUITS FOURNIS PAR L’INTERMÉDIAIRE DE OU EN RELATION AVEC POWER2GO, AINSI QUE TOUTE GARANTIE IMPLICITE DE QUALITÉ, D’ADÉQUATION À UN USAGE PARTICULIER, DE NON ATTEINTE À LA VIE PRIVÉE OU D’ABSENCE DE CONTREFAÇON.
EN UTILISANT CE LOGICIEL, VOUS MANIFESTEZ VOTRE ACCEPTATION DU FAIT QUE CYBERLINK NE POURRA ÊTRE TENUE RESPONSABLE DE TOUTE PERTE DIRECTE, INDIRECTE, OU ACCESSOIRE CONSÉCUTIVE À L’UTILISATION DE CE LOGICIEL OU DES DOCUMENTS CONTENUS DANS CE PROGICIEL.
Les modalités des présentes conditions seront régies et interprétées conformément aux lois de Taiwan, République de Chine (ROC).
Power2Go est une marque déposée, de même que d’autres noms de sociétés et de produits apparaissant dans cette publication. Ceux-ci ne sont utilisés qu’à des fins d’identification et demeurent la propriété exclusive de leurs sociétés respectives. Dolby, Pro Logic, MLP Lossless, Surround EX, ainsi que le symbole en double-D sont des marques déposées de Dolby Laboratories.
CyberLink Siège central international: CyberLink Corporation, 15F, No.100, Min-Chiuan Road, Hsin-Tian City, Taipei Hsien, Taiwan, République de Chine.
Assistance Web : support.gocyberlink.com
Téléphone #: 886-2-8667-1298
Télécopie #: 886-2-8667-1300
Copyright © 2005 CyberLink Corporation

Sommaire
Introduction.............................................. 1Bienvenue ................................................................................ 2
Le programme Power2Go ..................................................... 3Mode Power2Go Express ................................................. 3Mode Power2Go .............................................................. 6Indicateur de la capacité du disque ............................. 11
Inscription de votre logiciel ................................................ 12Activation de la clé CD .................................................. 12
Dernières fonctionnalités ..................................................... 14
Types de fichier et de disque pris en charge ................... 15
Configuration système requise ........................................... 15
Gravure ................................................. 17Avant la gravure d’un disque ............................................. 18
Préférences ....................................................................... 18Options de configuration ............................................... 20
Gravure des disques ............................................................. 32Disques en multisession ................................................. 32Graver un disque de données ....................................... 33Graver un disque musical .............................................. 39Graver un Disque Vidéo/Photo ................................... 44Graver un disque mixte ................................................ 51
Copie de disques ................................................................... 58
11
2
i

CyberLink Power2Go
Utilitaires de disque................................. 61Gravure d’une image de disque ......................................... 62
Enregistrement d’une image de disque ............................. 64
Effacement d’un disque ....................................................... 65
Extraction audio .................................................................... 66
Convertir des fichiers audio ................................................ 68
Appendice.............................................. 71Assistance technique ............................................................ 72
Assistance Web ................................................................ 72Assistance par télécopie ................................................. 72Assistance téléphonique ................................................ 74
Types de disque .................................................................... 75Types de CD .................................................................... 76Types de DVD ................................................................. 77Disques Blu-ray ............................................................... 79
Index ..................................................... 81
3
ii

Chapitre 1 :
Introduction
Ce chapitre est une introduction au programme CyberLinkPower2Go. Il commence par une description des fonctions duprogramme, suivi d’une explication des deux modes de gravure dePower2Go, le mode Power2Go et le mode Power2Go Express. Lechapitre se termine avec une liste de performances minimumrecommandées du système.
Ce chapitre contient les sections suivantes :
• Bienvenue à la p.2• Le programme Power2Go à la p.3• Inscription de votre logiciel à la p.12• Dernières fonctionnalités à la p.14• Types de fichier et de disque pris en charge à la p.15• Configuration système requise à la p.15
1

CyberLink Power2Go
BienvenueBeinvenue dans la famille d’outils pour vidéo numérique CyberLink ! CyberLink Power2Go est un programme de gravure de disque, un utilitaire très pratique pour la gravure de disques réalisés avec le logiciel de création de film CyberLink, ou pour la réalisation de disques musicaux, de disques de données ou encore de CD amorçables.
Les principales fonctionnalités de Power2Go sont :
• la gravure de disques de données, de disques musicaux, de disques de film ou de disques mixtes
• la conversion de fichiers audio de et vers les formats MP3, WAV et WMA et pour des niveaux de qualité différents
• effacement du contenu indésiré des disques• copie de la totalité des disques• création de diapositives à partir de fichiers photo • Le mode Power2Go Express prend en charge le glisser-
déplacer vers les icônes du bureau pour une gravure en moins d’étapes
• gravure des dossiers DVD sur le disque• prise en charge du texte CD pour des informations textuelles
additionnelles (comme une description de l’artiste ou de la chanson) avec les pistes audio
2

Chapitre 1: Introduction
Le programme Power2GoLe programme Power2Go de CyberLink peut être exécuté dans deux modes : le mode Power2Go Express ou le mode Power2Go. Le mode Express est le plus simple, et vous permet de graver des disques en seulement deux étapes. Le mode Power2Go, lui, vous offre un accès à plus d’options et à d’autres utilitaires de disque.
Mode Power2Go ExpressLe mode Power2Go Express utilise les icônes suivantes, qui se trouvent sur votre bureau :
Remarque : Vous pouvez cliquer et faire glisser la colonne des icônes vers un emplacement différent de votre bureau, ou cliquez-droit sur une icône pour la déplacer individuellement.
Faites simplement glisser des fichiers de données vers cette icône pour graver un disque de données . (Voir Graver un disque de données en mode Express à la p.33.)
Faites glisser des fichiers musicaux vers cette icône pour graver un CD audio. (Voir Graver un CD audio en mode Power2Go Express à la p.39.)
Faites glisser des fichiers vidéo vers cette icône pour graver un disque de film . (Voir Graver un disque Vidéo/Photo de données en mode Express à la p.44.)
Double-cliquez sur cette icône pour copier un disque . (Voir Copie de disques à la p.58.)
3

CyberLink Power2Go
Gravure en mode Power2Go Express
En faisant glisser des fichiers aux formats appropriés vers ces icônes, vous préparez Power2Go à graver un disque. Vous pouvez double-cliquer sur l’icône pour ouvrir une fenêtre où vous pourrez apporter des modifications à votre configuration de gravure.
• Pour graver un disque de données, voir Graver un disque de données en mode Express à la p.33.
• Pour graver un CD audio, voir Graver un CD audio en mode Power2Go Express à la p.39.
• Pour graver un disque vidéo, voir Graver un disque Vidéo/Photo de données en mode Express à la p.44.
• Pour copier un disque, voir Copie de disques à la p.58.
Si vous n’avez pas besoin d’ajouter d’autres fichiers ou de modifier votre configuration de gravure, cliquez sur le bouton Enr après avoir glissé les fichiers vers l’icône. La gravure commence immédiatement, et le processus est affiché sur l’icône. (Cliquez sur Arrêt pour annuler le processus de gravure.)
En cliquant-droit sur une icône du bureau, vous ouvrez un menu de commandes pour contrôler les tâches de gravure.
Cliquez sur un élément du menu pour effectuer la tâche correspondante.
4

Chapitre 1: Introduction
Configuration du mode Power2Go Express
En cliquant-droit sur l’icône de la barre d’état, vous ouvrez un menu de commandes pour contrôler les icônes en mode Express, pour effacer un disque, et pour contrôler le programme Power2Go.
Utilisez l’une des options Masquer pour supprimer une icône du bureau. (L’option devient alors Afficher, vous permettant de réafficher l’icône.) Vous pouvez aussi choisir d’afficher de grandes icônes ou des icônes de taille normale sur le bureau.
Cochez l’option Toujours au dessuspour garder Power2Go au-dessus des autres programmes que vous utilisez.
Sélectionnez l’option Démarrer le programme au démarrage du système pour exécuter Power2Go lorsque vous mettez l’ordinateur sous tension.
Cliquez sur Effacer le disque pour effacer le contenu d’un disque réenregistrable.
Cliquez sur À propos pour afficher les informations de version de Power2Go, cliquez sur Aide pour ouvrir le fichier d’aide, et cliquez sur Quitter pour fermer le programme Power2Go.
Changer les apparences du mode Power2Go Express
Le mode Power2Go Express dispose de plusieurs apparences différentes qui vous permettent de changer le look des icônes du bureau. Pour utiliser une apparence différente, cliquez-droit sur l’icône sur la barre d’état pour ouvrir le menu de commandes, cliquez sur l’option Changer d’apparences, puis faites votre choix. Si vous souhaitez utiliser une apparence personnalisée, cliquez sur l’option
5

CyberLink Power2Go
Parcourir. Dans la boîte de dialogue qui s’affiche, ouvrez le fichier d’apparence que vous voulez utiliser. Les icônes Power2Go Express passent dans l’apparence que vous avez choisie.
Mode Power2Go Le mode Power2Go de Power2Go ouvre une interface de programme. Par défaut, la fenêtre Sélection d’une tâche de gravure s’ouvre à chaque fois que vous exécutez le programme en mode Power2Go. Le mode Power2Go affiche aussi une fenêtre de programme avec une rangée de boutons vous permettant d’effectuer chacune des différentes tâches de Power2Go.
Pour commencer une tâche de gravure dans la fenêtre Sélection d’une tâche de gravure, cliquez sur l’icône, puis cliquez sur OK pour commencer la tâche.
6

Chapitre 1: Introduction
Vous pouvez aussi désactiver la fenêtre Sélection d’une tâche de gravure en désélectionnant l’option Afficher cette fenêtre lors de l'ouverture de Power2Go.
7

CyberLink Power2Go
Les icônes disponibles dans la fenêtre Sélection d’une tâche de gravure sont décrites ci-dessous :
Graver des fichiers de données sur le disque.
Graver des fichiers audio sur le disque.
Graver des fichiers vidéo sur le disque.
Copier le contenu du disque vers un disque vierge.
Graver un contenu mixte sur le disque.
> Graver une image de disque sur le disque, voir Gravure d’une image de disque à la p.62.
> Enregistre une image de disque sur votre disque dur pour une future gravure. (Voir Enregistrement d’une image de disque à la p.64.)
> Efface le contenu d’un disque réenregistrable. (Voir Effacement d’un disque à la p.65.)
> Couper les pistes audio d’un CD audio vers votre disque dur. (Voir Extraction audio à la p.66.)
> Convertir un fichier audio en un format audio différent. (Vous pouvez convertir en et à partir de formats MP3, WAV et WMA.) Convertir aussi des fichiers audio en un niveau de qualité différent. (Voir Convertir des fichiers audio à la p.68.)
> Ouvre le programme LabelPrint. Pour de plus amples informations sur ce sujet, veuillez consulter l’aide LabelPrint. (LabelPrint est une fonction facultative de Power2Go. Dans votre version de Power2Go cette fonction peut être limitée ou indisponible.)
8

Chapitre 1: Introduction
Lorsque vous fermez (ou désactivez) la fenêtre Sélection d’une tâche de gravure, le programme Power2Go affiche une rangée de boutons dans le haut, pour vous permettre d’accéder à certaines fonctions importantes.
9

CyberLink Power2Go
Les boutons disponibles sont décrits ci-dessous :
Démarrer une nouvelle tâche de gravure.
Ouvre un projet existant.
Enregistre un projet existant. Cliquez sur la flèche pointant vers le bas pour enregistrer un projet sous un nom différent.
Rafraîchit l’affichage des informations du disque/lecteur.
Affiche les informations de configurationd’un disque, d’un lecteur et d’un projet.
Effacer un disque
Copie un disque.
Grave un disque.
Ouvre le fichier d’aide.
Mise à jour du programme sur Internet.
Affiche les les informations de version de Power2Go.
10

Chapitre 1: Introduction
Indicateur de la capacité du disqueAu bas de la fenêtre du programme se trouve la barre de capacité du disque qui indique la capacité actuelle et la capacité maximale du disque. (La barre de capacité s’affiche après avoir sélectionné une tâche de gravure.) En dessous du graphique se trouve l’information relative au disque, comme le nombre de dossiers et de fichiers dans le projet en cours ou sur le disque, ainsi que l’espace libre et utilisé sur le disque. Utilisez cette barre pour connaître la quantité de données que vous ajoutez sur le disque.
Il est possible que la barre de capacité indique qu’un peu d’espace est utilisé avant que vous ajoutiez des fichiers à graver. Ceci est dû au fait que le disque contient plus de données que les fichiers sélectionnés. Cet espace additionnel contient le système de fichier du disque, des données liées au format de fichier choisi et les espaces définis à utiliser entre les fichiers, les sessions et les pistes audio. L’espace disque réel est affiché dans la barre de capacité pour vous donner une indication correcte de l’espace libre sur le disque et vous éviter de devoir procéder par tâtonnements.
11

CyberLink Power2Go
Inscription de votre logicielAprès avoir installé le programme, une fenêtre d’inscription s’affiche et vous demande d’inscrire votre produit. Il est important d’inscrire votre logiciel afin de pouvoir bénéficier de l’assistance technique et d’autres informations de CyberLink.
Pour inscrire votre logiciel, suivez les indications données ici :
1. Tapez vos informations personnelles dans les cases Prénom, Nomet email. • Cochez une ou les deux options pour recevoir des
informations de CyberLink.2. Cliquez sur Inscrire maintenant.
• Si vous souhaitez inscrire ce produit plus tard, cliquez sur Me le rappeler plus tard. La case d’inscription s’ouvrira à chaque fois que vous lancez le programme jusqu’à votre inscription.
Activation de la clé CDLorsque votre période d’essai est terminée, vous devez disposer d’une clé CD pour activer Cyberlink Power2Go Deluxe. Votre clé de
12

Chapitre 1: Introduction
CD se trouve dans la boîte, sur la couverture du CD ou dans le message de confirmation de l’achat.
Porcédez comme suit pour activer votre logiciel avant la fin de la période d’essais :
1. Ouvrez Power2Go. Cliquez sur Aide dans la barre de menu et cliquez sur Saisir la clé d’activation. La fenêtre Clé d’activation Power2Go apparaît.
2. Saisissez la clé et cliquez sur Activer. Power2Go a été mis à jour vers la version Deluxe.
13

CyberLink Power2Go
Dernières fonctionnalitésCette section décrit les dernières fonctionnalités de CyberLink Power2Go.
Gravure de données
• Gravure de disques Blu-ray• Gravure sur disques DVD-R DL (8,5 Go)• Taille de CD personnalisée
Gravure de musique
• Prise en charge CD Text• Gravure de CD audio depuis des pistes de clips vidéo• Personnalisation des blancs entre pistes lors de la création de
CD audio
Gravure vidéo
• Découpage de vidéos• Paramètres d’onglets pour les menus VCD/DVD• Création de films DVD sur chapitre pour améliorer la
navigation
Autre
• Options de vitesse de lecture lors de la copie• Prise en charge du système de fichier UDF 2.5• Nouvelles skins Express• Affichage des journaux de gravure
14

Chapitre 1: Introduction
Types de fichier et de disque pris en charge
• Formats audio : CD audio, MP3, WMA, WAV• Formats vidéo : .AVI, .DAT (MPEG-1), .MPE, .MPG, .MPEG,
.WMV• Formats image : .BMP, .GIF, .JPE, .JPEG, .JPG, .PSD• Types de disque : CD-R/RW, DVD-R/RW, DVD+R/RW,
DVD-RAM, DVD+R/-R DL, disques Blu-ray (BD)
Configuration système requise
La configuration système requise listée ci-dessous est le minimum recommandé pour la gravure. Vous trouverez peut être que votre système, bien que possèdant la configuration minimum requise, nécessite une extension de capacité pour des tâches de gravure spécifiques.
Configuration minimale requise
Système d’exploitation
• Windows XP/2000/ME/98SE (Windows XP/2000 recommandés)
Résolution d’écran • 800 par 600 pixels ou supérieure
Mémoire • 128 Mo SDRAM pour la gravure de fichiers audio et de données
• 256 Mo DDR RAM (512 Mo recommandés) pour la gravure de vidéos
15

CyberLink Power2Go
Processeur • Production de VCD (MPEG-1) : Intel Pentium II 450 Mhz
• Production de DVD (MPEG-2) : Intel Pentium III 800 MHz ou AMD Athlon 700 MHz (Intel Pentium 4 2.0 GHz ou AMD Athlon 2100+ ou supérieur recommandé)
Espace disque dur • 1 Go pour la création de vidéos VCD• 5 à 10 Go pour la création de vidéos DVD
Configuration minimale requise
16

Chapitre 2 :
Gravure
Power2Go de CyberLink vous offre plusieurs fonctions de gravure,notamment pour la gravure de disques de données, de disquesmusicaux, de disques de film, CD mixtes et de CD amorçables, maisaussi pour la copie de la totalité du contenu d’un disque. Vouspouvez graver vers un CD ou un DVD en différents formats. Avant degraver un disque, vous pouvez définir votre configuration de gravurepour une gravure correcte.
Ce chapitre contient les sections suivantes :
• Avant la gravure d’un disque à la p.18• Gravure des disques à la p.32• Copie de disques à la p.58
17

CyberLink Power2Go
Avant la gravure d’un disque
Avant de commencer à graver des disques, vous souhaiterez peut-être définir votre configuration de gravure selon votre graveur et les disques à graver. Cliquez sur le bouton Configuration/Informations
pour ouvrir une fenêtre affichant les informations de
configuration du disque et du lecteur.
PréférencesPower2Go offre différents types de préférences pour adapter le programme à votre méthode de travail préférée. Pour afficher les préférences du programme, cliquez sur Projet, puis Préférences.
Général
Cliquez sur l’onglet Général pour afficher les préférences générales.
18

Chapitre 2: Gravure
• Répertoire temporaire : vous permet de définir un répertoire de travail ou Power2Go enregistre les fichiers temporaires lors de la gravure.
• Imprimer une étiquette de disque après la gravure : affiche un bouton permettant d’ouvrir le programme LabelPrint immédiatement après la gravure pour vous permettre de graver une étiquette de disque.
Remarque : LabelPrint est une fonction facultative de Power2Go. Dans votre version de Power2Go cette fonction peut être limitée ou indisponible. Pour obtenir la fonctions complète, veuillez acheter et installer la version commerciale de LabelPrint. Veuillez consulter le site Web Cyberlink pour de plus amples informations sur l’achat de LabelPrint.
Capacité
Cliquez sur l’onglet Capacité pour afficher les préférences de capacité.
• Capacité du CD : vous permet de définir une taille personnalisée si vous utilisez des CD pouvant contenir plus de 700 Mo. Pour activer cette option, cochez la case Personnaliser la capacité du CD-R/RW et saisissez la nouvelle taille dans la case Minutes.
19

CyberLink Power2Go
Base de données
Cliquez sur l’onglet Base de données pour afficher les préférences de connexion Internet.
• Utiliser un serveur proxy : vous permet de récupérer des informations sur les CD musicaux depuis Internet avant la gravure. Pour activer cette option, cochez Utiliser un serveur proxy et saisissez les informations requises dans les cases Serveur Proxy, Nom d’utilisateur, Mot de passe et Numéro de port. (Cette option est particulièrement utile pour passer au travers d’un pare feu.)
Options de configuration
Pour ouvrir la fenêtre Configuration/Informations, cliquez sur dans le fenêtre principale du programme. La fenêtre de Configuration/Informations s’ouvre, affichant des onglets qui contiennent des informations de configuration relatives à votre tâche de gravure actuelle. (Seul l’onglet Informations s’affichera si vous n’avez pas sélectionné une tâche de gravure.) Les onglets et les
20

Chapitre 2: Gravure
options qui s’affichent dépendent de la tâche de gravure que vous avez sélectionné.
Onglet Informations
L’onglet Informations affiche des informations à propos du lecteur de disque sélectionné, le disque sur le lecteur, ainsi que sur le disque du lecteur. Cliquez sur + à côté d’un élément pour afficher des informations détaillées.
• Si vous changez les disques ou si vous sélectionnez un autre lecteur, cliquez sur Rafraîchir pour vous assurer que les informations les plus récentes sont affichées.
21

CyberLink Power2Go
Onglet Données
L’onglet Données affiche des options pour la réalisation d’un disque de données, d’un CD Extra ou d’un CD mixte.
• Rendre ce disque amorçable : Vous pouvez créer un CD/ DVD ou disque Blu ray amorçable, que vous pourrez utiliser pour amorcer votre ordinateur à partir du lecteur de CD/DVD ou disques Blu ray si votre système d’exploitation rencontrait des problèmes de démarrage. La gravure d’un CD/DVD ou disque Blu ray amorçable nécessite un fichier amorçable (soit sur votre disque dur, soit sur une disquette amorçable). Sélectionnez Utiliser un fichier image amorçable, puis cliquez sur Parcourir pour localiser le fichier à utiliser, ou sélectionnez Utiliser une disquette amorçable.
• Réaliser un disque auto-exécutable : Lorsque vous choisissez cette option, un ordinateur exécute le programme sélectionné lorsque le CD est inséré dans le lecteur. Cliquez sur Parcourir, puis localisez le fichier auto-exécutable à utiliser. Lorsque cette option est désactivée, l’ordinateur n’effectue aucune action lorsque le disque est inséré.
• Changer l’icône du disque : Vous pouvez changer l’icône qui apparaît lorsque le disque est affiché dans l'Explorer de Windows. Cliquez sur Parcourir, puis localisez le fichier icône (.ICO) à utiliser.
• Système de fichier : Définissez le système de fichier pour le disque que vous gravez (ISO9660/Joliet, UDF 1.5, UDF 2.0 ou UDF 2.5).
22

Chapitre 2: Gravure
• Diviser le contenu en fonction de la capacité du disque : divise automatiquement les fichiers à graver en volumes en fonction de la taille du disque de destination.
Onglet CD audio
L’onglet CD audio affiche des options pour la réalisation d’un disque audio, d’un CD Extra ou d’un CD mixte.
• Activer texte CD : vous permet d’ajouter des informations textuelles (album ou nom de l’artiste) aux pistes audio. Saisissez les informations voulues dans les cases fournies.
• Normaliser le volume de toutes les pistes du CD : ajuste le volume de toutes les pistes du CD.
• Diviser le contenu en fonction de la capacité du disque : divise automatiquement les fichiers à graver en volumes en fonction de la taille du disque de destination.
• Insérer un blanc entre les pistes : vous permet d’ajouter un blanc entre les pistes. Saisissez la durée voulue dans la zone Secondes.
23

CyberLink Power2Go
Onglet Qualité MP3
L’onglet Qualité MP3 affiche des options pour la réalisation d’un
disque audio MP3.
• Qualité : Sélectionnez une qualité de la liste déroulante.• Liste de lecture automatique : crée un liste de lecture basée
sur les chansons que vous avez ajouté à votre disque.
Onglet Qualité WMA
L’onglet Qualité WMA affiche des options pour la réalisation d’un disque audio WMA.
24

Chapitre 2: Gravure
• Qualité : Sélectionnez une qualité de la liste déroulante.• Liste de lecture automatique : crée un liste de lecture basée
sur les chansons que vous avez ajouté à votre disque.
25

CyberLink Power2Go
Onglet Vidéo (pour VCD)
L’onglet Vidéo affiche des options pour la réalisation d’un VCD ou d’un disque DVD. Les options décrites ci-dessous concernent uniquement les VCD.
• Format TV : Réglé le format TV (NTSC ou PAL) du film que vous voulez brûler sur le disque.
• Photos de secours sur disque : Faîtes des copies de secours de vos photos originales dont la résolution est supérieure à celle de votre film final.
• Première action lisible : Définit la première action prise par le lecteur de VCD lorsque vous insérez ce disque.
26

Chapitre 2: Gravure
Onglet Vidéo (pour DVD)
L’onglet Vidéo affiche des options pour la réalisation d’un VCD ou d’un disque DVD. Les options décrites ci-dessous concernent uniquement les DVD.
• Format TV : Réglé le format TV (NTSC ou PAL) du film que vous voulez brûler sur le disque.
• Enregistrer sur le disque dur : Cochez un option pour brûler un dossier d’images et un dossier DVD, ou uniquement un dossier DVD, sur votre disque dur. Si vous cochez l’option Créer un dossier DVD sur le disque dur , cliquez sur Parcourir pour localiser le dossier que vous voulez utiliser.
• Photos de secours sur disque : Faîtes des copies de secours de vos photos originales dont la résolution est supérieure à celle de votre film final.
• Activer l’adaptation auto DVD : cochez cette option pour adapter automatiquement la vidéo au disque en conservant la meilleure qualité.
• Format audio : Sélectionnez LPCM (un format audio non-compressé) ou Dolby Digital (utilise le format Dolby Digital Consumer Encoder.)
Remarque : Dans votre version de Power2Go cette fonction peut être limité. Pour obtenir les fonctions complètes, veuillez acheter et installer la version commerciale de Powser2Go. (Pour connaître votre version de Power2Go, cliquez sur le bouton À propos.) Les informations sur la version est dans un fichier Readme.
27

CyberLink Power2Go
• Première action lisible : Définit la première action prise par le lecteur de DVD lorsque vous insérez ce disque.
Onglet HighMAT
L’onglet HighMAT affiche des options pour la réalisation d’un disque
HighMAT.
• Durée de la diapositive : Sélectionnez une durée dans la liste déroulante. Pour contrôler manuellement un diaporama, sélectionnez Manuel.
• Transition : Sélectionnez le type de transition (Aucun ou Volet par la droite) que vous voulez utiliser dans votre diaporama.
• Musique de fond : Pour régler la musique de fond sur la page menu de votre disque, cliquez sur Parcourir , puis localisez le fichier audio que vous voulez utiliser.
• Menu image de fond : Pour régler une image de fond sur la page menu de votre disque, cliquez sur Parcourir , puis localisez l’image que vous voulez utiliser.
Remarque : Pour un meilleur résultat, il est recommandé d’utiliser une image dont la résolution originale est 640x480 (où la plus proche possible de cette valeur).
28

Chapitre 2: Gravure
Onglet Commun
L’onglet Commun affiche des options disponibles lors de la gravure de différents types de disques
• Nom du disque : Entrez un nom pour le disque. Le nom du disque apparaît sur le lecteur de disque lorsque le disque est lu.
• Utiliser la date et l'heure d'origine : Cette option utilise la date et l’heure d’origine des fichiers à graver sur le disque.
• Utiliser la date et l'heure courantes : Cette option utilise la date et l’heure courante de votre ordinateur.
• Utiliser cette date et cette heure : Cette option utilise la date et l’heure de votre choix.
29

CyberLink Power2Go
Onglet Graveur
L’onglet Graveur affiche des informations sur le graveur de disque et des options pour le contrôle de son fonctionnement.
• Graveur : Affiche le graveur sélectionné.• Vitesse d’écriture : Sélectionnez une vitesse d’écriture à
partir de la liste déroulante.• Nombre de copies : Entrez le nombre de copies de disques à
graver.• Activer la protection de sous-exécution du tampon : En
activant cette option, vous assurerez une écriture des données vers le disque sans interruption. (Une interruption de l’écriture des données peut engendrer un disque inutilisable.)
• Simulation d'écriture avant la gravure : Effectuez une simulation d’écriture pour vérifier que votre graveur peut graver vers le disque à la vitesse sélectionnée sans erreur.
Remarque : Si vous avez activé la protection de sous-exécution du tampon ou que vous avez précédemment gravé des CD avec la configuration courante, vous n’avez pas besoin d’effectuer de simulation.
• Fermer le disque : En sélectionnant cette option, vous protégez le disque en écriture. Plus aucune donnée ne pourra être ajoutée sur le disque après la session de gravure courante.
30

Chapitre 2: Gravure
• Vérifier les données enregistrées : Sélectionnez cette option pour comparer les données enregistrées avec les données source pour une gravure exacte.
31

CyberLink Power2Go
Gravure des disquesLa manière la plus rapide de graver un disque est de glisser-déplacer les fichiers à graver de l’Explorer de Windows vers l’icône correspondante du bureau. Cette méthode de gravure est appelée mode Power2Go Express. Cette méthode est présentée en premier dans les sections suivantes, puisque vous pouvez effectuer une tâche de gravure sans même ouvrir le programme Power2Go.
Si vous avez besoin de sélectionner des options plus détaillées, ou si vous travaillez déjà avec le programme Power2Go, vous pouvez effectuer les mêmes tâches de gravure dans le programme. Cette méthode de gravure est appelée mode Power2Go, et elle est décrite après la procédure Express, puisqu’elle représente un processus plus long et plus complexe.
Disques en multisessionLes disques en multisession vous permettent d’ajouter des données sur le disque après la session de gravure initiale. Power2Go crée un disque en multisession lorsque vous créez un disque CD-R, CD-RW, DVD-R, DVD+R ou Blu ray et que vous choisissez de ne pas fermer le disque. Par conséquent, vous pouvez continuer d’ajouter du contenu sur un disque multisession jusqu’à ce qu’il soit plein ou fermé, dans quel cas vous ne pourrez plus y ajouter d’autres données.
32

Chapitre 2: Gravure
Graver un disque de donnéesL’option Disque de données vous permet de graver des fichiers de données vers un disque CD-R/RW, DVD-R/RW, DVD+R/RW, DVD-RAM ou Blu ray. Les fichiers de données peuvent contenir des images ou tout autre document. Vous pouvez créer un CD/ DVD ou disque Blu ray amorçable, que vous pourrez utiliser pour amorcer votre ordinateur à partir du lecteur de CD/DVD ou disques Blu ray si votre système d’exploitation rencontrait des problèmes de démarrage.
Graver un disque de données en mode Express
Pour graver un disque de données en mode Express, suivez les indications données ici :
1. Ouvrez l’Explorateur de Windows, et localisez les fichiers à graver.
2. Faites glisser les fichiers vers l’icône Données.• Pour modifier votre configuration de gravure, double-cliquez
sur l’icône Données. Pour plus de renseignements, voir Graver un disque de données en mode Power2Go à la p.34.
3. Cliquez sur Enr sur l’icône Données. Power2Go grave le disque.
33

CyberLink Power2Go
Graver un disque de données en mode Power2Go
Pour graver un disque de données en mode Power2Go, effectuez les procédures suivantes :
1. Ouvrez Power2Go. Dans la fenêtre Sélection d’une tâche de gravure, cliquez sur l’icône Disque de données, puis sélectionnez le type de disque (CD, DVD ou Blu ray) à créer. La fenêtre Disque de données s’ouvre.
2. Sélectionnez un lecteur de gravure dans la liste déroulante.3. Mettez les fichiers ou les dossiers à graver en surbrillance, puis
faites les glisser vers le disque de destination ou cliquez sur .
• Pour supprimer un fichier, mettez-le en surbrillance, puis cliquez sur .
• Pour supprimer tous les fichiers, cliquez sur .• Pour créer un nouveau dossier dans le répertoire, cliquez sur
. Un dossier est créé sous le répertoire courant.4. Lorsque vous avez ajouté tout le contenu à graver, cliquez sur
. La fenêtre Configuration/Informations s’ouvre sur l’onglet Graveur, pour vous permettre de définir votre
34

Chapitre 2: Gravure
configuration de gravure. (Pour plus de renseignements, veuillez vous reporter à Onglet Graveur à la p.30.)
5. Effectuez les modifications nécessaires à votre configuration de gravure, puis cliquez sur Graver. Power2Go grave le disque.
6. Lorsque la gravure est terminée, sélectionnez une option dans la boîte de dialogue :• Cliquez sur Imprimer une étiquette pour imprimer une
étiquette pour le disque. Le programme LabelPrint s’exécute. Pour de plus amples informations sur l’utilisation de LabelPrint, veuillez consulter son aide en ligne.
Remarque : LabelPrint est une fonction facultative de Power2Go. Dans votre version de Power2Go cette fonction peut être limitée ou indisponible.
• Cliquez sur Afficher le journal pour afficher le journal de gravure. Le journal est ouvert dans votre éditeur texte par défaut et vous pouvez l’afficher ou l’enregistrer.
Graver un disque de données amorçable à partir d’un fichier image
Pour graver un disque de données amorçable, effectuez les procédures suivantes :
1. Ouvrez Power2Go. Dans la fenêtre Sélection d’une tâche de gravure, cliquez sur l’icône Disque de données, puis sélectionnez CD,DVD ou Blu ray.
2. Mettez les fichiers ou les dossiers à graver en surbrillance, puis faites les glisser vers le disque de destination ou cliquez sur .
Remarque : Vous pouvez graver un disque amorçable avec ou sans ajout de données supplémentaires.
3. Cliquez sur . La fenêtre Configuration/Informations
s'ouvre sur l'onglet Données.4. Sélectionnez l’option Rendre ce disque amorçable.5. Sélectionnez l’option Utiliser un fichier image amorçable.
Cliquez sur Parcourir, puis localisez la partition amorçable du disque. Cliquez sur OK.
35

CyberLink Power2Go
6. Cliquez sur Graver. Power2Go grave le disque.7. Lorsque la gravure est terminée, sélectionnez une option dans la
boîte de dialogue :• Cliquez sur Imprimer une étiquette pour imprimer une
étiquette pour le disque. Le programme LabelPrint s’exécute. Pour de plus amples informations sur l’utilisation de LabelPrint, veuillez consulter son aide en ligne.
Remarque : LabelPrint est une fonction facultative de Power2Go. Dans votre version de Power2Go cette fonction peut être limitée ou indisponible.
• Cliquez sur Afficher le journal pour afficher le journal de gravure. Le journal est ouvert dans votre éditeur texte par défaut et vous pouvez l’afficher ou l’enregistrer.
36

Chapitre 2: Gravure
Graver un disque de données amorçable à partir d’une disquette
Pour graver un disque de données amorçable à partir d’une disquette amorçable, effectuez les procédures suivantes :
1. Ouvrez Power2Go. Dans la fenêtre Sélection d’une tâche de gravure, cliquez sur l’icône Disque de données, puis sélectionnez CD,DVD ou Blu ray.
2. Mettez les fichiers ou les dossiers à graver en surbrillance, puis faites les glisser vers le disque de destination ou cliquez sur .
Remarque : Vous pouvez graver un disque amorçable avec ou sans ajout de données supplémentaires.
3. Cliquez sur . La fenêtre Configuration/Informations
s'ouvre sur l'onglet Données.4. Sélectionnez l’option Rendre ce disque amorçable.5. Sélectionnez l’option Utiliser un disquette amorçable.6. Cliquez sur Graver. Un message apparaît, vous demandant
d’insérer la disquette amorçable.7. Insérez la disquette, puis cliquez sur OK. Power2Go copie le
disque. Lorsque la tâche de copie est terminée, le lecteur de disque s’ouvre et un message, vous demandant d’insérer le disque cible, apparaît.
8. Insérez le disque cible dans le graveur, puis cliquez sur OK. 9. Power2Go grave le disque.10. Lorsque la gravure est terminée, sélectionnez une option dans la
boîte de dialogue :• Cliquez sur Imprimer une étiquette pour imprimer une
étiquette pour le disque. Le programme LabelPrint s’exécute. Pour de plus amples informations sur l’utilisation de LabelPrint, veuillez consulter son aide en ligne.
Remarque : LabelPrint est une fonction facultative de Power2Go. Dans votre version de Power2Go cette fonction peut être limitée ou indisponible.
37

CyberLink Power2Go
• Cliquez sur Afficher le journal pour afficher le journal de gravure. Le journal est ouvert dans votre éditeur texte par défaut et vous pouvez l’afficher ou l’enregistrer.
38

Chapitre 2: Gravure
Graver un disque musicalL’option Disque audio vous permet de graver des fichiers audio sur un DVD ou un CD. Vous pouvez également enregistrer les pistes de fichiers vidéo. Selon le format du fichier audio à graver, vous aurez peut-être besoin d’un lecteur ou d’un logiciel de lecture spécial pour la lecture du disque.
Graver un CD audio en mode Power2Go Express
Pour graver un disque audio en mode Express, effectuez les procédures suivantes :
1. Ouvrez l’Explorateur de Windows, et localisez les fichiers à graver.
2. Faites glisser les fichiers vers l’icône Musique.• Pour modifier votre configuration de gravure, double-cliquez
sur l’icône Musique. Pour plus de renseignements, voir Graver un disque de musique CD audio en mode Power2Go à la p.40.
Remarque : Vous pouvez faire glisser les fichiers vidéo pour en graver la piste audio. Les disques audio gravés en mode Express sont gravés au format CD audio.
3. Cliquez sur Enr de l’icône Musique. Power2Go grave le disque.
39

CyberLink Power2Go
Graver un disque de musique CD audio en mode Power2Go
Pour graver un disque de musique CD audio en mode Power2Go, effectuez les procédures suivantes :
1. Ouvrez Power2Go. Dans la fenêtre Sélection d’une tâche de gravure, cliquez sur l’icône Disque musical. Sélectionnez CD, puis sélectionnez le format CD audio. La fenêtre Disque audio s’ouvre.
2. Sélectionnez un lecteur de gravure dans la liste déroulante.3. Choisissez les fichiers que vous voulez ajouter dans le répertoire
sur la gauche. Mettez en surbrillance les fichiers à graver sur la droite, puis faites-les glisser vers la liste des pistes dans le bas de la fenêtre ou cliquez sur .• Pour supprimer un fichier, mettez-le en surbrillance, puis
cliquez sur .
• Pour supprimer tous les fichiers, cliquez sur .• Pour déplacer une piste vers le haut ou le bas dans la liste,
mettez-la en surbrillance puis cliquez sur ou .• Pour lire un fichier avant de le graver, mettez-le en
surbrillance, puis cliquez sur . Cliquez sur pour
40

Chapitre 2: Gravure
arrêter. Faites glisser la languette pour définir le niveau du volume audio.
4. Lorsque vous avez ajouté tout le contenu à graver, cliquez sur
. La fenêtre Configuration/Informations s’ouvre sur l’onglet Graveur. (Voir Onglet Graveur à la p.30.)
5. Modifiez votre configuration de gravure (si nécessaire), puis cliquez sur Graver. Power2Go grave le disque.
6. Lorsque la gravure est terminée, sélectionnez une option dans la boîte de dialogue :• Cliquez sur Imprimer une étiquette pour imprimer une
étiquette pour le disque. Le programme LabelPrint s’exécute. Pour de plus amples informations sur l’utilisation de LabelPrint, veuillez consulter son aide en ligne.
Remarque : LabelPrint est une fonction facultative de Power2Go. Dans votre version de Power2Go cette fonction peut être limitée ou indisponible.
• Cliquez sur Afficher le journal pour afficher le journal de gravure. Le journal est ouvert dans votre éditeur texte par défaut et vous pouvez l’afficher ou l’enregistrer.
Graver un disque de musique MP3/WMA audio en mode Power2Go
Pour graver un disque musical MP3/WMA en mode Power2Go, effectuez les procédures suivantes :
1. Ouvrez Power2Go. Dans la fenêtre Sélection d’une tâche de gravure, cliquez sur l’icône Disque musical. Sélectionnez CD ou
41

CyberLink Power2Go
DVD, puis sélectionnez le format MP3 ou WMA. La fenêtre Disque MP3/WMA s’ouvre.
2. Sélectionnez un lecteur de gravure dans la liste déroulante.3. Choisissez les fichiers que vous voulez ajouter dans le répertoire
sur la gauche. Mettez les fichiers et les dossiers à graver en surbrillance sur la droite, puis faites-les glisser vers l’arborescence du répertoire dans le bas de la fenêtre ou cliquez sur .
• Pour supprimer un fichier, mettez-le en surbrillance, puis cliquez sur .
• Pour supprimer tous les fichiers, cliquez sur .• Pour créer un nouveau dossier dans le répertoire, cliquez sur
. Un dossier est créé sous le répertoire courant.• Pour lire un fichier avant de le graver, mettez-le en
surbrillance, puis cliquez sur . Cliquez sur pour arrêter. Faites glisser la languette pour définir le niveau du volume audio.
4. Lorsque vous avez ajouté tout le contenu à graver, cliquez sur
. La fenêtre Configuration/Informations s’ouvre sur l’onglet Graveur. (Voir Onglet Graveur à la p.30.)
42

Chapitre 2: Gravure
5. Modifiez votre configuration de gravure (si nécessaire), puis cliquez sur Graver. Power2Go grave le disque.
6. Lorsque la gravure est terminée, sélectionnez une option dans la boîte de dialogue :• Cliquez sur Imprimer une étiquette pour imprimer une
étiquette pour le disque. Le programme LabelPrint s’exécute. Pour de plus amples informations sur l’utilisation de LabelPrint, veuillez consulter son aide en ligne.
Remarque : LabelPrint est une fonction facultative de Power2Go. Dans votre version de Power2Go cette fonction peut être limitée ou indisponible.
• Cliquez sur Afficher le journal pour afficher le journal de gravure. Le journal est ouvert dans votre éditeur texte par défaut et vous pouvez l’afficher ou l’enregistrer.
43

CyberLink Power2Go
Graver un Disque Vidéo/PhotoL’option Disque Vidéo/Photo vous permet de graver des fichiers audio sur un DVD ou un CD. Vous pouvez également graver un diaporama sur un disque ou inclure un diaporama à votre film.
Graver un disque Vidéo/Photo de données en mode Express
Pour graver un disque vidéo/photo en mode Express, effectuez les procédures suivantes :
1. Ouvrez l’Explorateur de Windows, et localisez les fichiers à graver.
Remarque : Vous pouvez déplacez vos fichiers d’images pour graver un diaporama, vos fichiers vidéo pour graver un dique vidéo, ou les deux à la fois pour graver un disque avec un film et un diaporama.
2. Faites glisser les fichiers vers l’icône Vidéo/Photo.• Pour modifier votre configuration de gravure, double-cliquez
sur l’icône Vidéo/Photo. Pour plus de renseignements, voir Graver un disque Vidéo/Photo de données en mode Power2Go à la p.45.
Remarque : Les diaporamas créés en mode Express ont une durée par défaut de 3 secondes.
3. Cliquez sur Enr sur l’icône Vidéo/Photo. Power2Go grave le disque.
44

Chapitre 2: Gravure
Graver un disque Vidéo/Photo de données en mode Power2Go
Pour graver un disque vidéo/photo en mode Power2Go, effectuez les procédures suivantes :
1. Ouvrez Power2Go. Dans la fenêtre Sélection d’une tâche de gravure, cliquez sur l’icône Disque Vidéo/Photo. Sélectionnez CD vidéo ou DVD, puis cliquez sur OK. La fenêtre Disque Vidéo/Photo s’ouvre.
2. Sélectionnez un lecteur de gravure dans la liste déroulante.
3. Cliquez sur pour ajouter des fichiers sur votre disque.
• Pour supprimer un fichier, mettez-le en surbrillance, puis cliquez sur .
• Pour supprimer tous les fichiers, cliquez sur .• Pour déplacer un fichier vers la gauche ou la droite dans la
sous-fenêtre vidéo, mettez-le en surbrillance puis cliquez sur ou .
• Pour voir un aperçu d’un titre vidéo, cliquez sur .
45

CyberLink Power2Go
4. Pour raccourcir la vidéo, cliquez sur . La boîte de dialogue Découpage vidéo s’ouvre.
Remarque : Dans votre version de Power2Go cette fonction peut être limitée ou indisponible. Pour obtenir les fonctions complètes, veuillez acheter et installer la version commerciale de Powser2Go. (Pour connaître votre version de Power2Go, cliquez sur le bouton À propos.) Les informations sur la version est dans un fichier Readme.
• Pour lire un fichier vidéo, cliquez sur .
• Pour mettre la lecture en pause, cliquez sur .
• Pour arrêter la lecture, cliquez sur .
• Pour reculer d’une image, cliquez sur .
• Pour avancer d’une image, cliquez sur .
• Pour définir le point de début de découpe, cliquez sur .
• Pour définir le point de fin de découpe, cliquez sur .• Pour utiliser l’image vidéo actuelle comme onglet pour le
fichier, cliquez sur .
46

Chapitre 2: Gravure
• Pour ajuster le volume du fichier, cliquez sur et réglez le volume à l’aide de la glissière ou cliquez sur l’icône haut-parleur pour activer ou désactiver le son.
5. Pour ajouter un diaporama, cliquez sur . L’Éditeur de diaporama s’ouvre.
• Pour supprimer un fichier, mettez-le en surbrillance, puis cliquez sur .
• Pour supprimer tous les fichiers, cliquez sur .• Pour déplacer un fichier vers la gauche ou la droite dans la
sous-fenêtre Contenu du diaporama, mettez-le en surbrillance puis cliquez sur ou .
• Pour faire pivoter une diapositive, cliquez sur son onglet puis cliquez sur l’un des boutons de rotation.
• Pour trier les diapositives, cliquez sur puis sélectionnez une méthode de tri.
• Pour rechercher de la musique de fond, cliquez sur , puis localisez le fichier audio à utiliser.
• Pour régler la durée d’apparition de chaque diapositive dans le diaporama, réglez le temps dans la boîte Durée diapositives.
6. Vous pouvez aussi personnaliser le menu de votre disque.• Sélectionnez un thème de menu dans le menu déroulant.
Pour télécharger plus de thèmes, cliquez Plus…. Une fenêtre
47

CyberLink Power2Go
d’explorateur s’ouvre sur la boutique CyberLink et vous permet d’acheter des thèmes supplémentaires.
• Sélectionnez un fond différent à partir de la liste déroulante ou cliquez sur ou pour connaître les divers fonds disponibles. Pour rechercher une image de fond, cliquez sur
, puis localisez le fichier à utiliser.
• Pour rechercher de la musique de fond, cliquez sur , puis localisez le fichier à utiliser.
• Pour sélectionner une police , cliquez sur puis sélectionnez la police désirée.
7. Lorsque vous avez ajouté tout le contenu à graver, cliquez sur
. La fenêtre Configuration/Informations s’ouvre sur l’onglet Graveur. (Voir Onglet Graveur à la p.30.)
8. Modifiez votre configuration de gravure (si nécessaire), puis cliquez sur Graver. Power2Go grave le disque.
9. Lorsque la gravure est terminée, sélectionnez une option dans la boîte de dialogue :• Cliquez sur Imprimer une étiquette pour imprimer une
étiquette pour le disque. Le programme LabelPrint s’exécute. Pour de plus amples informations sur l’utilisation de LabelPrint, veuillez consulter son aide en ligne.
Remarque : LabelPrint est une fonction facultative de Power2Go. Dans votre version de Power2Go cette fonction peut être limitée ou indisponible.
• Click View Log to view the burning log. The log opens in your default TXT editor, where you can view and save it.
Gravure d’un dossier DVD
A DVD folder is a directory folder specifically created to store media content destined to be burned to disc. Using the Burn DVD Folder utility, you can burn a DVD folder to a DVD-R/RW, DVD+R/RW, or DVD+/-R DL disc.
Pour graver un dossier DVD, suivez les indications données ici :
1. Démarrez Power2Go de CyberLink.
48

Chapitre 2: Gravure
2. Dans la fenêtre Sélection d’une tâche de gravure, cliquez sur l’icône Disque Vidéo/Photo. In the Select a Burning Task window, click Disc Utilities, then select Burn from existing DVD Folder.
3. Cliquez sur Parcourir… puis sélectionnez un dossier de destination.
4. Insérez votre disque et sélectionnez le lecteur à partir de la liste déroulante.• Vous pouvez sélectionner une vitesse d’écriture différente ou
entrer le nombre de copies à graver, si vous le souhaitez. Si vous souhaitez effectuer une simulation d’écriture avant de graver le disque, sélectionnez Effectuer la simulation d'écriture .
5. Cliquez sur Graver pour démarrer. Power2Go affiche la progression en temps réel de la tâche. Lorsque la tâche est terminée, un message apparaît, vous informant de l'état de la gravure.
6. When burning is complete, select an option in the dialog box that opens:• Click Print Label to print a disc label. Le programme
LabelPrint s’exécute. For information on using LabelPrint, please check the program's online help system.
Remarque : LabelPrint est une fonction facultative de Power2Go. Dans votre version de Power2Go cette fonction peut être limitée ou indisponible.
49

CyberLink Power2Go
• Cliquez sur Afficher le journal pour afficher le journal de gravure. Le journal est ouvert dans votre éditeur texte par défaut et vous pouvez l’afficher ou l’enregistrer.
50

Chapitre 2: Gravure
Graver un disque mixte L’option Disque mixte vous permet de graver des contenus mixtes sur un CD. Les différents formats de disque (CD Extra, Mixed Mode CD et HighMAT) vous permettent de graver différents types de média sur le même CD. Chacun des formats diffère légèrement des autres, c’est pour cela qu’ils sont présentés séparément ci-dessous.
Extra CD
Le CD Extra vous permet de graver des fichiers audio (au format CDA, MP3, WAV ou WMA) au format CD Audio suivis par les fichiers et dossiers de données sur le même disque CD-R/RW. Vous pouvez écouter de la musique sur votre ordinateur avec un logiciel de lecture approprié ou avec un lecteur de CD, et visualiser les fichiers de données comme un disque courant de données.
Pour graver un disque CD Extra, suivez les indications données ici :
1. Ouvrez Power2Go. Dans la fenêtre Sélection d’une tâche de gravure, cliquez sur l’icône Disque mixte, puis sélectionnez CD Extra. La fenêtre Disque Extra s’ouvre.
2. Sélectionnez un lecteur de gravure dans la liste déroulante.
51

CyberLink Power2Go
3. Faites un glisser les fichiers audio vers le volet du milieu. (Faire glisser un dossier dans le volet ajoute les fichiers audio qu’il contient, mais ne crée pas de dossier sur le disque).
Remarque : Si vous faîtes glisser des fichiers audio ou vidéo dans le volet du bas, vous pourrez les lire plus tard, étant donné qu’ils seront lus comme des fichiers de données.
• Pour supprimer un fichier, mettez-le en surbrillance, puis cliquez sur .
• Pour supprimer tous les fichiers, cliquez sur .• Pour déplacer une piste vers le haut ou le bas dans la liste,
mettez-la en surbrillance puis cliquez sur ou .• Pour lire un fichier avant de le graver, mettez-le en
surbrillance, puis cliquez sur . Cliquez sur pour arrêter. Faites glisser la languette pour définir le niveau du volume audio.
4. Faites un glisser-déplacer des fichiers et des dossiers de données vers la sous-fenêtre du bas. (Faire glisser un dossier dans la sous-fenêtre crée un dossier sur le disque.)
5. Lorsque vous avez ajouté tout le contenu à graver, cliquez sur
. La fenêtre Configuration/Informations s’ouvre sur l’onglet Graveur, pour vous permettre de définir votre configuration de gravure. (Pour plus de renseignements, veuillez vous reporter à Onglet Graveur à la p.30.)
6. Effectuez les modifications nécessaires à votre configuration de gravure, puis cliquez sur Graver. Power2Go grave le disque.
7. Lorsque la gravure est terminée, sélectionnez une option dans la boîte de dialogue :• Cliquez sur Imprimer une étiquette pour imprimer une
étiquette pour le disque. Le programme LabelPrint s’exécute. Pour de plus amples informations sur l’utilisation de LabelPrint, veuillez consulter son aide en ligne.
Remarque : LabelPrint est une fonction facultative de Power2Go. Dans votre version de Power2Go cette fonction peut être limitée ou indisponible.
52

Chapitre 2: Gravure
• Cliquez sur Afficher le journal pour afficher le journal de gravure. Le journal est ouvert dans votre éditeur texte par défaut et vous pouvez l’afficher ou l’enregistrer.
53

CyberLink Power2Go
Mode mixte CD
Le format Mixed Mode vous permet de graver des fichiers ou des dossiers suivis par les fichiers audio (au format CDA, MP3, WAV ou WMA) au format CD Audio sur le même disque CD-R/RW. Vous pouvez écouter de la musique sur votre ordinateur avec un logiciel de lecture approprié et visualiser les fichiers de données comme un disque courant de données.
Pour graver un disque Mixed Mode CD, suivez les indications données ici :
1. Ouvrez Power2Go. Dans la fenêtre Sélection d’une tâche de gravure, cliquez sur l’icône Disque mixte, puis sélectionnez Mixed Mode CD. La fenêtre Mixed Mode Disc s’ouvre.
2. Sélectionnez un lecteur de gravure dans la liste déroulante.3. Faites un glisser-déplacer des fichiers et des dossiers de données
vers la sous-fenêtre du milieu. (Faire glisser un dossier dans la sous-fenêtre crée un dossier sur le disque.)
4. Faites glisser les fichiers audio ou vidéo vers le volet du milieu. (Faire glisser un dossier dans le volet ajoute les fichiers audio qu’il contient, mais ne crée pas de dossier sur le disque).
54

Chapitre 2: Gravure
Remarque : Si vous faîtes glisser des fichiers audio ou vidéo dans le volet du milieu, vous ne pourrez pas les lire plus tard, étant donné qu’ils seront lus comme des fichiers de données.
• Pour supprimer un fichier, mettez-le en surbrillance, puis cliquez sur .
• Pour supprimer tous les fichiers, cliquez sur .• Pour déplacer une piste vers le haut ou le bas dans la liste,
mettez-la en surbrillance puis cliquez sur ou .• Pour lire un fichier avant de le graver, mettez-le en
surbrillance, puis cliquez sur . Cliquez sur pour arrêter. Faites glisser la languette pour définir le niveau du volume audio.
5. Lorsque vous avez ajouté tout le contenu à graver, cliquez sur
. La fenêtre Configuration/Informations s’ouvre sur l’onglet Graveur, pour vous permettre de définir votre configuration de gravure. (Pour plus de renseignements, veuillez vous reporter à Onglet Graveur à la p.30.)
6. Effectuez les modifications nécessaires à votre configuration de gravure, puis cliquez sur Graver. Power2Go grave le disque.
7. Lorsque la gravure est terminée, sélectionnez une option dans la boîte de dialogue :• Cliquez sur Imprimer une étiquette pour imprimer une
étiquette pour le disque. Le programme LabelPrint s’exécute. Pour de plus amples informations sur l’utilisation de LabelPrint, veuillez consulter son aide en ligne.
Remarque : LabelPrint est une fonction facultative de Power2Go. Dans votre version de Power2Go cette fonction peut être limitée ou indisponible.
• Cliquez sur Afficher le journal pour afficher le journal de gravure. Le journal est ouvert dans votre éditeur texte par défaut et vous pouvez l’afficher ou l’enregistrer.
55

CyberLink Power2Go
CD HighMAT
Le format HighMAT vous permet de graver un disque de données spécialement formaté avec un film, des images et de la musique pour le lire sur votre ordinateur ou sur un lecteur HighMAT. Étant donné que les fichiers sont copiés sur le disque au lieu d’être encodés, ce format offre l’avantage de conserver la qualité du fichier d’origine.
Pour graver un disque HighMAT, suivez les indications données ici :
1. Ouvrez Power2Go. Dans la fenêtre Sélection d’une tâche de gravure, cliquez sur l’icône Disque mixte, puis sélectionnez HighMAT. La fenêtre HighMAT s’ouvre.
2. Sélectionnez un lecteur de gravure dans la liste déroulante.3. Mettez les fichiers ou les dossiers à graver en surbrillance, puis
faites les glisser vers le disque de destination ou cliquez sur .
• Cliquez sur les icônes Musique, Photo, etVidéo pour afficher les fichiers qui ont été ajoutés à chaque catégorie.
• Pour supprimer un fichier, mettez-le en surbrillance, puis cliquez sur .
• Pour supprimer tous les fichiers, cliquez sur .
56

Chapitre 2: Gravure
• Pour déplacer une piste vers le haut ou le bas dans la liste, mettez-la en surbrillance puis cliquez sur ou .
• Pour lire un fichier avant de le graver, mettez-le en surbrillance, puis cliquez sur . La fenêtre Media Preview s’ouvre, dans laquelle vous pouvez visualiser des clips avec toutes les fonctions de lecture.
4. Lorsque vous avez ajouté tout le contenu à graver, cliquez sur
. La fenêtre Configuration/Informations s’ouvre sur l’onglet Graveur, pour vous permettre de définir votre configuration de gravure. (Pour plus de renseignements, veuillez vous reporter à Onglet Graveur à la p.30.)
5. Effectuez les modifications nécessaires à votre configuration de gravure, puis cliquez sur Graver. Power2Go grave le disque.
6. Lorsque la gravure est terminée, sélectionnez une option dans la boîte de dialogue :• Cliquez sur Imprimer une étiquette pour imprimer une
étiquette pour le disque. Le programme LabelPrint s’exécute. Pour de plus amples informations sur l’utilisation de LabelPrint, veuillez consulter son aide en ligne.
Remarque : LabelPrint est une fonction facultative de Power2Go. Dans votre version de Power2Go cette fonction peut être limitée ou indisponible.
• Cliquez sur Afficher le journal pour afficher le journal de gravure. Le journal est ouvert dans votre éditeur texte par défaut et vous pouvez l’afficher ou l’enregistrer.
57

CyberLink Power2Go
Copie de disquesL’option Copie de disque vous permet de réaliser une copie exacte d’un disque en tout format. Cependant, vous devez copier la totalité du disque sur un disque du même type. (Vous ne pouvez pas, par exemple, copier le contenu d’un CD vers un DVD.)
Remarque : Certains disques peuvent ne pas être copiés, notamment s’ils sont protégés en copyright ou s’ils contiennent des erreurs.
Les procédures pour la copie d’un disque à partir du programme Power2Go ou en mode Express sont semblables. Seule la première étape pour l’ouverture de la fenêtre Copie de disque est différente.
Pour copier un disque, suivez les indications données ici :
1. Ouvrez Power2Go.2. La fenêtre Copie de disque s’ouvre.
• Mode Power2Go : Dans la fenêtre Sélection d’une tâche de gravure, cliquez sur l’icône Copie de disque , puis cliquez sur OK.
• Mode Express : Double-cliquez sur l’icône Copie de Disque.
3. Sélectionnez vos lecteurs source et cible.
58

Chapitre 2: Gravure
4. Sélectionnez une vitesse de lecture et d’enregistrement et entrez le nombre de copies à graver.• Si vous voulez continuer à copier le disque lorsque vous
rencontrez des erreurs, cochez la case Ignorer les erreurs de lecture.
• Si vous souhaitez effectuer une simulation d’écriture avant de graver le disque, sélectionnez Effectuer la simulation d'écriture .
5. Cliquez sur Copier. Power2Go grave les données copiées sur le disque.
6. Lorsque la gravure est terminée, sélectionnez une option dans la boîte de dialogue :• Cliquez sur Afficher le journal pour afficher le journal de
gravure. Le journal est ouvert dans votre éditeur texte par défaut et vous pouvez l’afficher ou l’enregistrer.
59

CyberLink Power2Go
60

Chapitre 3 :
Utilitaires de disque
En plus des fonctions simples de gravure de disque, CyberLinkPower2Go vous offre plusieurs autres utilitaires pour la gestion de vosdisques et de vos images de disque, ainsi que pour l’extraction depistes audio d’un CD audio vers votre disque dur. Ces utilitaires sontdisponibles dans la fenêtre Select a Burning Task en mode Power2Go.
Ce chapitre contient les sections suivantes :
• Gravure d’une image de disque à la p.62• Enregistrement d’une image de disque à la p.64• Effacement d’un disque à la p.65• Extraction audio à la p.66• Convertir des fichiers audio à la p.68
61

CyberLink Power2Go
Gravure d’une image de disque
Une image de disque est un double du contenu et de la structure des fichiers destiné à être gravé sur un disque. Avec Power2Go, vous pouvez graver une image de disque vers un CD ou un DVD. En gravant une image de disque vers un disque vous pouvez restaurer une image de disque enregistrée vers un disque mais aussi graver des images de disque créées par le CyberLink Image Recorder.
Pour graver une image de disque, suivez les indications données ici :
1. Démarrez Power2Go de CyberLink.2. Dans la fenêtre Sélection d'une tâche de gravure, cliquez sur
Utilitaires de disque, puis sélectionnez Graver Image de disque.
3. Cliquez sur Parcourir… et localisez l’image de disque.4. Insérez votre disque et sélectionnez le lecteur à partir de la liste
déroulante.• Vous pouvez sélectionner une vitesse d’écriture différente ou
entrer le nombre de copies à graver, si vous le souhaitez. Si vous souhaitez effectuer une simulation d’écriture avant de graver le disque, sélectionnez Effectuer la simulation d'écriture .
62

Chapitre 3: Utilitaires de disque
5. Cliquez sur Graver pour démarrer. Power2Go affiche la progression en temps réel de la tâche. Lorsque la tâche est terminée, un message apparaît, vous informant de l'état de la gravure.
6. Lorsque la gravure est terminée, sélectionnez une option dans la boîte de dialogue :• Cliquez sur Afficher le journal pour afficher le journal de
gravure. Le journal est ouvert dans votre éditeur texte par défaut et vous pouvez l’afficher ou l’enregistrer.
63

CyberLink Power2Go
Enregistrement d’une image de disque
Enregistrer une image de disque vers votre disque dur. Cette fonction est particulièrement utile pour la sauvegarde de votre disque sur votre disque dur pour de futures tâches de gravure.
Pour enregistrer une image de disque, suivez les indications données ici :
1. Démarrez Power2Go de CyberLink.2. Dans la fenêtre Sélection d'une tâche de gravure, cliquez sur
Utilitaires de disque, puis sélectionnez Enregistrer Image de disque.
3. Insérez votre disque. Si nécessaire, sélectionnez le lecteur source à partir de la liste déroulante.
4. Tapez le dossier de destination et le nom de fichier de l’image de disque dans la zone Vers, ou cliquez sur Parcourir..., sélectionnez un dossier et tapez le nom de fichier de l’image de disque.
5. Cliquez sur Enregistrer pour enregistrer l’image de disque. Power2Go affiche la progression en temps réel de la tâche. Lorsque la tâche est terminée, un message apparaît, vous informant de l'état de la gravure.
64

Chapitre 3: Utilitaires de disque
Effacement d’un disqueSi vous utilisez un disque réenregistrable, vous pouvez en effacer le contenu déjà enregistré. Ce qui vous permet de réutiliser les mêmes disques d’une gravure à l’autre sans être obligé de continuellement acheter de nouveaux disques. La plupart des fabricants suggèrent que les disques réenregistrables actuels soient réécrits jusqu’à 1.000 fois.
Pour effacer un disque, suivez les indications données ici :
1. Démarrez Power2Go de CyberLink.2. Dans la fenêtre Sélection d'une tâche de gravure, cliquez sur
Utilitaires de disque, puis sélectionnez Effacer le disque.
3. Insérez votre disque et sélectionnez votre graveur.4. Sélectionnez une méthode d’effacement.
• L’option Effacement rapide efface l’index contenu sur le disque.
• L’option Effacement complet efface tout le contenu du disque.
5. Cliquez sur Effacer pour démarrer. Power2Go affiche la progression en temps réel de la tâche. Lorsque la tâche est terminée, un message apparaît, vous informant de l'état de la gravure.
65

CyberLink Power2Go
Extraction audioLa fonction Ripper Audio copie les pistes audio d’un CD audio vers votre disque dur aux formats MP3, WAV ou WMA. Vous pouvez également copier les pistes audio sur un CD de type CD-Extra ou Mixed Mode. En conservant des copies de vos CD sur votre disque dur, vous pouvez lire les chansons de plusieurs CD sans changer de disque, et aussi gagner du temps pour la création et la recherche d’une collection de CD.
Pour ripper des fichiers audio vers votre disque dur, suivez les indications données ici :
1. Démarrez Power2Go de CyberLink.2. Dans la fenêtre Sélection d'une tâche de gravure, cliquez sur
Utilitaires de disque, puis sélectionnez Ripper audio.
3. Insérez votre disque et sélectionnez votre lecteur.• Si vous changez les disques ou si vous sélectionnez un autre
lecteur, cliquez sur Rafraîchir pour vous assurer que les informations les plus récentes sont affichées.
66

Chapitre 3: Utilitaires de disque
4. Sélectionnez les pistes audio que vous souhaitez extraire vers votre disque dur.
Remarque : Dans votre version de Power2Go cette fonction peut être limitée ou indisponible. Pour obtenir les fonctions complètes, veuillez acheter et installer la version commerciale de Powser2Go. (Pour connaître votre version de Power2Go, cliquez sur le bouton À propos.) Les informations sur la version est dans un fichier Readme.
5. Localisez le dossier où extraire les pistes audio.• Vous pouvez sélectionner un format ou une qualité audio
différente, si vous le souhaitez.6. Cliquez sur Go pour démarrer. Power2Go affiche la progression
en temps réel de la tâche. Lorsque la tâche est terminée, un message apparaît, vous informant de l'état de la gravure.
67

CyberLink Power2Go
Convertir des fichiers audioUtilisez l’utilitaire de conversion audio pour convertir un fichier audio vers un autre format (à partir de et vers MP3, WAV et WMA). Vous pouvez convertir un fichier audio en une qualité différente. Vous pouvez également enregistrer les pistes de clips vidéo.
Pour convertir un fichier audio ou vidéo, suivez les indications suivantes :
1. Démarrez Power2Go de CyberLink.2. Dans la fenêtre Sélection d'une tâche de gravure, cliquez sur
Utilitaires de disque, puis sélectionnez Convertisseur audio. La fenêtre du convertisseur de fichier s’affiche.
3. Cliquez sur puis sélectionnez le(s) fichier(s) que vous voulez convertir. Cliquez sur Importer pour ouvrir les fichiers.• Pour supprimer un fichier, mettez-le en surbrillance, puis
cliquez sur .
• Pour supprimer tous les fichiers, cliquez sur .4. Cliquez sur Parcourir… puis sélectionnez un dossier de
destination.
68

Chapitre 3: Utilitaires de disque
5. Spécifiez le format dans lequel vous voulez convertir les fichiers et, le cas échéant, sélectionnez un niveau de qualité de la liste déroulante.
6. Cliquez sur Go pour démarrer. Power2Go affiche la progression en temps réel de la tâche. Lorsque la tâche est terminée, un message apparaît, vous informant de l'état de la gravure.
69

CyberLink Power2Go
70

Appendice
Ce chapitre contient des informations sur l’assistance technique ainsiqu’une section de référence pour répondre aux questions que vouspourriez avoir sur les différentes technologies de disque disponiblesdans Power2Go de CyberLink.
Ce chapitre contient les sections suivantes :
• Assistance technique à la p.72• Types de disque à la p.75
71

CyberLink Power2Go
Assistance techniqueAvant de demander l’assistance technique de CyberLink Corp., veuillez vous reporter à ce guide d’utilisation ou à l’aide en ligne pour plus d’informations. Ils contiennent généralement toutes les informations nécessaires pour l’utilisation du programme. Vous pouvez aussi rapidement obtenir des réponses en contactant votre distributeur/revendeur local.
Si votre problème ne peut pas être résolu avec les méthodes décrites ci-dessus, veuillez alors contacter CyberLink pour une assistance technique.
Assistance WebDes solutions à vos problèmes sont disponibles 24 heures sur 24 et gratuitement sur nos sites Web :
support.gocyberlink.com
www.CyberLink.com
Outre la section FAQ (questions fréquentes), nous offrons des techniques de dépannage, des informations relatives aux nouveaux produits, ainsi que d'autres renseignements utiles.
Assistance par télécopieUtilisez notre numéro d’assistance par télécopie pour obtenir une assistance technique rapide sans perte de temps au téléphone :
(886) 2-8667-1300
72

Appendice
Remarque : L’assistance technique n’est offerte qu’aux utilisateurs inscrits, alors soyez sûr d’inclure votre Clé de CD (situé sur la boîte du CD) lors de l’envoi de la télécopie.
73

CyberLink Power2Go
Assistance téléphoniqueVous pouvez aussi appeler le ligne d’assistance technique de CyberLink aux numéros de téléphone listés ci-dessous pendant les heures d’opération :
Remarque : L'assistance technique n'est offerte qu'aux utilisateurs inscrits. Soyez sûr d’avoir votre Clé de CD (situé sur la boîte du CD) à portée de la main lorsque vous appelez.
Lorsque vous appelez pour obtenir une assistance technique, faites en sorte que votre ordinateur soit prêt et veuillez nous fournir les informations suivantes :
• le numéro-clé du CD
• la version du produit • la version de Windows installée sur votre système• les périphériques matériels de votre système et leurs
spécifications• le contenu des messages d’avertissement affichés (Vous
souhaiterez peut-être l’écrire ou effectuer une capture d’écran.)
• une description détaillée du problème et de la situation dans laquelle il s’est produit
Informations sur l’assistance technique de CyberLink
Numéro de téléphone de l’assistance
(886) 2-8667-1298
Heures d’assistance
9:00 - 17:00 Heure de Taiwan (GMT +8:00)Du Lundi au Vendredi, sauf les jours fériés
74

Appendice
Types de disqueLes CD et DVD se ressemblent et possèdent une même fonction, à savoir stocker des données. Les deux peuvent être utilisés pour enregistrer des données, de la musique, ou des fichiers vidéo. Cependant, les CD et DVD sont incompatibles, et possèdent différents avantages et désavantages. Par conséquent, la décision d’utiliser l’un ou l’autre vous revient. Vous pouvez éviter toute confusion quant au type de disque à choisir, en vous posant deux questions très simples :
• Quels types de disque sont pris en charge par mon graveur ?
• Quels types de disque sont pris en charge par mon lecteur de disque ?
En connaissant les réponses à ces questions, vous aurez avancé d’un grand pas dans votre choix d’un type de disque : car après tout, vous souhaitez lire votre disque après l’avoir gravé, et biensûr, votre graveur doit prendre en charge le type de disque que vous souhaitez créer.
De manière générale, les disques sont divisés en CD (qui, parce que c’est une technologie plus ancienne, sont plus largement pris en charge) et en DVD (qui peuvent contenir plusieurs fois la quantité de contenu d’un CD, mais qui nécessitent un lecteur spécial). Vous trouverez ci-dessous une brève description des différents types de disque pris en charge par Power2Go de CyberLink.
75

CyberLink Power2Go
Types de CDLes CD contiennent jusqu’à 74/80 minutes de haute qualité vidéo ou 650/700 Mo de données.
CD-R Le CD-R est un format enregistrable une fois. Les graveurs CD-RW et la plupart des nouveaux graveurs DVD peuvent écrire au format CD-R, et la plupart des lecteurs DVD peuvent lire ce format. Le format CD-R est souvent utilisé pour la distribution de données informatiques et audio numériques.
CD-RW CD-RW est un format de CD réenregistrable. Les graveurs CD-RW et la plupart des nouveaux graveurs DVD peuvent écrire au format CD-RW, et la plupart des lecteurs DVD peuvent lire ce format. Le format CD-RW est le mieux adapté au stockage de données informatiques et audio numériques.
76

Appendice
Types de DVDLe DVD est un disque de haute capacité qui peut contenir de 4,7-17 Go, ou environ 2-8 heures de vidéo (selon le type de DVD). En utilisant le paramètre de Haute qualité, vous pouvez enregistrer 1 à 2 heures de vidéo.)
Les DVD peuvent être lus sur des lecteurs DVD et sur des ordinateurs équippés de lecteurs DVD. Pour des renseignements plus détaillés, veuillez vous rendre à www.dvdrhelp.com/dvd ou vers d'autres sources. Pour des renseignements plus détaillés, veuillez vous rendre à www.dvdrw.com ou vers d'autres sources.
DVD-R Le DVD-R est un format de DVD enregistrable une fois. C'est un produit concurrent du DVD+R, et n'est par conséquent pas compatible avec ce format. Certains nouveaux graveurs DVD peuvent graver en DVD-R et DVD+R, et la plupart des lecteurs DVD peuvent lire les deux formats.
DVD-RW DVD-RW est un format de DVD qui peut être réécrit environ 1.000 fois. C’est un produit concurrent du DVD+RW, et il n'est par conséquent pas compatible avec ce format. Certains nouveaux graveurs DVD peuvent graver en DVD-RW et DVD+RW, et la plupart des lecteurs DVD peuvent lire les deux formats.
DVD+R Le DVD+R est un format de DVD enregistrable une fois. C'est un produit concurrent du DVD-R, et il n'est par conséquent pas compatible avec ce format. Certains nouveaux graveurs DVD peuvent graver en DVD-R et DVD+R, et la plupart des lecteurs DVD peuvent lire les deux formats.
DVD+RW Un DVD+RW est un format de DVD réenregistrable qui peut être réécrit environ 1.000 fois. C’est un produit concurrent du DVD-RW, et il n’est par conséquent pas compatible avec ce format. Certains nouveaux graveurs DVD peuvent graver en DVD-RW et DVD+RW, et la plupart des lecteurs DVD peuvent lire les deux formats.
77

CyberLink Power2Go
DVD-RAM DVD-RAM est un format DVD qui peut être écrit/réécrit environ 100 000 fois. Même si les DVD-RAM représentent une grande avancée technologique, ils restent incompatibles avec de nombreux graveurs et de lecteurs de DVD.
DVD-R DL Les disques DVD-R DL sont des disques DVD-R à double couche. Un disque DVD-R DL (ou DVD-R9 DL) peut contenir environs 8.5 Go de données.
DVD+R DL Les disques DVD+R DL sont des disques DVD+R à double couche. Un disque DVD+R DL (ou DVD+R9 DL) peut contenir environs 8.5 Go de données.
78

Appendice
Disques Blu-rayLes disques Blu ray (BD) sont des disques optiques qui permettent de graver et de lire des vidéos à haute définition (HD) ou d’enregistrer des données. Ces disques utilisent des technologies différentes de celles des CD ou DVD mais peuvent être rendus compatibles avec le matériel approprié. Les disques BD existent en version simple couche (2 heures HD ou 25 Go de données) ou en version à double couche (4 heures HD ou 50 Go de données). Power2Go est capable de graver sur des disques Blu ray réinscriptibles à simple couche.
79

CyberLink Power2Go
80

Index
AÀ propos de Power2Go 5activer la protection de sous-exécu-
tion du Tampon 30Adaptation auto DVD 27Afficher le journal 35, 63amorçable
CD, gravure 35CD, options 22disquette 22, 37fichier image 35
Aperçu média 57apparences, changer 5assistance par télécopie 72assistance technique 72avant la gravure
configuration des options de gravure 18
simulation d’écriture 30
Bblanc audio 23Bouton Aide 10Bouton Enr 4
Bouton Enregistrer 10Bouton Graver le disque 10Bouton Nouveau projet 10Bouton Ouvrir un projet existant 10Bouton Rafraîchir 10Bouton Version Power2Go 10
CCacher 5Capacité du CD 19CD
amorçable 22clé, emplacement de 74contre DVD 75extraction de musique de 66fermeture 30multisession 33protégé en écriture 30types 76vérification après la gravure 31
CD audio, gravure 40CD Extra, gravure 51CD MP3, gravure 41CD WMA, gravure 41Changer d’apparence 5changer l’icône du disque 22configuration minimum requise 15configuration système requise 15Configuration/Informations
bouton 10options 18
Convertisseur de fichier audio 68Copie de disque
bouton 10
81

CyberLink Power2Go
icône du mode Power2Go 8icône du mode Power2Go
Express 3procédure 58
copies photo de secours sur disque 26, 27
Ddisque
copie 58nom 29
Disque de donnéesgravure en mode Power2Go 34Gravure en mode Power2Go
Express 33icône du mode Power2Go 8icône du mode Power2Go
Express 3options de configuration 22
Disque de filmgravure 44Mode Power2Go Express 3
disque mixte, gravure 51Disque musical
CD audio, gravure en mode Power2Go 40
Gravure en mode Power2Go Express 39
icône du mode Power2Go 8MP3, gravure en mode Power2Go
41WMA, gravure en mode
Power2Go 41Disque Vidéo
icône du mode Power2Go 8disques Blu-ray 79disques en multisession 33disquette, amorçable 22, 37Diviser le contenu en fonction de la
capacité du disque 23DVD
contre CD 75types 77
Eécriture
simulation 30vitesse 30
Éditeur de diapositives 47effacement complet 65effacement rapide 65Effacer le disque
bouton 10icône 8procédure 65
étiquette de disque, impression après la gravure 19
Ffermer le disque 30Fichier gravure du DVD 48fonctionnalités de Power2Go 2
82

Index
Ggravure
CD audio 40CD HighMAT 56configuration 18des images de disque 62disque de données amorçable 35disque de film 44disque mixte 51disque MP3 41disque musical 39disque WMA 41disques de données 33disques en multisession 33disques mixtes 51en mode Power2Go Express 4Extra CD 51Mode mixte CD 54simulation 30
HHighMAT CD, gravure 56
IIcône Enregistrer Image de disque 8Icône Graver image de disque 8image de disque
enregistrement 64gravure 62
imagesformats pris en charge 15
Imprimer une étiquette 35Imprimer une étiquette de disque
après la gravure 19
LLabelPrint 19Lancer le programme au démarrage
du système 5Liste de lecture automatique 24, 25
MMode CD mixte, gravure 54mode Power2Go 6
copie des disques 58gravure de disques MP3 41gravure de disques musicaux 41gravure de disques WMA 41gravure des disques CD audio 40gravure des disques de données
34gravure des disques de données
amorçables 35modes
Power2Go 6Power2Go Express 3
Montrer 5musique
extraction vers le disque dur 66formats pris en charge 15
83

CyberLink Power2Go
Nnombre de copies 30Normaliser le volume 23Numéro de port 20numéro de téléphone, assistance
technique 74
OOnglet CD audio 23Onglet Qualité MP3 24Onglet Qualité WMA 24option auto-exécutable 22option de vérification des données
enregistrées 31options de date et heure 29
PPersonnaliser la capacité du CD-R/
RW 19photos
de secours sur disque 26, 27pistes audio, extraction vers le
disque dur 66Power2Go Express 3
copie des disques 58gravure de disques de film 44gravure de disques musicaux 39gravure des disques de données
33
icône Copie de disque 3icône de Disque de données 3icône de Disque de film 3
préférencesCapacité 19Général 18
Préférences de capacité 19Préférences générales 18Préférences Internet 20Première action lisible 26, 28protection de sous-exécution du
Tampon 30protéger un CD en écriture 30
RRendre un disque amorçable 22Répertoire temporaire 19Ripper Audio
procédure 66
SServeur proxy 20simulation, d’écriture 30Sites Web pour l’assistance tech-
nique 72Système de fichier 22
84

Index
TTexte CD 23Toujours au-dessus 5types de disque
pris en charge 15
Uutilitaires de disque
Effacer le disque 65Enregistrer Image de disque 64Graver Image de disque 62Ripper Audio 66
Vvidéo
formats pris en charge 15
85

CyberLink Power2Go
86