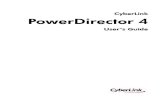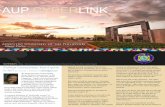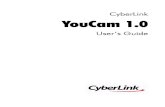CyberLink InstantBurn 5 - Video Editing, Photo Editing, & Blu-ray
Transcript of CyberLink InstantBurn 5 - Video Editing, Photo Editing, & Blu-ray

CyberLink
InstantBurn 5User’s Guide

Copyright and DisclaimerAll rights reserved. No part of this publication may be reproduced, stored in a retrieval system, or transmitted in any form or by any means electronic, mechanical, photocopying, recording, or otherwise without the prior written permission of CyberLink Corporation.
To the extent allowed by law, InstantBurn IS PROVIDED “AS IS”, WITHOUT WARRANTY OF ANY KIND, EITHER EXPRESS OR IMPLIED, INCLUDING WITHOUT LIMITATION ANY WARRANTY FOR INFORMATION, SERVICES, OR PRODUCTS PROVIDED THROUGH OR IN CONNECTION WITH INSTANTBURN AND ANY IMPLIED WARRANTIES OF MERCHANTABILITY, FITNESS FOR A PARTICULAR PURPOSE, EXPECTATION OF PRIVACY, OR NON-INFRINGEMENT.
BY USING THIS SOFTWARE, YOU AGREE THAT CYBERLINK WILL NOT BE LIABLE FOR ANY DIRECT, INDIRECT, OR CONSEQUENTIAL LOSS ARISING FROM THE USE OF THIS SOFTWARE OR MATERIALS CONTAINED EITHER IN THIS PACKAGE.
The terms and conditions here under shall be governed and construed in accordance with the laws of Taiwan.
InstantBurn is a registered trademark along with other company and product names mentioned in this publication, used for identification purposes and remain the exclusive property of their respective owners.
International Headquarters
Copyright © 2005 CyberLink Corporation. All rights reserved.
Mailing Address CyberLink Corporation15F, #100, Min Chuan Road, Hsin Tian CityTaipei County, Taiwan
Web Site www.cyberlink.com
Telephone 886-2-8667-1298
Fax 886-2-8667-1300

ContentsIntroduction.............................................. 1
Main Features .......................................................................... 2Version Information ............................................................... 3What is the Difference Between the UDF Versions? ......... 4Important Points Before Using InstantBurn ....................... 5System Requirements ............................................................. 8
Using InstantBurn...................................... 9Formatting a Disc .................................................................. 10Background Format .............................................................. 12Writing to Disc ...................................................................... 14Ejecting a Disc ....................................................................... 15Disc Types .............................................................................. 16Property Sheet ....................................................................... 21Using the Erase Tool ............................................................ 24
Technical Support ................................... 25Web Support .......................................................................... 26Fax Support ........................................................................... 27Telephone Support ............................................................... 28
1
2
3
i

CyberLink InstantBurn
ii

Chapter 1:
Introduction
Thank you for purchasing InstantBurn. This User’s Guide gives you details on how to install and uninstall the software, and use the software.
This manual is current based on the software and hardware information at the time of writing. The functions and contents in this manual may differ with future version upgrades of the software without prior notice. Refer to the supplementary manuals for any changes. Please notify us if you find any errors or omissions in this manual.
This manual is copyrighted and all rights are reserved with CyberLink Corporation. It may not be copied, photocopied, reproduced or translated in whole or in part without consent in writing from CyberLink Corporation.
CyberLink Corporation shall not be liable for any damages whatsoever, arising from the use of or inability to use this software.
Windows and MS-DOS are registered trademarks of Microsoft Inc.
All other brand and product names are trademarks or registered trademarks of their respective owners.
1

CyberLink InstantBurn
Main FeaturesInstantBurn’s main features include the following:
Handles Data Like a Removable Disk
InstantBurn allows you to write data by folder or file onto a CD, DVD, Blu-ray disc, or HD DVD disc exactly like the Explorer, making the disc as easy to use as a floppy or other removable disks. You can write onto the disc until it is full, or drag and drop unwanted files and folders to the Recycle Bin to delete them.
Supported discs: CD-RW, CD-MRW, DVD-RW, DVD+RW, DVD-RAM, BD-R, BD-RE, and HD DVD-RAM.
Supports the Latest Functions and Formats
Depending on the drive you are using, InstantBurn allows you to take advantage of the next generation packet writing technology, CD-MRW (Mount Rainier), and DVD+RW Quick Start, which formats a DVD+RW disc fast.
Supports UDF 1.50, 2.00, 2.01 and, 2.50
InstantBurn supports the world standard file format, UDF (Universal Disk Format) version 1.5 along with the new versions, 2.00, 2.01, and 2.50.
Supports 64-bit Operating System and 64-bit CPU
InstantBurn now supports 64-bit operating systems and 64-bit CPUs.
2

Chapter 1: Introduction
Version InformationYou will need to know which version of InstantBurn you are using should you want to download an updater from the CyberLink Website, or contact the Support Center.
1. Right click on the InstantBurn icon in the task tray in the bottom right of the screen, and select Version Information from the menu.
2. When you have checked the version information, click OK to close the window.
3

CyberLink InstantBurn
What is the Difference Between the UDF Versions?
When formatting a DVD with InstantBurn, you can select the UDF version in which the disc will be formatted. In normal situations, it is safest to select UDF1.50, which has the highest compatibility.
UDF 1.50 This is the standard that defined “write-once” and rewritable for packet writing software. It also includes the substitute sector function added in version 1.02.
UDF 2.00 This version adds file-attribute support to version 1.50, and is used in the real-time recording format, DVD-VR (DVD Video Recording format), defined by the DVD Forum. You cannot create a DVD-VR DVD-Video using InstantBurn.
UDF 2.01 This refined version of UDF version 2.00 is to be used in DVD Stream Recording (DVD-VR) in the future.
UDF 2.50 This version of UDF adds support for Metadata Partition facilitating metadata clustering and optional duplication of file system information. Windows XP and previous versions of Windows do not support UDF 2.50 by default.
4

Chapter 1: Introduction
Important Points Before Using InstantBurn
Before using InstantBurn, please read the following section for important information.
Installation and Software Compatibility• InstantBurn cannot exist on computers with third-party packet-
writing software.• Do not allocate a network drive.• InstantBurn does not support the power saving function. Be sure
to have the power connected at all times.
Under Windows 2000• Disable the digital audio CD setting.
Under Windows XP• Multiple users cannot use InstantBurn simultaneously.• Minimize the IME Toolbar when using InstantBurn.• InstantBurn is not compatible with the Windows XP recording
option. To disable this function, right click on the CD/DVD drive icon, select Properties from the menu and disable Enable CD recording on this drive under the Recording tab.
5

CyberLink InstantBurn
Uninstalling under Windows 98/Me• When uninstalling InstantBurn, a message appears to confirm
whether you want to delete the “CDRBSVSD.vxd” shared file. If you have Power2Go 4.0 or older installed, do not delete this file.
Before Formatting with InstantBurnInstantBurn is packet-writing software, so it formats discs in UDF (Universal Disc Format) format. Once you have formatted a disc using InstantBurn, you cannot use it to record using Power2Go or other burning software. If you want to give the disc you are creating to a friend or colleague, do not format the disc with InstantBurn - use Power2Go instead. If you want to create an audio CD or a DVD-Video disc, use Power2Go or other burning software.
CD-RW, DVD-RW, DVD+RW, DVD-RAM, BD-RE, HD DVD-RAM discs can be erased using Disc Erase Tool.
6

Chapter 1: Introduction
Miscellaneous• InstantBurn only supports rewritable media and certain write-
once media. You can only use CD-RW, DVD-RW, DVD+RW, DVD-RAM, BD-R, BD-RE, and HD DVD-RAM discs.
• Retail preformatted discs will have to be reformatted with InstantBurn before writing data onto them using InstantBurn.
• Be sure to eject the disc before putting your computer in suspend mode. If you do not, the disc information may be damaged and the disc may not be readable.
• Be sure to eject the disc before shutting down your computer. If you do not, the disc information may be damaged and the disc may not be readable.
• InstantBurn is software for writing data onto a disc. It does not have functions that allow you to create audio or DVD-Video discs. (Read below for more details.)
• If you select Make disc readable on DVD-ROM drives when ejecting a disc, the disc should be readable on other computers. However, the disc may be unusable on any given computer due to DVD-ROM drive or third-party packet-writing software/driver compatibility issues.
7

CyberLink InstantBurn
System RequirementsThe system requirements listed below are recommended as minimums for working with this program.
Minimum System Requirements
OS Microsoft Window 98/98 SE/Me/2000/XP
CPU Pentium II 300 MHz and faster recommended
Memory 32 MB or more (64 MB or more recommended)
Hard Disk 15 MB of available space to install InstantBurn
Display SVGA (800 x 600) or higher resolution video card and monitor, 16 bit or higher system color
Supported Drives The CD-RW, DVD, Blu-ray, and HD DVD disc drives that are supported by InstantBurn are required. Check the CyberLink Website (www.cyberlink.com) for the latest information on supported drives.
8

Chapter 2:
Using InstantBurn
This chapter describes how to use the CyberLink InstantBurn program.Sections include formatting a disc, writing to a disc, and erasing adisc, as well as reference information on disc types and theInstantBurn Property Sheet.
9

CyberLink InstantBurn
Formatting a Disc
Before you begin, check that the InstantBurn icon is in the task
tray in the bottom right of the screen.
1. Insert a blank unformatted disc into the drive. Right click on the InstantBurn icon in the task tray in the bottom right of the screen and select Format from the menu. Click Next.
Note: InstantBurn enables you to save data on a CD, DVD, BD or HD DVD. Once you format a disc with InstantBurn, you can only use it with InstantBurn. If you want to create an audio CD or a DVD-Video, DO NOT format the disc. Use Power2Go.
2. Select the drive in which the disc to be formatted was inserted, then click Next.
3. Click Properties to check the disc properties. If everything is OK, click Next.
4. Input the volume label, then click Finish. You can change the volume label after the disc has been formatted.
Note: The volume label is a maximum of 11 characters. You cannot use spaces in the label. When formatting a DVD, you can also select the UDF version. Version 1.50 is most commonly used, so there is usually no need to change this setting.
5. Click OK on the confirmation prompt that appears to start formatting.
Note: You cannot use the formatted disc with Power2Go or other burning software.
10

Chapter 2: Using InstantBurn
6. The disc is mounted when formatting is complete. Click OK.
Note: The icon in the task tray in the bottom right of the
screen will change to .
7. You can now copy data onto the formatted disc at anytime. Refer to Writing to Disc for more details. While the disc is mounted using InstantBurn, you may not be able to eject the disc using the eject button on the drive. Refer to Ejecting a Disc for more details.
11

CyberLink InstantBurn
Background FormatBackground format is the function that shortens the processing time for physical formatting, which is necessary when formatting a disc for the first time, with random write access software such as InstantBurn. The drive automatically physical formats the disc internally when it is not being used to read or write, allowing you to use your PC for other operations. You can interrupt background formatting to copy files/folders onto a disc. This function is available on DVD+RW compatible writable DVD drives and Mount Rainier format (CD-MRW) compatible CD-RW drives. Ejecting a disc before completing background format differs depending on the drive.
Note: Background Format function is not available for Blu-ray and HD DVD discs.
Ejecting DVD+RW DiscsSelect one of the following methods to eject a DVD+RW disc before completing background format.
Write Temporary Lead-Outs
Right click on the InstantBurn icon in the task tray, then select Eject from the menu. (If you have more than one drive connected, select the drive.) It takes about one minute to eject the disc.
Do not Write Temporary Lead-Outs
Right click on the drive icon in the Explorer and select Eject from the menu. You can also shut down your PC and no lead-outs are written onto the disc.
12

Chapter 2: Using InstantBurn
Ejecting CD-MRW DiscsTo format a CD-RW in Mount Rainier format, you must have MRW formatting (RW discs) enabled in Properties under the InstantBurn Page Settings tab.
Note: Mount Rainier is a standard that provides background formatting and defect management for storage on CD-RW. When the disc is inserted into the drive, the minimum required space is formatted, so the disc can be used without delay; about one minute. The rest of the disc is formatted in the background when it is not being used.
Select one of the following methods to eject a disc before completing background format when using a CD-MRW on a Mount Rainier compatible drive.
• Right click on the InstantBurn indicator in the task tray, then select Eject from the menu.
• Right click on the drive icon in the Explorer and select Eject from the menu.
• Press the drive's eject button.
It may take time for the disc to eject. If a prompt appears, click OK to continue.
13

CyberLink InstantBurn
Writing to DiscNote: The amount of data that can be written to a formatted RW disc is less than the disc’s physical capacity. For example, you can write about 530 MB of data onto a 650 MB CD-RW, and 4.3 GB of data onto a 4.7 GB DVD-RW/+RW (and slightly less on a DVD-RAM).
1. Open My Computer to display the disc drive icon to which you want to copy data.
2. Open a separate window to display the files/folders you want to copy. Make sure it does not hide the window you opened in 1.
3. Click on the files/folders in the window then drag them onto the disc drive icon. The files/folders are copied onto the disc. (The copy window does not appear if a relatively small amount of data is being copied.)
4. Once copying is finished, double click on the disc drive icon to open it and check that the files where copied properly.
Note: You may not be able to copy files larger than 2 GB under Windows 9x/Me. There are no limitations under Windows 2000/XP. While the disc is mounted using InstantBurn, you may not be able to eject the disc using the eject button on the drive. Refer to Ejecting a Disc for more details.
14

Chapter 2: Using InstantBurn
Ejecting a Disc1. Right click on the InstantBurn icon in the task tray in the bottom
right of the screen and select Eject from the menu.2. The disc will be ejected as-is, but a prompt may appear
depending on the type of disc in the drive. Refer to Disc Types below for more details on ejecting each disc type.
3. Select As is and click OK.• Be sure to eject the disc before shutting down your computer. • The next time you want to copy data onto the disc, insert it in
the drive. If the InstantBurn icon in the task tray changes
from to , the disc is ready to use.
• You can right click on the disc drive icon on your file browser and select Eject to eject the disc as it would if you selected Eject as is.
15

CyberLink InstantBurn
Disc TypesFormatting and ejecting a disc differs depending on the type of disc you are using as shown in the table below.
Disc Type Formatting Ejecting
CD-RW You can format blank discs and reformat preformatted discs. Formatting a blank disc will take approximately 40 to 70 minutes. Reformatting a preformatted disc will take approximately 40 to 70 minutes when using Complete Format and 10 to 30 minutes when using Normal Format.
The disc is ejected as is when you select eject from the menu. The ejected disc can be viewed on a computer on which InstantBurn is installed.
16

Chapter 2: Using InstantBurn
CD-MRW(Mount Rainier)
This format can be used on a drive that supports CD-MRW. Format blank and reformat preformatted discs. The disc looks as if it was formatted in 1 to 3 minutes, but, in reality, it formats the disc while it is not in use. (Background formatting)
If background formatting is not complete when you eject the disc, a prompt appears telling you that “track and session information needs to be written to eject the RW disc.” Click OK and the disc will be ejected in about one minute. If background formatting is complete, the disc will be ejected straight away. The ejected disc can be viewed on a computer on which InstantBurn or UDF reader software (such as, UDF Reader) is installed.
Disc Type Formatting Ejecting
17

CyberLink InstantBurn
DVD-RW (QF)(Quick Format)
You can format blank discs and reformat preformatted discs. The disc looks as if it was formatted in 1 to 3 minutes, but, in reality, it formats the necessary capacity when writing data onto the disc. (Quick format)
You have the following choice when ejecting the disc. • Eject as is
The disc is ejected as is. The ejected disc can be viewed on a computer on which InstantBurn is installed.
• Make disc readable on DVD-ROM drives. (Rewritable)The disc format is converted so it can be read by DVD-ROM drives or on computers that do not have InstantBurn installed. A temporary lead-out is written on the disc, so you can write additional data on the disc at a later date.
Disc Type Formatting Ejecting
18

Chapter 2: Using InstantBurn
DVD+RW You can format blank discs and reformat preformatted discs.
When background formatting is not complete, you have the following choice when ejecting the disc. • Eject as is
The disc is ejected as is. The ejected disc can be viewed on a computer on which InstantBurn is installed. (A temporary lead-out is not written on the disc.)
• Make disc readable on DVD-ROM drives. (Rewritable)The disc format is converted so it can be read by DVD-ROM drives or on computers that do not have InstantBurn installed. A temporary lead-out is written on the disc, so you can write additional data on the disc at a later date.
DVD-RAM
You can format blank discs and reformat preformatted discs.
The disc is ejected as is. The ejected disc can be viewed on a computer on which InstantBurn is installed. (A temporary lead-out is not written on the disc.)
Disc Type Formatting Ejecting
19

CyberLink InstantBurn
Note: You may not be able to copy files larger than 2 GB under Windows 9x/Me. There are no limitations under Windows 2000/XP.
• A temporary lead-out is the information written to a DVD+RW or DVD-RW disc that is needed when reading the disc on a computer that does not have InstantBurn installed. A lead-out is usually automatically written onto a fully formatted disc, but if the disc is ejected before it is fully formatted, a temporary lead-out is written on the disc so it can be read as a DVD-ROM.
BD-R You can format blank discs.
The disc is ejected as is. The ejected disc can be viewed on a computer on which InstantBurn is installed. (A temporary lead-out is not written on the disc.)
BD-RE You can format blank discs and reformat preformatted discs.
The disc is ejected as is. The ejected disc can be viewed on a computer on which InstantBurn is installed. (A temporary lead-out is not written on the disc.)
HD DVD-RAM
You can format blank discs and reformat preformatted discs.
The disc is ejected as is. The ejected disc can be viewed on a computer on which InstantBurn is installed. (A temporary lead-out is not written on the disc.)
Disc Type Formatting Ejecting
20

Chapter 2: Using InstantBurn
Property SheetThe InstantBurn Property Sheet contains all the settings for writing onto discs and drive or disc information. The Property Sheet has two tabs: The InstantBurn Page Information tab, which displays the disc information, and the InstantBurn Page Settings tab, where you can complete the writing settings.
Displaying the Property SheetRight click on the InstantBurn indicator in the task tray and select Properties. If you have multiple drives that support InstantBurn, select the drive, then select Properties.
Note: You can also right click on the drive icon in the Explorer and select Properties to display the Property Sheet. The information displayed in General are the same as those displayed in the InstantBurn Page Information tab.
21

CyberLink InstantBurn
InstantBurn Page Information TabYou can view the following drive information on this tab. Any change becomes valid by clicking either OK or Apply.
Label
The name of the disc.
Type
The disc type.
File system
The disc file system and version.
Used space
The disc space already used.
Free space
The amount of unused disc space.
Capacity
The disc capacity (the sum of the used and free regions).
22

Chapter 2: Using InstantBurn
InstantBurn Page Settings TabThe following settings are available in the Page Settings tab.
Safe Mode (Compare after writing to RW disc)
The program automatically checks whether the files were written correctly by comparing them with the original files. Note that the write speed is slower when this option is enabled.
Enable DRT-DM (Requires reboot)
The DRT-DM feature allows the burning drive to locate and manage disc defects. Enabling this option can greatly enhance writing to a DVD-RW disc. If you select this option, you must restart your computer for the option to take effect.
Note: This option is only available if your burning drive supports DRT-DM.
23

CyberLink InstantBurn
Using the Erase ToolThe InstantBurn Erase Tool is the CD-RW, DVD-RW, DVD+RW, DVD-RAM, BD-RE, and HD DVD-RAM disc erasing tool for reverting InstantBurn-formatted discs into blank discs. Use this tool to erase an InstantBurn-formatted disc, if you want to use it with Power2Go or other premastering programs.
1. Select Start -> Programs -> CyberLink InstantBurn -> InstantBurn Erase Tool to launch the Erase Tool.
2. Select the drive you want to use.3. Insert the disc you want to erase, then select either Normal Erase
or Quick Erase.• Normal Erase erases the entire disc. A CD-RW disc takes
approximately 20 to 40 minutes to complete.• Quick Erase erases only the file information, so it will look
erased, which is enough for normal use. It takes approximately 1 minute to complete.
Note: It is recommended that you erase the entire disc by selecting Normal Erase if it contains files that you want to delete permanently.
4. Click Start to begin erasing.5. When erasing is complete, a prompt appears. Click OK to finish.
24

Technical Support
Before asking CyberLink for technical support, please refer to thisuser's guide or online help for information. It contains all theinformation you generally need to use the program. You may alsofind answers quickly by contacting your local distributor/dealer.
If your problem is not resolved using the above methods, please feelfree to contact CyberLink for technical support.
25

CyberLink InstantBurn
Web SupportSolutions to your problems are available 24 hours a day and at no cost on our Web sites:
support.gocyberlink.com
www.cyberlink.com
In addition to frequently asked questions, we also provide troubleshooting techniques, the latest in product news, and other relevant information.
26

Technical Support
Fax SupportUse our fax support number to get technical support quickly without spending time on the phone:
(886) 2-8667-1300
Note: Technical support is only offered to registered users, so please make sure to include your CD-key (located on your CD case) when faxing.
27

CyberLink InstantBurn
Telephone SupportYou are welcome to call the CyberLink's Technical Support Hotline at the phone number listed below during hours of availability:
Note: Technical support is only offered to registered users. Please be sure to have your CD-key (located on your CD case) on hand when calling.
When calling for support, please have your computer ready and provide us with the following information:
• your registered CD-key
• the product version• the version of Windows installed on your system• the hardware devices on your system and their specifications• the wording of any warning messages that were displayed
(You may want to write this down or make a screen capture.)• a detailed description of the problem and under what
circumstances it occurred
CyberLink Technical Support Information
Support Phone Number
(886) 2-8667-1298
Support Hours 9:00 a.m. -5:00 p.m. Taiwan time (GMT +8:00)Monday to Friday, excluding holidays
28


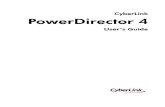
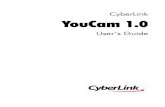


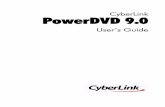




![CyberLink [email protected] 3](https://static.fdocuments.us/doc/165x107/620647838c2f7b1730063031/cyberlink-emailprotected-3.jpg)