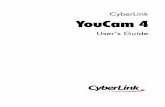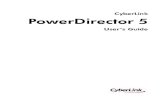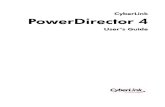CyberLink AudioDirectordownload.cyberlink.com/ftpdload/user_guide/audiodirector/3/Audio... ·...
Transcript of CyberLink AudioDirectordownload.cyberlink.com/ftpdload/user_guide/audiodirector/3/Audio... ·...

User's Guide
AudioDirectorCyberLink

Copyright and DisclaimerAll rights reserved. No part of this publication may be reproduced,stored in a retrieval system, or transmitted in any form or by anymeans electronic, mechanical, photocopying, recording, orotherwise without the prior written permission of CyberLinkCorporation.
To the extent allowed by law, AudioDirector IS PROVIDED “AS IS”,WITHOUT WARRANTY OF ANY KIND, EITHER EXPRESS ORIMPLIED, INCLUDING WITHOUT LIMITATION ANY WARRANTY FORINFORMATION, SERVICES, OR PRODUCTS PROVIDED THROUGHOR IN CONNECTION WITH AudioDirector AND ANY IMPLIEDWARRANTIES OF MERCHANTABILITY, FITNESS FOR A PARTICULARPURPOSE, EXPECTATION OF PRIVACY, OR NON-INFRINGEMENT.BY USING THIS SOFTWARE, YOU AGREE THAT CYBERLINK WILLNOT BE LIABLE FOR ANY DIRECT, INDIRECT, OR CONSEQUENTIALLOSS ARISING FROM THE USE OF THIS SOFTWARE OR MATERIALSCONTAINED EITHER IN THIS PACKAGE.
The terms and conditions here under shall be governed andconstrued in accordance with the laws of Taiwan.
AudioDirector is a registered trademark along with other companyand product names mentioned in this publication, used foridentification purposes and remain the exclusive property of theirrespective owners.
International HeadquartersMailing Address
Web Site
Telephone
Fax
CyberLink Corporation15F., No. 100, Minquan Rd., Xindian Dist.New Taipei City 231, Taiwan (R.O.C.)
http://www.cyberlink.com
886-2-8667-1298
886-2-8667-1300
Copyright © 2012 CyberLink Corporation. All rights reserved.

i
Contents
....................................................1Introduction
................................................................................................1Welcome
............................................................................1Main Features
............................................................................2DirectorZone
............................................................................2Updating AudioDirector ................................................................................................3System Requirements
....................................................5AudioDirector Workspace
................................................................................................6AudioDirector Rooms
................................................................................................6Media Library
................................................................................................6Adjustments and Effects Panel
................................................................................................7AudioDirector Timeline
............................................................................8Audio Channels ............................................................................10Range Selection ............................................................................10Timeline View ............................................................................12Timeline Markers ............................................................................12Timeline Zoom
................................................................................................13AudioDirector Quick Bar
................................................................................................15Playback Controls
............................................................................16Video File Playback
............................................................................17Audio Level Meter ................................................................................................18Expanding the Workspace
................................................................................................20Keyframes Panel
............................................................................20Volume Tab
............................................................................20Effect Tab

CyberLin k Au d io Directo r
ii
................................................................................................21AudioDirector Preferences
............................................................................21General Preferences
............................................................................21File Preferences
............................................................................22Project Preferences
............................................................................22DirectorZone Preferences
............................................................................23Audio Setting Preferences
....................................................25Importing Media into theLibrary
................................................................................................25Importing Audio and Video Files
............................................................................25Supported Formats ................................................................................................26Downloading Sound Clips
............................................................................26Downloading Sound Clips from DirectorZone
............................................................................26Downloaded Sound Clips Library ................................................................................................27Recording Audio
............................................................................27Recording Settings
....................................................29AudioDirector Projects
....................................................31Editing Audio
................................................................................................31Using the Editing Tools
................................................................................................32Adjusting Audio
............................................................................32Applying Fades
............................................................................34Trimming Audio
............................................................................35Adjusting Length
............................................................................36Adjusting Pitch
............................................................................36Inserting Silence
............................................................................37Inserting Noise
............................................................................38Reversing Audio
............................................................................38Adjusting the Master Volume
............................................................................39Panning Audio Left/Right ................................................................................................41Applying Audio Effects
............................................................................41Using Dynamic Range Control
............................................................................42Using the Equalizer

iii
............................................................................43Applying the Radio Effect
............................................................................44Applying the Phone Effect
............................................................................45Adding Delays
............................................................................46Adding Reverb
............................................................................47Removing Vocals in Music
............................................................................48Applying VST Effects
....................................................49Restoring Audio
................................................................................................49Using Visual Repair
............................................................................49Regional Selection Tools
............................................................................60Repairing the Audio ................................................................................................62Using Noise Reduction
................................................................................................63Clip Restoration
................................................................................................63Using Click Removal
....................................................65Mixing Audio
....................................................69Producing the Audio
................................................................................................69Supported Formats
................................................................................................69Producing Audio
................................................................................................70Producing Video
....................................................73Sharing Audio onDirectorZone
....................................................75AudioDirector Hotkeys
....................................................77Licensing and CopyrightInformation
....................................................79Technical Support
................................................................................................79Before Contacting Technical Support

CyberLin k Au d io Directo r
iv
................................................................................................80Web Support

1
In tro d u ctio n
IntroductionChapter 1:
This chapter introduces the CyberLink AudioDirector program and includes anoverview of its features. It also outlines the recommended system requirements forrunning the program.
Note: this document is for reference and informational use only. Its content and the
corresponding program are subject to change without notice.
WelcomeWelcome to the CyberLink family of digital software programs. CyberLinkAudioDirector lets you record, trim, cut, restore, and enhance digital audio fromboth imported audio files or the audio track in your videos. You can also applyeffects to audio, save audio in different formats, and mix the audio from multiplesources into one file.
Main FeaturesCyberLink AudioDirector includes many features that make your audio editingeasier than before. This section describes the main features in the CyberLinkAudioDirector program.
In CyberLink AudioDirector, you can perform the following functions:
edit audio files or the audio track of an imported video file.
download sound clips from DirectorZone.
record custom audio using a microphone or other input device, directly intothe audio timeline.
restore audio by applying the Click Removal, Noise Reduction, or ClipRestoration functions, or use Visual Repair for more precise fixing.
apply a number of effects to audio files, including delays, reverb, dynamicrange compression, vocal removal, and more.
import and apply custom VST plugin effects to your audio files.
mix up to 100 audio tracks into one customized audio file.

2
CyberLin k Au d io Directo r
share created audio files on DirectorZone.
DirectorZoneDirectorZone is a web service that lets you download sound clips created by otherusers, so you can use them in your audio. You may also share your own customsound clips by uploading them to DirectorZone.
To access the benefits of DirectorZone, click the Sign in to DirectorZone link on thetop of the CyberLink AudioDirector window.
Go to http://directorzone.cyberlink.com to view more information on the featuresand benefits of the DirectorZone web site.
Updating AudioDirectorSoftware upgrades and updates (patches) are periodically available from CyberLink.CyberLink AudioDirector automatically prompts you when either is available.
Note: you must connect to the Internet to use this feature.
To update your software, do this:
1. Open the Upgrade Information window by doing one of the following:
click the button.
click on the AudioDirector logo in the top right corner, and then on the Upgrade button in the About AudioDirector window.
2. Click the feature you would like to upgrade to, or the patch you want toupdate CyberLink AudioDirector with.
3. A web browser window opens, where you can purchase product upgrades ordownload the latest patch update.

3
In tro d u ctio n
System RequirementsThe system requirements listed below are recommended as minimums for runningCyberLink AudioDirector.
Note: to ensure you can enjoy all the features within CyberLink AudioDirector,
make sure your computer meets or exceeds the minimum system requirements.
Minimum System Requirements
OS Windows 8/7/Vista/XP (with DirectX 9 or above).
Memory 512 MB (1 GB recommended).
CPU Pentium 4 1.8 GHz.
HDD Space 100 MB free space required for transcoding audio.
Sound Card Windows-compatible sound card.
Device Microphone for recording audio.
Resolution 1024x768 16 bit color or higher.

4
CyberLin k Au d io Directo r

5
Au d io Directo r W o rkspace
AudioDirectorWorkspace
Chapter 2:
This chapter provides a complete overview of the CyberLink AudioDirectorworkspace. It also takes you through the settings used to customize the program toyour preference.
A - Im port M edia , B - Open Dow nloa ded Sound Clips Libra ry, C - Dow nloa d Sound Clips, D - M ediaLibra ry, E - AudioDirector P references, F - AudioDirector Room s, G - Tim eline Sl ider, H - Ra ngeSelection, I - AudioDirector Quick Ba r, J - Audio Cha nnels, K - Cha nnel Selection, L - Toggle Tim eline

6
CyberLin k Au d io Directo r
View , M - Tim eline Zoom Controls, N - Audio Level M eter, O - Keyfra m e P a nel, P - Expa nd W orkspa ce,Q - Record Audio, R - P la yba ck Controls, S - Adjustm ents a nd Effects P a nel
AudioDirector RoomsCyberLink AudioDirector has the following main rooms: the Edit, Restore, and Mixrooms.
Edit: in this room you can adjust, trim, cut, and enhance digital audio, andmuch more. See Editing Audio for more information.
Restore: in this room you can repair audio clips using the Click Removal, ClipRestoration, and Noise Reduction features, or manually fix audio using theVisual Repair. See Restoring Audio for more information.
Mix: in this room you can record and mix multiple audio tracks into onecustomized audio file. See Mixing Audio for more information.
The workspace within each CyberLink AudioDirector room is different, but docontain common features and areas. All the rooms have the audio library, as well asthe AudioDirector quick bar you use to edit and add audio as required.
Media LibraryWhen you import media into CyberLink AudioDirector, it is available in the medialibrary. You can freely edit, restore, and apply effects to all of the media in themedia library, or use the media in the Mix room.
You can import audio and also video files into the media library, as CyberLinkAudioDirector lets you edit and restore the audio track of videos you import.
See Importing Media into the Library for more information on importing audio andvideos files into the media library.
Adjustments and Effects PanelThe adjustments and effects panel is where you set the edits you want to make toyour audio clips and apply effects. The adjustments and effects that are displayeddepends on which room you are in.

7
Au d io Directo r W o rkspace
AudioDirector TimelineThe timeline is a visual representation of digital audio files selected in the medialibrary. When a media file is selected, CyberLink AudioDirector displays each of itsaudio channels separately in the timeline.
Note: the timeline can display up to 8 channels (7.1 channel). See Audio Channels
for more information.
By default, the values along the top represent the playback time, while the valuesalong the right indicate the audio intensity, or loudness, measured in decibels.
Note: you can switch the view of the timeline by clicking the buttons in the top right
corner of the program. See Timeline View for more information.
The timeline is available in the Edit, Restore, and Mix rooms of CyberLinkAudioDirector, and is where you work on editing, restoring, and mixing your audiofiles.
When you click the play button, the timeline slider begins to move, indicating thecurrent playback position. If required, you can click and drag the timeline slider toany position if you want to jump forward in the audio.
In the Mix room there are multiple tracks in the timeline. Each file you add, addsanother layer of audio onto the final outputted media.

8
CyberLin k Au d io Directo r
See Mixing Audio for information on mixing audio in CyberLink AudioDirector.
Audio ChannelsWhen a media file is selected in the library, CyberLink AudioDirector displays all ofits audio channels in the timeline. The timeline can display up to eight channels,and supports the following audio channel configurations:
7.1 surround sound (8 channels).
5.1 surround sound (6 channels).
stereo (2 channels).
mono (1 channel).
Note: CyberLink AudioDirector supports the import and edit of audio and video
files with 5.1 channel audio. It also supports the import of audio and video files with
7.1 channels, but only for .WAV audio files are all 8 channels displayed in the
program and available for editing. For video files with 7.1 channel audio, two of the
audio channels (BL/BR) are hidden and unavailable for editing.
Multi-Channel Display
When a media file has more than one audio channel, each audio channel is labeledin the top left corner. The following table defines the terminology for all thepossible audio channel types available in a selected media file and the possibleavailability for the various audio channel configurations:
Channel Label Channel Type
L Front left
R Front right
C Center
LFE Low-frequency effects
BL Back left
BR Back right
Lc Front left of center
Rc Front right of center

9
Au d io Directo r W o rkspace
BC Back center
Ls Side left
Rs Side right
TpC Top center
TpFL Top front left
TpFC Top front center
TpFR Top front right
TpBL Top back left
TpBC Top back center
TpBR Top back left
Note: the type of channel that is available in the selected media file is completely
dependent on the audio configuration of the file.
Selecting Channels for Editing
When you are editing and restoring audio in CyberLink AudioDirector, you canchoose to apply the edits, effects, fixes, etc. to all the channels, or just one singlechannel.
Click if you want to apply the edits to all of the audio channels, or tomake edits on one specific channel only. Once selected, just click the channel youwant to apply the edits to in the timeline.

10
CyberLin k Au d io Directo r
Range SelectionWhen editing and restoring audio, drag the timeline slider to a position in thetimeline (or use the playback controls to find the position), and then click and dragone of the blue nodes on either side of the timeline slider to select a range of theaudio file.
You can also click and drag on the waveform directly to select a range of the audio.
Note that when you select a range of the audio, the editing tools on theAudioDirector quick bar become active. See Using the Editing Tools for detailedinformation about using each of these tools.
Details about the selected range are indicated in the Start, End, and Length fieldsbelow the timeline. Once you have a range of an audio file's wave form selected,you can then preview, cut, copy, delete or crop it as required.
Timeline ViewWhen a file is selected in the media library in the Edit or Restore rooms, CyberLinkAudioDirector by default displays the waveform view for each channel in thetimeline.
There are two available timeline views to choose from: click for the waveform
view, or for spectral frequency view.
Click the buttons in the top right corner of the timeline to switch between the twoavailable views.

11
Au d io Directo r W o rkspace
Waveform View
When a file is selected in the media library, CyberLink AudioDirector by defaultdisplays the waveform information for each channel in the timeline. The waveformview is a visual representation of both the time and the audio intensity (or loudness,measured in decibels) of the audio in each channel.
Spectral Frequency View
The spectral frequency view is a graphical representation of the audio in eachchannel, and is ideal when using the Visual Repair feature. The colored graph yousee in this view is a three dimensional illustration of the audio attributes in theselected media file.

12
CyberLin k Au d io Directo r
The graph shows playback time along the top, and the frequency (relative pitch) ofthe audio (measured in hertz) along the right. The colors on the graph indicate theamplitude or strength of the audio at the point in time. The lighter the color, thelouder the audio is at that frequency and time.
Timeline MarkersWhen editing, restoring, or mixing audio, click to add a timeline marker at thecurrent position of the timeline slider. Markers are used to mark the positions inyour audio files where you might want to edit the audio file or start an effect from.In the Mix room, use markers when adding audio clips as they will snap to thetimeline markers.
Adding Timeline Markers
To add a timeline marker, do this:
1. Use the playback controls to find, or drag the timeline slider to the position
where you want the marker, and then click .
2. Input a Description for the new timeline marker, if required.
3. Click on OK to add the new timeline marker.
Note: you can double click on a time marker to edit its properties, if required.
Timeline ZoomWhen editing, restoring, or mixing audio on the timeline, use the controls to zoomin on the audio timeline to make your editing more precise. There are two types ofzooming available: horizontal zoom and vertical zoom.
Note: when using the zoom controls, you can click the button at any to time to
zoom all the way back out for a full view of the audio waveform.
Horizontal Zoom
The horizontal zoom controls let you increase/decrease the time magnification ofthe audio in the timeline.

13
Au d io Directo r W o rkspace
Use these zoom controls if you want to, for example, zoom in on a specific twoseconds in an audio clip.
Vertical Zoom
Vertical zoom lets you increase/decrease the intensity magnification of the audio inthe timeline.
Use these zoom controls if you want to, for example, zoom in on a specific noise toget a closer look at the waveform.
AudioDirector Quick BarThe AudioDirector quick bar offers you several tools you can access in all therooms. Depending on which room you are in, the buttons on the quick bar differ.
The available functions on the AudioDirector quick bar are as follows:
Button Function
In all the rooms you can click on this button to cut a selected portionout of the audio file, and place it on your clipboard for pasting. See Using the Editing Tools for more detailed information.
In all the rooms you can click on this button to make a copy of aselected portion on your clipboard for pasting. See Using the EditingTools for more detailed information.
In all the rooms you can click on this button to paste the audio waveform you cut or copied to the right of the current timeline position.See Using the Editing Tools for more detailed information.
In all the rooms you can click on this button to delete a selectedportion of the audio file. See Using the Editing Tools for more detailed

14
CyberLin k Au d io Directo r
information.
In all the rooms you can click on this button to crop to the selectedportion of the audio file. See Using the Editing Tools for more detailedinformation.
In all the rooms you can click this button to add timeline markers atthe current timeline slider position. See Timeline Markers for moredetailed information.
In all the rooms you can click this button to share the selected audiofile on DirectorZone. See Sharing Audio on DirectorZone for moredetailed information.
In all the rooms you can click this button to produce the selectedaudio or video file, exporting it with all the edits you made applied.See Producing Audio for more detailed information.
Click this button in the Mix room to configure the profile settings ofthe mixed audio you produce. See Mixing Audio for more detailedinformation
Click this button in the Mix room to add a mix track to the timeline.See Mixing Audio for more detailed information.
Click this button in the Mix room to split an audio file that is selectedon a mix track into two separate parts. See Mixing Audio for moredetailed information.

15
Au d io Directo r W o rkspace
Playback ControlsOnce media is imported into the program, use the available playback controls topreview it. To preview a file, select it in the media library and then use the controlsas follows:
Playback Controls
Click to play the audio from the current position to the end of the track.
Click to pause playback.
Click to stop playback.
If is displayed, the current audio file plays to the end of the track. If is displayed, the audio will loop continuously until you click pause or stop.Click to toggle between the two available audio playback behaviors.
Click to make the timeline slider jump to the beginning of the currentselected audio track or selected range of the audio waveform.
During playback, click and hold this button to rewind through the currentaudio track.
During playback, click and hold this button to fast forward through thecurrent audio track.
Click to make the timeline slider jump to the end of the current selectedaudio track or selected range of the audio waveform.
Click to record custom audio in CyberLink AudioDirector. See RecordingAudio for detailed information on recording custom audio in theprogram.

16
CyberLin k Au d io Directo r
Video File PlaybackWhen you import video files into the library, a small video preview displays in thebottom left corner of the CyberLink AudioDirector window when it is selected.When you click play, the video plays with the audio for added reference whenediting the video file's audio track.
During playback, you can:
click to minimize the video preview window. Click to restore it.
click to undock the preview window if you would like a larger previewthat you can resize to your preference.

17
Au d io Directo r W o rkspace
the video preview window also includes slightly different playback controls,
that include the and buttons you can use to step backwards orforwards one frame when the video is paused.
click to re-dock the preview window to the bottom left.
Audio Level MeterUse the audio level meter to view the audio level, or loudness in decibels, of thecurrent clip at different moments in time during playback. If the audio levels rise tothe red levels, you can adjust the master volume to lower the audio level.
In the Mix room, each mix track has its own audio level meter. Just use the volumeslider to the left of the track to adjust the audio level as necessary.

18
CyberLin k Au d io Directo r
Expanding the WorkspaceYou can adjust the CyberLink AudioDirector workspace to fit your editingrequirements. For example, you can expand out the adjustment and effects panelto get better look at all the available controls, if required.
You can also expand the keyframe panel for a better view when adjusting themaster volume and panning audio left or right. Doing so, reduces the width of theaudio tracks in the timeline.

19
Au d io Directo r W o rkspace
If you have lots of media in the library, you can expand it to view all the files.

20
CyberLin k Au d io Directo r
Keyframes PanelThe keyframes panel provides powerful and precise editing tools in the Edit room.On the Volume tab you can adjust the master volume of audio, or pan audio to theleft or right channel. On the Effect tab, you can precisely apply multiple effects to asingle audio clip.
Volume TabOn the Volume tab on the keyframes panel, you can adjust the master volume andpan audio the left or right.
See Adjusting Master Volume and Panning Audio Left/Right for more detailedinformation on the use of these editing features.
Effect TabThe Effect tab shows you precisely where effects you applied are located in theaudio clip you are editing.
On this tab you can perform the following on the effects:
deselect an effect to disable it and preview the audio without the effectapplied. Reselect it to reapply it.
hover your mouse over the effect on the tab and then click to edit the

21
Au d io Directo r W o rkspace
effect in the effects panel.
to remove effects, hover your mouse over the effect on the tab and then click
on the individual effect. Click to the right of the panel to remove all thesimilar effects from the entire timeline.
AudioDirector PreferencesUse the CyberLink AudioDirector preferences to select a UI language, set the defaultprofile settings for audio files, and more.
To configure your preferences in CyberLink AudioDirector, click the button.
General PreferencesIn the Preferences window, select the General tab. The available options are asfollows:
Internet
Automatically check for software updates: select to periodically check forupdates or new versions of AudioDirector automatically.
Language
Use system default language: select this option for the language display to bethe same as the language of your operating system.
User defined: select this option and then select the language from the drop-down list that you want to use.
File PreferencesIn the Preferences window, select the File tab. The available options are as follows:
File default profile settings:
Sample rate: select the sample rate from the drop-down that CyberLinkAudioDirector will use by default when producing audio.
Bit depth: select the default bit depth from the drop-down that CyberLinkAudioDirector will use when producing audio.
Channels: select the default number of channels you want in the audio files

22
CyberLin k Au d io Directo r
produced by CyberLink AudioDirector.
Project PreferencesIn the Preferences window, select the Project tab. The available options are asfollows:
Default project folder:
Project folder: set the folder where CyberLink AudioDirector project files are
saved by default. To change this folder, click and then select a newfolder.
Working folder: set the folder that CyberLink AudioDirector uses to store theworking files it creates when editing, mixing, and adding effects to your
audio. To change this folder, click and then select a new folder.
Project default settings:
Sample rate: select the default sample rate from the drop-down of the audioin newly created projects.
Bit depth: select the default bit depth from the drop-down of the audio innewly created projects.
Channels: select the default number of channels of the audio in newly createdprojects.
DirectorZone PreferencesIn the Preferences window, select the DirectorZone tab. The available options areas follows:
Auto sign in:
Auto sign in to DirectorZone when AudioDirector is launched: select thisoption and then enter in your e-mail address and password to automaticallysign in to DirectorZone when the program is opened. If you do not have aDirectorZone account, click on the Get an Account button.
Privacy rules:
Allow DirectorZone to gather editing information: select this option to allowDirectorZone to collect information about how you edited the sound clips

23
Au d io Directo r W o rkspace
you are uploading to DirectorZone.
Audio Setting PreferencesIn the Preferences window, select the Audio Setting tab. The available options areas follows:
Audio hardware settings
Default input: from the drop-down select the audio hardware device, such asa microphone, that you want to use by default when recording audio inCyberLink AudioDirector.
Default output: from the drop-down select the default output device foraudio played back in CyberLink AudioDirector.

24
CyberLin k Au d io Directo r

25
Im po rtin g M ed ia in to th e Library
Importing Media intothe Library
Chapter 3:
You can import both audio and video files into CyberLink AudioDirector, from yourhard drive or from a removable device. You can also record your own customaudio, or download sound clips from DirectorZone directly into the library.
Importing Audio and VideoFilesTo import audio or video from your hard drive or a removable device, click ,browse to its location, and then click on Open. You can import multiple files intothe library at once and then work on them all in CyberLink AudioDirector.
When importing video files you must make sure that Video files is selected from theformat type drop-down so that the files you are trying to import are visible.
Once imported, use the playback controls to preview both the audio and video.See Playback Controls for more information.
Supported FormatsCyberLink AudioDirector supports the import of audio and video files in thefollowing formats:
Audio: MP3, WAV, WMA, M4A.
Video: 3GPP2, AVI, DivX (on Windows 7), DV-AVI, DVR-MS, HD MPEG-2, M2T, MKV(H.264), MOD, MOV, MOV (H.264), MP4, MPEG-1, MPEG-2, MPEG-4 AVC (H.264), TOD,VOB, VRO, WMV, WMV-HD.
Note: CyberLink AudioDirector supports the import and edit of audio and video
files with 5.1 channel audio. It also supports the import of audio and video files with
7.1 channels, but only for .WAV audio files are all 8 channels displayed in the
program and available for editing. For video files with 7.1 channel audio, two of the
audio channels (BL/BR) are hidden and unavailable for editing.

26
CyberLin k Au d io Directo r
Downloading Sound ClipsYou can download sound clips from DirectorZone. The sound clips are stored in theDownloaded Sound Clips Library of CyberLink AudioDirector.
Downloading Sound Clips fromDirectorZoneYou can download sound clips from DirectorZone that was shared by otherCyberLink AudioDirector users.
To download sound clips from DirectorZone, do this:
1. Click on . CyberLink AudioDirector launches DirectorZone in your defaultweb browser.
2. You must first sign in to DirectorZone to download content. If you don't havean account, click the Sign up link at the top of the page to get one for free.
3. Select the AudioDirector tab to display all the available sound clips you candownload.
4. Find a sound clip that you want to download, and then click the DownloadNow button underneath it.
5. Click Download again.
6. Save the sound clip to your computer. Find the location on your computerwhere you saved it, and then double-click on it to install it in the DownloadedSound Clips Library.
Downloaded Sound Clips Library
Click the button to open the Downloaded Sound Clips Library of CyberLinkAudioDirector. In the Downloaded Sound Clips Library you can manage andorganize the clips you downloaded from DirectorZone.
In the Downloaded Sound Clips Library you can:
view sound clips by style.
preview the sound clips in the library.

27
Im po rtin g M ed ia in to th e Library
import the selected sound clips into your current project.
Recording AudioIn CyberLink AudioDirector you can record your own custom audio in the WAVformat, which is added directly into the timeline. The audio that is recorded isplaced onto any existing audio in the timeline.
To record audio, do this:
1. If required, click on to open and configure the recording settings. SeeRecording Settings for detailed information.
2. To begin recording audio, click .
3. Click again to stop recording and save/import the recorded file into theCyberLink AudioDirector library.
Recording SettingsSet your recording settings as follows:
Input source: select the import source or audio device you want to use torecord audio with.
Monitor input: set this option to On if you want to hear the import sourceduring the recording. If set to Off, you cannot hear the input source duringrecording.
Countdown timer: select this option to enable a countdown before CyberLinkAudioDirector begins recording audio. Set the length of the countdown(maximum 30 seconds) in the field provided.
Click OK to save any changes you make to the recording settings.

28
CyberLin k Au d io Directo r

29
Au d io Directo r Pro jects
AudioDirector ProjectsChapter 4:
When editing, restoring, and mixing audio in CyberLink AudioDirector, click the button to save your work as a project in the .ads file format, which is usedexclusively by CyberLink AudioDirector.
Note: a CyberLink AudioDirector project (.ads) file essentially contains a list of
the audio and video files in the library, and that you are editing or mixing. The
project file maintains a log of all the edits and effects you want to apply to audio,
as well as a list of the audio for mixing and other use preferences (volume levels,
timeline markers, etc.). Project files do not include the audio and video clips in
them.
Use the options in the File menu to save, create new, or open existing projects inCyberLink AudioDirector.
Note: when you create a new project, CyberLink AudioDirector resets your
library.

30
CyberLin k Au d io Directo r

31
Ed itin g Au d io
Editing AudioChapter 5:
Once you import media into the library, you can start editing its audio in the Editroom. In the Edit room you can use the editing tools to crop and trim the audio, oruse the adjustment options to change audio length, pitch, apply fades, and muchmore. You can also apply rich audio effects to audio to enhance it, or to achieve adesired result.
If required, click the Edit button to begin editing, adjusting, and applying effects toaudio.
Using the Editing ToolsUse the editing tools on the AudioDirector quick bar to crop, trim, and even addingportions (using the paste function) to your audio.
To edit an audio file, do this:
1. Click the Edit button to open the edit audio room.
2. Select the media file in the library that you want to edit.
3. Decide whether you want to perform the edits on all the available channels, orjust one channel. See Selecting Channels for Editing for more information onselecting channels.
4. Use range selection to select the portion of an audio file you want to edit. See Range Selection for more information on selecting a range of an audio file.
5. Use the editing tools to perform edits on your audio files as follows:
Editing Tools
Click to cut the selected portion out of the audio file, and place it on yourclipboard for pasting.
Click to make a copy of the selected portion on your clipboard forpasting.
Click to paste the audio wave form you cut or copied to the right of thetimeline slider's current position.

32
CyberLin k Au d io Directo r
Click to delete the selected portion of the audio file.
Click to crop to the selected portion of the audio file, removing the partsof the audio file that are not selected.
Note: when you perform edits on an audio file, they are not applied to the original
file until you produce it in the Produce window. See Producing the Audio for more
information.
Adjusting AudioOnce you have imported media into the library, you can start using the features inthe adjustments and effects panel to modify the audio to fit your requirements. Tobegin, select the media you want to adjust and then click Adjust Audio to displayall the available adjustment options.
Note: when you make adjustments to audio, they are not applied to the original file
until you produce it in the Produce window. See Producing the Audio for more
information.
Applying FadesUse the Fades feature to apply fades to audio. You can make the audio fade in orout in a variety of ways.
To apply a fade to audio, do this:
1. Select the media file in the library that you want to adjust.
2. Click Fades under the Adjust Audio section.
3. Decide whether you want to apply the fade on all the available channels, orjust one channel. See Selecting Channels for Editing for more information onselecting channels.
4. To fade the audio in from the beginning of the clip, select the Fade in optionand then set the following:
select from one of the three fade in types: - a gradual fade in that
increases the volume proportionately during the length of the fade; -fades audio in dramatically at first, and then tapers off towards the end of the
fade; - exponentially increases the audio as it progresses through the

33
Ed itin g Au d io
length of the fade.
Initial volume: set the level of the audio's volume at the beginning of the fadein.
by default the fade in duration is 10 seconds. To change the duration, clickand drag the grey square to the desired time you want the fade to end, i.e theaudio to be at full volume.
5. To fade the audio out at the end of the clip, select the Fade out option andthen set the following:
select from one of the three fade out types: - a gradual fade out that
decreases the volume proportionately during the length of the fade; -fades audio out dramatically at first, and then tapers off towards the end of
the fade; - exponentially decreases the audio as it progresses through thelength of the fade.
End volume: set the level of the audio's volume at the end of the fade out.
by default the fade out duration is 10 seconds. To change the duration, clickand drag the grey square to the desired time you want the audio to beginfading out.

34
CyberLin k Au d io Directo r
6. If required, you can preview what the adjusted audio will sound like by
selecting Adjusted result and then clicking the play button on theplayback controls. Select Original audio if you want to play theoriginal audio.
7. Click Apply to apply the fade.
Trimming AudioUse the Trim Audio feature to trim out unwanted portions from your media clip'saudio.
To trim audio, do this:
1. Select the media file in the library that you want to trim.
2. Click Trim Audio under the Adjust Audio section.
3. Decide whether you want to perform the trim on all the available channels, orjust one channel. See Selecting Channels for Editing for more information onselecting channels.
4. Use range selection to select the portion of an audio file you want to trim.See Range Selection for more information on selecting a range of an audiofile.
5. Select the Mode of trimming you want to perform as follows:
Remove selected part: select if you want to trim out the part you selected in

35
Ed itin g Au d io
the previous step.
Keep selected part: select if you want to keep the part you selected in theprevious step, removing the portions on either side.
Note: if required, click to use the M ark in and M ark out previews to listen to
the audio a few seconds before and after the trim points to ensure you are trimming
the audio you want.
6. Click Apply to trim the audio.
Adjusting LengthUse the Adjust Length feature to change the length of audio by speeding it up, orby slowing it down.
To adjust the length of audio, do this:
1. Select the media file in the library that you want to adjust.
2. Click Adjust Length under the Adjust Audio section.
3. Decide whether you want to perform the adjustment on all the availablechannels, or just one channel. See Selecting Channels for Editing for moreinformation on selecting channels.
4. If required, use range selection to select the portion of an audio file you wantto adjust the length of. If you don't select a range, the adjustment is appliedto the entire audio file. See Range Selection for more information on selectinga range of an audio file.
5. To adjust the length of the audio, do one of the following:
Manually enter the New audio length in the field provided. Use this feature ifyou want the audio to be an exact specified length.
Use the Stretch ratio slider if you want to increase/decrease the length by aspecific percentage.
Note: if required, you can use both the New audio length and Stretch ratio
features together to adjust the length of the audio.
6. Select the Keep pitch option to have CyberLink AudioDirectormaintain the pitch of the original audio, so that the adjusted result doesnot sound sped up or slowed down.
Note: Keep pitch is only available if the change to the audio's length is between
0.5X and 2X.

36
CyberLin k Au d io Directo r
7. If required, you can preview the adjusted audio by selecting Adjustedresult and then clicking the play button on the playback controls.Select Original audio if you want to play the audio at its originallength.
8. Click Apply to adjust the length of the audio.
Adjusting PitchUse the Adjust Pitch feature to change the pitch of the audio. The resulting effect isaudio that sounds like it is sped up or slowed down, without changing the lengthof the audio.
To adjust the pitch of audio, do this:
1. Select the media file in the library that you want to adjust.
2. Click Adjust Pitch under the Adjust Audio section.
3. Decide whether you want to perform the adjustment on all the availablechannels, or just one channel. See Selecting Channels for Editing for moreinformation on selecting channels.
4. If required, use range selection to select the portion of an audio file you wantto adjust the pitch in. If you don't select a range, the adjustment is applied tothe entire audio file. See Range Selection for more information on selecting arange of an audio file.
5. Drag the Semitones slider to adjust the pitch up or down as required.
Note: increasing/decreasing by one semitone is equivalent to changing the overall
the pitch up/down one musical note in a 12-tone scale. For example, C to C#
(sharp) or C to Cb (flat).
6. If required, you can preview what the adjusted audio will sound like by
selecting Adjusted result and then clicking the play button on theplayback controls. Select Original audio if you want to play the audioat its original pitch.
7. Click Apply to adjust the pitch of the audio.
Inserting SilenceUse the Insert Silence feature to add a specified amount of silence into audio clips.
To insert silence into audio, do this:

37
Ed itin g Au d io
1. Select the media file in the library that you want to add silence to.
2. Click Insert Silence under the Adjust Audio section.
3. Decide whether you want to perform insert the silence on all the availablechannels, or just one channel. See Selecting Channels for Editing for moreinformation on selecting channels.
4. Drag the timeline slider to the position in the audio clip where you want toinsert the silence.
5. Enter the duration, in seconds, of the silence to be inserted in the fieldprovided.
6. Click Apply to insert the silence.
Inserting NoiseUse the Insert Noise feature to add a specified amount of generated noise, or static,into audio clips.
To insert noise into audio, do this:
1. Select the media file in the library that you want to add noise to.
2. Click Insert Noise under the Adjust Audio section.
3. Decide whether you want to perform insert the noise on all the availablechannels, or just one channel. See Selecting Channels for Editing for moreinformation on selecting channels.
4. Drag the timeline slider to the position in the audio clip where you want toinsert the noise.
5. Select one of the following types of noise from the Noise type drop-down:
Normal: common white noise, or static, which can be quite loud to thelistener.
Pink: static like noise that sounds softer and quieter than normal white noise.
Brown: a lower frequency static like noise, which is quite quiet compared tothe others.
6. Enter the duration, in seconds, of the noise to be inserted in the fieldprovided.
7. Click Apply to insert the noise.

38
CyberLin k Au d io Directo r
Reversing AudioUse the Reverse feature to make a selected audio clip play in reverse.
To reverse audio, do this:
1. Select the media file in the library that you want to reverse.
2. Click Reverse under the Adjust Audio section.
3. Decide whether you want to perform reverse the audio on all the availablechannels, or just one channel. See Selecting Channels for Editing for moreinformation on selecting channels.
4. If required, use range selection to select the portion of an audio file you wantto reverse. If you don't select a range, the adjustment is applied to the entireaudio file. See Range Selection for more information on selecting a range ofan audio file.
5. If required, you can preview what the reversed audio will sound like by
selecting Adjusted result and then clicking the play button on theplayback controls. Select Original audio if you want to play theoriginal audio.
6. Click Apply to reverse the audio in the selected clip.
Adjusting the Master VolumeCyberLink AudioDirector lets you adjust the volume of an audio file at any point inthe timeline. You can make it louder at a certain moment, and then quieter atanother, as required.
Note: when adjusting the master volume using the volume keys, the adjustments
are not applied to the original file until you produce it in the Produce window. See
Producing Audio for more information.
To adjust the master volume of an audio file, do this:
1. Use the playback controls or drag the timeline slider to the position whereyou want the audio to reach its loudest/quietest point.
2. Click on the Volume tab in the keyframe panel, and then click on the line inthe Volume area and drag the volume key to desired volume level.

39
Ed itin g Au d io
4. Use the playback controls or drag the timeline slider to locate the positionwhere you want the change in audio level to begin.
5. Click on the line in the master volume area and drag the volume key back tothe original volume level.
Note: this last step is just a recommendation, and is not necessary if you want the
audio to fade up or down from the very beginning to the desired level.
6. Continue adjusting the volume keys as required to achieve the desired audiolevels throughout the audio file.
7. Preview your edited audio and once you are satisfied with the result, you areready to save/produce it as a new audio file. See Producing Audio for moreinformation.
Panning Audio Left/RightCyberLink AudioDirector lets you adjust the balance of audio by panning it to theleft or right channel, reducing the volume of the audio in the respective channel.
Note: when panning audio, the adjustments are not applied to the original file until
you produce it in the Produce window. See Producing Audio for more information.
To pan the audio, do this:
Note: when panning 5.1 or 7.1 audio, the center channels are not affected.
1. Use the playback controls or drag the timeline slider to the position whereyou want to start panning the audio.

40
CyberLin k Au d io Directo r
2. Click on the Volume tab in the keyframe panel, and then click on the line inthe L-R pan area and drag the pan key to the desired pan level.
4. Use the playback controls or drag the timeline slider to locate the positionwhere you want the change in pan level to begin.
5. Click on the line in the L-R pan area and drag the pan key back to the originalpan level.
Note: this last step is just a recommendation, and is not necessary if you want the
audio to pan left or right from the very beginning to the desired level.
6. Continue adjusting the pan keys as required to achieve the desired pan levelsin each channel throughout the audio file.
7. Preview your edited audio and once you are satisfied with the result, you areready to save/produce it as a new audio file. See Producing Audio for moreinformation.

41
Ed itin g Au d io
Applying Audio EffectsIn CyberLink AudioDirector you can choose from a number of default effects andapply them to your audio files. You can also import custom VST plugin effects thatyou downloaded and apply them to your audio.
Note: when you apply effects to audio, they are not applied to the original file until
you produce it in the Produce window. See Producing the Audio for more
information.
Using Dynamic Range ControlUse Dynamic Range Control to adjust the shaping of the dynamics in your audio.
To use dynamic range compression on audio, do this:
1. Select the media file in the library that you want to use dynamic rangecompression on.
2. If required, use range selection to select the portion of an audio file you wantto apply the effect to. See Range Selection for more information on selectinga range of an audio file. If you don't select a range, the effect is applied to theentire audio clip.
3. Decide whether you want to apply the effect on all the available channels, orjust one channel. See Selecting Channels for Editing for more information onselecting channels.
4. Click Dynamic Range Control under the Apply Effect section.
5. Use the control sliders as follows:
Note: see Common Dynamic Range Controls below of a description of what each
available slider does in the Dynamic Range Control window.
Limiter: adjust these sliders to aggressively limit high level signals. You canuse the limiter to prevent clipping or distortion.
Compressor: use these sliders to apply more gentle dynamic control tomedium level signals and peaks.
Gate/Expander: use these sliders to boost (expand) the level of soft signals.Note that the expander can have a ratio greater or less than 1.0. When theratio is greater than 1, it is operating as a gate and any signals below thethreshold will be decreased in volume.
6. Use the Output Gain slider to adjust the output gain for the processed

42
CyberLin k Au d io Directo r
file to make up for a decrease in the audio's volume.
7. The meter in the top left of the Dynamic Range Control window is a levelhistogram, or a level meter that keeps track of its history. This allows you tovisualize the overall "level content" of the audio by providing a runningdisplay of levels over a period of time. By moving the red bar in this displaywith your mouse, you can adjust the limiter threshold. The center meter is areduction meter. It shows (in dB) the amount of reduction the compressor/limiter and/or gate is providing. The right meter is a traditional dynamicscurve, where the x or horizontal axis is the signal going into the dynamicsmodule, and the y or vertical axis is the signal coming out. As a curvebecomes more horizontal, it means the signal is being flattened (compressed)more. You can use your mouse to adjust threshold and ratio controls byclicking on parts of this curve.
8. If required, you can preview how the applied effect will sound byselecting Adjusted result and then clicking the Preview button.Select Original audio if you want to preview the original audio.
9. Click Apply to apply the dynamic range control.
Note: if required, click on the Effect tab to see the applied effect in the edit panel.
See Effect Tab for more information.
Common Dynamic Range Controls
When using the Dynamic Range Control sliders, adjusting these common controlsliders will have the resulting effects:
Threshold: use to set the point where the dynamics processing takes place.
Ratio: use to set the ratio for its respective dynamics section. Higher ratios willresult in more extreme compression, limiting or expansion.
Attack: use to set how quickly the compressor, limiter or expander/gate reacts(in milliseconds) to an incoming signal when the signal passes the specifiedthreshold.
Release: use to set how quickly the module stops applying compression,limiting or expansion/gating when the signal falls below the threshold.
Using the EqualizerSelect Equalizer effect to apply preset equalizer filters on your audio. You can alsofully customize the overall sound of your audio using the available sliders.

43
Ed itin g Au d io
To use the equalizer on audio, do this:
1. Select the media file in the library that you want to use the equalizer on.
2. If required, use range selection to select the portion of an audio file you wantto apply the effect to. See Range Selection for more information on selectinga range of an audio file. If you don't select a range, the effect is applied to theentire audio clip.
3. Decide whether you want to apply the effect on all the available channels, orjust one channel. See Selecting Channels for Editing for more information onselecting channels.
4. Click Equalizer under the Apply Effect section to open the Equalizer window.
5. If required, select an equalizer preset from the Presets drop down.
Equalizer presets can enhance audio, and the preset you should selectdepends on the type of audio or genre of music you are editing.
6. If required, drag the equalizer sliders to customize the audio effect
applied.
7. If required, you can preview how the applied effect will sound by
selecting Adjusted result and then clicking the Preview button.Select Original audio if you want to play the original audio.
8. Click Apply to apply the equalizer effect to the audio.
Note: if required, click on the Effect tab to see the applied effect in the edit panel.
See Effect Tab for more information.
Applying the Radio EffectUse the Radio effect to apply a filter to your audio that mimics the sound of a radio.
To apply the radio effect to audio, do this:
1. Select the media file in the library that you want to apply the radio effect to.
2. If required, use range selection to select the portion of an audio file you wantto apply the effect to. See Range Selection for more information on selectinga range of an audio file. If you don't select a range, the effect is applied to theentire audio clip.
3. Decide whether you want to apply the effect on all the available channels, orjust one channel. See Selecting Channels for Editing for more information onselecting channels.

44
CyberLin k Au d io Directo r
4. Click Radio under the Apply Effect section.
5. Select the Radio type from the drop down. Each type provides a slightlydifferent effect to your audio.
6. If required, you can preview how the applied effect will sound by
selecting Adjusted result and then clicking the play button on theplayback controls. Select Original audio if you want to play theoriginal audio.
7. Click Apply to apply the radio effect to the audio.
Note: if required, click on the Effect tab to see the applied effect in the edit panel.
See Effect Tab for more information.
Applying the Phone EffectUse the Phone effect to apply a filter to your audio that mimics the sound over aphone.
To apply the phone effect to audio, do this:
1. Select the media file in the library that you want to apply the phone effect to.
2. If required, use range selection to select the portion of an audio file you wantto apply the effect to. See Range Selection for more information on selectinga range of an audio file. If you don't select a range, the effect is applied to theentire audio clip.
3. Decide whether you want to apply the effect on all the available channels, orjust one channel. See Selecting Channels for Editing for more information onselecting channels.
4. Click Phone under the Apply Effect section.
5. Select the Phone type from the drop down. Each type provides a slightlydifferent effect to your audio.
6. If required, you can preview how the applied effect will sound by
selecting Adjusted result and then clicking the play button on theplayback controls. Select Original audio if you want to play theoriginal audio.
7. Click Apply to apply the phone effect to the audio.
Note: if required, click on the Effect tab to see the applied effect in the edit panel.
See Effect Tab for more information.

45
Ed itin g Au d io
Adding DelaysUse the Delay effect to add analog and tape-style echoes to your tracks. Thisvintage gear-inspired delay unit has unique features, including a delay meter thatlets you see and adjust the level and spacing of each echo generated.
To add a delay to audio, do this:
1. Select the media file in the library that you want to add the delay to.
2. If required, use range selection to select the portion of an audio file you wantto apply the effect to. See Range Selection for more information on selectinga range of an audio file. If you don't select a range, the effect is applied to theentire audio clip.
3. Decide whether you want to apply the effect on all the available channels, orjust one channel. See Selecting Channels for Editing for more information onselecting channels.
4. Click Delay under the Apply Effect section.
5. Select the delay mode you want to use:
Tape: simulates vintage tape echo effects, including saturation and wow/flutter characteristics.
Tape/Tube: another tape delay emulation, featuring additional tubesaturation simulating the warmth of old tube-based analog circuitry.
Analog: a lo-fi analog delay effect with smearing and analog degradation,similar to analog guitar stomp boxes.
6. Use the available control sliders to customize the delay as follows:
Dry Out: sets the output gain of the dry signal without delay added to thesignal.
Wet Out: sets the output gain of the wet/delayed signal.
Feedback: sets the gain of the delay feedback. Higher values will result inlonger audible feedback times, i.e. more repeats.
Trash: sets the amount of degradation for the delay. For example, higherTrash values for tape delays results in more saturation. Higher Trash values forlo-fi digital delays results in more bit truncation and aliasing.
Spread: for stereo tracks only. Sets the stereo spread of the signal, from mono

46
CyberLin k Au d io Directo r
(0%) to extra wide (200%).
Delay: sets the delay time in milliseconds by default. If required, select theSync To Host to lock the delay time of the effect to the tempo set in the hostprogram, perfect for creating echoes that are in sync with your project’srhythm. Use the Tempo to set the delay time when selected.
Tap: another method for setting the speed of echoes. Click the Tap button inrhythm to sync the delay manually to a tempo.
7. The meter at the bottom of the Delay window shows a series of bars
that represent the level of the echoes created by the effect. You canalso use this display to control delay parameters as follows:
drag the first bar up and down to control Dry Out level.
drag the second bar up and down to control Wet Out level.
drag the third bar up and down to control Feedback (number of repeats).
drag the second bar right and left to shorten or lengthen the Delay time.
click on the meter and move your mouse wheel to adjust the zoom of thedisplay.
8. If required, you can preview how the applied effect will sound by
selecting Adjusted result and then clicking the Preview button onthe playback controls. Select Original audio if you want to play theoriginal audio.
9. Click Apply to add the delay to the audio.
Note: if required, click on the Effect tab to see the applied effect in the edit panel.
See Effect Tab for more information.
Adding ReverbUse Reverb to apply an effect that reverberates the original audio, i.e. applies anecho-like effect to it.
To add reverb to audio, do this:
1. Select the media file in the library that you want to apply the reverb effect to.
2. If required, use range selection to select the portion of an audio file you wantto apply the effect to. See Range Selection for more information on selectinga range of an audio file. If you don't select a range, the effect is applied to theentire audio clip.

47
Ed itin g Au d io
3. Decide whether you want to apply the effect on all the available channels, orjust one channel. See Selecting Channels for Editing for more information onselecting channels.
4. Click Reverb under the Apply Effect section.
5. Use the Sparkle slider to add a grainy sound to the audio. The more sparkleapplied, the grainier it will sound.
6. Use the Room width slider to widen a stereo audio signal without
disturbing the low frequencies. This allows you to control of theperceived location of the sound, ranging from a more centered sourceto one that is wider left and right.
7. Use the Room size slider to add reverberation to the audio signal,
simulating it being played in a room. Larger values will simulate alarger room.
8. If required, you can preview how the applied effect will sound by
selecting Adjusted result and then clicking the play button on theplayback controls. Select Original audio if you want to play theoriginal audio.
9. Click Apply to add the reverb effect to the audio.
Note: if required, click on the Effect tab to see the applied effect in the edit panel.
See Effect Tab for more information.
Removing Vocals in MusicUse the Vocal Removal in Music effect to create a karaoke mix using your stereomusic files. CyberLink AudioDirector creates this effect by panning the vocal trackto the center.
Note: this effect can only be applied to stereo (two channel) audio files.
To remove vocals in music, do this:
1. Select the music file in the library that you want to remove the vocals from.
2. If required, use range selection to select the portion of an audio file you wantto apply the effect to. See Range Selection for more information on selectinga range of an audio file. If you don't select a range, the effect is applied to theentire audio clip.
3. Click Vocal Removal in Music under the Apply Effect section.
4. If required, you can preview how the applied effect will sound by
selecting Adjusted result and then clicking the play button on the

48
CyberLin k Au d io Directo r
playback controls. Select Original audio if you want to play theoriginal audio.
5. Click Apply to remove the vocals from the audio.
Note: if required, click on the Effect tab to see the applied effect in the edit panel.
See Effect Tab for more information.
Applying VST EffectsVST plug-in effects are the industry standard for audio processing software. Youcan purchase, download and then import VST effects into CyberLink AudioDirectorfor use.
Note: check the associated documentation for each VST plugin effect for detailed
information on using these effects.
Importing VST Effects
With VST plug-in effects you can find and add the desired custom effect you wanton your audio. VST plug-in effects are widely available for download from theInternet, and can easily be imported into CyberLink AudioDirector.
Note: CyberLink does not guarantee the usability of downloaded VST plug-in
effects, nor the quality of the VST modules.
If you have downloaded a VST plug-in effect, do this to import it into CyberLinkAudioDirector:
1. From the menu select File > Import VST Plug-in Effects.
2. Browse to the location where the downloaded VST plugin effect is located.
Note: CyberLink AudioDirector imports VST plug-in effects that are in the DLL
format. If the downloaded effect is in the ZIP format, you must first unzip it before
trying to import it into the program.
3. Select the VST plugin effect and then click Open to import the effect into theVST section of CyberLink AudioDirector.
Note: Once imported, VST effects are always available in the program every time it
is launched. Right-click on imported VST effects and then select Remove to
remove them from the CyberLink AudioDirector.

49
R esto rin g Au d io
Restoring AudioChapter 6:
Click on the Restore button to repair audio clips using the Click Removal, ClipRestoration, and Noise Reduction features. You can also do more precise andpowerful fixing using Visual Repair.
Note: when you are repairing audio, the fixes are not applied to the original file
until you produce it in the Produce window. See Producing the Audio for more
information.
Using Visual RepairIf any of your audio clips have unwanted background sounds, such as sirens, caralarms, etc., you can use the visual repair feature to remove them. CyberLinkAudioDirector provides several selection tools for you to manually find and selectthe unwanted sound using the spectral frequency view. The visual repair featurealso has three different ways to repair audio - auto attenuate, manual attenuate,and volume adjustment to remove specific unwanted sound.
To access Visual Repair, click the Visual Repair option under the Adjustmentsection.
Regional Selection ToolsCyberLink AudioDirector supplies you with five different selection tools that helpyou to choose the regions of an audio clip you want to repair. Once selected, usethe visual repair tools to fix the audio.
Note: these regional selection tools are only available when in the spectral
frequency view. See Spectral Frequency View for more information on selecting
this view.

50
CyberLin k Au d io Directo r
Time Selection
The time selection tool lets you select a vertical area of the audio clip based onplayback time. This selection tool is similar to the range selection.
To use the time selection tool, do this:
1. In the Visual Repair section, click on the button.
2. Click and drag on the region of the audio clip you want to repair.
CyberLink AudioDirector vertically selects the all of the content in the regionfor fixing.

51
R esto rin g Au d io
3. Click the button to preview only the selected content to ensure it is whatyou need to fix.
4. Use the visual repair functions to repair the audio as required. See Repairingthe Audio for more information.

52
CyberLin k Au d io Directo r
Time Frequency Selection
Use the time frequency selection tool to choose a more precise area of the audio,by selecting a rectangular region for fixing.
To use the time frequency selection tool, do this:
1. In the Visual Repair section, click on the button.
2. Click and drag on the region of the audio clip you want to repair.
CyberLink AudioDirector highlights the content in a rectangle for fixing.

53
R esto rin g Au d io
3. Click the button to preview only the selected content to ensure it is whatyou need to fix.
4. Use the visual repair functions to repair the audio as required. See Repairingthe Audio for more information.

54
CyberLin k Au d io Directo r
Frequency Selection
The frequency selection tool lets you select a horizontal area of the audio clip basedon its frequency.
To use the frequency selection tool, do this:
1. In the Visual Repair section, click on the button.
2. Click and drag on the region of the audio clip you want to repair.
CyberLink AudioDirector horizontally selects the all of the content in theregion for fixing

55
R esto rin g Au d io
3. Click the button to preview only the selected content to ensure it is whatyou need to fix.
4. Use the visual repair functions to repair the audio as required. See
Repairing the Audio for more information.

56
CyberLin k Au d io Directo r
Magic Wand Selection
The magic wand selection tool helps you to auto select similar attributes (frequencyor amplitude) in the audio clip that may be the area that requires fixing.
To use the magic wand selection tool, do this:
1. In the Visual Repair section, click on the button.
2. Click on the regions of the audio clip you want to repair.
CyberLink AudioDirector auto selects the similar attributes (frequency oramplitude) for fixing.

57
R esto rin g Au d io
3. If required, you can select the Harmonic finder option to have CyberLinkAudioDirector auto select the attributes that have similar harmonic qualities.

58
CyberLin k Au d io Directo r
4. Click the button to preview only the selected content to ensure it is whatyou need to fix.
5. Use the visual repair functions to repair the audio as required. See
Repairing the Audio for more information.

59
R esto rin g Au d io
Brush Selection
You can use the brush selection tool to select, or brush, just the parts of the audioclip you want to repair.
To use the brush selection tool, do this:
1. In the Visual Repair section, click on the button.
2. Use the Size slider to set the width of the area selected by the brush.
3. Click, hold down the mouse button, and then drag the mouse over the allregions of the audio clip you want to repair.
Let go of the mouse button to finalize the selected area.

60
CyberLin k Au d io Directo r
4. Use the visual repair functions to repair the audio as required. See Repairingthe Audio for more information.
Repairing the AudioOnce you have selected the portion of the audio that you want to repair, use one ofthe following functions to fix it as required.
Auto Attenuate
The auto attenuate function automatically levels off the selected audio so that ithas the same attributes as the surrounding audio.
To apply auto attenuate, do this:
1. Select the Auto attenuate function.
2. If required, you can preview the repaired audio by selecting Restored
result and then clicking the play button. Select Original audio if you want

61
R esto rin g Au d io
to play the original audio.
3. Click Apply to repair the selected audio.
Manual Attenuate
The manual attenuate function lets you manually level off the selected audio sothat it has the same attributes as the surrounding audio.
To apply manual attenuate, do this:
1. Select the Manual attenuate function.
2. Use the Strength slider to set the amount of attenuation you want to apply onthe selected area.
3. In the Direction drop-down, select whether you want to level off (attenuate)the selected area to match the attributes horizontally (above and below) orvertically (left and right) around it.
4. If required, you can preview the repaired audio by selecting Restored resultand then clicking the play button. Select Original audio if you want to playthe original audio.
5. Click Apply to repair the selected audio.
Volume Adjustment
Use this function to manually repair the selected audio by adjusting the volume, oramplitude.
To repair with volume adjustment, do this:
1. Select the Volume adjustment function.
2. Use the Volume slider to adjust the volume of the selected area.
3. If required, you can preview the repaired audio by selecting Restored resultand then clicking the play button. Select Original audio if you want to playthe original audio.
4. Click Apply to repair the selected audio.

62
CyberLin k Au d io Directo r
Using Noise ReductionUse the Noise Reduction feature if your audio clips contain unwanted static, orother background noise.
To use the Noise Reduction on audio, do this:
1. Select the media file in the library that you want to repair.
2. Decide whether you want to repair all the available channels, or just onechannel. See Selecting Channels for Editing for more information on selectingchannels.
3. Click Noise Reduction to open the Noise Reduction window.
4. In step 1, select a range of the audio that only contains the noise you
want to remove, i.e. devoid of the audio you want to keep in the file. See Range Selection for more information on selecting a range of an audiofile.
5. Next, click the Analyze button to analyze the range of audio. Doing
this creates a noise profile that CyberLink AudioDirector uses to reducethe audio noise. If required, click the Preview Noise button to listento the noise.
6. Click the Next button to go to step 2.
7. Select which range of audio you want to apply the noise reduction to byselecting one of the following:
Analyzed range only: select this option to only apply the noise reduction tothe range of audio you selected and analyzed in step 1.
Entire audio content: select this option if you want to apply the noisereduction to the entire audio clip.
Select a different range: select this option to select a new range of audiowhere you want the noise reduction applied. This range can contain both thenoise and the audio content you want to keep.
8. Use the Sensitivity and Noise reduction level sliders to adjust the
amount of reduction applied to the selected range. If required, clickthe Preview Noise button again to listen to the noise that will beremoved.

63
R esto rin g Au d io
Note: when previewing the noise, if you hear portions of the audio you want to keep,
it is recommended that you reduce the Sensitivity and/or the Noise reduction
level until you don't hear it anymore, for the best results on the repaired audio.
9. If required, you can preview the repaired audio by selecting Restored
result and then clicking the Preview button. Select Original audio ifyou want to play the original audio.
10. Click Apply to repair the audio.
Clip RestorationUse Clip Restoration feature if parts of your audio's waveform is clipped off at thetop or bottom, causing distortions or loss in audio quality. This feature can restorethe waveform through attenuation, resulting in audio that is less intense, butwithout distorted or lost audio parts.
To use the Clip Restoration on audio, do this:
1. Select the media file in the library that you want to repair.
2. If required, use range selection to select the portion of an audio file you wantto repair. See Range Selection for more information on selecting a range of anaudio file. If you don't select a range, the entire audio clip is repaired.
3. Decide whether you want to repair all the available channels, or just onechannel. See Selecting Channels for Editing for more information on selectingchannels.
4. Click Clip Restoration to display the available Clip Restoration controls.
5. Select the Quality amount of the clip restoration. The higher the
quality selected, the more attenuation that is applied to the audio, andthe lower its resulting intensity or loudness.
6. If required, you can preview the repaired audio by selecting Restored
result and then clicking the play button. Select Original audio if youwant to play the original audio.
7. Click Apply to repair the audio.
Using Click RemovalUse the Click Removal feature if your audio clips contain unwanted clicking orrelated sounds in them.

64
CyberLin k Au d io Directo r
To use the Click Removal on audio, do this:
1. Select the media file in the library that you want to repair.
2. If required, use range selection to select the portion of an audio file you wantto repair. See Range Selection for more information on selecting a range of anaudio file. If you don't select a range, the entire audio clip is repaired.
3. Decide whether you want to repair all the available channels, or just onechannel. See Selecting Channels for Editing for more information on selectingchannels.
4. Click Click Removal to display the available controls.
5. If required, select a preset from the Presets drop down. These
presets can auto repair your audio for you.
6. Use the Sensitivity slider to adjust the amount of Click Removal
applied to the selected audio clip.
7. If required, you can preview the repaired audio by selecting Restored
result and then clicking the play button. Select Original audio if youwant to play the original audio.
8. Click Apply to repair the audio.

65
M ixin g Au d io
Mixing AudioChapter 7:
CyberLink AudioDirector lets you mix multiple audio files into one customize audiofile. Click the Mix button to open the mix audio room.
To mix audio files, do this:
Note: you can drag a video file onto a track in the Mix room, creating a video track
with a corresponding audio track. You can only have one video track in the timeline
however, i.e. you can only have one video file with audio in the production you're
creating in the Mix room.
1. Drag all the audio files that you want to use in the mix from the library to thetracks on the timeline.
Note: you can add up to 100 audio tracks in the mix timeline. To add a new track,
click the button.
2. If required, use the buttons to cut, copy, paste, ordelete the audio on the tracks. You can also select an audio file on a track and
click to split it into two separate parts that can be moved separatelyamong tracks.
Note: if required, you can click an audio clip on the timeline and drag the
beginning or end to quickly trim the audio file length.
3. If required, select an audio clip on a track and click to edit in the Editroom (or right click on it and then select Edit Clip in Edit Room). See EditingAudio for detailed information on editing audio clips.
4. If required, right click on an audio clip on a track and then select Edit Clip inRestore Room to fix in the Restore. See Restoring Audio for detailedinformation on editing audio clips.
5. Position each audio file to start precisely when you want it by dragging it tothe desired starting position.

66
CyberLin k Au d io Directo r
Note: if you add or move an audio clip onto an existing clip on the timeline, you are
asked if you want to split the clip and Insert the new clip between the two portions,
or Overwrite the existing clip.
6. Select a track and then use the mixing tools to the left of the track to performany of the following:
Mixing Tools
If required, click this button and select a label for the track. Select anicon that closely matches the type of audio in the track.
Click to enable this track for recording. Click the button at thebottom of the CyberLink AudioDirector when you are ready to beginrecording. You can enable multiple tracks at once. All their inputs willbe recorded and added to the corresponding track, simultaneously.
Click to configure the recording settings by selecting the importsource for the recorded audio, and whether you want to monitor theinput.
Click this button to mute the corresponding audio track.
Select this button if you only want to hear the audio in thecorresponding track when previewing the audio mix. You can enable
as many tracks as you want. All the tracks where is not selectedare muted during the preview.
Click to modify the master volume for the audio file on the selectedtrack using volume keys at specific points. See Adjusting the MasterVolume for detailed information on modifying master volume keys.
Click to modify the balance of the audio file on the selected track bypanning the audio left or right. See Panning Audio L/R for detailedinformation on panning audio.
Use the slider to the right of this icon to set the audio input level forentire duration of the track.
6. If required, select an audio clip on a track and go to the Adjustment panel toapply an effect. See Applying Audio Effects for more information.
Note: once an effect is applied to an audio clip, click on to view the Effect List
for the click. In the Effect List you can deselect or click to remove the effect
from the clip.

67
M ixin g Au d io
7. Preview your audio mix and once you are satisfied with the result, you areready to mix it down and produce it as a new audio file. See Producing Audio
for more information.
Note: before producing the audio file, you can click the button to configure its
profile settings. See File Preferences for a description of each of the available
profile settings.

68
CyberLin k Au d io Directo r

69
Pro d u cin g th e Au d io
Producing the AudioChapter 8:
The last step when editing, restoring, and mixing audio files is to save or produce itto a new file. CyberLink AudioDirector uses the original media and then applies allthe specified changes to it, creating a new file, either in the same format, or in anew file format if you prefer.
Note: if you have CyberLink PowerDirector 11 installed on your computer, you can
also select an edited file in the library and then File > Export Audio to
PowerDirector from the menu to quickly produce and export just the audio to
PowerDirector.
Supported FormatsCyberLink AudioDirector supports the production of audio files into the followingformats:
Audio: MP3, WAV, WMA, M4A
Video: H.264, MPEG-2, MPEG-4, WMV.
Producing AudioWhen you are finished performing edits, adding effects, or restoring an audio file inthe library, you can save the changes and produce it as a new file. This producefeature is also used when mixing down all the tracks in the Mix room, combiningthem into a single audio file.
Note: you can also convert audio files in the library into other formats using this
feature.
To produce your audio file as a new file, do this:
1. Select the audio file in the library you want to save/produce, and then click Produce in the AudioDirector quick bar above the timeline. The ProduceAudio window opens.
Note: if there is a video file in the Mix room, or it is an edited video file's audio that
you want to produce only, select Produce Audio after clicking the Produce
button.
2. Set the File information as follows:

70
CyberLin k Au d io Directo r
File name: enter in a new file name for the file.
Location: click on to set the location of the folder where the producedaudio is saved.
Format: select the format you want for the newly produced audio file fromthe drop-down. See Supported Formats for information on the supportedaudio file formats.
3. Use the Audio profile settings to set the quality of the produce file as follows:
Bitrate: if required, set the bitrate for the produced file by selecting it from thedrop-down.
Sample rate: set the sample rate of the produced file by selecting it from thedrop-down.
Bit depth: set the bit depth of the produce file by selecting it from the drop-down.
Channels: set the number of channels the produced file will have. If you areproducing it as a WAV file, you can produce it with 5.1 or 7.1 channels, ifrequired.
4. Click on Produce. The file is saved to the folder location specified.
Note: the new file is also added to the library and is available for use in other
projects in CyberLink AudioDirector.
Producing VideoAfter you have edited the audio tracks of an imported video file, use the producevideo function to re-render the video with the updated audio applied. This producefeature is also used when mixing down all the tracks in the Mix room, including avideo track, and then combining them into a single video file with the mixed audio.
To produce a video file, do this:
1. Select the video file in the library you want to produce, click Produce in theAudioDirector quick bar above the timeline, and then select Produce Video.The Produce Video window opens.
2. Set the File information as follows:
File name: enter in a new file name for the file.

71
Pro d u cin g th e Au d io
Location: click on to set the location of the folder where the producedvideo is saved.
3. Use the Video profile settings to set the quality of the produce file as follows:
Video format: select the format you want for the newly produced video filefrom the drop-down. See Supported Formats for information on thesupported video file formats.
Video profile: select the video profile, or video quality, of the produced filefrom the drop-down.
4. Use the Audio profile settings to set the quality of the produce file as follows:
Audio codec: select the audio used on the audio portion of the file from thedrop-down.
Bitrate: if required, set the bitrate for the video's audio by selecting it from thedrop-down.
Sample rate: set the sample rate of the video's audio by selecting it from thedrop-down.
Bit depth: set the bit depth of the video's audio by selecting it from the drop-down.
Channels: set the number of channels the video's audio will have. Dependingon the video file format and audio codec specified, you can produce it withup to 5.1 channels, if required.
5. Click on Produce. The file is saved to the folder location specified.
Note: the new file is also saved and available in the audio library of CyberLink
AudioDirector.

72
CyberLin k Au d io Directo r

73
Sh arin g Au d io o n Directo rZo n e
Sharing Audio onDirectorZone
Chapter 9:
You can share the sound clips you create with other users by uploading them toDirectorZone. The sound clips are first converted to 44100Hz, 16bit .MP3 stereoaudio files before they are uploaded. Once shared, other users can download anduse them in their own audio creations.
Note: the maximum length allowed of sound clips shared on DirectorZone is 30
seconds.
To share a sound clip, select it in the library and then click and then click Upload inthe CyberLink AudioDirector quick bar above the timeline. Follow the detailed stepsin the Upload to DirectorZone wizard to share your audio.

74
CyberLin k Au d io Directo r

75
Au d io Directo r H o tkeys
AudioDirector HotkeysChapter 10:
The following is a list of the hotkeys available in CyberLink AudioDirector for yourconvenience:
Hotkey Description
Ctrl+N New project
Ctrl+O Open project
Ctrl+S Save project
Ctrl+Shift+S Save project as
Ctrl+Q Import media
Ctrl+C Copy
Ctrl+V Paste
Ctrl+X Cut
Ctrl+Y Redo
Ctrl+Z Undo
Delete Delete
Alt+C Open AudioDirector preferences
F1 Open help
Esc Exit countdown timer
Alt+F4 Close AudioDirector

76
CyberLin k Au d io Directo r

77
Licen sin g an d Co pyrig h t In fo rm atio n
Licensing andCopyright Information
Chapter 11:
This section contains the AudioDirector licensing and copyright information.
iZotope Software
Intellectual Property Notices and Legends:
iZotope Noise Reduction, iZotope Delay, and iZotope Dynamics, iZotope®; © 2011iZotope, Inc. All Rights Reserved.

78
CyberLin k Au d io Directo r

79
Tech n ical Su ppo rt
Technical SupportChapter 12:
This chapter contains technical support information. It includes all the informationto find the answers you need to assist you. You may also find answers quickly bycontacting your local distributor/dealer.
Before Contacting TechnicalSupportPlease take advantage of one of CyberLink’s free technical support options:
consult the user’s guide or the online help installed with your program.
refer to the Knowledge Base in the Support section of the CyberLink web site.
http://www.cyberlink.com/prog/support/cs/index.do
The FAQs may have information and helpful hints that are more current than theUser Guide and online help.
When contacting technical support by email or phone, please have the followinginformation ready:
registered serial number (Your serial number can be found on the CD cover,the box cover, or in the e-mail received after you purchased CyberLinkproducts on the CyberLink store).
the product name, version and build number, which generally can be foundby clicking on the product name image on the user interface.
the version of Windows installed on your system.
hardware devices on your system (capture card, sound card, VGA card) andtheir specifications.
the wording of any warning messages that were displayed (You may want towrite this down or take a screen capture).
a detailed description of the problem and under what circumstances itoccurred.

80
CyberLin k Au d io Directo r
Web SupportSolutions to your problems are available 24 hours a day at no cost on the CyberLinkweb sites:
Note: you must first register as a member before using CyberLink web support.
CyberLink provides a wide range of web support options, including FAQs, in thefollowing languages:
Language Web Support URL
English http://www.cyberlink.com/prog/support/cs/index.do
Traditional Chinese http://tw.cyberlink.com/prog/support/cs/index.do
Japanese http://support.jp.cyberlink.com
Italian http://it.cyberlink.com/prog/support/cs/index.do
German http://de.cyberlink.com/prog/support/cs/index.do
French http://fr.cyberlink.com/prog/support/cs/index.do
Spanish http://es.cyberlink.com/prog/support/cs/index.do
Simplified Chinese http://cn.cyberlink.com/prog/support/cs/index.do
Korean http://kr.cyberlink.com/prog/support/cs/index.do
Note: CyberLink’s user community forum is only available in English and German.

81
In d ex
Index55.1 8, 25
77.1 8, 25
AAttenuate 60
Audio
adding markers 12
attenuate 60
converting 69
downloading 26
editing 31
effects 41
exporting 69
fading 32
importing 25
inserting noise 37
inserting silence 36
length 35
level meter 17
mixing 65
mixing down 69
noise reduction 62
panning 39
pitch 36
playback controls 15
producing 69
recording 27
removing clicks 63
removing vocals 47
repairing 49
restoring 49
reversing 38
saving 69
sharing 73
speed 35
supported formats, export 69
supported formats, import 25
trimming 34
CChange speed 35
Channels 8, 25
editing 9
Clicks
removing 63
Clip restoration 63
Controls
zoom 12
Convert 69
Create
discs 6
Crop
range 10

CyberLin k Au d io Directo r
82
DDelays 45
DirectorZone 22, 26, 73
overview 2
Dynamic range control 41
EEcho 46
Edit
audio 6, 31
tools 31
Effects 20
applying 41
importing 48
VST 48
Equalizer 42
Export 69
FFades 32
HHotkeys 75
IImport 25
effects 48
Insert 65
LLanguage
changing 21
Levels 17
Library 6
MMarkers
timeline 12
Master volume 38
Media
editing 31
importing 25
playback controls 15
Meter 17
Mix 65
audio 6
timeline 7
Mix down 69
Mono 8
NNew features 1
Noise
inserting 37
reducing 62

83
In d ex
OOverwrite 65
PPan 39
Phone 44
Pitch 36
Playback 15
Plug-ins 48
PowerDirector 69
Preferences 21
Produce 69
audio 69
video 70
Projects 29
QQuick bar 13
RRadio 43
Range selection 10
Record 27
Restoration 63
Reverb 46
Reverse 38
SSave
projects 29
Share 73
Silence 36
Slider 7
Sound clips library 26
Spectral frequency view 11
Speed 35
Split 65
Stereo 8
Support 79
System requirements 3
TTechnical support 79
Timeline
markers 12
mix audio 7
overview 7
slider 7
Trim 34
range 10
UUI language 21

CyberLin k Au d io Directo r
84
VVideos
editing audio 31
importing 25
playback controls 16
producing 70
Views
spectral frequency 11
waveform 11
Visual repair 49
Vocals 47
Volume 20, 38
VST effects 48
WWaveform view 11
Web support 80
ZZoom 12