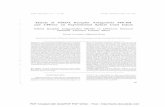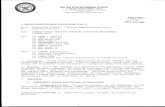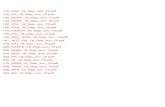CX4_Installing_Storage-System_Hardware-_Master_1424645.pdf
-
Upload
kike-tapia -
Category
Documents
-
view
6 -
download
0
Transcript of CX4_Installing_Storage-System_Hardware-_Master_1424645.pdf

Here is Your Customized DocumentYour Configuration is:
Action to Perform - Install storage systemStorage-System Model - CX4-120Storage Arrived In Cabinet - YesInitialization Host OS - Windows Server 2003Management Tool - EMC Navisphere Manager
Reporting ProblemsTo send comments or report errors regarding this document, please email:[email protected]. For issues not related to this document, contactyour service provider.Refer to Document ID: 1424645
Content Creation Date 2010/9/27

Content Creation Date 2010/9/27

Content Creation Date 2010/9/27

CX4 SeriesInstalling CX4-120 Storage-System
Hardware
If you want to install a new CX4-120 storage system, this document isfor you. A new storage system is one that is not connected to a server orconfigured for storage. It is just as it was shipped to you.
If you want to add an additional disk-array enclosure (DAE3P) to the storagesystem, use the Add or replace hardware link on the CX4 support website(http://emc.com/cx4support). If you want to attach a server to a storage system thatis already initialized, use the Attach server link on the CX4 support website.
The main topics are:
Terminology.................................................................................. 2Before you start ............................................................................. 3Unpacking a factory-configured storage system............................... 5Verifying the storage-system components ....................................... 6Installing the storage-system cabinets ............................................. 8Connecting the cabinet to a power source........................................ 10Powering up the storage system ..................................................... 12Connecting the storage-system management ports to thenetwork ....................................................................................... 16Enrolling for software downloads................................................... 18Initializing the storage system ........................................................ 19Setting up event notification........................................................... 26Installing EMC Secure Remote Support IP Client forCLARiiON ................................................................................... 30Upgrade FLARE............................................................................ 40Updating storage-system software.................................................. 41Registering the storage-system configuration with your serviceprovider....................................................................................... 51What next?.................................................................................... 53
1

Terminology
This document uses the following terms:
SPE A storage processor enclosure that contains two storageprocessors (SPs) with I/O modules.
DAE A disk-array enclosure that provides storage for a DAE. Each DAEsupports a maximum of 15 disks.
storage processor (SP) A printed-circuit board with processors, memory modules, andcontrol logic that manages the I/O between the server and thedisk modules.
initialization host A computer from which you will initialize the storage system. Thishost must be connected to the storage-system managementports. This computer may also be an EMC® Navisphere® client ormanagement station (formerly known as the Navisphere off-arraymanagement station).
Windows server A Windows host that is connected a storage-system’s front-enddata ports.
Navisphere® client A host from which you manage EMC CLARiiON® storagesystems. It must be on the same network as the storage-systemmanagement ports. A management host may also be a server.
2 Installing CX4-120 Storage-System Hardware

Before you start
❑ For background information on the storage system, read theHardware and Operational Overview and Technical Specifications for thestorage system. You can generate a customized version of thesedocuments using the Plan configuration link on the storage-systemsupport website.
❑ Read the release notes for your storage system, which are availablein the Technical Documentation and Advisories section on thePowerlink® website.
❑ Complete the configuration planning worksheets in thestorage-system configuration planning guide or planningworksheets document. You can generate a customized version ofthis guide using the Plan configuration link on the storage-systemsupport website.
❑ If you ordered a rackmount cabinet for your storage system –Review the 40U-C Cabinet Site Preparation Guide, which shippedwith the cabinet, to ensure that the site where you will installthe storage system meets the site requirements. This guide ison the Interactive Installation Guide (IIG) CD that shipped withthe system and is available in the Technical Documentation andAdvisories section on the Powerlink website. Especially importantis confirming that your facility has appropriate electrical wiring inplace to accommodate your cabinet’s power cables.
❑ Verify that your facility has:
Electrical wiring in place to accommodate your installation’spower cables. To support all of the storage system’shigh-availability features, the cabinet must receive power fromat least two separate circuits.
Adequate network wiring to provide each storage-systemstorage processor (SP) management port with a discrete Ethernetconnection and IP address. The storage-system managementports can connect to either a 10/100/1000 or 1-gigabit EthernetLAN. EMC recommends a 1-gigabit Ethernet LAN for bestperformance.
❑ Obtain the following network information from the personresponsible for your network:
Static IP address for each SP in the storage system.
Installing CX4-120 Storage-System Hardware 3

The IPv6 global prefix and gateway for each SP if your networksupports the IPv6 Internet Protocol and you want to manuallyconfigure IPv6 for the management ports.
Subnet mask for the LAN to which you will connect thestorage-system management ports.
Default gateway for the LAN to which you will connect thestorage-system management ports.
❑ Be sure you have the following:
CAT 5 or later Ethernet network cables for storage-systemmanagement port connections (one per SP).
A host from which you initialize the storage system. This hostmust be connected to the same subnet as the storage-systemmanagement ports.
4 Installing CX4-120 Storage-System Hardware

Unpacking a factory-configured storage system
1. Move the shipping carton containing the storage system to thelocation where you want to install it.
2. Remove the shipping material from the cabinet (Figure 1).
EMC2839
Figure 1 Unpacking the storage-system
3. Locate the 40U-C Cabinet Setup Guide on the top of the cabinet.
4. Follow the instructions in this setup guide to remove the cabinetfrom the ramp and set it up.
Installing CX4-120 Storage-System Hardware 5

Verifying the storage-system components
Using the information in Table 1, verify that your storage system hasthe basic components, which shipped in a cabinet.
Table 1 Storage-system hardware components
Component Description
GEN-000732
SPE (front view)
12
3
10/100/1000
0
10/100/1000
0
CL4105
SPE (rear view)
CL4139
DAE (front view)
!!
!!
!
EXPEXP PRIPRI
EXP EXP PRI PRI
#
!
EXP EXPPRI PRI
EXPEXPPRIPRI
#A
B
CL4108
DAE (rear view)
CL4107
One or two standby power supplies (SPS)
6 Installing CX4-120 Storage-System Hardware

Component Description
CL4149
Power cord (see note)1 per SPS2 per SPE2 per DAE
F
12
34
56
78
9
Service cable (save for troubleshooting)
Installing CX4-120 Storage-System Hardware 7

Installing the storage-system cabinets
Power requirements
Power distribution must support the number of outlets required for thedevice and the device power rating. For example, each pair of powerdistribution panels (PDP) in the EMC standard 40U-C cabinet cansupport a maximum of 24 A AC current draw from devices connectedto its power distribution units (PDU). Most cabinet configurationsdraw less than 24 A AC power, and require only two discrete 240 V ACpower sources. If the total AC current draw of all the devices in a singlecabinet exceeds 24 A, the cabinet requires two additional 240 V powersources to support a second pair of PDPs. Use the published technicalspecifications and device rating labels to determine the current draw ofeach device in your cabinet and calculate the total.
For high availability, the left and right sides of any rack or cabinet must receivepower from separate branch feed circuits.
Connecting cables between cabinets
If your storage system arrived installed in more than one cabinet/rack,make any necessary cabinet-to-cabinet connections. Match the labelson disconnected cables from expansion (EXP) to empty disk enclosurePRI ports in the next cabinet and connect the cables to the PRI ports(Figure 2).
8 Installing CX4-120 Storage-System Hardware

!!
!!
!
EXP
PRIEXP
PRI
#
!
EXP
PRI EXP
PRI
#
A
B
EMC3244
To Previous Enclosure
PRIConnector
PRI
PRI
Thumb Clip Up
To Previous Enclosure
PRIConnector
PRI
PRI
Thumb Clip Down
Figure 2 Connecting the HSSDC2 cables
Installing CX4-120 Storage-System Hardware 9

Connecting the cabinet to a power source
In general, EMC cabinets use two 240-volt AC cables. You shouldconnect power cables on either side of the cabinet to different branchcircuits. Connecting to only one branch circuit will degrade thesystem’s high availability. Some cabinet configurations may exceedthe 24A derating supported by a single pair of power sources/branchcircuits. These configurations use a second pair of PDPs (the uppertwo in your cabinet). Since each active PDP requires a separate powersource, a fully configured cabinet uses a total of four 240V branchcircuit source connections. Consult with your service provider if youare unsure of your storage system’s power requirements.
Connect the cabinet to the AC power sources (Figure 3).
10 Installing CX4-120 Storage-System Hardware

ONI
OFFO
ONI
OFFO
ONI
OFFO
ONI
OFFO
ONI
OFFO
ONI
OFFO
ONI
OFFO
ONI
OFFO
ONI
OFFO
ONI
OFFO
ONI
OFFO
ONI
OFFO
!!
!!
!
EXP PRI
EXP PRI
#
!
EXPPRI
EXPPRI
#A
B
!!
!!
!
EXP PRI
EXP PRI
#
!
EXPPRI
EXPPRI
#A
B
!!
!!
!
EXP PRI
EXP PRI
#
!
EXPPRI
EXPPRI
#A
B
!!
!!
!
EXP PRI
EXP PRI
#
!
EXPPRI
EXPPRI
#A
B
!!
!!
!
EXP PRI
EXP PRI
#
!
EXPPRI
EXPPRI
#A
B
!!
!!
!
EXP PRI
EXP PRI
#
!
EXPPRI
EXPPRI
#A
B
!!
!!
!
EXP PRI
EXP PRI
#
!
EXPPRI
EXPPRI
#A
B
!!
!!
!
EXP PRI
EXP PRI
#
!
EXPPRI
EXPPRI
#A
B
MGMT B SLOT B0 SLOT B1 SLOT B2 SLOT B3 SLOT B4 MGMT A SLOT A0 SLOT A1 SLOT A2 SLOT A3 SLOT A 4
01
23
10/100/1000 10/100/1000
Power source APower source B
SPS + -
CL4113
Figure 3 Cabinet configuration requiring two 240V branch circuit source connections(two SPSs shown)
Installing CX4-120 Storage-System Hardware 11

Powering up the storage system
The SPE does not have power switches.
1. Turn on the power switch for each SPS (Figure 4).
CL4170
Figure 4 SPS power switch (two SPSs shown)
2. Be sure any other devices in the cabinet are correctly installed andready for powerup, then turn on the master switch/circuit breakersfor each cabinet/rack power strip.
In standard EMC cabinets, master switches are on the powerdistribution panels (Figure 5).
12 Installing CX4-120 Storage-System Hardware

ONI
OFFO
ONI
OFFO
ONI
OFFO
ONI
OFFO
ONI
OFFO
ONI
OFFO
ONI
OFFO
ONI
OFFO
ONI
OFFO
ONI
OFFO
ONI
OFFO
ONI
OFFO
!!
!!
!
EXP PRI
EXP PRI
#
!
EXPPRI
EXPPRI
#A
B
!!
!!
!
EXP PRI
EXP PRI
#
!
EXPPRI
EXPPRI
#A
B
!!
!!
!
EXP PRI
EXP PRI
#
!
EXPPRI
EXPPRI
#A
B
!!
!!
!
EXP PRI
EXP PRI
#
!
EXPPRI
EXPPRI
#A
B
!!
!!
!
EXP PRI
EXP PRI
#
!
EXPPRI
EXPPRI
#A
B
!!
!!
!
EXP PRI
EXP PRI
#
!
EXPPRI
EXPPRI
#A
B
!!
!!
!
EXP PRI
EXP PRI
#
!
EXPPRI
EXPPRI
#A
B
!!
!!
!
EXP PRI
EXP PRI
#
!
EXPPRI
EXPPRI
#A
B
MGMT B SLOT B0 SLOT B1 SLOT B2 SLOT B3 SLOT B4 MGMT A SLOT A0 SLOT A1 SLOT A2 SLOT A3 SLOT A 4
01
23
10/100/1000 10/100/1000
Power source APower source BCL4128
Master switchMaster switch
SPS switch SPS switch
DAE-OS
SPE
Figure 5 PDP master switches and power sources in the 40U-C cabinet with two PDPsused (two SPSs shown)
The power and fault light for each storage processor blink duringpowerup testing (Figure 6). The storage system can take 8 to 10 minutesto complete its first powerup. When powerup is complete, the faultlight goes off and the power light remains steady green.
Installing CX4-120 Storage-System Hardware 13

CL4159
Figure 6 SP power and fault lights (front bezel removed)
The system fault light on the front of the SPE and the SPS recharge lighton the rear of the SPS commonly stay on for several minutes while theSPS units fully charge (Figure 7).
CLARiiON CX4-240
+ - CL4158
Figure 7 SPE system fault light and SPS recharge lights (two SPSs shown)
If any amber lights not related to the SPS recharge remain on for morethan 10 minutes, make sure the storage system is correctly cabled.(Most amber lights indicate problems that you can solve later, onceNavisphere® Manager software is available to help you troubleshootthe system.)
If the SP power lights do not remain solid steady green, contact yourauthorized service provider. Once the SP power lights are solid steadygreen, replace the front bezel and continue to the next section to connectthe storage-system management ports to the network.
14 Installing CX4-120 Storage-System Hardware

! CAUTION
Never unplug the power supplies to shut down an SPE.Bypassing the SPS in that manner prevents the storage systemfrom saving write cache data to the vault drives, and resultsin data loss. You will lose access to data, and the storageprocessor log displays an error message similar to the following:
Enclosure 0 Disk 5 0x90a (Can’t Assign - Cache Dirty)0 0xafb40 0x14362c
Contact your service provider if this situation occurs.
Installing CX4-120 Storage-System Hardware 15

Connecting the storage-system management ports to the network
You manage the storage system from a Navisphere client, which can bea host or server (connected to the storage-system front-end data ports)that is not running the ESX Server operating system, or a Navispheremanagement station (formerly known as the Navisphere off-arraymanagement station). This host, server, or Navisphere managementstation must have network access to the storage-system managementports. In addition, when you first set up the storage system, youinitialize it from a host, server or Navisphere management stationconnected to the same subnet as the storage-system management ports.The management ports are located on management module in the rearof the chassis and are labeled with a LAN symbol.
You cannot manage the storage system from the iSCSI front-end data ports.
Cabling the storage-system management ports to the network
You need a standard CAT 5 or better Ethernet network cable for themanagement port on each storage-system SP.
On each SP connect one end of an Ethernet network cable to themanagement port on the SP and the other end to the network fromwhich you will manage the storage system (Figure 8 or Figure 9).
12
3
10/100/1000
0
10/100/1000
0
MGMT B MGMT A
LAN
CL4109
Figure 8 Cabling to a shared management network
16 Installing CX4-120 Storage-System Hardware

CL4106
Hub
12
3
10/100/1000
0
10/100/1000
0
MGMT B MGMT A
Figure 9 Cabling to a dedicated management client
Installing CX4-120 Storage-System Hardware 17

Enrolling for software downloads
Before you can access updated software for the storage system, youmust enroll the storage system for software downloads. We recommendthat you do this registration now.
You will need the same storage-system hardware serial number (TLAS/N) that you used to initialize the storage system.
If you purchased the storage system directly from EMC Corporation,register it on the EMC Powerlink® website:
1. Log in to Powerlink at http://Powerlink.EMC.com.
2. From the home page, select CLARiiON Tools from the Navigatordrop-down menu in the upper right corner.
3. On the CLARiiON Tools page in the navigator pane, select theoption for registering your CLARiiON® storage system.
4. Enter the required information and click Submit.
If you did not purchase your storage system directly from EMCCorporation, please contact your vendor for instructions on how toenroll the storage system for software downloads.
18 Installing CX4-120 Storage-System Hardware

Initializing the storage system
After the storage system is fully powered up for the first time, use theUnisphere Storage System Initialization Utility to initialize the storagesystem. Initialization sets the network parameters for storage-systemmanagement and creates a management user account for the storagesystem so you can manage it over the LAN.
Before you start
To complete this procedure, you will need:
❑ The management port and login information in the Plan networkconnections section of the storage-system setup guide that shippedwith your storage system. This information includes:
A static IP address for each storage processor in the storagesystem (for example, http://123.45.6.7).
The IPv6 global prefix and gateway for each SP if your networksupports the IPv6 Internet Protocol and you want to manuallyconfigure IPv6 for the management ports.
The subnet mask of the LAN to which the storage system isconnected.
The default gateway address of the LAN to which the storagesystem is connected.
❑ The storage-system hardware serial number (TLA S/N) on thetag that is hanging from the back middle of the storage processorenclosure (Figure 10).
Installing CX4-120 Storage-System Hardware 19

CL4037
01
23
10/1
00/1
000
01
23
10/100/1000
10/100/1000
10/1
00/1
000
10/1
00/1
000
01
01
23
01
23
10/1
00/1
000
10/1
00/1
000
01
Figure 10 Location of the storage-system serial number on the SPE
❑ A Windows host on the same subnet as the storage-systemmanagement ports. This requirement is for initialization only. Thehost should support a minimum screen resolution of 1024 x 768and 256 colors with small fonts. If the host is behind a firewall,the TCP/IP port 2162 (outgoing) and 2163 (incoming), which theinitialization utility uses, must be open for the utility to functionproperly.
Installing the Unisphere Initialization Utility
The Unisphere Initialization Utility replaces the Navisphere InitializationUtility.
Installation prerequisites
To initialize a storage system using the initialization utility, the servermust meet the following requirements:
Run a supported version of the operating system.
20 Installing CX4-120 Storage-System Hardware

Be connected to the same subnet as the 10/100 management portsof the storage system that you want to initialize. This server mayalso have Fibre Channel connections to the storage system.
If you have an earlier version of the initialization utility installed, youmust uninstall it before installing an updated version.
Installing the Unisphere Initialization Utility on a Windows host or a Windows virtual machine
We recommend that you download and install the most recent versionof the Unisphere Initialization Utility software from the softwaredownloads page on the Powerlink website.
1. Log in as the administrator (or someone who has administrativeprivileges) to the Windows hostor a Windows virtual machine thatis on the same subnet as the storage system.
2. Download the software:
a. From the Powerlink website, select Support > SoftwareDownloads and Licensing > Downloads T-Z > UnisphereServer Software.
b. Select the initialization utility, and then select the option to savethe zip file to your host.
c. Double-click the following executable file to start the installationwizard:
UnisphereInitTool-Win-32-x86-language-version-build.exe
where:
language is either en_US, when only the Englishversion is available, or loc, when the localizedversions are available (including English).
version and build are the version number and the buildnumber of the software.
3. Follow the instructions on the installation screens to install theinitialization utility.
A user interface (UI) and a text-based version and a command lineversion of the utility are installed.
Installing CX4-120 Storage-System Hardware 21

4. When the installation is complete, click Done to exit the wizard.
5. If your hostor a virtual machine is behind a firewall, open theTCP/IP port 2162 (outgoing) and port 2163 (incoming). These portsare used by the initialization utility. If these ports are not opened,the initialization utility will not function properly.
Running the Unisphere Initialization Utility
You can start the initialization utility from the server on which it isinstalled. The initialization utility has three methods for executingcommands — a user interface (UI) version, a command line interfacethat can be scripted, or a text-based utility that cannot be scripted.Before continuing, make sure that the storage system is powered upcompletely.
For storage-system initialization, connect the server from which you arerunning the utility and the storage system to the same network subnet. Onceyou have assigned an IP address to the storage system, the server and storagesystem can be on different subnets.
Starting the initialization utility UI on a Windows server or a Windows virtual machine
To start the initialization utility, select Start > Programs > EMC >Unisphere > Unisphere Storage System Initialization.
Using the UI version of the initialization utility on a Windows host or a Windows virtualmachine
After you start the utility, it automatically scans the subnet forsupported storage systems. When this storage-system discoveryoperation is complete, the utility lists, by hardware serial number, alluninitialized and initialized storage systems it found. The hardwareserial number is on a hanging tag at the rear of the storage system.
If the discovery operation did not find the storage system you areinstalling, verify that the storage system’s management ports areproperly cabled to the LAN on which the host resides. The managementports and the host must both reside on the same physical subnet.
Proceed through the wizard screens, providing information whererequired. For more information about completing the wizard, clickHelp in the wizard’s menu bar.
22 Installing CX4-120 Storage-System Hardware

If you entered an SP IP address for the first time or changed an SP IPaddress, the utility reboots the storage system, and the SP fault light onthe back of each SP starts blinking. The reboot takes several minutesto complete. When it has completed, the SP fault light (LED) on eachSP stops blinking and remains off.
Starting the text-based or command line initialization utility on a Windows server or aWindows virtual machine
To start the text-based version, at a command prompt entercd C:\Program Files\EMC\InitTool or cd C:\Program Files(x86)\EMC\InitTool; then enter ToolCLI.exe.
To start the command line version, at a command prompt entercd C:\Program Files\EMC\InitTool or cd C:\Program Files(x86)\EMC\InitTool; then enter ./inittoolcli and any of the commandline switches listed for the initialization utility in the NavisphereCommand Line Interface (CLI) Reference Guide (P/N 300-003-628).
Verifying the storage-system initialization
Verify that the storage system was initialized successfully by startingNavisphere Manager.
Starting Navisphere Manager
To manage a CX4 storage system running FLARE OE version 04.28.000.5.5xx orlater, you must use Navisphere Manager UI version 6.28.10 or later.
1. Log in to a host (which can be a server) that is connected through anetwork to the storage system’s management ports and that has anInternet browser: Microsoft Internet Explorer, Netscape, or Mozilla.
2. Start the browser.
3. In the browser window, enter the IP address of one of the followingthat is in the same domain as the storage systems that you wantto manage:
A storage-system SP with the most recent version of the FLAREOperating Environment (OE) installed
This SP can be in one of the storage systems that you want to manage.
Installing CX4-120 Storage-System Hardware 23

A Unisphere management station (formerly known as theNavisphere off-array management station) with the most recentUnisphere Server (replaces the Navisphere management server)and UIs installed
A dialog box opens that requests your username and password.
If you do not have a supported version of the JRE installed, you will bedirected to the Sun website where you can select a supported version todownload. For information on the supported JRE versions for your versionof Navisphere Manager, refer to “Environment and System Requirements”in the Navisphere Manager release notes on the Powerlink website.
4. Enter the username and password for the account you want to use,and leave the scope unchanged (set to global).
5. If you are prompted to add the storage system to a domain, addit now.
The first time that you log in to a storage system, you are promptedto add the storage system to a Unisphere domain. If the storagesystem is the first one, create a domain for it. If you alreadyhave storage systems in a domain, you can either add the newstorage system to the existing domain or create a new domain forit. For details on adding the storage system to a domain, use theNavisphere Manager help.
The Navisphere Manager main window opens with a navigationpane on the left that contains the Unisphere Service Manager andan Enterprise Storage window on the right. The Navisphere taskbarconsists of the following tabs: Storage Management, Monitoring,Replication, Reporting, Service. When you select a tab, it displays oneor more icons for starting the wizards. The Enterprise Storage windowcontains tabs for the following trees:
Storage tree – Displays a storage-system icon for every storagesystem in this domain.
Hosts tree – Displays a host icon for each server connected to anystorage system in this domain.
Monitors tree – Displays a monitor icon for:
Every monitored storage system in the domain.
24 Installing CX4-120 Storage-System Hardware

Storage systems that do not belong to the domain, but arephysically connected to a storage system that does belong. Anexample is a SAN Copy destination storage system.
The Navisphere Manager user interface (UI) version 6.28.10 introducesthe following new storage concepts – storage pool, traditional LUN,thin pool, and thin LUN – to support the Virtual Provisioning feature.For more information on these concepts, refer to the NavisphereManager Help.
Thin pools and thin LUNs are part of the Virtual Provisioning feature, whichis available only on storage systems with FLARE OE version 04.28.5.00.5xx orlater and the Virtual Provisioning enabler installed.
Installing CX4-120 Storage-System Hardware 25

Setting up event notification
Event Monitor observes the state of all storage systems you specifyand notifies you when selected events occur. It is a built-in feature ofthe host agent and SP agent. You can configure Event Monitor usingthe either the Navisphere taskbar Monitor wizard or the Monitor treeoptions of Navisphere Manager. Once configured, Event Monitor runscontinuously as a web service or daemon. You can configure EventMonitor to perform two types of monitoring - centralized or distributed.
Centralized monitoring – A single Windows host (known as thecentralized monitoring station) running the host agent monitors thestorage systems. This monitoring station stores events from the storagesystems in its event log, and notifies you with a page or e-mail whenan event occurs. Figure 11 shows a sample centralized monitoringconfiguration.
26 Installing CX4-120 Storage-System Hardware

LAN
CL4339
Centralized monitoring stationwith host agent
CX4-240 CX4-480
CX4-120
Figure 11 Centralized monitoring configuration
Distributed monitoring – The SP agent within the storage systemmonitors itself and notifies you with a page or e-mail when an eventoccurs. Events are not saved to an event log, so you can view only asingle event per storage system. A Windows monitoring station andhost agent are not required. Figure 12 shows a sample distributedmonitoring configuration.
Installing CX4-120 Storage-System Hardware 27

LAN
CL4340
Distributed monitoring
CX4-240 CX4-480
CX4-120
Figure 12 Distributed monitoring configuration
Configuring event notification for a storage system using Navisphere Manager
To configure event notification for a storage system use either theConfigure Monitoring wizard or the Monitor tree options of NavisphereManager.
28 Installing CX4-120 Storage-System Hardware

To configure Event Monitor for the storage system using theConfigure Monitoring wizardIn the Navisphere Manager taskbar, click the Monitoring tab, anduse the Configure Monitoring wizard under this tab to configurecentralized or distributed monitoring. For details on how to configuremonitoring and how to configure the storage system to send eventnotification, use the Navisphere Manager help.
To configure Event Monitor for a storage system with theNavisphere Monitor treeIn the Navisphere Manager Enterprise Storage window, click theMonitors tab and configure centralized or distributed monitoring. Fordetails on configuring monitoring and configuring the storage systemto send event notification, use the Navisphere Manager help.
Installing CX4-120 Storage-System Hardware 29

Installing EMC Secure Remote Support IP Client for CLARiiON
EMC Secure Remote Support (ESRS) IP Client for CLARiiON softwaremonitors your storage system’s operation for error events andautomatically notifies your service provider of error events.
About ESRS IP Client for CLARiiON Installation
You can use the ESRS IP Client for CLARiiON installation wizardfor a new ESRS IP Client for CLARiiON installation or to upgradean existing environment that is running EMC CLARalert® softwareversion 6.22 or later.Authorized EMC service personnel must performupgrades to an existing environment that is running a CLARalertversion earlier than 6.22.
For a new ESRS IP Client for CLARiiON installation, the wizardautomatically installs a communication infrastructure that supportssecure inbound and/or outbound communication (SSL) as theprimary communication method with your service provider. Thiscommunication infrastructure is used for heartbeat polling, to notifyyour service provider of events (Call Home feature, see Figure 13), andto provide your service provider with remote access to your monitoredCLARiiON systems (see Figure 14).
During the installation, you can choose to use e-mail as your backupcommunication method for the Call Home feature and to use e-mail tonotify you when events are sent from your monitored storage systemsto your service provider.
30 Installing CX4-120 Storage-System Hardware

LAN
Centralized monitoring stationrunning ESRS IP Client for CLARiiON
CX4-240 CX4-480
CX4-120
Event
Call Home
(SSL)
(SSL)
Service provider
(SSL)
(SSL)
(SSL)(SSL)
EventEvent
Figure 13 ESRS IP Client for CLARiiON communications infrastructure – Call Homeexample
Installing CX4-120 Storage-System Hardware 31

LAN
Centralized monitoring stationrunning ESRS IP Client for CLARiiON
CX4-240 CX4-480
CX4-120
(SSL)
(SSL)
Service provider
(SSL)
Remote access
(SSL)
(SSL)(SSL)
Figure 14 ESRS IP Client for CLARiiON communications infrastructure – remote accessexample
The default authorization permission for your service provider forremote access for monitored storage systems is set to always allow.If you require more control over remote access to your monitoredstorage systems, you can use a Policy Manager to set authorizationpermissions. The Policy Manager software component is installed on acustomer-supplied server, and is configured to control remote access toyour devices, maintain an audit log of remote connections, and supportfile transfer operations. With the Policy Manager you are able to controlwho, what, and when, and even why. For additional information onPolicy Manager, go to the EMC Powerlink website. After logging in toPowerlink, click Support, and locate the link for the specific producttechnical documentation required.
32 Installing CX4-120 Storage-System Hardware

For upgrades from CLARalert software (version 6.22 or later) to ESRSIP Client for CLARiiON software, you can choose whether to keep yourexisting configuration (such as dialup or e-mail) as the communicationmethod for the Call Home feature.
If you keep your existing configuration, then during the upgrade allyour central monitoring software is upgraded; however, the ESRS IPClient for CLARiiON communication infrastructure is not installed.
If you do not keep your existing configuration, the upgrade is treatedas a new ESRS IP Client for CLARiiON installation. The option to keepyour existing configuration is not available when the ESRS IP Clientfor CLARiiON software is already installed. It is available only whenyou are upgrading from CLARalert software.
! CAUTION
The customer installation mode does not support the installation ofthe ESRS IP Client for CLARiiON to a system with a distributed(noncentralized) monitoring environment. If you have an existingCLARalert configuration that uses a distributed monitoringenvironment, the upgrade creates a centralized monitoringenvironment (see Figure 13). The existing distributed monitoringenvironment and newly created centralized monitoring environmentmay result in duplicate notifications to your service provider. Yourexisting distributed monitoring environment will not be upgraded.You or EMC authorized service personnel should turn off distributedmonitoring on all storage systems that will be included in yourcentralized monitoring environment before installing ESRS IP Clientfor CLARiiON software.
The customer installation mode requires a centralized monitoringenvironment. In a centralized monitoring environment you designatea monitor station to generate Call Home notifications for the storagesystems that it monitors for events. The centralized monitoringenvironment is an option of the Navisphere Manager application.
During ESRS IP Client for CLARiiON installation, you designate themonitor station and portal system to configure as your centralized
Installing CX4-120 Storage-System Hardware 33

monitoring environment. The storage system that you designate as aportal system is automatically added to the list of monitored systems.
ESRS IP Client for CLARiiON requirements
The version of the ESRS IP Client for CLARiiON must be the same orlater than the version of the management software bundled with theFLARE Operating Environment (OE) running on each storage systembeing monitored. The ESRS IP Client for CLARiiON requires:
A monitor station – A host or virtual machine, on which you willinstall the ESRS IP Client for CLARiiON software. This host musthave:
A 1.8 GHz CPU and 2 GB of memory and run a supportedWindows operating system. For supported versions, refer to theEMC ESRS IP Client for CLARiiON Release Notes.
A fixed or static IP address. If DHCP is used, you must configurea reserved IP address. The installation wizard automaticallydetects and supplies the IP address for the monitor station,which is required for ESRS IP Client for CLARiiON installation.
Open TCP ports:
− Port 80 (HTTP)
− Port 443 (HTTP)
− Port 25 (SMTP server)
− Port 6398 (Unisphere Host Agent)
− Port 5414 (EMCRemote Client)
− Port 9519 (Remotely Anywhere for CX4 systems withFLARE® software version 04.29 or later)
− Port 60020 (Remote Diagnostic Agent
The monitor station cannot be a server (host connected tostorage-system data ports) and must be on the same network asyour storage-system management ports.
If you do not have an existing monitor station, you can create amonitor station by installing ESRS IP Client for CLARiiON on aWindows host.
If you have an existing monitor station running CLARalert, you canupgrade to ESRS IP Client for CLARiiON on the monitor station.When you perform an upgrade, the installation wizard asks if you
34 Installing CX4-120 Storage-System Hardware

want to preserve your existing e-mail configuration or if you wantto reconfigure it.
If you have an existing monitor station running event monitor, youcan install ESRS IP Client for CLARiiON on the monitor station.
Proxy server network information – If the monitor station connectsto the Internet through a proxy server, this information consists ofthe IP address, port, and protocol (HTTPS or SOCKS), and logincredentials (if required) for the proxy server. The SOCKS protocolrequires authentication.
Portal system – A storage system running the latest FLAREOperating Environment (OE) version that is running on the systemsit is monitoring. You will need the IP address for one SP on theportal system and global administrator login credentials for theportal system.
Powerlink® account –You must have an existing valid Powerlinkaccount. You are required to log in to Powerlink and supply yourvalid storage-system serial number before you can download andinstall ESRS IP Client for CLARiiON software.
Registered monitoring site – The monitoring site must be registeredon Powerlink account. During ESRS IP Client for CLARiiONinstallation, you must specify the contact information for a personat the site, including the person’s name, e-mail address, and phonenumber.
If you want your ESRS IP Client for CLARiiON installation to use the optionale-mail notification, for example, as a backup communication method for theCall Home feature, you need connectivity to an outgoing SMTP server. DuringESRS IP Client for CLARiiON installation, you must provide the IP addressfor the SMTP server, your service provider e-mail address (to), and your locale-mail address (from) for e-mail notification.
Downloading and installing ESRS IP Client for CLARiiON software
You can download and install the ESRS IP Client for CLARiiONsoftware from the Powerlink website, which always has the most recentversion of the software, or from the Interactive Installation Guide (IIG)CD that shipped with your storage system.
Installing CX4-120 Storage-System Hardware 35

Downloading and installing ESRS IP Client for CLARiiON software (Powerlink)
On the monitor station:
1. Go to the Powerlink website, and select the Search Powerlink tab.
2. Replace the "Search Powerlink" text with "esrs ip client" and in Filterby content type, select Support: Downloads and click Search.
3. In the results page, select Download ESRS IP Client for CLARiiONand save the software to your monitor station.
4. In the folder where you saved ESRS IP Client for CLARiiON,double-click the ESRS IP Client for CLARiiON executable (.exe)file or, if necessary, right-click the file and select Run as to run theinstallation wizard using a different user’s credentials.
5. Follow the steps in the wizard to complete the installation.
For a storage system running FLARE version 04.29, you must addthe monitor station IP address to the storage-system RemotelyAnywhere filter tables as described in Adding the monitor station toRemotelyAnywhere IP address filter tables, page 37.
Downloading and installing ESRS IP Client for CLARiiON software (IIG CD)
If the browser on the monitor station is running pop-up blockingsoftware, you must disable it before using the software on the IIG CD.
On the monitor station:
1. Insert the IIG CD.
2. After reading the License Agreement, click the Accept button andthen the Submit button to continue.
3. Select the storage-system series for your storage system.
4. On the right side of the Home page for the selected storage-systemseries, click the Software button.
5. On the page showing the available software that you can run, clickthe ESRS IP Client for CLARiiON button.
6. In the File Download dialog box, either select Run to run the ESRSIP Client for CLARiiON executable (.exe) file from the IIG CDor select Save and save the software to a folder on your monitorstation.
36 Installing CX4-120 Storage-System Hardware

If you saved the ESRS IP Client for CLARiiON executable (.exe)file to a folder, in that folder double-click the ESRS IP Client forCLARiiON executable (.exe) file or, if necessary, right-click the fileand select Run as to run the installation wizard using a differentuser’s credentials.
7. Follow the steps in the wizard to complete the installation.
For a storage system running FLARE version 04.29, you must addthe monitor station IP address to the storage-system RemotelyAnywhere filter tables as described in Adding the monitor station toRemotelyAnywhere IP address filter tables, page 37.
Adding the monitor station to RemotelyAnywhere IP address filter tables
Perform this procedure for CX4 storage systems that are runningFLARE version 04.29 or later in your ESRS IP Client for CLARiiONconfiguration.
By default, the RemotelyAnywhere IP address filter tables add analways-on, additional layer of security that restricts the use of remoteservice tools to the storage system’s service ports. Administratorsand security administrators can extend remote service tool access to astorage system’s management ports by entering the IP addresses ofattached, trusted service clients. For IPv6 configurations, temporaryprivate addresses are disabled on the storage system by default. Westrongly recommend that you also disable them on the client system.
1. In the address field of a supported browser, enter the IP address orhostname of one of the storage system’s SPs and append the setuppage path to the IP address or hostname.
For example: http://ip_address/setup orhttp://hostname/setup
2. On the SP setup login page, enter the storage system’s NavisphereManager administrator username and password.
3. On the SP setup page, scroll down to Set RemotelyAnywhereAccess Restriction, and click the name panel.
Storage-system security must be enabled and configured beforeyou can access the Set RemotelyAnywhere Access Restriction IPaddress filter table.
Installing CX4-120 Storage-System Hardware 37

4. On the IP Filter Configuration for Remotely Anywhere page,verify that the monitor station IP address is in the IP address filtertables.
5. In the Filters that apply to all storage systems in the domain table,enter the monitor station IP address.
You can enter up to 16 RemoteAnywhere (RA) client addresses intothe tables. At this time you cannot enter address ranges or completesubnets in the tables. Entering RA clients into the Connectedstorage system only table does not propagate the RA clients addressto CX4 storage systems running FLARE version 04.29 or later in thedomain. Use the Connected storage system only table if you do notwant to propagate the data to other storage systems in the domain.
6. Click the Apply Setting button.
Updating the IP filter tables resets any existing RA connections.
7. In the RemotelyAnywhere IP Filter Configuration - Confirmationpage, click the Apply Settings button.
You should see the text message:RemotelyAnywhere IP filter request was successful.
8. In the RemotelyAnywhere IP Filter Configuration - Apply page,click the Back button.
9. On the SP setup page, click the Logout button and close the browser.
10. If you entered the monitor station IP address in the Connectedstorage system only table, repeat the above steps for all other CX4storage systems running FLARE version 04.29 or later in your ESRSIP Client for CLARiiON configuration.
Changing the ESRS IP Client for CLARiiON configuration
After you have completed the installation or upgrade of the ESRS IPClient for CLARiiON software, you can use Navisphere Manager tomake changes to and view properties of your centralized monitoringenvironment. These tasks include:
Adding storage systems to or removing storage systems from yourcentralized monitoring environment
38 Installing CX4-120 Storage-System Hardware

Viewing properties of Call Home templates and assigningadditional Call Home templates to storage systems.
Viewing events for a monitored storage system
For more information, see the Navisphere Manager help, which isin the Navisphere Manager UI or the Technical Documentationand Advisories section on the Powerlink website. The TechnicalDocumentation and Advisories section on the Powerlink website hasthe most recent version.
Installing CX4-120 Storage-System Hardware 39

Upgrade FLARE
The storage system comes pre-installed with the latest version ofthe FLARE® Operating Environment (OE) software available at thetime of shipment. To see if any FLARE patches or newer releaseshave been made available since shipment or to install any enablersoftware that you ordered with your system (e.g. FAST, FASTCache, Thin Provisioning™, SnapView™, or MirrorView™), installUnisphere Service Manager (USM) and use the wizards in the SystemSoftware section of the Unisphere Service Manager (USM) to updatestorage-system software.
40 Installing CX4-120 Storage-System Hardware

Updating storage-system software
This section describes how to use the wizards in the SystemSoftware section of the Unisphere Service Manager (USM) to updatestorage-system software.
USM replaces the Navisphere® Service Taskbar (NST).
You can update the software on the storage system in one of thefollowing ways:
Update the FLARE® operating environment (OE) to a later version.
Patch the existing FLARE OE version.
Apply a hot fix to the existing FLARE OE version.
A hot fix is a self-contained rebootless non-disruptive upgradepackage that fixes a critical issue with the storage system. Since ahot fix update is rebootless, it does not require a storage processorreboot as the updates of patches to FLARE OE do.
Install enablers for optional Virtual Provisioning™, SnapView™,MirrorView™, SAN Copy™, Navisphere Analyzer, or NavisphereQuality of Service Manager software.
Before you start
To upgrade the FLARE OE on a storage system, you need:
❑ A Windows host or Windows virtual machine that is:
Running a supported operating system version. For supportedversions, refer to the EMC Unisphere Service Manager ReleaseNotes, which is available on the Powerlink® website. TheEMC Unisphere Service Manager (USM) replaces the EMCNavisphere® Service Taskbar (NST). We recommend that youinstall the latest version of the USM.
Connected to the Internet if you need to install the USM and/ordownload software updates.
Running Java Runtime Environment (JRE). For supported JREversions, refer to the EMC Unisphere Service Manager ReleaseNotes.
Installing CX4-120 Storage-System Hardware 41

❑ An account on the EMC Powerlink® website:http://Powerlink.EMC.com.
Updating or patching FLARE OE
Use the wizards in the System Software section of the UnisphereService Manager (USM) to upgrade or patch FLARE OE. USM replacesthe Navisphere® Service Taskbar (NST). If you are not running thelatest version of USM, we recommend that you download and installthe latest version.
! CAUTION
During the software installation procedure:
The storage system must not have any faulted or transitioningcomponents.
With Navisphere Manager you can view the current state ofstorage-system components on the Storage tab by expanding theicon for the storage system.
You must not power down or reboot the storage system, powerdown an SP, or remove any components. By doing so you may putthe storage system in a state from which you cannot restart it.
After the software installation is complete, the storage systemreboots automatically. One SP reboots, and when it has finished,the other SP reboots. This causes any connected servers that arenot configured for high availability to lose access to the storagesystem until the operation is completed.
Installing storage-system software
To install storage-system software (a new FLARE OE version, softwareenablers, and/or language packs) using the USM’s System Softwarewizards, you need to:
Copy any enablers or language packs that you are installing to thesoftware repository.
Run the System Software wizards (the Prepare for Installationwizard and the Install Software wizard).
42 Installing CX4-120 Storage-System Hardware

This section describes how to perform each of these tasks.
Validating the server environment and installing the USM
You must install the USM on a Windows host that is connected to theInternet and on the same LAN as the management ports on the storagesystem.
1. On the Powerlink website, navigate to the CLARiiON Tools pageand select your CLARiiON system.
To access the CLARiiON Tools page, use the Navigator drop-down menuat the top right of the Powerlink home page.
2. In the navigation pane, click CLARiiON Software Update toolsand then CLARiiON Software Update (Standard).
3. On the CLARiiON Software Update (Standard) page:
a. Complete step 1 to determine if you can use the update process.
b. If the storage system has one or more servers connected to itsdata ports, complete step 2 to validate the server environment;otherwise, skip this step.
c. Complete step 3 to install the Unisphere Service Manager(USM) on the Windows server or host you will use to installthe storage-system software.
After you accept the USM license agreement, the installationwizard verifies that the server is running the supported JavaRuntime Environment (JRE) version.
If the server is running an earlier version of the JRE, selectYes when asked if you want to continue with the installation.
The installation wizard prompts you to download and installthe most recent version of the JRE from the Sun website.
If the server is running a later version of the JRE, theinstallation wizard asks if you want to continue with theinstallation.
Select Yes to continue or No to cancel the installation.
Installing CX4-120 Storage-System Hardware 43

Important: If you select Yes, the USM may not work properly witha later JRE version. If you select No, and manually remove thelater version of the JRE, other applications that require this versionmay not work properly.
Copying enablers and/or Navisphere language packs into the storage-system softwarerepository
Read this section if you have enablers and/or Navisphere languagepacks to install on the storage system.
To copy enablers and/or language packs into the software repository:
1. For each enabler that you want to install on the storage system:
a. Locate the enabler CD that shipped in the software or upgradekit, and insert it into the CD drive on the Windows server orhost you will use to install the software.
This Windows server or host must be on the same network as thestorage-system management ports.
b. Copy the enabler (.ena) file from the CD into thec:\emc\repository\Downloads folder on the Windows serveror host on which you installed USM.
The USM installation process creates a c:\emc\repository\Downloadsfolder as the default repository for the USM’s system software to use. Ifthis folder does not exist, create it.
c. Remove the CD from the CD drive.
2. For each Navisphere language pack that you want toinstall, download the language pack from the “Downloadsand Licensing” section of the Powerlink website into thec:\emc\repository\Downloads folder.
Running the System Software wizards
1. Start the Unisphere Service Manager (USM) by doing either one ofthe following:
44 Installing CX4-120 Storage-System Hardware

Click the Unisphere Service Manager icon on your desktop, or
Select Start > All Programs or Start > Programs, then selectEMC > Unisphere > Unisphere Service Manager > UnisphereService Manager
2. Log in to your system.
3. From the System screen, select Software > System Software >Prepare for Installation.
4. Follow the recommended steps in the Prepare for Installationwizard.
5. When the Prepare for Installation wizard is finished, start the InstallSoftware wizard.
6. Follow the instructions to install the desired software packages.
7. When the installation is complete, select Notify your serviceprovider with updated storage system configuration information,and click Finish.
8. Close the USM.
After the software installation is complete, the storage systemreboots automatically. One SP reboots, and a short time after thereboot is finished, the other SP reboots. You cannot start NavisphereManager on the storage system until the reboot is complete, whichcould take up to about 45 minutes for each SP. The reboot iscomplete when the SP status lights on each SP are on steadily. TheSP status lights on a CX4-120, CX4-240, or CX4-480 storage systemare behind the front bezel. Wait until both reboots are completebefore continuing.
Applying a FLARE OE hot fix
Use the USM’s System Software wizards to apply a FLARE OE hot fix.
1. Start the Unisphere Service Manager (USM) by doing either one ofthe following:
Click the Unisphere Service Manager icon on your desktop, or
Select Start > All Programs or Start > Programs, then selectEMC > Unisphere > Unisphere Service Manager > UnisphereService Manager
2. Log in to your system.
Installing CX4-120 Storage-System Hardware 45

3. From the System screen, select Software > System Software >Download and Install Hot Fix.
4. Follow the recommended steps in the Download and Install HotFix wizard.
5. When the installation is complete, select Notify your serviceprovider with updated storage system configuration information,and click Finish.
6. Close the USM.
Installing a software enabler
Use the Unisphere Service Manager’s System Software wizards toinstall software enablers. The Unisphere Server Manager (USM)replaces the Navisphere® Service Taskbar (NST). If you are not runningthe latest version of USM, we recommend you download and installthe latest version.
! CAUTION
During the software installation procedure:
The storage system must not have any faulted or transitioningcomponents.
With Navisphere Manager you can view the current state ofstorage-system components on the Storage tab by expanding theicon for the storage system.
You must not power down or reboot the storage system, powerdown an SP, or remove any components. By doing so you may putthe storage system in a state from which you cannot restart it.
After the software installation is complete, the storage systemreboots automatically. One SP reboots, and when it has finished,the other SP reboots. This causes any connected servers that arenot configured for high availability to lose access to the storagesystem until the operation is completed.
46 Installing CX4-120 Storage-System Hardware

Installing storage-system software
To install storage-system software (a new FLARE OE version, softwareenablers, and/or language packs) using the USM’s System Softwarewizards, you need to:
Copy any enablers or language packs that you are installing to thesoftware repository.
Run the System Software wizards (the Prepare for Installationwizard and the Install Software wizard).
This section describes how to perform each of these tasks.
Validating the server environment and installing the USM
You must install the USM on a Windows host that is connected to theInternet and on the same LAN as the management ports on the storagesystem.
1. On the Powerlink website, navigate to the CLARiiON Tools pageand select your CLARiiON system.
To access the CLARiiON Tools page, use the Navigator drop-down menuat the top right of the Powerlink home page.
2. In the navigation pane, click CLARiiON Software Update toolsand then CLARiiON Software Update (Standard).
3. On the CLARiiON Software Update (Standard) page:
a. Complete step 1 to determine if you can use the update process.
b. If the storage system has one or more servers connected to itsdata ports, complete step 2 to validate the server environment;otherwise, skip this step.
c. Complete step 3 to install the Unisphere Service Manager(USM) on the Windows server or host you will use to installthe storage-system software.
After you accept the USM license agreement, the installationwizard verifies that the server is running the supported JavaRuntime Environment (JRE) version.
If the server is running an earlier version of the JRE, selectYes when asked if you want to continue with the installation.
Installing CX4-120 Storage-System Hardware 47

The installation wizard prompts you to download and installthe most recent version of the JRE from the Sun website.
If the server is running a later version of the JRE, theinstallation wizard asks if you want to continue with theinstallation.
Select Yes to continue or No to cancel the installation.
Important: If you select Yes, the USM may not work properly witha later JRE version. If you select No, and manually remove thelater version of the JRE, other applications that require this versionmay not work properly.
Copying enablers and/or Navisphere language packs into the storage-system softwarerepository
Read this section if you have enablers and/or Navisphere languagepacks to install on the storage system.
To copy enablers and/or language packs into the software repository:
1. For each enabler that you want to install on the storage system:
a. Locate the enabler CD that shipped in the software or upgradekit, and insert it into the CD drive on the Windows server orhost you will use to install the software.
This Windows server or host must be on the same network as thestorage-system management ports.
b. Copy the enabler (.ena) file from the CD into thec:\emc\repository\Downloads folder on the Windows serveror host on which you installed USM.
The USM installation process creates a c:\emc\repository\Downloadsfolder as the default repository for the USM’s system software to use. Ifthis folder does not exist, create it.
c. Remove the CD from the CD drive.
2. For each Navisphere language pack that you want toinstall, download the language pack from the “Downloads
48 Installing CX4-120 Storage-System Hardware

and Licensing” section of the Powerlink website into thec:\emc\repository\Downloads folder.
Running the System Software wizards
1. Start the Unisphere Service Manager (USM) by doing either one ofthe following:
Click the Unisphere Service Manager icon on your desktop, or
Select Start > All Programs or Start > Programs, then selectEMC > Unisphere > Unisphere Service Manager > UnisphereService Manager
2. Log in to your system.
3. From the System screen, select Software > System Software >Prepare for Installation.
4. Follow the recommended steps in the Prepare for Installationwizard.
5. When the Prepare for Installation wizard is finished, start the InstallSoftware wizard.
6. Follow the instructions to install the desired software packages.
7. When the installation is complete, select Notify your serviceprovider with updated storage system configuration information,and click Finish.
8. Close the USM.
After the software installation is complete, the storage systemreboots automatically. One SP reboots, and a short time after thereboot is finished, the other SP reboots. You cannot start NavisphereManager on the storage system until the reboot is complete, whichcould take up to about 45 minutes for each SP. The reboot iscomplete when the SP status lights on each SP are on steadily. TheSP status lights on a CX4-120, CX4-240, or CX4-480 storage systemare behind the front bezel. Wait until both reboots are completebefore continuing.
Verifying the software installation with Navisphere Manager
1. Start Navisphere Manager for the storage system, if it is not alreadyrunning.
Installing CX4-120 Storage-System Hardware 49

2. In the Navisphere Manager Storage tree, right-click the icon forthe storage system on which you installed software and selectProperties.
3. In the Storage System dialog box, click the Software tab.
4. Verify that the list of software contains an entry for each softwarepackage that you installed and that its status is Active and does notrequire a commit.
If an entry for a software package, which you installed, requires acommit, select the entry and click Commit.
50 Installing CX4-120 Storage-System Hardware

Registering the storage-system configuration with your serviceprovider
We strongly recommend that you use the Storage System Registrationwizard to send site and storage-system configuration information toyour provider. Your provider uses this information to supply proactiveand timely support. The registration wizard is part of the Unisphere®Service Manager (USM), which runs on a Windows client that isconnected to the storage-system management ports.
The Storage System Registration wizard asks you several questionsabout the site where the storage system is installed and your supportprovider contact. It sends this information and basic storage-systemconfiguration details to your service provider either directly over theInternet or using e-mail. If you do not have an Internet connection, thewizard lets you save the registration information to a file, which youcan send to your service provider.
If you decide not to register your storage system at this time or you donot have Internet access and e-mail, you can still run the wizard tocollect the data and send it to your service provider at a later time.If you do not register now, you may spend significantly more timeregistering it later.
Downloading and installing the Unisphere Service Manager
The Unisphere Service Manager (USM) replaces the Navisphere Service Taskbar(NST). If you are not running the latest version of USM, we recommend youdownload and install the latest version as described below.
1. From the Powerlink website, select Support > Product andDiagnostic Tools > CLARiiON Tools > About Unisphere ServiceManager
2. On the About Unisphere Service Manager page, select theUnisphere Service Manager link and select the option to save thesoftware to your host or management station.
3. In the folder where you saved the USM, double-click the executable(.exe) file, and if necessary, click Run to start the installation wizard.
4. Follow the instructions that appear.
Installing CX4-120 Storage-System Hardware 51

After you accept the license agreement, the wizard verifies thatthe server is running the supported Java Runtime Environment(JRE) version.
If the server is running an earlier version of the JRE, select Yeswhen asked if you want to continue with the installation.
The installation wizard prompts you to download and installthe later version of the JRE from the Sun website.
If the server is running a later version of the JRE, the installationwizard asks if you want to continue with the installation.
Select Yes to continue or No to quit the installation.
Important: If you select Yes, the USM may not work properly witha later JRE version. If you select No, and manually remove the laterversion of the JRE, other applications that require this version maynot work properly.
5. When the installation is complete, click Done.
Running the storage system registration wizard
1. Start the Unisphere Service Manager (USM) by doing either one ofthe following:
Click the Unisphere Service Manager icon on your desktop, or
Select Start > All Programs or Start > Programs, then selectEMC > Unisphere > Unisphere Service Manager > UnisphereService Manager
2. In the taskbar’s navigation pane, select the Hardware Registrationtab.
3. In the tab’s navigation pane, select the Register Storage System tostart the Storage System Registration wizard.
4. Follow the steps in the wizard to provide contact and storage-systeminformation to your service provider.
52 Installing CX4-120 Storage-System Hardware

What next?
Now you are ready to attach one or more servers to the storage system.Use the Attach server link under Server tasks on the support websiteto generate step-by-step instructions for attaching a server to a storagesystem in your environment.
Installing CX4-120 Storage-System Hardware 53

Copyright© 2009–2010 EMC Corporation. All Rights Reserved.
EMC believes the information in this publication is accurate as of its publication date. Theinformation is subject to change without notice.
THE INFORMATION IN THIS PUBLICATION IS PROVIDED "AS IS." EMC CORPORATIONMAKES NO REPRESENTATIONS OR WARRANTIES OF ANY KIND WITH RESPECT TOTHE INFORMATION IN THIS PUBLICATION, AND SPECIFICALLY DISCLAIMS IMPLIEDWARRANTIES OF MERCHANTABILITY OR FITNESS FOR A PARTICULAR PURPOSE.
Use, copying, and distribution of any EMC software described in this publication requires anapplicable software license.
For the most up-to-date regulatory document for your product line, go to the TechnicalDocumentation and Advisories section on EMC Powerlink.
For the most up-to-date listing of EMC product names, see EMC Corporation Trademarks onEMC.com.
All other trademarks mentioned herein are the property of their respective owners.
54 Installing CX4-120 Storage-System Hardware