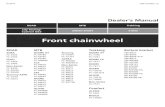CX Installing a Storage System in FC Switch Configuration With a Server- Master 120119
-
Upload
prateekgaur20 -
Category
Documents
-
view
118 -
download
1
Transcript of CX Installing a Storage System in FC Switch Configuration With a Server- Master 120119

Here is Your Customized DocumentYour Configuration is:
Action to Perform - InstallStorage-System Model - CX3-40cConnection Type - Fibre Channel SwitchServer Operating System - WindowsStorage-System Status - ExistingServer Status - NewHBAs to Install - Already Installed
Reporting ProblemsTo send comments or report errors regarding this document, please email:[email protected]. For issues not related to this document, contactyour service provider.Refer to Document ID: 120119
Content Creation Date 2007/8/27

Content Creation Date 2007/8/27

Content Creation Date 2007/8/27

CX3 UltraScale™ SeriesInstalling a CX3-40c Storage
System in a Fibre ChannelSwitch Configuration with a
Windows Server
If you want to install a CX3-40c storage system connected through FibreChannel switches to a Microsoft Windows® server, this document is foryou. You can use the procedures in this document to install configurationswith a new or existing storage system that you want to connect to a new orexisting server.
The main topics are
Terminology.................................................................................. 2Before you start ............................................................................. 4Updating storage-system software.................................................. 9Installing or updating the HBA driver ............................................ 13Installing PowerPath on a server .................................................... 15Installing the Navisphere Server Utility or Navisphere HostAgent........................................................................................... 20Connecting Fibre Channel switches to the storage system andserver........................................................................................... 30Zoning the switches....................................................................... 33Registering the server with the storage system ................................ 34Verifying storage-system health...................................................... 39Verifying your high-availability configuration ................................. 41Installing CLARalert software ........................................................ 43Configuring an existing storage system with NavisphereManager ...................................................................................... 46Preparing LUNs to receive data ...................................................... 52Sending Windows disk information to the storage system ................ 57Verifying your failover configuration with PowerPath ..................... 59
1

Terminology
This document uses the following terms:
host A computer that is or will be connected to a CLARiiON storagesystem. This computer is called either a management station or aserver, depending on how it is or will be connected to the storagesystem.
management station A host from which you manage CLARiiON storage systems. Itmust be on the same LAN as the storage-system managementports. A management host may also be a server.
server A host that is already or will be connected through a switch tothe Fibre Channel ports on a CLARiiON storage system. Amanagement host may also be a server.
new server A server that is not already connected to or set up for a CLARiiONstorage system.
existing HBA The host bus adapter (HBA) that is already installed in a server.
new HBA The HBA that was not already installed in the server.
existing storage system A storage system that is already connected to a server andconfigured for storage.
field-replaceable unit(FRU)
A storage-system component that you can add to your storagesystem or replace in your storage system at your site. Examplesof FRUs are disks, power supplies, memory cards, and powersupplies.
storage processor (SP) A printed-circuit board with processors, memory modules, andcontrol logic that manages the I/O between the server and thedisk modules.
LUN A grouping of physical disk partitions into one span of disk storagespace. Each LUN you create is distributed equally across thedisks in the RAID group. A LUN looks like an individual disk tothe server’s operating system.
RAID group A set of disks with the same capacity and RAID type on whichyou create one of more LUNs.
2 Installing a CX3-40c Storage System in a Fibre Channel Switch Configuration with a Windows Server

storage group A group of one or more LUNs that you connect to a serverto provide the server access to the LUNs. Only the serversconnected to a storage group can access the LUNs in the storagegroup.
A CX3-series storage system has two SPs, so it is called a dual-SP system.
Installing a CX3-40c Storage System in a Fibre Channel Switch Configuration with a Windows Server 3

Before you start
❑ Read the release notes for your storage system, which are in theDocumentation/White Paper Library page on the Powerlink®website (http://Powerlink.EMC.com).
TIP To find this page on the Powerlink website, enter Documentation whitepaper library in the Powerlink search field.
❑ Complete the configuration planning worksheets in thestorage-system configuration planning guide or planningworksheets document. You can generate the latest version of thisguide using the user customized documentation link from theCLARiiON Tools page on the Powerlink website or refer to theversion on the documentation and resources CD, which shippedwith the storage system.
To access the CLARiiON Tools page, use the Navigator drop-down menuat the top right of the Powerlink home page.
For any installation, you need
❑ A Windows 2000 or Windows Server 2003 host that is or will be aserver with Fibre Channel connections to the storage system. Thisserver must have a supported server configuration, that is, it musthave all required updates, such as hot fixes or patches, installed.To determine if your server has the required configuration, go toDetermining if your server has a supported configuration, page 5 .
If you know the revision and patch level of the Windows operating systemon the server, verify that it is a supported server configuration withthe E-Lab Interoperability Navigator, as described in Verifying a server’sconfiguration with E-Lab Interoperability Navigator, page 7 .
❑ A Navisphere® management station with a supported Internetbrowser for running Navisphere Manager and on the same networkas the storage-system management ports. This host can also be
4 Installing a CX3-40c Storage System in a Fibre Channel Switch Configuration with a Windows Server

the server. For supported hosts and browsers, refer to the E-LabInteroperability Navigator on the Powerlink website.
❑ A Windows host, which is on the same subnet. You can this host:
As a Navisphere management station
To initialize the storage system
To run the Navipshere Service Taskbar, which runs only on aWindows host
As a CLARalert® monitor station, which must be a Windowshost, but cannot be a server (that is, it cannot send I/O to thestorage-system data ports).
❑ One or more supported QLogicEmulex Fibre Channel host busadapters (HBAs), which may already be installed in the server.These adapters must have the latest supported BIOS and driver. Forinformation on supported HBAs, BIOS, and drivers, refer to E-LabInteroperability Navigator on the Powerlink website.
Never mix Fibre Channel HBAs from different vendors in the same server.
❑ One or more supported Fibre Channel switches, which may alreadybe installed. For information on which switches are supported,refer to E-Lab Interoperability Navigator on the Powerlink website.
❑ An optical cable for each storage-processor (SP) Fibre Channeldata port you will use on the storage system. (Each SP has twoports.) These cables may already be connected for a configurationwith an existing storage system or server. For cable specifications,refer to the technical specifications for your storage system in thedocumentation section of the Powerlink website.
❑ A method for writing data to a LUN on the storage system totest the path from a new HBA to the storage system. You candownload an I/O simulator (Iometer) from the following website:http://www.iometer.org/.
Determining if your server has a supported configuration
Before you can determine if your server has a supported configuration,you need to know the revision and patch level of the operating systemon the server. If you do not know this information, you can generatea server configuration report for your server using the Navisphere
Installing a CX3-40c Storage System in a Fibre Channel Switch Configuration with a Windows Server 5

Server Utility. If you know the revision and patch level of the Windowsoperating system on the server, verify that it is a supported serverconfiguration with the E-Lab Interoperability Navigator.
If you do not have the server utility installed, run it from the server support CD.
Starting the Navisphere Server Utility
You can run the server utility from the server or from the serversupport CD.
Note: For Windows servers running version 6.20 or later, you must install theutility to use the registration service feature, which automatically updatesserver information to the storage system.
Starting the Navisphere Server Utility on a Windows server
1. Run the Navisphere Server Utility by clicking Start > Programs >EMC > Navisphere > Navisphere Server Utility.
2. Select your language, if prompted for it.
A text-based version of the utility is installed automatically when youinstall the utility. To start the text-based version, at a command promptenter cd C:\Program Files\EMC\Navisphere Server Utility then enterNaviServerUtilCLI.exe.
Starting the Navisphere Server Utility for Windows on the CD
1. Log in to the Windows server as the administrator or someone whohas administrative privileges.
2. In the server’s drive, insert the server support CD, which shippedwith the storage system.
The server support menu opens. If you do not see the serversupport menu, open it:
a. From the Windows taskbar, select Start > Run.
6 Installing a CX3-40c Storage System in a Fibre Channel Switch Configuration with a Windows Server

b. In the Run dialog box, enter the following program name, andthen click OK:
For CX3-series or CX-seriesdrive:\CXSeries.exe
where drive is the letter for the CD drive.
3. From the main menu select Run Products from CD.
The RUN PRODUCTS page opens.
4. Select Navisphere Server Utility.
Generating a high-availability report for a server
1. In the Navisphere Server Utility dialog box, select Verify ServerHigh-Availability to generate a report of the server’s environment.
This option detects if PowerPath or some other failover software,such as DMP, is running. After the verification, the utility generatesa summary report and saves it to the server.
2. In the summary report, select the Checklist tab to view theinformation about the server that you need to compare against theE-Lab Interoperability Navigator information.
Verifying a server’s configuration with E-Lab Interoperability Navigator
1. From your web browser, go to the Powerlink website and log in.
2. If you are not registered with Powerlink, register and create ausername and password.
3. Select E-Lab Interoperability Navigator from the Tools menu onthe right-side of the home page.
4. From the E-Lab Interoperability Navigator page, select LaunchE-Lab Interoperability Navigator and then select the Wizards tab.
5. From the drop-down menu, select the CLARiiON Wizards.
6. In Select a wizard, select Host Attach Wizard.
7. For each step of the wizard, provide the requested informationbased on what is already installed on the server or what you intendto install on the server.
Installing a CX3-40c Storage System in a Fibre Channel Switch Configuration with a Windows Server 7

If the configuration you entered is invalid, an additional stepappears in the wizard and a Results, EMC Support Statementspane appears on the right with information to help you provide therequested information in the additional step.
If the configuration you entered is valid, a Results link appearson the right.
8. When the Results link appears, click it to view a report that containsinformation about the configuration you entered.
9. Print and/or save a copy of the report.
10. Close the E-Lab Interoperability Navigator.
11. Compare this report to either the information that you know aboutyour server software or the checklist report you generated usingthe server utility.
12. If your server software versions and/or patches or hot-fixes are notlisted in the Host Attach Wizard report, you need to upgrade to asupported version or patch before continuing.
The Host Attach Wizard only displays options that are supported byEMC. If any of the configuration information on the server utility’s highavailability report cannot be found in the wizard, then it is not supported.
8 Installing a CX3-40c Storage System in a Fibre Channel Switch Configuration with a Windows Server

Updating storage-system software
This document describes how to upgrade the FLARE® operatingenvironment (OE) on a storage system in the following ways:
Update FLARE OE from version 03.22 or higher to a higher version
Patch the existing FLARE OE version
Apply a hot fix to the existing FLARE OE version
A hot fix is a self-contained rebootless non-disruptive upgrade packagethat fixes a critical issue with the storage system. Since a hot fix update isrebootless, it does not require a storage processor reboot as the updates ofpatches to FLARE OE do.
Install an enabler for optional SnapView™, MirrorView™, or SANCopy™, Analyzer™, or Navisphere Quality of Service Managersoftware.
Before you start
To upgrade the FLARE OE or a software enabler on a storage system,you need:
❑ A windows host that is connected to the Internet and on the sameLAN as the management ports on the storage system.
❑ An account on the Powerlink® website (http://Power-link.EMC.com).
Updating or patching FLARE OE
1. On the Powerlink website (http://Powerlink.EMC.com), navigateto the CLARiiON Tools page.
To access the CLARiiON Tools page, use the Navigator drop-down menuat the top right of the Powerlink home page.
Installing a CX3-40c Storage System in a Fibre Channel Switch Configuration with a Windows Server 9

2. On the CLARiiON Tools page navigation pane, click CLARiiONSoftware Update tools and then CLARiiON Software Update(Standard).
If the CLARiiON Tools page navigation pane does not have a CLARiiONSoftware Update (Standard) option, contact your service provider.
3. Follow the recommended steps on the CLARiiON Software Update(Standard) page.
4. When the installation is complete, select Notify your serviceprovider with updated storage system configuration information,and click Finish.
Applying a FLARE OE hot fix
1. On the Powerlink website (http://Powerlink.EMC.com), navigateto the CLARiiON Tools page.
To access the CLARiiON Tools page, use the Navigator drop-down menuat the top right of the Powerlink home page.
2. On the CLARiiON Tools page navigation pane, click CLARiiONSoftware Update tools and then CLARiiON Software Update(Hot Fix).
If the CLARiiON Tools page navigation pane does not have a CLARiiONSoftware Update (Hot Fix) option, contact your service provider.
3. Follow the recommended steps on the CLARiON Software Update(Hot Fix) page.
4. When the installation is complete, select Notify your serviceprovider with updated storage system configuration information,and click Finish.
Installing a software enabler using the Navisphere Service Taskbar
To install a software enabler, you use the Navisphere Service Taskbar(NST).
10 Installing a CX3-40c Storage System in a Fibre Channel Switch Configuration with a Windows Server

Downloading and installing the Navisphere Service Taskbar
Download the Navisphere Service Taskbar (NST) from a link on theCLARiiON Tools page of the Powerlink website. You may also beable to download the NST from a link on the CLARiiON InstallationTools page, CLARiiON Maintenance Tools page, or the CLARiiONSoftware Update page.
Note: To access the CLARiiON Tools page, use the Navigator drop-downmenu at the top right of the Powerlink home page.
1. On the CLARiiON Tools page on the Powerlink website, selectNavisphere Service Taskbar and select the option to save thesoftware to your host or management station.
2. In the folder where you saved the NST, double-click thesetup_NST.exe file, and if necessary, click Run to start theInstallAnywhere wizard.
3. Follow the instructions that appear.
After you accept the license agreement, the wizard verifies thatthe server is running the supported Java Runtime Environment(JRE) version.
If the server is running an earlier version of the JRE, select Yeswhen asked if you want to continue with the installation.
The installation wizard prompts you to download and installthe later version of the JRE from the Sun website.
If the server is running a later version of the JRE, the installationwizard asks if you want to continue with the installation.
Select Yes to continue or No to quit the installation.
Important: If you select Yes, the NST may not work properly witha later JRE version. If you select No, and manually remove the laterversion of the JRE, other applications that require this version maynot work properly.
4. When the installation is complete, click Done.
Installing a CX3-40c Storage System in a Fibre Channel Switch Configuration with a Windows Server 11

Installing a software enabler
1. Locate the software enabler CD that shipped in the software kit,and insert it into a drive on the host from which you are runningthe Navisphere Service Taskbar.
2. Start the Navisphere Service Taskbar by doing either one of thefollowing:
Click the Navisphere Service Taskbar icon on your desktop, or
Select Start > Programs > EMC > Navisphere > NavisphereService Taskbar version > Navisphere Service Taskbar version
3. In the taskbar’s navigation pane, click the Software Assistant tab.
If the navigation pane does not contain a Software Assistant tab, anauthorized service provider must install the enabler.
4. In the assistant’s navigation pane, click Install software, and followthe instructions to install the software enabler and perform anynecessary post-installation tasks.
12 Installing a CX3-40c Storage System in a Fibre Channel Switch Configuration with a Windows Server

Installing or updating the HBA driver
The server must run a supported HBA driver. EMC recommends thatyou install the latest supported version of the driver. For informationon the supported HBA drivers, refer to the E-Lab InteroperabilityNavigator on the Powerlink website.
Before you start
To complete this procedure, you will need:
❑ The latest version of the supported HBA driver. You can downloadthe latest supported version and instructions for installing the HBAdriver from the vendor’s website.
The Emulex website is: http://www.emulex.com/ts/do-coem/framemc.htm.
The QLogic website is: http://support.qlogic.com/sup-port/oem_emc.asp.
The HBA driver is also on the installation CD that ships with the HBA. Thisversion may not be the latest supported version.
❑ Any updates, such as hot fixes or service packs to the server’soperating system that are required for the HBA driver version youwill install.
For information on any required updates, refer to one of thefollowing:
E-Lab Interoperability Navigator on the Powerlink website
The HBA vendor’s website
Installing the HBA driver
1. Install any updates, such as hot fixes or service packs, to the server’soperating system that are required for the HBA driver version youare installing.
2. After installing any updates, reboot the server.
Installing a CX3-40c Storage System in a Fibre Channel Switch Configuration with a Windows Server 13

3. Install the driver following the instructions on the HBA vendor’swebsite.
4. Reboot the server when the installation program prompts you toreboot.
5. If the installation program did not prompt you to reboot, thenreboot the server when the driver installation is complete.
14 Installing a CX3-40c Storage System in a Fibre Channel Switch Configuration with a Windows Server

Installing PowerPath on a server
Two versions of PowerPath® are available for your server — PowerPathSE or full PowerPath.
PowerPath SEPowerPath SE provides basic failover features for storage-systemconfigurations in which the server has only one HBA connected to astorage system through a switch and exactly one path zoned to each SPin the storage system. Basic failover protects against SP and back-endstorage-system failures, and supports non-disruptive (online) upgradesof storage-system software. It does not protect against HBA or switchfabric failovers. PowerPath SE ships in the utility kit for your serverand does not require a license.
PowerPathPowerPath provides full failover for any storage-system configuration.Full failover manages the I/O paths between the server and the storagesystem. It protects against back-end storage-system failures, HBAfailovers, and switch fabric failovers, and supports non-disruptive(online) upgrades of storage-system software. PowerPath also providesI/O load balancing.
PowerPath 4.6 does not support Windows 2000.
Installing a CX3-40c Storage System in a Fibre Channel Switch Configuration with a Windows Server 15

Before you start
To complete this procedure, you will need to:
❑ Locate the PowerPath for Windows CD in the utility kit (PowerPathSE) or the PowerPath kit.
❑ If you are installing full PowerPath (not PowerPath SE), locate thePowerPath license key card in the PowerPath kit.
Installing PowerPath on a Windows server
! CAUTION
Close all host applications before installing or upgrading toPowerPath 5.0. This is necessary to maintain the integrity of thesystem and user data while low level disk drivers are installed orupgraded. Failure to do so could result in data loss or corruptionof data.
For information on integrating PowerPath into an existing MSCS cluster,refer to the PowerPath for Windows Installation and Administrator’s Guide in thePowerPath section on the Powerlink website. To find this document on thePowerlink website, enter PowerPath for Windows in the Powerlink search field.
1. Insert the PowerPath installation CD in the server’s CD drive.
2. If autoplay is enabled on your server, start the installation asfollows:
a. When the Getting Started page appears, click the appropriatelink in the Installation section for the server’s operating system.
b. Select Run this program from its current location (or similarmessage depending on your browser) and click OK.
3. If autoplay is not enabled on the server, start the installation asfollows:
a. On the Windows taskbar, select Start > Run.
b. In the Run window, either browse to or enter the name of theappropriate installation program below and click OK.
16 Installing a CX3-40c Storage System in a Fibre Channel Switch Configuration with a Windows Server

For Windows 2000, enterd:\2000\EMCPP.W2000.x.y.z.GA.exe
For 32-bit Windows Server 2003, enterd:\2003\EMCPP.W2003_32.x.y.z.GA.exe
For 64-bit Windows Server 2003, enterd:\2003\EMCPP.W2003.64.x.y.z.GA.exe
where:
d is the CD drive letterx.y.z is the revision of PowerPath on theCD.
If you do not know whether your Windows 2003 Server is 32-bit or64-bit, right-click My Computer and select Manage. Select SystemInformation > System Summary. View the System Type option. If x86is displayed, you have a 32-bit system. If IA64 or AMD64 is displayed,you have a 64-bit system.
Alternatively, double-click the platform-specific .exe icon in theappropriate directory on the CD.
4. In the Choose Language Setup window, select the language youwant for this installation and click OK.
5. In the setup wizard Welcome window, click Next.
6. In the CLARiiON AX-Series window, select No and click Next.
7. In the Customer Information dialog box, enter your name andorganization and click Next.
8. If the Custom Setup dialog box opens, select Next (you cannotconnect any third-party storage systems to the server).
Installing a CX3-40c Storage System in a Fibre Channel Switch Configuration with a Windows Server 17

! CAUTION
If you want to specify another directory, do not specify theWindows System directory for your system (specified by the%SYSTEMROOT% environmental variable). PowerPath will notfunction correctly if it is installed in this directory.
9. If the Destination Folder dialog box opens, click Next to installPowerPath in the default directory.
10. In the Ready to Install the Program dialog box, click Install.
11. If the EMC Licensing Tool is displayed, enter your 24-digitregistration number in the License Key field, and click Add andthen OK.
Type the registration number, including the dashes, exactly as written onthe card you received with the software. To reduce commontypographical errors, the License Key field accepts either uppercaseor lowercase letters, and certain numbers and letters areinterchangeable. Specifically, entering the alphabetic letters O, I, S,and B is equivalent to entering the numbers, 0, 1, 5, and 8.
If you have additional questions about entering licenses, consult the onlinehelp file by pressing F1 from the EMC Licensing Tool. You must haveInternet Explorer 5.0 or higher to view these files. If you do not have thisbrowser installed, you may still view the help file, EmcLicTool.chm,directly from the \help folder on the PowerPath installation CD.
12. In the InstallShield Wizard Completed dialog box, click Finish.
13. When the setup wizard asks whether you want to reboot the host,click Yes.
When PowerPath is installed, the following PowerPath Administratoricon appears on the Windows taskbar:
For information on using PowerPath, refer to PowerPath in Action in thePowerPath section on the Powerlink website.
18 Installing a CX3-40c Storage System in a Fibre Channel Switch Configuration with a Windows Server

TIP To find this document on the Powerlink website, enter PowerPath in actionin the Powerlink search field.
Installing a PowerPath patch
Check the downloads and patches section on the Powerlink websitefor a patch to the version of PowerPath that you just installed. If sucha patch is available, install it, as described in the readme file thataccompanies the patch.
Installing a CX3-40c Storage System in a Fibre Channel Switch Configuration with a Windows Server 19

Installing the Navisphere Server Utility or Navisphere Host Agent
You must install the Navisphere Server Utility or Navisphere HostAgent on each server connected to the storage system. During theinstallation, if you do not disable the Registration Service option (itis enabled by default), the server utility automatically registers theserver’s HBAs with the storage system.
Determining whether to install the host agent or server utility
Depending on your application needs, you can install the host agent,server utility, or both on an attached server.
If you want to install both applications, you must install revision6.22.20 or later of the server utility either before or after you install thehost agent. The registration feature of the server utility will be disabledand the host agent will be used to register the server’s HBAs to thestorage system.
Note: Prior to revision 6.22.20 of the server utility, you could not install the hostagent and server utility on the same server. However, you could install themon different servers that are connected to the same storage system.
If you do not want to install both applications, but want to use someof the features available in the server utility, you can run the serverutility from the server support CD.
Table 1 describes the differences between the host agent and the serverutility on a server attached to a storage system.
Important: Depending on the revision of the server utility, some of the featureslisted in Table 1 may not be available.
20 Installing a CX3-40c Storage System in a Fibre Channel Switch Configuration with a Windows Server

Table 1 Differences between the host agent and the server utility
Function Host agent Server utility
Pushes LUN mappingand OS information to thestorage system.
Yes – LUN mapping information isdisplayed in the Manager UI next tothe LUN icon or with the CLI usingthe -lunmapinfo command.
CX3-series and CX-series storage systemsNo – LUN mapping information is not sent to the storage system. Onlythe server’s name, ID, and IP address are sent to the storage system.Note: The text Manually Registered appears next to the hostnameicon in the Manager UI indicating that the host agent was not used toregister this server.
Runs automatically tosend information to thestorage system.
Yes – No user interaction isrequired.
CX3-series and CX-series storage systemsYes – You can control whether server information is auto-matically sent to the storage system by enabling or disabling theregistration service feature (see note at the end of the table). Thisfeature is automatically enabled during the installation of the serverutility, but you can stop the service at anytime through the servicesoption in the Microsoft user interface. Note that only the server’sname, ID, and IP address are sent to the storage system; LUNmapping information is not sent.
Provides high-availability(HA) validation
No – You can run the server utility’sHA validation feature from the CDwithout having to install the serverutility.
CX3-series and CX-series storage systemsYes – The HA validation feature verifies that failover soft-ware is installed on the server and that working paths exist betweenthe server and each SP in the storage system.
Requires networkconnectivity to the storagesystem.
Yes – Network connectivity allowsLUN mapping information to beavailable to the storage system.
CX3-series and CX-series storage systemsNo – LUN mapping information is not sent to the storagesystem. Note that if you are using the server utility to upload a highavailability report to the storage system, you must have networkconnectivity.
Installing a CX3-40c Storage System in a Fibre Channel Switch Configuration with a Windows Server 21

Function Host agent Server utility
Requires installation. Yes – You must install the hostagent on the server.
CX3-series and CX-series storage systemsNo – You can run the server utility from the CD. However,we recommend that you install it on the server. You must install theutility to use the registration service feature (described above).
Note: If you install both the host agent and revision 6.22.20 or later of the server utility (the order of which does not matter), the serverutility’s registration service feature will not be installed. Prior to revision 6.22.20 of the server utility, you could not install the host agentand server utility on the same server.
Before you start
To complete this procedure, you need the server support CD thatshipped with the storage system.
Installing the Navisphere Host Agent on a Windows server
EMC recommends that you install the most recent version ofthe Navisphere Host Agent software that is appropriate for yourconfiguration. You can download the most recent version from eitherthe software download page on the Powerlink website (CX3–series andCX-series) or on the support website (AX-series storage systems). Youcan also install the software from the server support CD (any storagesystem); however, the CD may not contain the most recent version foryour configuration.
1. Log in to the Windows server as the administrator or a user whohas administrative privileges.
2. If you are running a version prior to 6.26 of the host agent, youmust remove it before continuing with the installation.
3. To download the software for CX3–series or CX-series storagesystems, do the following:
a. On the Powerlink website, select Support > SoftwareDownloads and Licensing and navigate to the CLARiiONNavisphere Host Agent/ CLI download section for Windows.
b. Select the appropriate Navisphere Host Agent version todownload and select the option to save the software to yourserver.
c. In the directory where you saved the software, double-click theexecutable file to start the installation wizard.
22 Installing a CX3-40c Storage System in a Fibre Channel Switch Configuration with a Windows Server

4. To install the software from the server support CD (any storagesystem), do the following:
a. In the server’s drive, insert the server support CD, whichshipped with the storage system.
The server support menu opens. If you do not see the serversupport menu:
From the Windows taskbar, select Start > Run.
In the Run dialog box, enter the following programname for CX3-series storage systems, and then click OK:drive:\CXSeries.exe
where drive is the letter for the CD drive.
b. From the main menu select Install Products on Server.
The INSTALL PRODUCTS page opens.
c. Select Navisphere Host Agent.
5. Follow the instructions on the installation screens to install theNavisphere Host Agent.
The Navisphere Host Agent software is installed on the Windowsserver. If you selected the default destination folder, the softwareis installed in the drive:\Program Files\EMC\Navisphere Agentdirectory on Windows Server 2003 (32-bit) or Windows 2000systems or the drive:\Program Files (x86)\EMC\Navisphere Agentdirectory on Windows Server 2003 (64-bit) systems.
Once the Navisphere Host Agent installation is complete, theInitialize Privileged User List dialog box is displayed.
6. In the Initialize Privileged User List dialog, perform one of thefollowing:
If the Config File field contains a file entry, then a hostagent configuration file already exists on the server from aprevious agent installation. Select Use Existing File to use thisconfiguration file or select Browse to use a different file. Thehost agent configuration file contains a list of login names forthis server. Only users logged in as listed in the Privileged UserList can send CLI commands to the storage system.
Installing a CX3-40c Storage System in a Fibre Channel Switch Configuration with a Windows Server 23

If Config File field does not contain a file entry, a hostagent configuration file does not exist on the server. SelectCreate/Overwrite File and browse to the file agent.config. Youwill then need to add users to the Privileged User List (loginnames for this server). Only users logged in as listed in thePrivileged User List can send CLI commands to the storagesystem.
Note: There must be at least one entry in the Privileged User List or anerror message will appear.
To add a user to the list
Click Add to open the Add Privileged User dialog box.
In the Add Privileged User dialog box, under User Name, enterthe person’s account username, for example, Administrator.
Under System Name, enter the name of the host runningNavisphere Manager (for example, Host4) and click OK.
To remove a privileged user from the listSelect the privileged username, and click Remove.
7. Click OK to save the new privileged user list and/or the newconfiguration file.
The program saves the host agent configuration file with the newprivileged user entries and starts the host agent.
8. In the Navisphere Agent Setup dialog box, click Finish.
A command line window opens indicating that the host agentservice is starting.
9. If you are prompted to reboot the server, click Yes.
10. If you updated the host agent and were using event monitor,restore the event monitor configuration from a previously copiedNavimon.cfg file:
a. Stop the agent:
At the Windows server, log in as the administrator or theequivalent.
24 Installing a CX3-40c Storage System in a Fibre Channel Switch Configuration with a Windows Server

From the desktop, right-click My Computer and selectManage > Services and Applications > Services
The Services pane opens.
In the Services pane, right-click Navisphere Agent andselect Stop.
If asked to confirm your request to stop the agent service,click Yes, and close the Services pane or dialog box.
b. Move or copy the saved Navimon.cfg to the real Navimon.cfgfile.
c. Start the agent:
At the Windows server, log in as the administrator or theequivalent.
From the desktop, right-click My Computer and select:Manage > Services and Applications > Services
The Services pane opens.
In the Services pane, right-click Navisphere Agent andselect Start.
If you want the host agent to start automatically at systemstartup:
Right-click Navisphere Agent and select Properties.
The Navisphere Agent Properties dialog box opens.
Select the General tab.
In Startup Type, select Automatic.
The host agent will now start automatically at systemstartup.
Close Computer Management.
It may take a few minutes for the host agent to start if eitherapplications are using the storage system or the SP event logis large and the host agent configuration file is not set up.
11. Click Done to exit the installation wizard.
12. If you have a multihomed host (multiple NIC cards installed onthe host), create an agentID.txt file to ensure that the agent findsthe correct NIC card.
Installing a CX3-40c Storage System in a Fibre Channel Switch Configuration with a Windows Server 25

Note: A multihomed host machine has multiple IP addresses connected tonetworks; it is physically connected to multiple data links that can be on thesame or different networks. When you install Navisphere Host Agent on amultihomed host, the host agent, by default, binds to the first NIC in thehost. If your host is multihomed, for the host agent to successfully registerwith the desired CLARiiON storage system, you need to configure the hostagent to bind to a specific NIC. You do this by setting up an agentID.txt file.
a. Using a text editor that does not add special formatting, createa file named agentID.txt (case sensitive) in the directoryC:/ProgramFiles/EMC/Navisphere Agent.
b. Add the following two separate lines to the agentID.txt file,with no special formatting:
First line: Fullyqualified hostname of the host
Second line: IP address of the HBA/NIC port that you
want Navisphere agent to use
For example, if your host is named host28 on the domainmydomain.com and your host contains two HBAs/NICs,HBA1/NIC1 with IP address 192.111.222.2 and HBA2/NIC2with IP address 192.111.222.3, and you want the host agent touse NIC 2, you would configure agentID.txt as follows:
host28.mydomain.com192.111.222.3
Note: The agentID.txt file should contain only these two lines, withoutany formatting. The first line should contain the hostname and thesecond line should contain the IP address of the HBA/NIC port asdescribed above. Both lines should end with a carriage return. As aresult, the cursor will be on a third line but this line should not containany text.
c. Save the agentID.txt file.
d. If a HostIdFile.txt file is present in the C:/Program-Files/EMC/Navisphere Agent directory, delete or rename it.
26 Installing a CX3-40c Storage System in a Fibre Channel Switch Configuration with a Windows Server

e. Restart the host agent.
f. Once the host agent has restarted, verify that the host agent isusing the correct IP address that is entered in the agentID.txtfile by doing one of the following:
In Navisphere Manager, verify that the host IP address is thesame as the IP address that you entered in the agentID.txtfile. If the address is the same, the agentID.txt file isconfigured correctly.
View the new HostIdFile.txt file. You should see the IPaddress that is entered in the agentID.txt file.
13. If you installed the host agent from the CD, close the server supportmenu by selecting Main Menu and then Exit. You can now removethe CD from the server’s CD drive.
14. Verify that Navisphere Agent is installed using the Add/RemovePrograms dialog box.
Installing the Navisphere Server Utility on a Windows server
EMC recommends that you install the most recent version of theNavisphere Server Utility software that is appropriate for yourconfiguration. You can download the most recent version from eitherthe software download page on the Powerlink website (CX3–series andCX-series) or on the support website (AX-series storage systems). Youcan also install the software from the server support CD (any storagesystem); however, the CD may not contain the most recent version foryour configuration.
Important: If you are running PowerPath 4.6 or later, you must install version6.22.20 or later of the Navisphere Server Utility.
1. Log in to the Windows server as the administrator or someone whohas administrative privileges.
2. To download the software for CX3–series or CX-series storagesystems, do the following:
a. On the Powerlink website, select Support > SoftwareDownloads and Licensing and navigate to the NavisphereServer Utility download section, which may be in eitherthe CLARiiON Navisphere Server Utility section or theCLARiiON Navisphere Manager section.
Installing a CX3-40c Storage System in a Fibre Channel Switch Configuration with a Windows Server 27

b. Select the appropriate Navisphere Server Utility version todownload and select the option to save the software to yourserver.
c. In the directory where you saved the software, double-click theexecutable file to start the installation wizard.
3. To install the software from the server support CD (any storagesystem), do the following:
a. In the server’s drive, insert the server support CD, whichshipped with the storage system.
The server support menu opens. If you do not see the serversupport menu, follow these steps to open it:
From the Windows taskbar, select:Start > Run
In the Run dialog box, enter the following program name,and then click OK:
For CX3-series or CX-seriesdrive:\CXSeries.exe
where drive is the letter for the CD drive.
b. Select your language, if prompted for it.
c. From the main menu, click Install Products on Server.
d. From the Install Products menu, click Navisphere ServerUtility to open the installation wizard.
4. Follow the instructions on the installation screens and accept allthe defaults.
28 Installing a CX3-40c Storage System in a Fibre Channel Switch Configuration with a Windows Server

If you do not have the host agent installed, do not disable the RegistrationService feature (it is enabled by default). The Registration Servicefeature automatically registers the server’s HBAs with the storagesystem after the installation and updates server information to thestorage system whenever the server configuration changes (forexample, when you mount new volumes or create new partitions).If you have the host agent installed and you are installing revision 6.22.20or later of the server utility, the server utility’s Registration Service featurewill be disabled by default and we recommend that you do not install it.Prior to revision 6.22.20 of the server utility, you could not install bothapplications on the same server.
5. If you are prompted about updating information when the serverstarts, click Yes.
6. If you are prompted to reboot the server, click Yes.
7. When the installation is complete, click Done to exit the wizard.
8. If you installed the server utility from the CD, close the serversupport menu by selecting Main Menu and then Exit. You can nowremove the CD from the server’s CD drive.
Installing a CX3-40c Storage System in a Fibre Channel Switch Configuration with a Windows Server 29

Connecting Fibre Channel switches to the storage system and server
Use optical cables to connect switch ports to storage-system FibreChannel data ports (labeled 4 Fibre and 5 Fibre on each SP) and toserver HBA ports.
Applications such as MirrorView™/A, MirrorView/S, or SAN Copy™software may restrict or require the use of certain SP ports. Refer to theapplication documentation for specific cabling information.
Before you start
To complete this procedure, you will need an optical cable for eachswitch port you will use. Specifications for the optical cables thatconnect the switch to the storage system are in the storage system’stechnical specifications in the documentation section of Powerlink.
Handling optical cables
Optical cables are susceptible to damage, so take the followingprecautions when handling them:
Keep the covers on all optical cables until you are ready to insertthem.
Avoid tight bends. If you need to make a 90º bend, do it over 6 to12 inches.
Do not use optical cables to support weight (including their ownunsupported weight if they are long).
Do not pull long runs of cable; instead, lay the cable in place or pullonly a few feet at a time.
Place the cables where no one can step on them or roll equipmentover them.
Cabling the Fibre Channel switch to the storage system (if necessary)
For highest availability with a multiple-HBA server, connect one Fibreport on SP A to one switch and one Fibre port on SP B to anotherswitch port.
30 Installing a CX3-40c Storage System in a Fibre Channel Switch Configuration with a Windows Server

Customer-installable switches are easily configured. Some arepreconfigured, to use only ports 0 and 4 for SP connections and onlyports 1-3 and 5-15 for HBA connections. With switches set up in such“hard zones,” you can connect the Fibre ports only to ports 0 and 4 andHBAs only to ports 1–3 and 5–15. For highest availability with oneof these “hard zoned” switches and a multiple-HBA server, connecteither Fibre port on SP A to switch port 0 and either FE port on SPB to switch port 4.
For each Fibre port that you want to connect to the switch:
1. Remove the protective cover from the optical connector on theswitch port that you will use and from one end of the optical cable,and plug the cable into the switch port.
2. Remove the protective covers from the Fibre connector on the SPand from the free end of the optical cable, and plug the cable intothe Fibre connector (Figure 1).
EMC3459
1 Fibre
Figure 1 Connecting optical cables from the switch to the Fibre Channel front-end ports
Cabling the Fibre Channel switch to the server
1. For each switch port that you want to connect to the server:
a. Remove the protective covers from the HBA port connector onthe server and from one end of the optical cable, and plug thecable into the HBA connector.
Installing a CX3-40c Storage System in a Fibre Channel Switch Configuration with a Windows Server 31

b. Remove the protective covers from the free end of the opticalcable and from the lowest-numbered unused switch port (forhard–zoned switch ports 1-3 and 5-15), and plug the cable intothe switch port.
For a hard-zoned switch, you must use these ports in order from 1-3,5-15.
2. If the switch is not already powered up, power it up.
32 Installing a CX3-40c Storage System in a Fibre Channel Switch Configuration with a Windows Server

Zoning the switches
You must use switch management software to update switch softwareand zone switches that are not hard zoned.
1. Connect the switch management ports to the network from whichyou will manage the switches.
2. If the switches are not running the most recent supported firmwareversion, install this software from the switch vendor’s website.
For information on the supported switch firmware versions, see the E-LabInteroperability Navigator on Powerlink.
3. Locate the zoning wizard CD that shipped with the switch.
4. Using the instructions provided with the CD, run the zoning wizardand select the zone configuration that is applicable to the way thatyou connected the storage-system Fibre ports and the server HBAports to the switch.
Installing a CX3-40c Storage System in a Fibre Channel Switch Configuration with a Windows Server 33

Registering the server with the storage system
Run the Navisphere Server Utility or Navisphere Host Agent on eachserver connected to the storage system to register the server’s HBAswith the storage system.
Running the Navisphere Host Agent on a Windows server
1. At the Windows server, log in as the administrator or the equivalent.
2. From the desktop, right-click My Computer and select:Manage > Services and Applications > Services
The Services pane opens.
3. In the Services pane, right-click Navisphere Agent and select Start.
4. If you want the host agent to start automatically at system startup:
a. Right-click Navisphere Agent and select Properties.
The Navisphere Agent Properties dialog box opens.
b. Select the General tab.
c. In Startup Type, select Automatic.
The host agent will now start automatically at system startup.
d. Close Computer Management.
It may take a few minutes for the host agent to start if eitherapplications are using the storage system or the SP event log is largeand the host agent configuration file is not set up.
When the host agent starts it sends the server’s name and IP addressto each storage system connected to the server.
Running the Navisphere Server Utility for Windows
You can run the Navisphere Server Utility for Windows from the server,if you installed the utility on the server, or from the server support CD,which shipped with the storage system.
34 Installing a CX3-40c Storage System in a Fibre Channel Switch Configuration with a Windows Server

Starting the Navisphere Server Utility on a Windows server
1. Run the Navisphere Server Utility by clicking Start > Programs >EMC > Navisphere > Navisphere Server Utility.
2. Select your language, if prompted for it.
A text-based version of the utility is installed automatically when youinstall the utility. To start the text-based version, at a command promptenter cd C:\Program Files\EMC\Navisphere Server Utility then enterNaviServerUtilCLI.exe.
Starting the Navisphere Server Utility for Windows on the CD
1. Log in to the Windows server as the administrator or someone whohas administrative privileges.
2. In the server’s drive, insert the server support CD, which shippedwith the storage system.
The server support menu opens. If you do not see the serversupport menu, open it:
a. From the Windows taskbar, select Start > Run.
b. In the Run dialog box, enter the following program name, andthen click OK:
For CX3-series or CX-seriesdrive:\CXSeries.exe
where drive is the letter for the CD drive.
3. From the main menu select Run Products from CD.
The RUN PRODUCTS page opens.
4. Select Navisphere Server Utility.
Registering the server using the Navisphere Server Utility for Windows
Note: If the host agent is running, stop the host agent service.
Installing a CX3-40c Storage System in a Fibre Channel Switch Configuration with a Windows Server 35

1. In the Navisphere Server Utility dialog box, select Register thisserver to all connected storage systems.
The utility automatically scans for all connected storage systemsand lists them under Connected Storage Systems. Locate theWWN of the HBA you just installed. The HBA should appear oncefor every SP port it is connected to.
If the utility is already running, it does not automatically perform a scan,and you must click Rescan.
2. Click Next to register the server with the storage system.
The utility sends the server’s name and WWN of the HBA to eachstorage system. Once the server has storage on the storage system,the utility also sends the device name and volume or file systeminformation for each LUN in the storage system that the server sees.
3. Click Finish to exit the utility.
4. If you stopped the host agent, restart it.
Verifying HBA registration
Use Navisphere Manager to verify if a server’s HBAs are registeredwith the server.
Starting Navisphere Manager
1. Log in to a host (which can be a server) that is connected through anetwork to the storage system’s management ports and that has anInternet browser: Microsoft Internet Explorer, Netscape, or Mozilla.
2. Start the browser.
3. In the browser window, enter the IP address of an SP or server thathas the most recent version of the FLARE Operating Environment(OE) installed.
A dialog box opens that requests your username and password.
36 Installing a CX3-40c Storage System in a Fibre Channel Switch Configuration with a Windows Server

If you do not have a supported version of the JRE installed, you will bedirected to the Sun website where you can select a supported version todownload.
4. Enter the username and password for the account you want to use.
The Navisphere Manager main window opens with a navigation paneon the left that contains the Navisphere Task Bar and an EnterpriseStorage window on the right. The Navisphere Task Bar consists ofthe following tabs: Storage Management, Monitoring, Replication,Reporting, Service. When you select a tab, it displays one or moreicons for starting the wizards. The Enterprise Storage window containstabs for the following trees:
Storage tree – Displays a storage-system icon for every storagesystem in this domain.
Hosts tree – Displays a host icon for each server connected to anystorage system in this domain.
Monitors tree – Displays a monitor icon for:
Every monitored storage system in the domain.
Storage systems that do not belong to the domain, but arephysically connected to a storage system that does belong. Anexample is a SAN Copy destination storage system.
Verifying HBA registration using Navisphere Manager
1. From the Navisphere Manager Storage tree, right-click the icon forthe storage system for which you want to verify HBA registration,and click Connectivity Status.
The Connectivity Status dialog box opens.
2. Verify that the server to SP port connection is displayed as Yesunder the Logged In and Registered columns.
If not, refer to the “Troubleshooting Flowcharts” section on theCLARiiON tools page on the Powerlink website.
Installing a CX3-40c Storage System in a Fibre Channel Switch Configuration with a Windows Server 37

Note: To access the CLARiiON Tools page, use the Navigator drop-downmenu at the top right of the Powerlink home page.
Once all HBAs belonging to a server are registered, you can assignthe server to storage groups.
38 Installing a CX3-40c Storage System in a Fibre Channel Switch Configuration with a Windows Server

Verifying storage-system health
Use the storage system verification wizard that is part of the NavisphereService Taskbar to:
Validate the connectivity of the storage-system hardwarecomponents
Check back-end functionality
Check the status of all field-replaceable units
Analyze storage-system logs
You download the NST from a link on the CLARiiON Tools page of thePowerlink website to a Windows management station that is connected to thestorage-system’s management ports. If you do not have a Windowsmanagement station, your service provider may run this wizard.
To access the CLARiiON Tools page, use the Navigator drop-down menu atthe top right of the Powerlink home page.
1. If you do not have the Navisphere Service Taskbar running:
a. Download and install the Navisphere Service Taskbar from theCLARiiON Tools page on the Powerlink website to a Windowsmanagement station that is connected to the storage-system’smanagement ports.
To access the CLARiiON Tools page, use the Navigator drop-downmenu at the top right of the Powerlink home page.
b. Start the Navisphere Service Taskbar by doing one of thefollowing:
Click the Navisphere Service Taskbar icon on your desktop,or
Select Start > Programs > EMC > Navisphere > NavisphereService Taskbar version > Navisphere Service Taskbarversion
2. In the taskbar’s navigation pane, select the Hardware Maintenancetab.
Installing a CX3-40c Storage System in a Fibre Channel Switch Configuration with a Windows Server 39

3. In the tab’s navigation pane, select Verify Storage System.
4. If the Navisphere Connections window opens, enter the IP addressor hostname of an SP in the storage system whose health you wantto check, and follow any instructions.
5. Review the report that the wizard generates, and if it lists anyproblems try to resolve them.
For assistance in resolving any problems, see the troubleshootingflowcharts for the CX3-series storage system on the CLARiiONTools page of the Powerlink website.
40 Installing a CX3-40c Storage System in a Fibre Channel Switch Configuration with a Windows Server

Verifying your high-availability configuration
Use the server high-availability feature in the Navisphere ServerUtility to verify the following for each server in a high-availabilityconfiguration with the storage system:
Your Fibre Channel configuration is highly available (that is, eachFibre Channel HBA has at least one active path to each storageprocessor).
Path management software is installed and running on the server.
Before you start
If the Navisphere Server Utility is not installed on the server, locate theserver support CD, which shipped with the storage system.
Starting the Navisphere Server Utility on a Windows server
1. Run the Navisphere Server Utility by clicking Start > Programs >EMC > Navisphere > Navisphere Server Utility.
2. Select your language, if prompted for it.
A text-based version of the utility is installed automatically when youinstall the utility. To start the text-based version, at a command promptenter cd C:\Program Files\EMC\Navisphere Server Utility then enterNaviServerUtilCLI.exe.
Starting the Navisphere Server Utility for Windows on the CD
1. Log in to the Windows server as the administrator or someone whohas administrative privileges.
2. In the server’s drive, insert the server support CD, which shippedwith the storage system.
The server support menu opens. If you do not see the serversupport menu, open it:
a. From the Windows taskbar, select Start > Run.
Installing a CX3-40c Storage System in a Fibre Channel Switch Configuration with a Windows Server 41

b. In the Run dialog box, enter the following program name, andthen click OK:
For CX3-series or CX-seriesdrive:\CXSeries.exe
where drive is the letter for the CD drive.
3. From the main menu select Run Products from CD.
The RUN PRODUCTS page opens.
4. Select Navisphere Server Utility.
Using the server utility to verify your high-availability configuration
1. In the Navisphere Server Utility dialog box, select Verify ServerHigh-Availability to generate a report of the server’s environment.
This option detects if PowerPath or some other failover software,such as DMP, is running. After the verification, the utility generatesa summary report and saves it to the server.
2. Review the generated report to confirm that your serverconfiguration is highly available.
3. If the server configuration is not highly available, make it so beforecontinuing.
42 Installing a CX3-40c Storage System in a Fibre Channel Switch Configuration with a Windows Server

Installing CLARalert software
CLARalert® software monitors your storage system’s operation forerror events and automatically notifies your service provider of anyerror events. CLARalert is available from the CLARiiON Tools page onthe Powerlink website. If the CLARiiON Tools page does not containa CLARalert link, your service provider can install the CLARalertsoftware.
To access the CLARiiON Tools page, use the Navigator drop-down menu atthe top right of the Powerlink home page.
CLARalert uses a centralized monitoring environment. In a centralizedmonitoring environment you designate a monitor station to monitorthe events of storage systems you specify. The centralized monitoringenvironment is a monitoring environment option for Event Monitor,which is a feature of the Navisphere Manager application.
During the CLARalert installation, you designate the monitorstation and portal system to configure your centralized monitoringenvironment. The storage system that you designate as a portal systemduring CLARalert installation is automatically added to the list ofmonitored storage systems. You can later add storage systems to yourcentralized monitoring environment using Navisphere Manager. Formore information, see the Navisphere Manager help, which is in theNavisphere Manager UI or the Documentation/White Paper Libraryon the Powerlink website. The Documentation/White Paper Libraryhas the most recent version.
Installing a CX3-40c Storage System in a Fibre Channel Switch Configuration with a Windows Server 43

For a new CLARalert installation, the wizard automatically installs the emailnotification service, which sends event notification to your service providervia email (SMTP). CLARalert integrates with WebEx, allowing you to initiatereal-time customer support sessions over the web. See the WebEx EMC SupportCenter at https://emcsupport.webex.com for more information on WebEx.
CLARalert requirements
CLARalert installation and operation requires that TCP ports 80, 443, 25 (SMTPserver) are open. Refer to the EMC CLARalert Release Notes for the most currentCLARalert environment and system requirements.
The CLARalert version must be at or later than the version of FLARE ®Operating Environment (OE) running on each storage system that themonitor station monitors. CLARalert installation requires:
❑ A monitor station, which is a host running a supported Windowsoperating system. For supported versions, refer to the EMCCLARalert Release Notes. The monitor station cannot be a server(host connected to storage-system data ports), and it must be on thesame network as your storage-system management ports.
CLARalert is installed on and runs on the monitor station. Themonitor station must have a static or DHCP reserved IP address.The wizard automatically detects and supplies the IP address forthe monitor station, which is required for CLARalert installation.You can verify the IP address in the wizard and, if required, supplya different one.
❑ A portal system, which is a storage system running the requiredFLARE Operating Environment (OE ) version. For requiredversions, refer to the EMC CLARalert Release Notes.
You must provide the IP address for either SP of the portalsystem during CLARalert installation. You must also supplylogin credentials for the portal system (global manager or globaladministrator) during installation.
44 Installing a CX3-40c Storage System in a Fibre Channel Switch Configuration with a Windows Server

If your CLARalert installation will use email notification, for example, for anew installation, you will need connectivity to an outgoing SMTP server. Youmust provide the IP address for the SMTP server during CLARalert installation.You must also provide your service provider email address (to) and your localemail address (from) for email notification.
If you do not have an existing monitor station — You can create amonitor station by installing CLARalert on a Windows host.
If you have an existing monitor station running CLARalert — You canupgrade CLARalert on the monitor station. The upgraded CLARalertwill use the previously configured method for event notification.
If you have an existing monitor station running event monitor — Youcan install CLARalert on the monitor station.
Downloading and installing CLARalert software
From the monitor station:
1. From the left pane of the CLARiiON® Tools page on thePowerlink website, select CLARiiON Installation Tools. Thenselect Download CLARalert and save the software to your monitorstation.
To access the CLARiiON Tools page, use the Navigator drop-down menuat the top right of the Powerlink home page.
2. In the folder where you saved CLARalert_version.exe, double-clickthe file, or if necessary, right-click the file and select Run as to runthe InstallAnywhere wizard using a different user’s credentials.
3. Follow the steps in the wizard, using the information from thecompleted CLARalert Worksheet in the planning guide for yourstorage-system.
You can generate the latest version of the planning guide usingthe customized documentation link from the CLARiiON Toolspage on the Powerlink website, or you can view the version on thedocumentation and resources CD, which shipped with the storagesystem.
Installing a CX3-40c Storage System in a Fibre Channel Switch Configuration with a Windows Server 45

Configuring an existing storage system with Navisphere Manager
An existing storage system is one that was already connected to aserver when you started the installation procedure.
To configure a storage system, you use either the Navisphere Task Barwizards or the Storage tree options of Navisphere Manager.
Before you start
You will need the completed storage-system disk informationworksheet from the storage-system configuration planning guide orplanning worksheets document. You can generate this guide usingthe user-customized documentation link from the CLARiiON Toolspage on the Powerlink website.
To access the CLARiiON Tools page, use the Navigator drop-down menu atthe top right of the Powerlink home page.
Starting Navisphere Manager
1. Log in to a host (which can be a server) that is connected through anetwork to the storage system’s management ports and that has anInternet browser: Microsoft Internet Explorer, Netscape, or Mozilla.
2. Start the browser.
3. In the browser window, enter the IP address of an SP or server thathas the most recent version of the FLARE Operating Environment(OE) installed.
A dialog box opens that requests your username and password.
If you do not have a supported version of the JRE installed, you will bedirected to the Sun website where you can select a supported version todownload.
4. Enter the username and password for the account you want to use.
46 Installing a CX3-40c Storage System in a Fibre Channel Switch Configuration with a Windows Server

The Navisphere Manager main window opens with a navigation paneon the left that contains the Navisphere Task Bar and an EnterpriseStorage window on the right. The Navisphere Task Bar consists ofthe following tabs: Storage Management, Monitoring, Replication,Reporting, Service. When you select a tab, it displays one or moreicons for starting the wizards. The Enterprise Storage window containstabs for the following trees:
Storage tree – Displays a storage-system icon for every storagesystem in this domain.
Hosts tree – Displays a host icon for each server connected to anystorage system in this domain.
Monitors tree – Displays a monitor icon for:
Every monitored storage system in the domain.
Storage systems that do not belong to the domain, but arephysically connected to a storage system that does belong. Anexample is a SAN Copy destination storage system.
Enabling access control
If only one server was connected to the storage system when you startedthis installation, you must enable access control using NavisphereManager:
1. In the Navisphere Manager Storage tree, right-click the icon for thestorage system, and click Properties.
2. Click the Storage Access tab, and under Data Access, select AccessControl Enabled.
Allocating storage to an existing storage system with the Navisphere Task Bar wizards
1. Locate your completed storage-system disk information worksheetso you can refer to it in the steps that follow.
2. In the Navisphere Task Bar, click the Storage Management tab.
3. If you need additional LUNs for the server, use the Allocate wizardon the Storage Management tab to create them.
4. If you want to assign existing LUNs to the server, use the Assignwizard on the Storage Management tab to assign them.
Installing a CX3-40c Storage System in a Fibre Channel Switch Configuration with a Windows Server 47

For high availability, a host can connect to only one storage group perstorage system at a time. If you connect a host that is already connectedto another storage group, the host will disconnect from the first storagegroup. When you disconnect a host from a storage group, and then connectit to a different storage group, the host can no longer perform I/O to thefirst storage group.
5. Verify that the storage group was assigned to the server.
To verify that a storage group is assigned to the server — In theStorage tree:
Click the icon for the storage system with the storage groupwhose server connection you want to verify.
Click the Storage Groups icon.
Click the icon for the storage group.
If the storage group is assigned to a server, an icon for thatserver appears under the storage group icon.
Allocating storage to an existing storage system with the storage tree options
1. Locate your completed storage-system disk information worksheetso you can refer to it in the steps that follow.
2. If you need additional RAID groups for the server, create one ormore RAID groups.
A RAID group is a set of disks, all with the same capacity and redundancy,on which you create one or more LUNs. A RAID 6 group usually has 6 or12 disks, but can have 4, 8, 10, 14, or 16 disks. RAID 6 groups are supportedon CX3-series storage systems running FLARE OE version 03.26 or higher.A RAID 5 group must include at least three disks, a RAID 3 group mustinclude five or nine disks, and a RAID 1/0 group must include at least twodisks. The storage-system type determines the number of RAID groupsthat it supports.
To create a RAID group — In the Navisphere Manager tree,right-click the icon for the storage system, and click Create RAID
48 Installing a CX3-40c Storage System in a Fibre Channel Switch Configuration with a Windows Server

Group. For details on creating RAID groups, use the NavisphereManager help.
The disk modules in slots 0 through 4 of the first DAE (enclosure 0, bus0) provide mirrored boot and recovery capability, and are preconfiguredaccording to their slot assignment before shipment. Do not move a diskmodule in slots 0 through 4 from its assigned slot to another slot. Removeone of these disk modules only if it has failed and you are replacing it witha new module.
3. Create additional LUNs on any additional RAID groups youcreated or on existing RAID groups on which you need additionalLUNs for the server.
To create a LUN — In the Navisphere Manager tree, right-click theicon for the storage system, and click Bind LUNS. For details onbinding a LUN, use the Navisphere Manager help.
4. Create any additional storage groups that you need for the server.
To create a storage group — In the Navisphere Manager tree,right-click the icon for the storage system, and click Create StorageGroups. For details on creating storage groups, use NavisphereManager help.
5. Add the new LUNs you created to new or existing storage groups.
Adding a LUN to a storage group makes the LUN accessible to the serversconnected to the storage group. If a LUN is placed in more than one storagegroup, all servers in those storage groups must be in a cluster configuration.
To add a LUN to a storage group — Right-click the icon for thestorage group to which you want to add LUNs, and click SelectLUNs. For details on adding LUNs to storage groups, use theNavisphere Manager help.
6. Assign a new or existing storage group to the server.
To assign a storage-group to a server — In the Navisphere Managertree, right-click the icon for the storage group to which you want
Installing a CX3-40c Storage System in a Fibre Channel Switch Configuration with a Windows Server 49

to connect a server, and then click Connect Hosts. For details onconnecting servers to storage groups, use the Navisphere Managerhelp.
For high availability, a host can connect to only one storage group perstorage system at a time. If you connect a host that is already connectedto another storage group, the host will disconnect from the first storagegroup. When you disconnect a host from a storage group, and then connectit to a different storage group, the host can no longer perform I/O to thefirst storage group.
7. Verify that the storage group was assigned to the server.
To verify that a storage group is assigned to the server — In theNavisphere Manager tree:
Click the icon for the storage system with the storage groupwhose server connection you want to verify.
Click the Storage Groups icon.
Click the icon for the storage group.
If the storage group is assigned to a server, an icon for thatserver appears under the storage group icon.
Verifying that each LUN is fully initialized using Navisphere Manager
1. In the Navisphere Manager Storage tree, navigate to the LUN youwant to verify.
2. Right-click the LUN and click Properties.
3. Verify that the state of the LUN is Normal. If the state isTransitioning, wait for the state to change to Normal.
Verifying that PowerPath for Windows sees all paths to the LUNs
1. On the server, configure PowerPath:
powermt config
50 Installing a CX3-40c Storage System in a Fibre Channel Switch Configuration with a Windows Server

2. On the Windows taskbar, either double-click the PowerPathAdministrator icon or right-click the icon and select PowerPathAdministrator.
3. In the results pane, verify that the path metric for each LUN is n/nwhere n is the total number of paths to the LUN.
Installing a CX3-40c Storage System in a Fibre Channel Switch Configuration with a Windows Server 51

Preparing LUNs to receive data
If you do not want to use a virtual disk as a raw disk or raw volume,then before Windows can send data to a LUN, you must:
Use Navisphere Manager to verify that each newLUN is initializedand to write a signature to it.
Either create partitions on a basic disk or create volumes on adynamic disk.
Writing a signature to LUNs for a Window 2000 server
1. Log in to the Windows 2000 server as administrator or as a memberof an administrators group.
2. On the desktop, right-click My Computer and click Manage.
3. In the tree under Storage, click Disk Management.
4. If the Write Signature and Upgrade Disk Wizard opens, write asignature to each disk and upgrade it to a dynamic disk, if desired:
a. In the wizard, click Next.
b. In the Select Disks to Write Signature screen, select all thedisks and click Next.
c. In the Select Disks to Upgrade screen, make sure only the disksthat you want to be dynamic are selected, and then click Nextand Finish.
The status of a LUN goes from unknown to basic or dynamicdepending on whether you chose to upgrade the disk.
5. If the Write Signature and Upgrade Wizard does not open, rescanfor the LUNs, write a signature to each disk and upgrade it to adynamic disk, if desired:
a. In the Computer Management tree under Storage, right-clickDisk Management and click Rescan Disks.
The LUNs should appear as unknown disks in the DiskManagement window. If they do not appear, restart Windows,and when Windows is running, rewrite the digital signature asdescribed in the previous step.
52 Installing a CX3-40c Storage System in a Fibre Channel Switch Configuration with a Windows Server

b. Right-click any unknown disk in the Disk Managementwindow, and click Write Signature.
c. In the Write Signature Wizard screen, select all the disks andclick OK.
The status of any unknown disks becomes basic.
d. If you want to upgrade a basic disk to a dynamic disk, right-clickthe disk, click Upgrade to Dynamic Disk, select the disk youwant to upgrade, and click OK.
The status of any basic disks you selected to upgrade becomesdynamic.
You are now ready to create Windows partitions on the disk. Theprocedure for creating partitions differs depending on whether thedisk is basic or dynamic.
Writing a signature to LUNs for a Windows Server 2003 server
You write a signature to a disk when you initialize it:
1. Log in to the Windows Server 2003 server as administrator or as amember of an administrators group.
2. On the desktop, right-click My Computer and click Manage.
3. In the tree under Storage, click Disk Management.
4. If the Initialize and Convert Disk Wizard opens, write a signatureto each disk and upgrade it to a dynamic disk, if desired:
a. In the wizard, click Next.
b. In the Select Disks to Initialize screen, select all the disks andclick Next.
c. In the Select Disks to Convert screen, make sure only the disksthat you want to be dynamic are selected, and then click Nextand Finish.
The status of a LUN goes from unknown to basic or dynamicdepending on whether you chose to upgrade the disk.
5. If the Initialize and Convert Disk Wizard does not open, rescanfor the LUNs, write a signature to each disk and upgrade it to adynamic disk, if desired:
Installing a CX3-40c Storage System in a Fibre Channel Switch Configuration with a Windows Server 53

a. In the Computer Management tree under Storage, right-clickDisk Management and click Rescan Disks.
The LUNs should appear as unknown disks in the DiskManagement window. If they do not appear, restart Windows,and when Windows is running, rewrite the digital signature asdescribed in the previous step.
b. Right-click any unknown disk in the Disk Managementwindow, and click Initialize.
c. In the Initialize Wizard screen, select all the disks and click OK.
The status of any unknown disks becomes basic.
d. If you want to upgrade a basic disk to a dynamic disk, right-clickthe disk, click Convert to Dynamic Disk, select the disk youwant to convert, and click OK.
The status of any basic disks you selected to upgrade becomesdynamic.
6. If you want to create a partition on the disk that is greater than 2TB, right-click the disk and select Convert to GPT and click Next.
To verify that the disk is a globally unique identifier partition table(GPT) disk, right-click the disk again. If the option to convert toGPT does not appear, the disk is a GPT disk.
You are now ready to create Windows partitions on the disk. Theprocedure for creating partitions differs depending on whether thedisk is basic or dynamic.
Creating Windows partitions on a basic disk for a Windows server
You can create four primary partitions or one extended partition andthree primary partitions on a basic disk.
If the server is running Windows Server 2003, you can create a 2 TBor larger partition on a basic disk that is a globally unique identifierpartition table (GPT) disk. Windows 2000 does not support GPT disks.
1. In the Disk Management screen, right-click the free space area ofthe basic disk that you want to partition, and click Create Partition.
54 Installing a CX3-40c Storage System in a Fibre Channel Switch Configuration with a Windows Server

2. In the Create Partition Wizard, click Next and follow theinstructions that appear on the screen to select a primary orextended partition, specify the partition size, and assign a driveletter or path for the partition.
3. In the Format Partition screen, select Quick Format, and follow theinstructions that appear.
4. If you want a logical drive on an extended partition, create it:
a. Right-click the free space area of the extended partition, andclick Create Logical Drive.
b. In the Create Logical Drive Wizard, click Next and click LogicalDrive.
c. Follow the instructions that appear on the screen to specify thepartition size and assign a drive letter or path for the partition.
d. In the Format Partition screen, select Quick Format, and followthe instructions that appear.
The partition or logical drive is ready for data.
Creating volumes on a dynamic disk for a Windows server
If the server is running Windows Server 2003, you can create a 2 TB orlarger partition on a dynamic disk that is a globally unique identifierpartition table (GPT) disk. Windows 2000 does not support GPT disks.
You can create an unlimited number of volumes on a dynamic disk.
1. In the Disk Management screen, right-click the free space area forthe dynamic disk on which you want to create volumes and clickCreate Volume.
2. In the Create Volume Wizard, click Next and follow the instructionsthat appear on the screen to specify the volume type; then select thedisk and assign a drive letter or path for the volume.
3. In the Format Partition screen, select Quick Format, and follow theinstructions that appear.
The server can now send data to and receive data from the volume.
Saving the PowerPath configuration
Save the server’s PowerPath configuration with the followingPowerPath command: powermt save.
Installing a CX3-40c Storage System in a Fibre Channel Switch Configuration with a Windows Server 55

The powermt save command creates the powermt.customconfiguration file.
56 Installing a CX3-40c Storage System in a Fibre Channel Switch Configuration with a Windows Server

Sending Windows disk information to the storage system
If the Navisphere Host Agent is installed on the server, start or restart(stop and then start) it to send to the storage system the operatingsystem’s device name and volume or file system information foreach LUN that the server sees. Navisphere Manager displays thisinformation on its LUN Properties — Host page for each LUN.
The Navisphere Server Utility does not send operating system LUN mappinginformation to the storage system.
Stopping the host agent
1. At the Windows server, log in as the administrator or the equivalent.
2. From the desktop, right-click My Computer and select Manage >Services and Applications > Services
The Services pane opens.
3. In the Services pane, right-click Navisphere Agent and select Stop.
4. If asked to confirm your request to stop the agent service, click Yes,and close the Services pane or dialog box.
Starting the host agent
1. At the Windows server, log in as the administrator or the equivalent.
2. From the desktop, right-click My Computer and select Manage.
The Computer Management window opens.
3. Select Services and Applications > Services.
The Services pane opens.
4. In the Services pane, right-click Navisphere Agent and select Start.
5. If you want the host agent to start automatically at system startup:
a. Right-click Navisphere Agent and select Properties.
Installing a CX3-40c Storage System in a Fibre Channel Switch Configuration with a Windows Server 57

The Navisphere Agent Properties dialog box opens.
b. Select the General tab.
c. In Startup Type, select Automatic.
6. Close Computer Management.
The host agent will now start automatically at system startup.
It may take a few minutes for the host agent to start in either of thefollowing situations:
Applications are using the storage system.
The SP event log is large and the host agent configuration file isnot set up.
Verifying that the storage system received the LUN information using NavisphereManager
1. Start Navisphere Manager on the storage system with the LUNs.
2. For each LUN in the storage system that is connected to the server,display its Navisphere Manager LUN Properties — Hosts page:
a. In the Navisphere Manager Storage tree, navigate to the LUNyou want to verify.
b. Right-click the icon for the LUN, and click Properties.
3. Verify that the Properties page displays a physical device andlogical device name for the LUN.
58 Installing a CX3-40c Storage System in a Fibre Channel Switch Configuration with a Windows Server

Verifying your failover configuration with PowerPath
Before you store data on LUNs, use the procedure in this section toverify that:
The server can send data to and receive data from the storagesystem.
You can download an I/O simulator (Iometer) for writing data to thestorage system from the following website: http://www.iometer.org/.
PowerPath shows the paths from the server to the LUNs that youexpect for your configuration.
Verifying your failover configuration with PowerPath for a Windows server
1. If you are connected to an existing storage system, stop allapplications that are accessing the storage system and disable userlogins to the server.
2. Launch PowerPath Administrator by double-clicking thePowerPath Monitor on the Windows taskbar.
3. On the left pane (summary pane), click EMC PowerPathAdministrator.
4. Under the server, right-click Disks.
The right (details) pane lists all the LUNs (disks) in each storagesystem connected to the server. Storage ID identifies each storagesystem. For each disk, the Path Status and the Path Metric columnsgive the status of the paths to the disk. When all n paths to a diskare working, the Path Status for the disk is optimal and the PathMetric for the disk is n/n, indicating that n of n paths are working.If only m paths are working, the path metric is m/n.
5. Verify that all n paths to the disks in the storage system are working,that is, their status is optimal and their path metric is n/n.
If all the paths are not working, refer to the troubleshootingflowcharts on the CLARiiON Tools page on the Powerlink website.
Installing a CX3-40c Storage System in a Fibre Channel Switch Configuration with a Windows Server 59

To access the CLARiiON Tools page, use the Navigator drop-down menuat the top right of the Powerlink home page.
6. For each HBA connected to the storage system:
a. Start writing data to a LUN.
b. Disconnect the cable from one HBA connected to the storagesystem.
c. After several seconds, look at the Details pane and verify thatone or more of the disks in the storage system have red slashesthrough them, their status is degraded, and their path metric ism/n, where n is the number of paths to the disk and m is thenumber of working paths, which is less than n. For example, ifthe server has 4 paths to a disk in the storage system and 1 pathfails when you disconnect the cable, then n=4 and m=3, so thepath metric is 3/4.
d. Reconnect the cable that you disconnected from the HBA.
e. Right-click the PowerPath Monitor icon on the taskbar, andselect All Tasks and Restore All Devices.
f. After several seconds, look at the details pane and verify thatnone of the disks in the storage system have red slashes throughthem, their status is optimal, and their path metric is n/n.
If any disks do not have optimal status and their path metricis not n/n, refer to the troubleshooting flowcharts on theCLARiiON Tools page on the Powerlink website.
To access the CLARiiON Tools page, use the Navigator drop-downmenu at the top right of the Powerlink home page.
7. Restart any applications that you stopped and re-enable any userlogins to the server that you disabled.
60 Installing a CX3-40c Storage System in a Fibre Channel Switch Configuration with a Windows Server

Copyright© 2006–2007 EMC Corporation. All Rights Reserved.
EMC believes the information in this publication is accurate as of its publication date. Theinformation is subject to change without notice.
THE INFORMATION IN THIS PUBLICATION IS PROVIDED "AS IS." EMC CORPORATIONMAKES NO REPRESENTATIONS OR WARRANTIES OF ANY KIND WITH RESPECT TOTHE INFORMATION IN THIS PUBLICATION, AND SPECIFICALLY DISCLAIMS IMPLIEDWARRANTIES OF MERCHANTABILITY OR FITNESS FOR A PARTICULAR PURPOSE.
Use, copying, and distribution of any EMC software described in this publication requires anapplicable software license.
For the most up-to-date listing of EMC product names, see EMC Corporation Trademarks onEMC.com.
All other trademarks used herein are the property of their respective owners.
Installing a CX3-40c Storage System in a Fibre Channel Switch Configuration with a Windows Server 61