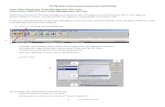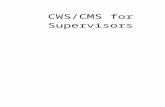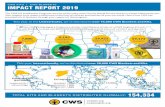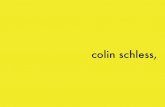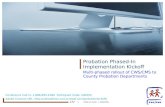CWS/CMS Licensing User Booklet.d… · Web viewWill work on any field in CWS/CMS. Edit – View...
Transcript of CWS/CMS Licensing User Booklet.d… · Web viewWill work on any field in CWS/CMS. Edit – View...

CWS/CMS Quick Guides for New Users
Central CA Training Academy559-278-5757
Terry Luna, CWS/CMS Project [email protected]
http://www.fresnostate.edu/chhs/ccta/training/tech-academy/guides.html
Revision Date June 2013

CWS/CMS NEW USER
Quick Reference Guide Page 2
General Hints Page 3
Searching for CPS History & Opening Cases/Referrals Page 4-6
Creating a Referral Page 7
Creating Collaterals, Adding Clients & Allegations Page 8
Disposing a Referral Page 9
Recording Education Information Page 10
Creating the Health & Education Passport Page 11
Identifying an Indian Child Page 12
Recording Contacts, Services & Visits Page 13,14
Recording Family Finding Efforts Page 15
Creating the Eligibility Forms Page 16
Non-Foster Care Placement Page 17
Foster Care Placement Page 18
Ending a Placement or a Placement Episode Page 19
Using the Collateral Notebook to Record NREFM Assessment Page 20
Relative Placement Page 21
Court Process in CWS/CMS Page 22
Creating and Updating Petitions Page 23
Creating Court Reports and Worker’s Court Calendar Page 24
Creating a Court Report When No Hearing is Scheduled Page 25
Things to Check before Beginning Case Plan Page 26
Creating a New Case Plan Page 27
Case Plan Update Page 28
Accessing County Templates Page 29
Importing Documents into a Child’s Case or Referral Page 30
Ending a Case Page 31
1

CWS/CMS Control Panel
A B C D E F G H
A. Caseload E. LISB. Client Services F. CDSC. Resource Management G. MEDSD. SOC 158 H. System Information
Client Services Notebook Map
Caseload Notebook Map SOC 158 Notebook Map
Bulletin Supervisor Caseload Referral Case ReminderCaseload SOC 158 Client Placement Placement Document –
Home Placement
ReferralManagement
ReferralInfo
Allegation CrossReport
Reminder Document -Referral
Client Collateral Education EducationProvider
Health FamilyInformation
Medi-CalApplication
FC2Eligibility
Application
SAWS1Application
Contact ServiceProvider
CaseInfo
CasePlan
Document –Case Plan
–
ClientManagement
ServiceManagement
PlacementManagement
CourtManagement
CaseManagement
Referral
Case
Document –Client
Placement PlacementHome
AdoptivePlacement
HomeStudy
Document –Placement
Hearing Petition CourtReport
Document –Court
ClientServices
Legend
ReferralCase
ReferralManagement
ReferralInfo
Allegation CrossReport
Reminder Document -Referral
Client Collateral Education EducationProvider
Health FamilyInformation
Medi-CalApplication
FC2Eligibility
Application
SAWS1Application
Contact ServiceProvider
CaseInfo
CasePlan
Document –Case Plan
ReminderDocumnt
– Case- Document
ClientManagement
ServiceManagement
PlacementManagement
CourtManagement
CaseManagement
Referral
Case
Document –Client
Placement PlacementHome
AdoptivePlacement
HomeStudy
Document –Placement
Hearing Petition CourtReport
Document –Court
ClientServices
Legend
ReferralCase
Transition Plan Tracking
2

Hints that work in all Cases and Referrals
Date Fields Use Calendar to select date. Highlight field, type in date. Double click to enter today’s date.
Time Fields Highlight field, type in time. Type over a.m./p.m. Double click for current time. Not military time – but must be 4 digits.
Text Fields Will accept numbers / letters Limited amount of text
Radio Buttons Choose only one.
Information Grids Purpose is to collect history. To add history, use plus sign to add a numbered row. Never change an existing row – you will lose history!
Context Specific Help Put cursor in the field, then press F1. Will work on any field in CWS/CMS.
Edit – View Audit Put cursor in the field, then press View Audit. This can tell you who created the field, and who last
updated the field.
Open Case or Referral with 19 digit number Under the File menu, select FIND FOLDER – choose Case or Referral, then enter the 19 digit serial
number.
Open Associated Referrals/Cases from existing Case/Referral When you are in a case or referral you can access all previous referrals and cases from Client
Management section (blue) – open any client notebook. Then choose Open Associated Cases or Referrals from the menu bar.
Colored Fields Yellow – Mandatory Blue – Read Only Green – AFCARS (federal funding) Periwinkle – Outcome Measures
3

SEARCHING FOR CPS History & Opening Cases / Referrals
SEARCH – Start Search
Enter Search criteria here:
Search Results will display possible matches. Choose the best one and double click to bring up the Abstract.
4

The ‘Client Abstract’ is a snapshot of the client – you can use the abstract to determine if this is the client you are looking for.
Use the ‘Referral History’ page to determine if client has history with Child Welfare Services.
Hint: You can sort by any column, by double clicking the column heading.
5

Use the ‘Case History’ page to determine if the client has or has ever had a case open in Child Welfare Services.
Use the ‘Open Associated Referrals or Cases’ to open any existing referrals or cases. You can only open your own counties cases or referrals unless you have the privilege of “Statewide Read”, or you’ve
6

attached the client to your case/referral. Sealed or sensitive cases/referrals can only be opened by individuals with that privilege.
QUICK GUIDE TO CREATING A REFERRAL
Create New Referral
, ,
Begin the referral here.......record as much information as is known on these pages, and complete all mandatory fields. Be sure the referral is assigned to screener.
Some county’s record their referral narrative in the ‘Screener Alerts’ section on the bottom of the ID page.
Create New Document - Screener Narrative This step is optional if your county chooses to record the initial narrative in the ‘Screener Alerts’ section on the bottom of the ID page.
Search for Clients Search the database to see if the clients are known to CWS/CMS. Double click on clients you wish to review.
Attach Clients and Review and Update Client Notebooks
, ,
Bring the referral back in ‘focus’ (you will find it under Window). Use the Attach Existing Clients command to attach any clients you have found to your referral. Open the existing clients, and review and update their notebooks with current information. Update any applicable GREEN and PERIWINKLE fields.
Create New Clients
, , ,
Only use the Create New Client icon to create any clients that you did not find in your search of the database.Complete all YELLOW fields and any applicable GREEN and PERIWINKLE fields.
7

Create New Allegation(s)
Record the allegation(s) here. If the ‘date alleged abuse began’ is known, be sure to complete this PERIWINKLE field.If Perpetrator is SCP/Residential Facility Staff – include the type of Placement Facility abuse occurred in.
Create Cross Report (Suspected Child Abuse Report)
After using the Create New Cross Report icon, then select Print Report from the File menu to actually print the document. Complete the ‘Referral Incident” dialog box, print the report and close or minimize Word.If your county does not send a cross report – be sure to check the box ‘report not sent’ in the Notebook and do not print*.
Determine Response and Print Referral Document Under the Action menu, use the ‘Determine Response’ command to record response time of the referral. Request pending approval for the referral and print the document. Close or minimize Word.
Assign Referral to Investigating Worker
Bring the referral back in focus by ‘opening the existing referral’. Use the assignment page to assign the referral to the next responsible worker or supervisor.
SAVE TO DATABASE
QUICK GUIDE TO CREATING COLLATERALS
A collateral is a person who has specific knowledge of an incident of alleged abuse, or has relevant information about a client. It is important to record them in the Collateral Notebook, so that they will be able to be selected in other notebooks throughout CWS/CMS.
Create New Collateral:
A collateral is a person who has specific knowledge of an incident of alleged abuse, or relevant information about a client.A collateral may also be a relative that is being considered for placement.
Complete these three pages with as much information as you have.
Once you have created a collateral for your referral/case, you will be able to select that collateral as a ‘participant’ in a contact.
8

ADDING ADDITIONAL CLIENTS AND ALLEGATIONS
Search for Clients Search the database to see if the clients are known to CWS/CMS. Double click on clients you wish to review.
Attach Clients and Review and Update Client Notebooks
, ,
Bring the referral back in ‘focus’ (you will find it under Window). Use the Attach Existing Clients command to attach any clients you have found to your referral. Open the existing clients, and review and update their notebooks with current information. Update any applicable GREEN and PERIWINKLE fields.
Create New Clients
, , ,
Only use the Create New Client icon to create any clients that you did not find in your search of the database.Complete all YELLOW fields and any applicable GREEN and PERIWINKLE fields.
Create New Allegation(s)
Record the allegation(s) here. Be sure to indicate ‘Added by Investigator’. If the ‘date alleged abuse began’ is known, be sure to complete this PERIWINKLE field.If Perpetrator is SCP/Residential Facility Staff – include the type of Placement Facility abuse occurred in.
SAVE TO DATABASE
QUICK GUIDE TO DISPOSING A REFERRAL
Open Existing Referral
Open the referral you want to record the results of an investigation.
Create New Document - Investigative Narrative An Investigative Narrative - a freeform Word document – can be created to record the results of an investigation in ‘narrative fashion’. Spellcheck, Save, Print, Close.*This step is optional - if the worker chooses to record all narratives in Contact Notebook*
Create New Contact
At least one completed/attempted, In Person contact must be recorded, for the purpose of Investigating the
Referral. Record approximate start times for each contact, then they will be organized in the chronological order that they were completed in.
Conclude the Allegation(s) Open the existing allegation(s), and enter the “date alleged
abuse began” if known on the ID page. Use the Conclusion page to record whether the allegation was substantiated,
9

,
in conclusive, or unfounded. (If the only choice available is Entered in Error, check your contacts.)
Create Cross Report (Child Abuse Form – BCIA 8583) AKA – Report to the Dept of Justice
After using the Create New Cross Report icon, then select Print Report from the File menu to actually print the document. Close Word.
*This step not required if allegations are General Neglect or Substantial Risk * or if allegations were Unfounded or Inconclusive.. Check under ‘Reminders’ if you are not sure whether or not to report!
Client Disposition Under the Action Menu, select ‘Client Disposition’ and dispose of each child individually. Request pending approval for each.
Create New Document - Letter to Mandated Reporter
*This step is required only if Mandated Reporter requires written feedback*
Select the Response to the Mandated Reporter, and Word automatically creates the letter which can be added to, modified, and spell checked. Save, print and close or
minimize Word.
Under ‘Feedback Details’, record the date that the Response to the Mandated Reporter was sent.
Check Reminders. Click on Filter to make sure all reminders available. Only if all reminders have disappeared,
SAVE TO DATABASE
QUICK GUIDE TO THE EDUCATION NOTEBOOKThere should only be ONE notebook per school the child has attended.Record the school child is attending:
Before you can record education information for a child, you must SEARCH for the school that the child is attending.
SEARCH TIPS:
You must select ‘School Category’ and at least one other identifying factor. The easiest method is to choose your county, the under the ‘school’ drop down, all schools in your county will appear – then select the one you want from the list.
Create New Education (One Notebook per School)
After using the plus button – to Create New Education notebook for a child:Highlight the child’s name you want to place in school, then highlight the school child is attending. Click OK.
Use this page to record the date the child began attending this school. Complete GREEN fields if appropriate. Record the ‘School of Origin’ decision here.
10

Use this page to record child’s grade level and attendance records, progress, report cards, IEP, associated with that grade level. Always use the plus button (+) to add history.
SAVE TO DATABASE
Once the child has been recorded as attending school, additional information gathered at each contact can be recorded in the child’s ‘Existing Education Notebook’.
Open the child’s existing education notebook in order to add additional education information.Complete GREEN fields if appropriate.
Use the appropriate page to record the information you have gathered.
SAVE TO DATABASE
Remove a child from school:
Open the child’s existing education notebook, and record the end date and reason child is no longer attending this school.
SAVE TO DATABASE
CREATING THE HEALTH & EDUCATION PASSPORT
The Health & Education Passport is populated from several Notebooks throughout CWS/CMS. Information cannot be entered directly onto the Passport. There can only be one passport per child in the case.
Client Notebook – several pages of this notebook populate the passport with basic child information. The ‘service provider’ page will populate past and present health service providers of the child.
Education Notebook – this notebook populates the passport with past and present educational information for the child.
Health Notebook – this notebook populates the passport with all relevant health history for a child, including ‘diagnosed conditions’, ‘medications’, ‘hospitalizations’, ‘immunizations’, etc.
11

Contact Notebook – The Associated Services page of the contact notebook must be used to document CHDP – Physical & Dental information. Only Well Child exams with an HEP indicator will populate to the passport.
Placement Notebook – Use the ID page of this notebook to document the ‘date SCP informed of the CHDP program and that brochure was given’; if ‘SCP requests CHDP services’; and ‘date SCP was given the HEP and informed of it’s purpose’.
Use the ‘Create New Document-Client’ Notebook to generate the Passport.
Select the Time Frame parameters from the next dialog box.
This will create the Passport in Microsoft Word. It can be Saved and Printed, but CANNOT be edited! Any changes must be made in the Notebooks, then the passport can be removed – and re-created.The Health & Education Passport should be re-created frequently to be sure that it is current.
SAVE TO DATABASE
12

Identifying an Indian Child in CWS/CMSThis section must be done in order to produce notices through CWS/CMS
OPEN CHILD’S CLIENT NOTEBOOK
Open the child’s Client Notebook that you are identifying as an Indian child.
Indian Ancestry – if child is a descendent of an Indian, check this box. Use the +plus sign to record the date county was informed of Indian Ancestry in the grid below this indicator.
Primary Ethnicity or Other Ethnicity – if the child’s ethnicity is American Indian, record it here.ICWA Eligibility – if the child is or may be an Indian child, record the appropriate ICWA status.
This page will be populated with information entered on this child’s parents ICWA page.
Membership status information for child can be entered here once parent information entered.
OPEN PARENT’S CLIENT NOTEBOOK
SAVE TO DATABASE
Open the Parent’s Client Notebook that you want to record Tribal Membership information for.
Use the plus + sign to activate the page.
Tribal Membership section:Choose: Location Tribe Tribal OrganizationAncestor Section:Choose: Relative type and record as much information about that relative as possible.You can choose mother, father and grandparents.
Information recorded on this page will populate to the child’s ICWA page.
13

QUICK GUIDE TO RECORDING CONTACTS , SERVICES AND VISITSCreate New Contact:
RECORD A CASE MANAGEMENT SERVICE WITHIN THIS CONTACT:
Use the Contact Notebook to record every contact (narrative) that is made on behalf of a child. If more than one child is selected – then that narrative will go to all selected children’s cases.Be sure to complete all YELLOW fields.
Use the ‘Spell Check’ command under the Edit menu once narrative has been entered.
If Social Worker provided any type of a case management service for child or family, be sure to select service type under ‘Case Management Service Type’. This will complete the Associated Services page, and Social Worker can add narrative entry to this page.
RECORD SERVICES BEING PROVIDED ON BEHALF OF A CHILD/FAMILY:
Open ANY existing contact or complete a NEW contact, then click on the Associated Services page.
Use the plus button in the upper left corner to add each Service provided to child/family.
Be sure to complete all YELLOW fields.
If you are unable to find the Service Provider in search, go to the next step: Create New Service Provider.
The ‘Well Child Exam’ button will become enabled ONLY if the following services are selected: HEP – CHDP Equivalent Physical Exam HEP - CHDP Physical Exam HEP - Periodic Dental Exam A Well Child Exam can be recorded for ONLY one child at a time.
CREATE NEW SERVICE PROVIDER:
,
**Only create a service provider, if you were unable to locate provider using SEARCH.**Complete both pages with as much information as you can.Be sure to complete all YELLOW fields.
CHDP Physical / Dental Exams, and ILP Services are mandatory to enter on this page because Outcome Measures are extracted from here.
14

RECORD OBSERVATION NOTES FOR VISITS:
Open ANY existing contact or create a NEW contact, then click on the Associated Visits page.
Use the plus button in the upper left corner to add observation details regarding a visit between a child and parents/siblings/others. Use this page to record ‘attempted’ visits also.
PRINT A DELIVERED SERVICES LOG: (a chronological listing of narratives) File Print Report
SAVE TO DATABASE AFTER ENTRY
Select the Print Report command from the File menu.Under ‘Areas of Interest’, be sure that Services Reports is selected, and Delivered Services Log is highlighted. Select appropriate criteria in each dialog box that appears.This report can be spell checked before printed.
SERVICE PROVIDER SEARCH Tips:
Many service providers are already in the database, the trick is finding them.
You can search with provider’s first and last name, or agency name, or any combination. There is no phonetic search – that means that your spelling has to be just right, or you will not find the provider.
Use the ‘Wild Card’ for additional search power.
Example: Searching for the provider: Financial First
Surrounding the word ‘financial’ with the percent signs – is asking for any provider with the word financial in it.
15

Recording Family Finding EffortsClient Notebook
Open ‘Existing Client’ and select the Focus Child.
On the related client’s page, choose the child/relative relationship that you want to document your efforts for.
At the bottom of the page, use this grid to identify the lifelong connection status information.
SAVE TO DATABASE Collateral Notebook
Open ‘Existing Collateral’ – highlight child’s name, and select the relative from the list of collateral’s associated with the child. Or Create ‘New Collateral’ – highlight child’s name, and click OK to create the relative as a collateral.
SAVE TO DATABASEA Family Finding Efforts Log can be generated once entries are made here. FILE – PRINT REPORT – Client Reports
16

Creating Eligibility Forms
Create an FC-2 Create an MC250 Create a SAWS-1
Note: In order for the forms to be accurate, the following information needs to be entered in the following Notebooks and Pages.
Birthplace ----Client Notebook, Demog Page Immigration Status ----Client Notebook, Demog Page US Citizen ----Client Notebook, Demog Page Unemployed Parent ----Client Notebook, Demog Page Military Status ----Client Notebook, Demog Page SS# -Child ----Client Notebook, ID Page Parents Names ----Client Notebook, Related Clients Page Maiden Name ----Client Notebook, Names Page
Parents Addresses ----Client Notebook, Address Page
To Print the Forms: Use the Plus button – to Create New Document - Client
Then, select the document you want to create.
17

FC-2 – Facts Supporting Eligibility for AFDC-FC
Save - Print
MC250 – Medi-Cal Application
Save - Print
SAWS 1 – Application for Cash Aid
Save - Print
SAVE TO DATABASE
18

QUICK GUIDE TO A NON-FOSTER CARE PLACEMENT
The Non-Foster Care section of the Placement Notebook should be used to record information about a child’s incarceration or placement into a medical facility only.
STEP 1: Review Each Child’s Client Notebook to be sure they have an Active State ID number .
TIP: All children to be placed must have an active STATE ID number.
If there is not an Active State ID number, follow your county’s procedure for obtaining and entering number.
STEP 2: Create New Placement
,
Select the child you want to place in non-foster care, then the Non-Foster Care button.
Complete this page ONLY if this is the initial removal of the child.
*** If this is NOT the initial removal of the child, SKIP THIS PAGE. ***
Complete this page with information about the non-foster care placement.
SAVE TO DATABASE
ENDING A NON-FOSTER CARE PLACEMENT
STEP 1: Open the Existing Non-Foster Care Placement
,
Enter the placement change reason and the date the child is taken out of the facility.
Only use the Placement Episode Termination if the child’s involvement with Child Welfare Services is coming to an end.
SAVE TO DATABASE
19

QUICK GUIDE TO A FOSTER CARE PLACEMENTNote: If you are placing multiple children in the same home, you must open each child’s case.
STEP 1: Review Each Child’s Client Notebook to be sure they have an Active State ID number .
,
TIP: All children to be placed must have an active STATE ID number.
If there is not an Active State ID number, follow your county’s procedure for obtaining and entering number.
STEP 2: SEARCH for Placement Home Search for ‘Placement Facility’ and select the facility type you are looking for, i.e., foster family home, group home, etc.
Double click the row of the home you want to review to bring up the Abstract. Close Search Results.
STEP 3: Create New PlacementSelect child(ren) that you wish to place in the first box, then select the home you are placing in from the bottom box and click OK.
20

Worker can multi select children for placement into the same home.
Complete this page ONLY if this is initial removal of the child(ren). **If this is not the initial removal, SKIP this page.**
SAVE TO DATABASE
Complete all YELLOW fields. Complete PERIWINKLE fields as applicable.Record any Foster Care payments on the Ongoing Requests page.Complete Incidental Payments page ONLY if authorized.If you are placing multiple children in the same home, you must complete these pages for each child. The system automatically opens each child’s placement notebook; you will find them under WINDOW in the title bar.
STEP 4: Create Placement Documents Create the Placement Agreement document for the type of home child placed in.
SOC158A – Foster Child’s Data Record can also be created here.
APPROVAL Request Approval per your county policy for the Placement and any Payments authorized. Use the Approval command under the ACTION menu.
SAVE TO DATABASE
QUICK GUIDE TO ENDING A PLACEMENT or A PLACEMENT EPISODE
End a PlacementSTEP 1: Open the Placement you want to End.
Select the placement that you want to end from the list and open it.
Be sure an ‘Agreement Effective Date’ has been entered on this page. Should be the same date as the placement start date. Be sure that ‘Legal Authorization for Placement’ info has been entered.Be sure that any Incidental Payments listed on this page have an End Date.
Record a Payment Stop Date for any payment listed on this page. If Educational Transportation had been paid, you must stop the payment and include the reason why.
21

Record the placement change reason, end date of placement and description. An automatic message will appear to remind you that the placement notebook will become read only.
SAVE TO DATABASE
End a Placement Episode – when the child goes to his/her final and permanent placement, home or otherwise.STEP 1: Open the Placement you want to End.
Select the placement that you want to end from the list and open it.
Be sure an ‘Agreement Effective Date’ has been entered on this page. Should be the same date as the placement start date.Be sure that any Incidental Payments listed on this page have an End Date.
Record a Payment Stop Date for any payment listed on this page. If Educational Transportation had been paid, you must stop the payment and include the reason why.Record the placement episode termination reason, description, and end date of episode. This will automatically fill in the top part of the screen, and remind you that the placement notebook will become read only.
SAVE TO DATABASE
Using the Collateral Notebook to Record Relative/NREFM Assessment
Create the Individual as a Collateral:
Complete these pages with as much information as you have regarding the individual.
Be sure that all children that may be placed are listed on the Related Clients page.
LiveScan Rec’d DOJ CACI Rec’d FBI Rec’d DOJ RAP-Backs RequestedThese checks at minimum must be entered.
The collateral’s name will appear on this page.
Use the + to add information regarding criminal clearances requested, rec’d, etc.\ Be sure to check whether or not the caregiver has resided outside of California in last 5 yrs.
Record status updates on this page as received.
22

Use the + to select the children that the assessment is being done on behalf of. Complete this page with the appropriate relative assessment information. Note: The Approval Worker and Supervisor will not be enabled unless all the required background checks have been entered.Once all required entries are made, the screen becomes Read Only.
Generating the SOC 815, 817, 818 ‘s
Select the document you want to create from the list.
Select the relative you want the assessment document created for. The forms will be populated with information from the Relative/NREFM Assessment page.
The Declaration and Agreement page of the SOC 818 can be created in English or Spanish.
SAVE TO DATABASE
If this relative is approved for placement, this assessment can be ATTACHED to the placement.QUICK GUIDE TO RELATIVE PLACEMENT
Note: If you are placing multiple children in the same home, you must open each child’s case.STEP 1: Review Each Child’s Client Notebook to be sure they have an Active State ID number .
,
TIP: All children to be placed must have an active STATE ID number.
If there is not an Active State ID number, follow your county’s procedure for obtaining and entering number.
STEP 2: SEARCH for Relative Placement Home Search for ‘Placement Facility’ and Type as Relative/NREFM Home to see if this relative home has already been entered into CWS/CMS.If the Relative Home is already in the system, go to Step 5, then Open the Placement Home and go to Step 4:
STEP 3: Create New Placement Home
Complete this page with as much information as you have.Be sure to enter the number of beds needed in the Adj. Cap. box on the ID page of the placement home.http://zip4.usps.com/zip4/welcome.jsp Use this link for Zip + 4 for the Placement Home address.
STEP 4: If the Relative Assessment has been approved
If you found the SCP in your search, use the ‘Attach Existing Sub Care Provider’ command in the menu bar to attach them to the home.
23

in the Collateral Notebook – SKIP this step. If your search did not find SCP, use the plus + sign in left corner to activate the page, and record as much information as you have.Be sure to check ‘Resident’ and ‘Primary Provider’.
Complete these pages with as much information as you have. Complete all YELLOW and GREEN fields.
If the Relative Assessment has been approved in the Collateral Notebook – SKIP this step.
Complete this page with all background check information for individuals 18 and over that live in the home.
STEP 5: Create New Placement
Select child(ren) that you wish to place in the first box, then select the home you are placing in from the bottom box and click OK.Worker can multi select children for placement into the same home. Complete this page ONLY if this is initial removal of the child(ren).If not the initial removal, SKIP this page.**
Complete these pages for each child placed – the placements have been opened automatically – select under WINDOW.
Complete all YELLOW and applicable PERIWINKLE fields. Record any Foster Care payments on the Ongoing Requests page.Complete Incidental Payments page ONLY if authorized.IF Guardian Home – be sure to check box GUARDIAN CHILD IS A DEPENDENT on the ID PAGE!!
ATTACH EXISTING RELATIVE ASSESSMENT ONLY use this command if Relative Assessment had been completed in the Collateral Notebook. Verify Reassessment Due Date.Complete this page if not completed in Collateral Notebook and attached in prior step.
STEP 6: Create Placement Documents Create the Placement Agreement document for the type of home child placed in.SOC158A – Foster Child’s Data Record can be created here. SOC 815, 817 & 818 can be created here.SAVE TO DATABASE
24

1. Calendar Hearing
3. Prepare Court Reports & Documents
2. Notice the Parties 4. Hearing Held Record Results &
Attendees
CWS/CMS Court Process
1. If no hearing exists: Use the + sign to Create a New Hearing. If a hearing does exist: Use the Create Next Hearing command under the Action Menu. 2. After completing the Notices page in the hearing you are preparing for: Create notices by File, Print Report option, and selecting the type of notice you are preparing. 3. On the ID page of the hearing you are preparing for, use the + button on the bottom to Create New Court Report. 4. Use the results & attendees page of a hearing to record findings & orders.
FILE – Print Report
25

Creating and Updating Petitions
Open the ‘Existing Hearing’ that you are preparing the petition for. If the hearing has not been entered into the system, use the plus button under the Hearing Notebook to create the hearing. Complete the ID and the Minors page.At the bottom of the ID page of the hearing – use the Plus button – Create New Petition to begin setting the parameters for the petition.
You Will Now Be in the Petition Notebook:
SAVE TO DATABASE
Record status of Petition on the ID page.
On the Minors page, select all 300 WIC subdivisions that apply for each child.On the ID page, you will find the plus button at the bottom of the screen to “Create New Petition Document”. Select JV110 if filing a joint dependency petition for children with same mother and father. Select JV100 if filing a separate petition for each child.This will create the Petition document shell in Word.
All Court documents that have been created in CWS/CMS will be filed here. They can be retrieved, viewed, modified, and printed at any time.
Updating Petition - Filed Date and StatusOpen the Existing Petition:
SAVE TO DATABASE
Once the Petition is filed, the filed date and time can be entered on the ID page.
The Petition status can be updated as appropriate to: Dismissed, Sustained, etc.
Amending a PetitionOpen the Existing Petition: If a Petition has been filed, and is in Pending
status: Use the Create Amended Petition under the Action menu to amend the Petition. This creates a new Petition notebook and the amended Petition document can be generated using the + sign on the bottom of the ID page. The original petition’s status is automatically
26

entered as ‘superseded’
Creating Court Reports and Worker’s Court Calendar
Open the ‘Existing Hearing’ that you are preparing a court report for.
At the bottom of the ID page of the hearing – use the Plus button – Create New Court Report to select the type of report you want to create. The other Plus button at bottom – ICWA/JV Documents – can be used to generate other court documents.
You Will Now Be in the Court Report Notebook:
SAVE TO DATABASE
Select the type of court report you want to create.
Be sure to select all children the court report is for.
At the bottom of the ID page of the Court Report Notebook, use the Plus button – “Create New Court Report Document” to create the actual Court Report Document shell.
All Court Report documents that have been created in CWS/CMS will be filed here. They can be retrieved, viewed, modified, and printed at any time.
CREATE A COURT CALENDAR
FROM THE CONTROL PANEL – CLICK ON CASELOAD
FilePrint ReportUnder the ‘Area of Interest’, be sure that Caseload Reports is selected. Then select
27

‘Caseload Court Calendar Report’, and Print.Select the Caseload you want to print the calendar for.Specify the date range and how the report should be sorted.
Creating a Court Report when No Hearing is Scheduled (ex. ExParte for Judge’s Signature only )
Create ‘New Hearing’
Create ‘New Hearing’.
On the ID page – choose “Date Not Set”.12/31/2099 will automatically populate.
On the Minors page – choose the type of hearing: Exparte Application
At the bottom of the ID page of the hearing – use the Plus button – Create New Court Report to select the type of report you want to create.
You Will Now Be in the Court Report Notebook:
SAVE TO DATABASE
Select the type of court report you want to create, ex. Exparte Application and Order.
Select the child the report is for.
At the bottom of the ID page of the Court Report Notebook, use the Plus button – “Create New Court Report Document” to create the actual Court Report Document shell.
All Court Report documents that have been created in CWS/CMS will be filed here. They can be retrieved, viewed, modified, and printed at any time.
28

“Open the Existing Hearing”: Open the Existing Hearing and select the 12/31/2099 hearing. Change the date – to the date the Judge signed the order. Notes section – narrate the circumstances here.
IMPORTANT: A case cannot be closed with 12/31/2099 hearings.
Things to Check before Beginning the Case Plan
CASE INFO
Each Focus Child’s case must be opened and these pages must be checked.
Case Name Correct. Projected End Date of Child Welfare Services entered. Intervention Reasons entered. Case Status – Court or Voluntary with correct effective date.
Correct Service Component and Date entered.
CLIENT INFO
Check these pages for each client that will be a Case Plan Participant.
Gender, DOB, Age, SSN entered. ICWA eligibility checked if applicable. Primary and Secondary languages identified. Primary and Secondary Ethnicity entered. Fill in GREEN and PERIWINKLE fields if known.
Complete Education Information and Health Information Boxes Fill in GREEN and PERIWINKLE fields if known.
Make sure relationships are correct.
29

Juvenile Court number should be entered for all case focus children if case status is ‘Court’.
SAVE TO DATABASE – before beginning the Case Plan.
QUICK GUIDE TO CASE PLAN
Create New Case Plan
From the ‘Dialog Box’ that appears when selecting a new case plan – select Focus children and other Case Plan participants.
Enter the Case Plan ‘Start Date’ – the system will automatically enter the end date 6 months later.
ID Complete ‘appropriateness description’ only if this is an Update.Record participant review/signed date on this page.
CP Participants Record Case Plan Goal for each child here. Be sure to enter ‘Permanency Alternative/Concurrent Plan’ if appropriate.
Contributing Factors Select contributing factors for each participant. Use the ‘Apply’ button to remain in the dialog box. Record detail description as needed.
Strengths Select strengths for each participant, and record detail description as needed.
Service Objectives At least one participant MUST have at least one service objective. Projected completion date is automatically entered. Record detail description to make objectives ‘SMART’.(Specific, measurable, achievable, result focused and time limited)
Planned Client Services From ‘dialog box’, select participants, category and type of services. Enter detail description as necessary.
Case Management Services
Save to Database
SW Plan Contact for child is automatically entered. Select any additional services using the + sign, be sure to complete all Yellow fields. Enter detail description as necessary. If SW Contact less often than monthly – complete Visitation Waiver section and verify dates.
Create New Case Plan Documents – Case Plan Family Assessment
The Assessment is a Word document that is filled in from the entries made in prior notebooks. SW can review and edit the document, adding narrative in areas that are not able to be populated.
Save/Print/Close or Minimize Word
Create New Case Plan Documents – Case Plan Document
The Case Plan is a Word document that is filled in from the entries made in prior notebooks.SW can review and edit the document, adding narrative in areas
30

that cannot be automatically populated.
Save/Print/Close or Minimize Word
To print ‘Individual Client Responsibilities’ for a participant – select from Case Plan Reports under File / Print Report.
ACTION / APPROVAL
SAVE TO DATABASE
Request ‘pending approval’ here. If approval button is greyed out – be sure all Mandatory fields have been completed, and child’s ethnicity & language have been entered. You can also check under the HELP section in CWS/CMS.After Supervisor approves Case Plan, record Parental Review/Date Signed on the ID page.
QUICK GUIDE TO UPDATING A CASE PLAN
Create New Case Plan
NOTE: You can only do a Case Plan update when your existing case plan is ‘in effect’!
Immediately after using the + plus button to create updated Case Plan: You will need to check YES or NO regarding recording progress toward Service Objectives of the In-Effect Case Plan.Once progress is recorded: Use the “GO TO CASE PLAN UPDATE” box to begin.From the ‘Dialog Box’ that appears when selecting a new case plan – select Focus children and other Case Plan participants.
Enter the Case Plan ‘Start Date’ – the system will automatically enter the end date 6 months later.Use the COPY feature to copy appropriate items into the update.
ID Record ‘Appropriateness Description’ of this case plan update.
CP Participants Record Case Plan Goal for each child here. Be sure to enter ‘Permanency Alternative/Concurrent Plan’ if appropriate.
Contributing Factors Selections from previous Case Plan will be copied here. Select any additional contributing factors for each participant. Use the ‘Apply’ button to remain in the dialog box. Record detail description as needed.
Strengths Selections from previous Case Plan will be copied here. Select any additional strengths for each participant, and record detail description as needed.
Service Objectives Selections from previous Case Plan will be copied here. Add, delete or modify objectives as appropriate. At least one participant MUST have at least one service objective. Projected completion date is automatically entered. Record detail description to make objectives ‘SMART’. (Specific, measurable, achievable, result focused and time limited)
Planned Client Services Selections from previous Case Plan will be copied here. Add, delete or modify services as appropriate. From ‘dialog box’, select participants, category and type of services. Enter detail description as necessary.
Case Management Services
Save to Database
Selections from previous Case Plan will be copied here. Add, delete or modify services as appropriate. Select any additional services using the + sign, be sure to complete all Yellow fields.
31

Enter detail description as necessary.
Create New Case Plan Documents – Updated Case Plan Document
The Case Plan Update is a Word document that is filled in from the entries made in prior notebooks.SW can review and edit the document, adding narrative in areas that cannot be automatically populated. Save/Print/Close
To print ‘Individual Client Responsibilities’ for a participant – select from Case Plan Reports under File / Print Report.
ACTION / APPROVAL
SAVE TO DATABASE
Request ‘pending approval’ here. If approval button is greyed out – check HELP for approval criteria.After Supervisor approves Case Plan, record Parental Review/Date Signed on the ID page.
Accessing County Templates from a Case or a Referral
In a Case- Use ‘Create New Document’
In a Referral – Use ‘Create New Document’
Use the + sign to access the ‘New’ documents within Case or Referral.
32

Select your county from the County menu. All county templates will appear in the list, select the template you wish to access, and use the OK button.
The template will open in WORD. The document can be updated and spell checked.SAVE, Print and Close. The document will be saved as a permanent part of the case record and can be accessed from the Existing Document icon.
SAVE TO DATABASE
IMPORTING DOCUMENTS TO A CASE or REFERRAL:
CASE
OR
REFERRAL
Click on the ‘Create New Documents’ icon and then IMPORT. Select the file from the drive and directory it is in, and name it. Any Word document outside of CWS/CMS can be attached to a case or referral here.
33

Find the Document that you want to import – you can access A, C, G drives from here.Highlight the Document.Name the Document in the Yellow – File Title field.Then Click OK.
The Document will open – review the document to make sure it is the one you wanted to import.Close the document – you can access it again – under ‘OPEN EXISTING DOCUMENT’
SAVE TO DATABASE
QUICK GUIDE TO ENDING A CASEIn order to end a case, you must be Primary or Secondary worker on the case, or have approval in the worker’s unit. If this is an Adoptions Case, you must have primary assignment to end the case.STEP 1: Open the Case that you want to Close.
ACTION – END CASE
Select the case that you want to end from the list and open it.
From the Action Menu – select END CASE.
All reminders will be deleted when case is
34

closed. Click OK here.Select the most appropriate Closure Reason from the drop down – and record a closure statement in narrative section. You must ask for APPROVAL for a case closing.
SAVE TO DATABASE
If the End Case command is gray, use the Navigational Tool to see what items must be completed before the case can be closed.
A case cannot be closed if an item in this list is outstanding.Only items without a red check need to be addressed. The tool will walk you through the steps to take care of any open item.
35