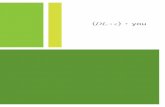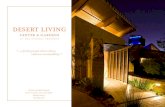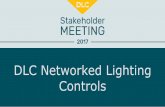Cutting Master for DLC · 2020. 3. 14. · DLC Marks - Horizontal Display horizontal registration...
Transcript of Cutting Master for DLC · 2020. 3. 14. · DLC Marks - Horizontal Display horizontal registration...

1
Cutting Master for DLC
User Manual
www.delinit.by

2
TABLE OF CONTENTS TABLE OF CONTENTS
CHAPTER 1 Introduction
1.1 Introduction
1.2 Software License Agreement
1.3 Supported Applications
CHAPTER 2 Installation and Setup
2.1 Recommended System Requirements
2.2 Before Installing the Software
2.3 Windows Setup
2.3.1 Installing the Software on Windows
2.3.2 Uninstalling the Software on Windows 7/8.x
2.3.3 Uninstalling the Software on Windows 10
CHAPTER 3 Basic Workflow for DLC1000 Operation
3.1 Basic Workflow Diagram
CHAPTER 4 Registration Marks
4.1 Creating Registration Marks
4.2 DLC Registration Mark Options
4.3 Barcode Option
4.4 Registration Mark Layers
CHAPTER 5 Sending Designs to Cutting Master for DLC
5.1 Guidelines for Creating a Cut Design
5.2 Sending Designs to be Cut
CHAPTER 6 Software Layout
6.1 Software Layout
6.2 The Preview Window
6.3 Undo/ Redo
6.4 Zoom Tools
CHAPTER 7 Cutting Master for DLC Setup
7.1 Page Size Options

3
7.1.1 Modifying Page Size
7.1.2 Orientation of the Page
7.1.3 Rotating the Design
7.1.4 Positioning the Design
7.2 Configuring a Cut Job
7.2.1 Cut Order section
7.2.2 Advanced Settings
Import Settings
Gap between Adjacent Registration Mark Groups
Sorting
CHAPTER 8 Connecting the DLC1000
8.1 How to Connect the DLC1000
8.2 Selecting a Connected DLC1000
8.3 Sending a Job to DLC1000
CHAPTER 9 Preferences
9.1 General Preferences
9.2 Display Preferences
9.3 Import Options
9.4 Advanced Preferences

4
CHAPTER 1 Introduction
1.1 Introduction Cutting Master for DLC enables designs to be sent to the DLC1000 from supported versions of Adobe Illustrator and CorelDRAW. Cutting Master for DLC is especially helpful for those who have experience designing with Adobe Illustrator and CorelDRAW, providing a simple way to cut designs with the DLC1000.
1.2 Software License Agreement Copyright Information The copyright for all files, data, documents and other works (collectively referred to here as “Software” distributed and provided by GRAPHTEC Corporation) is held by Silhouette Research & Technology Ltd (©2019). The said copyrighted works are protected under copyright law as well as other laws and treaties concerned with intellectual property rights. Operating License The user shall have non-exclusive rights to use the software installation and is licensed only for a single-user license configuration on one computer during the applicable subscription term in accordance with this agreement. Prohibitions
1. It is prohibited to copy the Software, except for as provided in the Agreement.
2. You may not reverse-engineer, decompile, disassemble, modify, alter, or create any derivative software from the Software, including any proprietary file formats created and provided by the Software.
3. You may not use, duplicate, or distribute part of the Software that includes source code, help files, or code unit.
4. You may not create the Software and distribute or send it to a third party, or make it transmittable for automatic public transmission unless consent has been given expressly in writing by GRAPHTEC Corporation.

5
5. It is prohibited to use the Software in a way to reverse-engineer, decompile, or disassemble the firmware of the hardware system that the Software communicates with, for the purpose of imitating or copying the method used by the Software to communicate with the firmware.
6. Do not remove or modify the copyright information.
7. You may not amend the License Agreement or add appendices without written consent from GRAPHTEC Corporation.
Disclaimer
1. GRAPHTEC Corporation does not warrant the performance or quality of the Software, annexed files and documents.
2. Any and all risks arising from the use of the Software are assumed by the user. GRAPHTEC Corporation will not be liable beyond the original purchase price for the use of the Software.
3. GRAPHTEC Corporation or its suppliers will not be liable for lost profits or savings, or any other direct or indirect additional damages, including incidental or consequential loss, deriving from the installation of the Software, lack of compatibility with a computer system, technical limitations of the Software or use thereof, inability to use the Software, or any kind of insufficiency, even when GRAPHTEC Corporation has been informed of the possibility of such damages.
4. GRAPHTEC Corporation makes no warranty that: the Software functions satisfy your requirements, the Software is compatible with the computer system on which the Software is to be used, or there are no limitations or errors in Software operation.
5. The selection of this Software for the purpose of achieving the intended results, the installation and use of the Software, and the results produced by the Software are your responsibility.
Term This license remains in effect until terminated. This license can be terminated by destroying and disposing of the Software in full and all back-up copies. This license is also terminated when you have breached a term or condition of the Agreement.

6
In the above case, you agree to destroy and dispose of the Software in full and all copies. Rights and Limitations Any and all other rights and limitations that are not specifically provided in this license are reserved worldwide. Recognition By installing the Software, you are deemed to have read and understood the Agreement and have agreed to be bound by the relevant terms and conditions. An individual installing this Software also agrees that the Agreement is a complete and exclusive representation of the agreement between the said individual and GRAPHTEC Corporation, which supersedes any proposals, prior agreement, and verbal and written consultations made between the said individual and GRAPHTEC Corporation. An amendment to the Agreement is void if no signature of the authorized representative of GRAPHTEC Corporation is provided. Part of this Software uses copyright-protected codes under license.
1.3 Supported Applications On Windows Cutting Master for DLC supports the following design applications:
● CorelDRAW X7, X8, 2017, 2018, 2019 ● Adobe Illustrator Creative Cloud
www.delinit.by

7
CHAPTER 2 Installation and Setup
2.1 Recommended System Requirements Before installing Cutting Master for DLC, read the minimum hardware requirements below.
Operating System Windows 7, 8 and 10
Processor 2GHz or higher
RAM 4GB or greater
Installation space 1 GB
Other USB port / Ethernet port for communication with DLC1000
2.2 Before Installing the Software Before installing the software, ensure that the following steps have been completed:
● Install the Adobe Illustrator and/or CorelDRAW design applications. ● Open the design application at least once to complete the installation process. ● If already installed, consider updating the design application.

8
2.3 Windows Setup
2.3.1 Installing the Software on Windows To install Cutting Master for DLC:
1. Ensure that the steps in 2.2 - Before Installing the Software have been followed. 2. Close all design applications. 3. Uninstall any previous versions of Cutting Master for DLC. 4. Download the .exe that corresponds to the version of Windows running on the computer
(64-bit or 32-bit). 5. Double click the installer and follow the on-screen instructions to install the software.
2.3.2 Uninstalling the Software on Windows 7/8.x To uninstall Cutting Master for DLC:
1. Close Cutting Master for DLC and Adobe Illustrator/CorelDRAW. 2. Right-click the Start icon and select Apps and Features. 3. Select Cutting Master for DLC and click Uninstall.

9
2.3.3 Uninstalling the Software on Windows 10 To uninstall Cutting Master for DLC:
1. Close Cutting Master for DLC and Adobe Illustrator/CorelDRAW. 2. Right-click the Start icon and select Apps and Features. 3. Select Cutting Master for DLC and click Uninstall.

10
CHAPTER 3 Basic Workflow for DLC1000 Operation
3.1 Basic Workflow Diagram
Create a design in Adobe Illustrator or CorelDRAW Create a design that contains the cut lines needed for the DLC1000.
Tip: Create cut lines in a separate layer and/or line color, for easy identification.
Add Registration Marks
Open the DLC Registration Marks panel. Adjust registration marks as needed and apply.
Send to Cutting Master for DLC Adobe Illustrator
Select File > Cutting Master for DLC > Send to Cutting Master for DLC. CorelDRAW
Select Send to Cutting Master for DLC from the Application Launcher.
Sending Jobs to DLC1000
Adjust cut configuration as needed and click SEND to cut the design on the DLC1000.

11
CHAPTER 4 Registration Marks Registration marks are ‘L’ shaped marks that are essential to perform cutting on printed media. DLC1000 uses these marks to correctly align cut lines to the printed design.
4.1 Creating Registration Marks Once a design is complete, registration marks can be added in Adobe Illustrator and CorelDRAW using the following steps:
1. Create the design in Adobe Illustrator or CorelDRAW.
2. Open the DLC Registration Marks window: Adobe Illustrator: Click File > Cutting Master for DLC > DLC Registration Marks. CorelDRAW: Click on the Application Launcher and select DLC Registration Marks.
3. Adjust the Registration Mark settings as desired and click APPLY.
4. Print the design including the registration marks.
5. Send the job to Cutting Master for DLC.
www.delinit.by

12
4.2 DLC Registration Mark Options The Registration Marks window displays options for creating registration marks within Adobe Illustrator or CorelDRAW. The window is independent from Adobe Illustrator and CorelDRAW.
Style The available registration mark styles are:
Off Do not display registration marks. DLC Marks - Vertical Display vertical registration marks. DLC Marks - Horizontal Display horizontal registration marks.
Units The units of measurement for displaying registration mark dimensions.

13
Margin The distance between the registration marks and the edge of the Media Area. When Horizontal registration marks are selected, editing the bottom margin is disabled. When Vertical registration marks are selected, editing the right margin is disabled. Total Size Displays the width and height of the area inside the registration marks.
Reset Reverts all values back to their default settings. Apply Click the APPLY button for changes within the Registration Marks window to take effect on the document.
4.3 Barcode Option Displays a unique barcode on the design that can be detected by the DLC1000, to cut files when no computer is connected. The design is locked when a barcode is added to prevent further modification.
4.4 Registration Mark Layers Applying registration marks creates a locked layer containing the registration marks. Please do not unlock or manually move the registration marks, as this can cause the job to cut in an incorrect location.

14
CHAPTER 5 Sending Designs to Cutting Master for DLC The first step to output a job using Cutting Master for DLC is to create the design in Adobe Illustrator or CorelDRAW.
5.1 Guidelines for Creating a Cut Design When creating a job, use the following guidelines:
● Convert all bitmap graphics into vector objects. Cutting Master for DLC can only output vector objects.
● Use line colors or layers to separate objects to be output separately. Use the Cut by Line/Layers tab in the Cut Order section to select the line colors or layers to output.
● Don’t worry about objects of the same color that overlap. The Auto-Weld feature can automatically merge overlapping objects together.
5.2 Sending Designs to be Cut Sending a Design to Cutting Master from Adobe Illustrator Once the design is ready to cut:
1. Select File > Cutting Master for DLC 2. Choose Send to Cutting Master for DLC
Cutting Master for DLC will open with the design loaded.

15
Sending a Design to Cutting Master from CorelDRAW Once the design is ready to cut:
1. Click on the Corel Application Launcher button on the standard toolbar.
2. Once the Application Launcher list displays, select Send to Cutting Master for DLC.
Cutting Master for DLC will open with the design loaded.

16
CHAPTER 6 Software Layout
6.1 Software Layout Sending a design to Cutting Master for DLC opens the Preview Window. Below is the application layout with a brief description of the function of each feature.
6.2 The Preview Window The Preview Window displays the Cut Job, Media Area and Job Tabs. Changes made to the Page Size and Cut options are reflected in the Preview Window. Media Area The Media Area is represented by the white space and corresponds to the size of the media. The bottom of the Media Area represents the leading edge of the media.

17
Job Tabs The Job Tabs represent the Cut Jobs open in Cutting Master for DLC. To switch to a different Cut Job, click its Job Tab.
6.3 Undo/ Redo
Undo The Undo button reverts the last action. Alternatively, use the keyboard shortcut Ctrl+Z (Windows) or Cmd+Z (macOS).
Redo The Redo button reinstates the last action that has been undone. Alternatively, use the keyboard shortcut Ctrl+Shift+Z (Windows) or Cmd+Shift+Z (macOS).
6.4 Zoom Tools The Zoom Tools can be used to zoom in and out of the preview and enable navigation to different areas of the design for a better view.
Zoom In The Zoom In tool increases the Preview scale, for viewing fine details of the design. .
Zoom Out The Zoom Out tool decreases the Preview scale, displaying a larger area of the design.
Zoom to Selection The Zoom to Selection tool enlarges a rectangular area selected with the mouse to fit the window. Click and drag the mouse over an area to zoom.
Zoom Slider The Zoom Slider tool enables zooming in and out of the Preview Window. To use it; click and drag the mouse vertically on the Preview Window.

18
Pan The Pan tool enables panning of the design within the Preview Window. To use it; click and drag the mouse in any direction on the Preview Window.
Fit to Window The fit to window button zooms in or out until all of the media is displayed within the Preview Window.

19
CHAPTER 7 Cutting Master for DLC Setup
7.1 Page Size Options The Page Size section allows configuration of media size before sending to DLC1000.
7.1.1 Modifying Page Size Page Size in Cutting Master for DLC is initially defined by the page setup of the document in Adobe Illustrator or CorelDRAW. If Registration Marks have been added to the design, changing the page size is disabled. Page size is changed using the following methods: Preset Page Sizes Click on the drop-down menu and select from one of the European or Japanese Standard Page Sizes. The Media Area updates to reflect the new page size. Custom Page Size To use a custom page size, select Custom from the Size drop-down menu. Edit the Page Size using the Height (H) and Width (W) input boxes.

20
7.1.2 Orientation of the Page Click Portrait or Landscape to change the orientation of the page. If registration marks have been added to the design, page orientation is disabled.
7.1.3 Rotating the Design To rotate a Cut Job, click 0°, 90°, 180° or 270°. Cut Jobs with registration marks cannot be rotated.
7.1.4 Positioning the Design To reposition a Cut Job, click and drag it to a new location. Cut Jobs with registration marks cannot be repositioned.
7.2 Configuring a Cut Job
7.2.1 Cut Order section Cut by Line Color/Layer
This button toggles Cutting by Line Color or Layer. Cut Order
The Cut Order section displays the order that elements of the design will be cut. Drag a line color or layer to reorder it. Use the tick boxes to add or remove elements from the cut job.

21
7.2.2 Advanced Settings
Import Settings
Auto Weld Automatically welds overlapping shapes together so that only the outer edge of the combined area is cut. Shapes can only weld with other shapes of the same line color or layer. Convert Strokes to Outlines Treats lines with a thickness greater than 0 as a closed shape and cuts around the outer edges of the line.
Selection Only Sends only the selected shapes from Adobe Illustrator or CorelDRAW to Cutting Master for DLC. If unchecked, all shapes on the document are sent.
Gap between Adjacent Registration Mark Groups
This displays the distance between one group of registration marks and the next.
Sorting
Cut order is prioritized using the following sorting options:
No Sort Cuts each shape ordered according to its back-to-front ordering in the Adobe Illustrator / CorelDRAW document. Maximize Speed Finds the fastest path between shapes to ensure that the cut is completed in the shortest possible time.

22
Minimize Roller Movement Finds the path between shapes that minimizes roller movement, to reduce the chance of media becoming misaligned from the rollers. Sort Interior Contours First This causes interior shapes to be cut before the outer edges, to reduce the chance of the media moving during cutting.

23
CHAPTER 8 Connecting the DLC1000
8.1 How to Connect the DLC1000 Connecting by USB
1. Make sure the DLC1000 is connected to the computer with a USB cable. 2. The connected DLC1000 is displayed in the Available Devices list and in the DLC > Send
to DLC menu.
Connecting by Ethernet
1. Make sure the DLC1000 is connected to the ethernet and switched on. 2. In Cutting Master for DLC, select DLC > Add Ethernet DLC… 3. In the Ethernet Connection window, enter the IP Address and Port and click APPLY. 4. The connected DLC1000 is displayed in the Available Devices list and in the DLC > Send
to DLC menu.

24
8.2 Selecting a Connected DLC1000 Each connected DLC1000 displays in the Available Devices list. To cut the displayed design using the selected DLC1000, click SEND.
The Available Devices list displays the status of each device and enables selection of specific DLC1000 machines. Each DLC1000 displays one of the following statuses:
● Unavailable means that the DLC1000 is disconnected and is not able to reconnect.
● Available indicates that the DLC1000 is disconnected and is able to reconnect.
● Ready means the DLC1000 is connected and ready to accept cutting data from Cutting Master for DLC.
● Cutting shows that the DLC1000 is cutting a job. To remove a DLC1000 from the Available Devices list, click the x on the right-hand side of the device name.
8.3 Sending a Job to DLC1000 To send a cut job to the selected DLC1000, click the SEND button at the bottom of the screen.

25
CHAPTER 9 Preferences The Preferences window is used to change application-wide settings including language, unit of measurement, theme and import options.
To Change the Preferences
1. Open the File drop-down menu 2. Select Preferences… 3. Make the desired changes to preferences. 4. Click APPLY to update the preferences and continue making changes.
Click OK to save changes to preferences and close the window. Click CANCEL to discard changes and close the Preferences window.

26
9.1 General Preferences Language Select either English or Japanese from the Language drop-down to change the language displayed in Cutting Master for DLC. Unit of Measurement The Unit of Measurement drop-down is used to select the preferred units for working in Cutting Master for DLC. The selection includes a range of imperial or metric measurements.
9.2 Display Preferences The Display Preferences relate to the way that Cutting Master for DLC is displayed on the computer screen. Settings labelled restart required take effect only once Cutting Master for DLC has been closed and reopened. In these cases, a dialog displays to prompt a restart. Current Theme The theme settings change the color scheme of Cutting Master for DLC. The Light theme (default) features white and pale grey backgrounds. The Dark theme changes the backgrounds to dark grey, which can reduce eyestrain when using a monitor for an extended period. In both cases, the Media Area is white. Background color The Background color setting changes the color of the Preview Window area independently of current theme. Button Size The Buttons Size slider changes the size of the icons displayed in Cutting Master for DLC. Animation The Animation slider controls the speed of software animations, including zoom and drop-down speed. Curve Quality Higher curve quality values enhance the visual quality of lines on the screen. This does not affect the quality of the cut performed. Changing this preference requires Cutting Master for DLC to be restarted. Antialiasing Smoothes the appearance of jagged lines as they are created and viewed. Higher sample rates increase the smoothness of the line appearance. The lower rates produce rougher edges but

27
increase the drawing speed. This does not affect the cut line produced. Changing this preference requires Cutting Master for DLC to be restarted.
9.3 Import Options Transfer fill colors to lines Uses fill color of an object in Adobe Illustrator / CorelDRAW as the operative line color in the Cut by Line area. Make white lines black Displays white lines in Adobe Illustrator / CorelDRAW as black within Cutting Master for DLC. This makes them visible in the Preview Window. Join Lines into Polylines Merges line segments that touch at end-points in Adobe Illustrator / CorelDRAW into single polylines upon import to Cutting Master for DLC. Applies to line segments of the same color or layer.
9.4 Advanced Preferences Restore Factory Defaults Restores all preferences to the factory default, discarding any changes that have been made. Packet Size Specifies the size of the packets of information being sent to the DLC1000. The default is set to 1000. Changing the packet size may be necessary to troubleshoot network issues. Use IME This allows Unicode characters to be typed within Cutting Master for DLC. Software Overcut Extends the beginning and end points of closed shapes to ensure a clean cut.
www.delinit.by

Cutting Master for DLC (Registration mark)
Page 1 of 3
Quick operation manual for Cutting Master for DLC
Contents
-How to create the registration marks and barcode on Illustrator or CorelDRAW
-How to send the cutting data from Illustrator or CorelDRAW
How create the registration marks on Illustrator or CorelDRAW
Open “Registration Marks” setting screen
Select “Illustrator/CorelDRAW ”→”File”→ Cutting Master for DLC”→”Registration mark”
“Registration Marks” setting screen will show up, the registration mark will be created. If you enter a check to “Using
barcode”, barcode will be created at the same time.
■DLC Registration Mark Setting
Style
Off : No registration mark
DLC Marks-Vertical: Create registration mark in a vertical direction
DLC Marks-Horizontal: Create registration mark in a horizontal direction
Margin: The distance of margin between the edge of media and registration mark
Default (Min. value): Top- 6mm / Left- 15mm / Bottom-6mm
A B
A:To send cut data to DLC1000. (Used in “Cut Data Transmission
Method” on page 3) Not used when registration marks.
B:Create the registration marks on “Registration mark setting
screen” Also used to create barcode.

Cutting Master for DLC (Registration mark)
Page 2 of 3
Press “Apply”→“OK” on the “Registration Mark” setting screen, the registration mark will be created.
The following two type of mark are automatically arranged when registration marks are created.
●1st to 4th Registration mark
●Start Mark
(Example)
If you create “Barcode” to prevent processing errors due to erroneous data transmission,
select “Use Barcode” and it will be created automatically.
If the distance between
registration marks over 300
mm, "Segment registration
marks" will be automatically
placed. Maximum distance between
registration marks is
1,200mm

Cutting Master for DLC (Registration mark)
Page 3 of 3
How to send the cutting data from Illustrator or CorelDRAW
Open “Cutting Master for DLC”
Select “Illustrator/CorelDRAW “→”File”→ Cutting Master for DLC”→ “Send to cutting master for DLC ”
Set the following condition for cutting job.
Press “SEND” to send the cutting data to DLC1000.
Page size
Size: Letter/A3(A series)/A4(A series)/A5(A series)/B4(B series)/B5(B series)/B4 (JIS B series)/ B4 (JIS B series)/Custom
Portrait or Landscape
Rotate: 0 degree/ 90 degree/ 180 degree/ 270 degree
Cut Order
Cut by: Line Color/ Layer
Cut order: (Will display color of layer by the cutting order. Enable to change the cutting order by drag-and-drop)
Advanced
Auto weld : Combine multiple overlapping figures and discriminate outside line data.
Convert Strokes to Outline
Selection Only: Only send objects which is selected on Illustrator or CorelDRAW
Sorting Not Sort: Cut each shape along the top-to-bottom order of the design.
Maximize Speed: Find the shortest path between shape it makes shortest time possible
Minimize Roller Movement: Find the path on the shape that minimizes media movement. Reduces the possibility of media
slipping off the rollers.
Sort Interior Contours First Cut from the inside with priority. Prevents the media from moving over during cutting.
Enable to set cutting job by line color or layer.
Media feed direction for DLC