CutOut 4 - User Manual - FRANZIStransfer.franzis.de/download/CutOut4_User-Manual.pdf · Select the...
Transcript of CutOut 4 - User Manual - FRANZIStransfer.franzis.de/download/CutOut4_User-Manual.pdf · Select the...

InternationalCUTOUT4.0

2
Legal notice
This work is protected by copyright.
All rights, including the translation, the reproduction and the duplication, are reserved. No part of this may be reproduced in the form of copies, microfilms or other processes, even for educational purposes, nor may it, through the use of electronic systems in particular, be processed, duplicated or distributed without written approval from the publisher.
Exclusion of liability: The manufacturer will not accept liability for any
damages caused by the use of this software. Excluded from liability in particular are damages to persons, goods or assets which may directly or indirectly result from or be in connection with the utilisation of the software. Liability will also not be assumed for possible technical problems or the accuracy of the information provided.
Further information: Microsoft, MS und MS-DOS are registered
trademarks and Windows is a trademark of the Microsoft Corporation in the USA and in other countries. © 2013 Franzis Verlag, Haar, Bavaria Subject to changes, errors and misprints excepted

3
Contents
Introduction ................................................................................... 4
What is matting? ..................................................... 4
General information about matting technologies .......... 6
Chroma key matting ................................................. 6
Inside-/Outside edge matting .................................... 8
CutOut 4 ............................................................. 10
User interface ........................................................ 10
Album mode .......................................................... 10
View images .......................................................... 11
Matting – Free-form selecting an object .................... 12
Chroma key matting for ‘blue/green/…’ background ... 12
Inside- /Outside edge matting ................................. 15
Further information ................................................ 20
Layers .................................................................. 25
Tools .................................................................... 26
Open and save ...................................................... 28
Hotline/Support ..................................................... 31
Copyright .............................................................. 31

4
Introduction
CutOut 4 allows you to separate the fore- and
background of an image and to edit them individually.
This comprises the following steps: first you have to
separate the content of the photo (digital matting),
which is then followed up with further editing of the
image, e.g. placing an isolated object into another photo
(composition).
CutOut 4 mainly uses alpha channels to maintain the
transparency information of the fore- and background of
an image. The alpha channel (α-channel) is an
additional colour channel found in digital photographs
which stores, in addition to the colour information of the
colour space, information regarding the transparency or
opacity of every single pixel. Generally speaking, the
term alpha channel mostly refers to the transparency
information of an image.
What is matting?
Matting is defined as the separation of the fore- and
background of an image. To do this you have to follow
three basic steps:
• Define the edges of the foreground object.
• Define the opacity (transparent, semi-
transparent, opaque)
• Conduct an inverse calculation for the original
colour of the semi-transparent pixels.

5
Why calculate the semi-transparent pixels inversely? The
following example provides an easy explanation:
Pixels in the semi-transparent area should be white in
the original. However, as they are semi-transparent,
they mix with the green colour in the background. If you
take these pixels and paste them onto a separate
background, they appear slightly green. By restoring the
original colour of the pixels the inverse calculation
manages to avoid this effect:

6
No inverse calculation With inverse calculation
General information about matting technologies
Standard procedure
The simplest way is to select and cut out the objects in
the foreground. Although, if you use this method, the
semi-transparent pixels will not be considered.
Advanced tools
You could also use advanced tools like the magnetic
lasso in Photoshop, but the problem of the semi-
transparent pixels not being taken into account remains
the same when you use this method.
Chroma key matting
This method originated in the film industry. The object
that is supposed to be separated is filmed or
photographed in front of a blue or green background.
Then every pixel that is not of the plain background
colour is defined as foreground.

7
Unfortunately, this method does not consider
transparent objects in the foreground, such as a
translucent piece of clothing. Objects like this will appear
to be slightly blue, even after you implement them into a
new background. This can lead to the slightly unnatural
appearance that you might have noticed during stunt
scenes in front of artificial backgrounds in older action
films.
This method would be ideal if it weren’t for the following
restrictions:
• No aspect of the object in the foreground should
be of the same colour as the background. Any
part that has the same colour as the background
will be defined as background and will appear as
transparent or semi-transparent in the final
composition.
• You will have to use a plain coloured background.
Different colours will not be considered and you
cannot include them in your selection.
For these reasons, chroma key technology is mostly
used in the professional field. However, chroma key
technology used by CutOut 4 is more flexible and
perfectly suited for use by amateurs and semi-
professional users:
Post-processing tools
CutOut 4 provides you with a variety of post-processing
tools that can help you to further improve the final
results.

8
Sensitivity settings
You can change the sensitivity settings with the post-
processing tools to avoid certain effects like shadows in
the background.
Inside-/Outside edge matting
Due to the restrictions that come with chroma key
matting we need another way of matting. This should
have no restrictions for the background, should support
semitransparency, and be easy to use.
These criteria are met by the inside/outside edge
matting, which makes this method perfect for editing
most photos.
When you use this variant of free-form selection you
start by defining the inside and outside edge of the
object that you want to free-form select. Then you select
the area that is supposed to be the inside of the object.
Be sure to make your selection as close to the inner
edge of the object as possible. After that, select the
outside of the object. Be sure again to make your
selection as close as possible to the outer edge of the
object. The area between the inner and the outer edge is
the semi-transparent area.
Due to the fact that the software cannot determine the
colour values with perfect accuracy, errors in the first
round of editing are to be expected.

9
Examples of sources of error:
1: Even the human eye can hardly see the difference
between fore- and background.
2. The program tries to calculate the colour differences
between the fore- and background. If there are many
differences within the space in-between (e.g. the single
hairs in this image), there can be errors in the
calculations.

10
CutOut 4
User interface
The user interface of CutOut 4 is arranged clearly in
order to get access to all the features of the program
with a few mouse clicks.
Album mode
By default the program will be in album mode when you
start it. On the left you can see the photo explorer. Here
you can select the folder where the images you want to
work with are stored. All the images in the selected
folder will be displayed in the main window of the user
interface.
In album mode you have access to general features like
View, Sort, Rename, Copy and Paste. By right clicking on
an image, a context menu with the available functions
will appear.

11
Click on ‘Edit’ in order to start CutOut 4’s edit mode.
If you click on ‘Album’ in the upper left you can switch
back to album mode.
You can edit multiple images at once in CutOut 4. Move
the mouse over an image’s name in order to take a look
at a miniature version of the photo. Click on ‘X’ if you
want to close an image and save your latest changes.
View images
You can zoom in and out of all the photos and navigate
them easily in CutOut 4, except the thumbnails.
• Scroll mouse wheel
Zoom in/out
• Drag
Move if the image is too big to appear completely
in the window.

12
Matting – Free-form selecting an object
Matting is the process of cutting out an object from its
background. If you want to free-form select an object,
choose the object within the image that you would like
to free-form select and click on ‘Edit’. You are now
entering CutOut 4’s edit mode.
In edit mode, click on the Adv. Matting button on the
left. A context menu with the available matting methods
will appear. Pick one of these options in order to start
the matting process.
Chroma key matting for ‘blue/green/…’ background
You can use the chroma key method for free-form
selection if your image meets the following
prerequisites:
• The background is plain coloured.
• The background colour is not black, white or grey,
but a colour with saturation.
• The background colour does not exist inside the
object in the foreground.
The chroma key method is particularly suitable for
images with a plain blue or green background.

13
Choose an image and click on ‘Edit’ to enter edit mode.
Then click on the Adv. Matting button -> Chroma key
matting for ‘blue/green/… ’ background to start the
chroma key matting.
Now click on the eyedropper icon under ‘Settings and
Parameters‘.
For the next step, set the background colour with the
eyedropper by clicking on an area of the photo that has
the corresponding colour. The program edits the image
automatically and displays the results. If you have
chosen a suitable photo, there are no more working
steps necessary.

14
Additional options
• Feather 1 pixel
Adds one pixel to the mask.
• Optimise edge
Optimise the mask at the edge of the selected
object.
• Reduce reflected colour
Sometimes you can see that the background
reflects its colours on to the foreground. This
might happen for example if a person in the
image is wearing white clothing and is standing in
front of a blue background. If this is the case, the
clothing might be semi-transparent. By using this
feature, this effect can be reduced.
• Curves
Improves the mask after matting. This graph
shows the usual curve shape. When you take the
histogram of the mask into account, the result
becomes clearer.

15
If the matting result has some flaws, you can use
‘General matting tools‘ to improve the result.
Inside- /Outside edge matting
The chroma key matting method does not offer you
enough options for a free-form select. Most photos
cannot be edited with this method. In comparison to the
chroma key matting, the inside-/outside edge matting
method offers you many more options for every kind of
photo.
As described in the introduction, you have to choose an
inside- and an outside section of the object that you
want to select. CutOut 4 provides you with all the
necessary tools for this process.
The inside edge of an object is a section inside the
object close to its silhouette. The outside edge is a
section that contains all the pixels of the object. It is
located as close as possible to the edge, without
touching the pixels on the inside of the object. The area
between the inside- and outside edge is the actual edge
of the object and is therefore the semi-transparent part.
CutOut 4 can calculate the right mask of the user-
specific inside- and outside edge.
The inside- and outside edge are not the exact edge of
the object. The aim of this selection is to create a trimap
which contains a known background, a known
foreground and some unknown sections.

16
To start the inside-/outside edge matting, select an
image and click ‘Edit’. Select the matting symbol in the
edit mode and from there ‘Inside-/Outside edge
matting’.
Please click in the matting mode ‘polygonal lasso tool for
inner selection’ in order to reduce the inner section of
the object.
Trace the inside edge of the object that you want to
free-form select click by click, staying as close as
possible to the edge. Please do not select pixels on the
outside of the object or semi-transparent sections.

17
The following instructions on how to use the inner
selection tool might also be helpful:
• Click on the object to start the selection
• Right-click to remove the previous point
• Move the cursor and click on the object to
continue the selection
• Double-click to complete the selection
• Press ‘Shift’ or ‘Ctrl’ to access the addition or
subtraction mode
• Use the mouse wheel to zoom in or out
After marking the inside section, please use the
polygonal lasso tool for the selection of the outside edge.

18
Move with the tool as close as possible along the outside
and select the outside edge of the object. Do not select
pixels on the inside of the object.
After choosing those two sections, click ‘Matting’.

19
The program is now calculating the sections and will
then cut out the object. The result is shown in the image
below.

20
Should one section not be selected during the first
process, the program will use the free-form select mode
for it.
Use both polygonal lasso tools again to mark the inside-
and outside edge, but this time in the subtraction mode
(press Ctrl). The subtraction mode is indicated by a
minus next to the cursor.
If you also want to mark sections that are difficult to
access, you can do so by using the injection tools. With
these features, you can paste a single pixel from the
fore- to the background.
Further information
If the area contains different colours or structures, try to
select these sections as precisely and as close to the
edge as possible. If the scene is rather basic and
obvious, a rough selection will be enough.

21
How do I perform a free-form select on a complicated
object?
You can first select a wider section and separate it from
the rest of the image. Please control the result. If the
fore- or background becomes semi-transparent, use the
addition- or subtraction mode of the polygonal lasso tool
to add a pattern. Please continue matting the object
until you are satisfied with the result. The injection tool
can also be very useful in this case.

22
Why is the result not flawless?
• If the foreground and background contain similar
colours, the program cannot see the difference,
which leads to an incorrect result.
• Unknown colour. If the colour of a pixel is not
recognised in any section, including fore- and
background, the program regards this as a wrong
alpha value.
Please use the matting tools in order to remove such
errors.
Matting tools
On the right side of the page, you can see the matting
tools. If they are not shown automatically, please click
‘General matting tools’ to open the window with the tool
selection.
If you hover the cursor over one of these tools, you will
see a tooltip with a tool name and further instructions
regarding the use of this tool.
You can use the first five tools in the image above to
modify the display of the image:

23
• Show original
If you click on this tool, you can see the image in
its original form. Click on this icon to see the
original image and remove the cursor to get to
the latest mode.
• Test result with default chequerboard
background
The default background for every free-form
selected object is grey/white.
• Test result with black and white
chequerboard
By clicking on this tool, you will see the free-form
selected object on a black/white background.
• Show mask as greyscale
By clicking on this tool, you will see the whole
mask of the image as a greyscale image.
• Test result with pure colour background
By clicking on this tool, you will see the selected
object in front of a customised coloured
background. Double-click the tool icon to change
the background colour.
The following tools can be used to edit the fore- and
background:
• Polygonal lasso selection
Please mark a section with the polygonal lasso
tool to add it to the fore- or background. In the
addition mode, indicated by a ‘+’ next to the
cursor, the selected section is added to the
foreground. In the subtraction mode, indicated by
a ‘-’ next to the cursor, the selected section is

24
added to the background. Press ‘Shift’ to switch
to a different mode. By pressing ‘Ctrl’, the
polygonal lasso tool will switch to the free
selection tool.
• Free colour modification
This tool uses a brush to mark sections as
foreground or background. By clicking ‘Set
Brush’, you can modify the size, softness and
opacity of the brush. Move the brush over the
transparent sections of the image to add them to
the foreground. Press ‘Shift’ to access the
subtraction mode which works like an eraser,
removing repainted sections from the foreground.
Please select a low opacity value for the brush for
better control over the manual painting.
• Re-matting
This tool combines foreground colours in unison
by clicking on the foreground with the cursor
(indicated by an ‘F’ next to the cursor). You can
also combine background colours in unison by
clicking on the background with the cursor
(indicated by a ‘B’ next to the cursor). You can
only create six unified pairs. After creating at
least one unified pair, the tool switches to the
mat state. Afterwards, you can re-mat the edges
of the free-form selected object by selecting the
best unified pair and calculating the alpha value.
Right-click to return to the original image. You
can now reselect the foreground and background
colour.
• Desaturation
If the edge of the selected object contains
background colours, you can use this tool to
remove these colours. First click on the colour to

25
determine a value and afterwards move the
cursor along the edge to remove the colour.
Right-click to return to the original image.
• Feather brush
Use the feather brush to soften the mask.
Layers
CutOut 4 uses layer-based image editing, so you can
edit a single image without modifying other layers.
The first layer (‘background’) is a solid, non-transparent
layer that defines the size of the whole surface. The
layers above the background layer are called coating
layers and have the following properties:
• Visibility
Show or hide a layer.
• Opacity
between 0 and 100
• Blending Modes
Supports different blending methods: Normal,
Darken, Lighten, Multiply, Screen, Overlay, Hard
light, Soft light, Difference.

26
There are two ways of creating a new layer: you can
either create a new, empty layer or you can load a new
image as a new layer.
Besides that, there are also several functions for the
general setup of the layers. You can for instance delete a
layer, combine two layers, rename a layer or save a
layer as a PNG file with a mask.
Tools
There are three different tool types in CutOut 4:
selection tools, paint tools and convert tools. CutOut 4
provides you with the following tools, among others:
• Colour range selection
The colour range selection tool provides you with
a big colour palette you can choose from. This is
a simple form of matting.
• Camera paint
The camera paint tool works like a clone stamp.
Click on a section in your photo to copy it. Now
click on a different section to determine the area
you want to work with. You are now in the paint
mode with which you can copy the selected
sections from their original place to the area you
chose. Right-click to determine a new area.

27
• Modify shape
This tool allows you to change the shape of the
photo. You can modify the size of the brush for a
better control over the radius of the effects.
• Repair and inpainting
This tool is ideal for correcting little errors in the
photo. Use this tool to paint on objects you want
to remove. These sections are now highlighted in
green. When you release the mouse button, the
object is removed and replaced by surrounding
pixels with similar colours. If the result is still not
satisfactory, you can repeat this process.
Smart erase
This function allows you to remove interfering objects
from a photo. Use one of the selection tools to highlight
the object you want to remove. Now select
Enhancement -> Smart erase.
The program will now start to remove the object from
the image. No parameters are needed for this process. If
you are unhappy with the result, highlight the
corresponding area and repeat this process until you
have the desired result.

28
Open and save
CutOut 4 supports:
• Thumbnail
• Preview
• Common image formats, including most camera
RAW formats: Jpeg, Gif, Tif, TGA, Pcx, Png, Bmp.
• Camera RAW formats: *.raw, *.nef (Nikon), *.cr2
(Canon), *.crw (Canon), *.orf (Olympus), *.mrw
(Minolta), *.raf (Fujifilm), *.pef (Pentax), *.dcr
(Kodak), *.srf (Sony), *.erf, *.dng (Adobe),
*.arw (Sony), *.rw2 (Lumix) …
The program supports Jpeg/Jpg, Png, Tif, Bmp and many
more output formats.
Note: Save the image as a PNG file if you
want to keep the transparent background!

29
Save as JPEG
• Quality
Jpeg compression settings.
• Adjust by file size
Enter the desired file size. The program will now
try to provide you with the corresponding settings
and the desired quality.
• High quality colour
Use YUV 1:1:1 for Jpeg encoding.
• Adaptive
Use the adaptive quantification table for Jpeg
encoding. This might reduce the file size.
• EXIF data
You can decide whether you want to have all,
some or no EXIF data in the file. EXIF data
requires approximately 1-64K of the file size.
• Compression optimisation
The program will now try to reduce the file size,
using optimisation.
• Max image size
Please select a maximum image size. If this limit
is exceeded, the image is automatically reduced.
• Max file size
Please select a maximum file size.
• Method
If the final file size exceeds the maximum file
size, the program will choose a method to reduce
it. This includes downscaling the image size or

30
decreasing the quality. The file size is
automatically reduced.

31
Hotline/Support If you have questions regarding the installation, problems or errors of the software, please
contact the FRANZIS customer support team.
E-Mail: [email protected]
Phone (Monday to Friday 12am to 6pm): 0900 140 96 41 (0,44 EUR/minute from German landlines, prices from mobile phones might vary)
Fax: 0180 300 26 45 (0,09 EUR/minute from German landlines, prices from mobile
phones might vary)
Customers from Austria and Switzerland, please use the following numbers:
Phone: 0900 45 46 46 (1,56 EUR/minute for calls from Austria)
Telefon: 0900 47 03 70 (1,00 SFr./minute for calls from Switzerland)
Please understand that your questions can only be answered directly by FRANZIS customer
support. This is to give us the opportunity to constantly enhance our customer service for you
and to make sure that you receive only the most qualified answers to all of your questions as
fast as possible.
This is how our customer support works best:
Please have the most important details about your computer and about our product at hand
when you call our customer support. These include:
• Name of the product • Product ISBN (which you can find on the back of the packaging, above the easy
to spot barcode).
• Operating system of your computer
• Technical details of your PC including all your peripheral devices
Copyright Franzis Verlag GmbH has prepared this product with the greatest possible care. Please read the following conditions:
All the programs, routines, controls, etc., contained in this data media or within this download
are protected by their respective authors or distributors as mentioned in the respective
programs. The purchaser of this data media or of this download is authorised to use those programs, data or data groups that are not marked as shareware or public domain for his/her
own purposes within the provisions of their designated use. He/she is authorised to use
programs or parts of programs that are marked as shareware, freeware or public domain
within the restrictions given by the respective programs or parts of programs. A reproduction of programs with the intent of distributing data media containing programs is forbidden.
Franzis Verlag GmbH holds the copyright for the selection, arrangement and disposition of the
programs and data on these data media or these downloads.
The data and the programs in this data media or within this download has been checked with the greatest possible care. Considering the large quantity of data and programs, Franzis
assumes no warranty for the correctness of the data and a flawless functioning of the
programs. Franzis Verlag GmbH and the respective distributors do not undertake neither
warranty nor legal responsibility for the use of individual files and information with respect to their economic viability or their fault-free operation for a particular purpose.
Additionally, there is no guarantee that all the included data, programs, icons, sounds and
other files are free to use. Therefore the publisher cannot be held liable for a possible breach of third party copyrights or other rights.
Most product designations of hard- and software and company names and labels mentioned in
this product are registered trademarks and should be treated as such. The product
designations used by the publisher are basically as the manufacturer describes them.
© 2013 Franzis Verlag GmbH, Richard-Reitzner-Allee 2, 85540 Haar, München
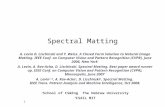



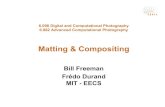









![Fast Matting Using Large Kernel Matting Laplacian Matriceskaiminghe.com/publications/cvpr10matting.pdfces such as the matting Laplacian [12]. However, solving these linear systems](https://static.fdocuments.us/doc/165x107/614860c52918e2056c22a624/fast-matting-using-large-kernel-matting-laplacian-ces-such-as-the-matting-laplacian.jpg)




