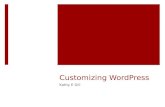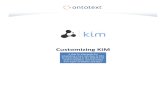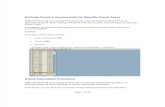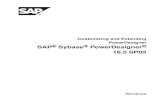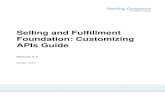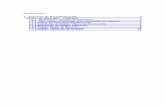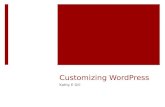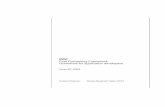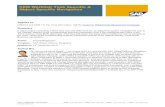Customizing Standard Features - Cisco3-3 Cisco Small Business SPA300 Series, SPA500 Series, and...
Transcript of Customizing Standard Features - Cisco3-3 Cisco Small Business SPA300 Series, SPA500 Series, and...

Cisco Small Business SPA300 Series, SPA500OL-19749-09
C H A P T E R 3
Customizing Standard FeaturesThis chapter describes customizing the Cisco SPA IP phones and contains the following sections:
• Configuring Phone Information and Display Settings, page 3-2
• Configuring Linksys Key System Parameters, page 3-6
• Enabling Call Features, page 3-7
• Configuring Voice Mail and Message Waiting Settings, page 3-12
• Customizing Phone Softkeys, page 3-12
• Configuring Ring Tones, page 3-18
• Configuring RSS Newsfeeds (Cisco SPA525G or Cisco SPA525G2), page 3-22
• Configuring Audio Settings, page 3-23
• Enabling Wireless (Cisco SPA525G or Cisco SPA525G2 only), page 3-25
• Configuring Bluetooth (Cisco SPA525G or Cisco SPA525G2 only), page 3-25
• Enabling SMS Messaging, page 3-28
• Enabling and Configuring the Phone Web Server, page 3-29
• Configuring WBPN for Cisco SPA30X, SPA50X, and SPA51X IP Phones, page 3-30
• Configuring LDAP for the Cisco SPA300 Series and Cisco SPA500 Series IP Phones, page 3-33
• Configuring BroadSoft Settings (Cisco SPA300 Series and Cisco SPA500 Series), page 3-35
• Configuring XML Services, page 3-39
• Configuring Music On Hold, page 3-42
• Configuring Extension Mobility, page 3-43
• Configuring Video Surveillance (Cisco SPA525G or Cisco SPA525G2), page 3-43
3-1 Series, and WIP310 IP Phone Administration Guide

Chapter 3 Customizing Standard Features Configuring Phone Information and Display Settings
Configuring Phone Information and Display SettingsThe phone web user interface allows you to customize settings such as the phone name, background photo, logo, and screen saver.
Configuring the Phone NameNavigate to Admin Login > advanced > Voice > Phone.
Under General, enter the Station Display Name for the phone. This name displays on the phone LCD GUI in the top right corner.
Customizing the Startup ScreenYou can create a text or 128-by-48 pixel by 1-bit deep image logo to display when the IP phone boots up. (Not applicable to Cisco WIP310 or the Cisco SPA501G.) A logo displays during the boot sequence for a short period after the Cisco logo displays.
To configure a custom logo:
Step 1 For the Cisco SPA303 and Cisco SPA5XXG, click Admin Login > advanced > Voice > Phone.
For the Cisco SPA525G or Cisco SPA525G2, click Admin Login > advanced > Voice > User.
Step 2 To display a text logo, in the Text Logo field enter text as follows:
• Up to two lines of text
• Each line must be less than 32 characters
• Insert a new line character (\n) and escape code (%0a) between the two lines
For example, Super\n%0aTelecom displays:
SuperTelecom
• Use the + character to add spaces for formatting. You can add multiple + characters before and after the text to center it.
Step 3 To display a picture logo:
a. In the BMP Picture Download URL field, enter the path, for example:
http://192.168.2.244/pictures/image04_128x48.bmp (you can also use a TFTP server)
b. Change Select Logo to BMP Picture.
Step 4 Click Submit All Changes. The phone reboots, retrieves the .bmp file, and displays the picture when it next boots.
Note The phone image file types supported are:
• Cisco SPA303 and Cisco SPA500 Series: Bitmap format, 1 bit-per-pixel color, size 128-by-48 pixels.
3-2Cisco Small Business SPA300 Series, SPA500 Series, and WIP310 IP Phone Administration Guide
OL-19749-09

Chapter 3 Customizing Standard Features Configuring Phone Information and Display Settings
• Cisco SPA525G or Cisco SPA525G2: Recommended RGB color space. JPEG image with CMYK color space is not supported. Recommended (minimum) image size is 320-by-240 pixels. Other image sizes are scaled to fit, which can cause distortion. File size should not be larger than 6 mb.
Changing the Display Background (Wallpaper)You can use a picture to customize the background on your IP phone screen. (Not applicable to Cisco WIP310 or the Cisco SPA501G.)
When the BMP Picture Download URL is changed, the phone compares the URL to the previous image URL. (If the URLs are the same, the phone does not perform the download.) If the URLs are different, the phone downloads the new image and displays it (providing the Select Background Picture field is set to BMP Picture).
The phone does not reboot after you change the background image URL.
Cisco SPA303 and Cisco SPA500 Series
A background image is displayed while the phone is running. To display a logo during the phone boot sequence.
Step 1 Copy the image to a TFTP or HTTP server that is accessible from the phone.
Step 2 Click Admin Login > advanced > Voice > Phone.
Step 3 Select the background picture in the Select Background Picture menu:
• None–Does not display a background picture.
• BMP Picture–Displays the BMP Picture Download URL picture.
• Text Logo–Displays the text string in the Text Logo field.
Step 4 If you selected None, in Step 3, go to Step 6. If you selected Text Logo in Step 3, go to Otherwise, enter the URL of the image file you want in BMP Picture Download URL. The URL must include the TFTP or HTTP server name (or IP address), directory, and filename, for example:
tftp://myserver.mydomain.com/images/downloadablepicture.bmp
or
http://myserver.mydomain.com/images/downloadablepicture.bmp
If the HTTP Refresh Timer is set in the server response to BMP Picture Download URL, the phone downloads the picture from the link and displays it on the IP phone screen. The phone automatically retrieves the picture after the specified number of seconds.
Step 5 If you selected Text Logo, enter a text string in the Text Logo field.
Step 6 Click Submit All Changes.
Cisco SPA525G or Cisco SPA525G2
By using an HTTP server:
Step 1 Copy the image to an HTTP server that is accessible from the phone. (TFTP is not supported.)
3-3Cisco Small Business SPA300 Series, SPA500 Series, and WIP310 IP Phone Administration Guide
OL-19749-09

Chapter 3 Customizing Standard Features Configuring Phone Information and Display Settings
Step 2 Click Admin Login > advanced > User.
Step 3 In the Screen section, Background Picture Type field, select Download BMP Picture.
Step 4 Enter the URL of the .bmp file you want in the BMP Picture Download URL field. The URL must include the HTTP server name (or IP address), directory, and filename, for example:
http://myserver.mydomain.com/images/downloadablepicture.jpg
If the HTTP Refresh Timer is set in the server response to BMP Picture Download URL, the phone downloads the picture from the link and displays it on the IP phone screen. The phone automatically retrieves the picture after the specified number of seconds.
Step 5 Click Submit All Changes.
By using a USB device attached to the phone:
Step 1 On the USB device, make sure the image you want to use meets the size and format requirements (see above), and is located in a folder named “pictures.”
Step 2 Insert the USB device into the phone and press the Setup button.
Step 3 Choose User Preferences > Screen Preferences > Wallpaper.
Step 4 Images on the USB device should display on the phone screen. Select the image you want and then press Select.
Step 5 Press Set and then Back to return to the previous screen.
Configuring the Screen Saver You can configure a screen saver for the Cisco SPA300 Series and Cisco SPA500 Series IP phones. (Not applicable to Cisco WIP310 or the Cisco SPA501G.) When the phone is idle for a specified time, it enters screen saver mode. (Users can set up screen savers directly by using phone Setup button.)
Any button press or on/off hook event triggers the phone to return to normal mode. If a user password is set, the user must enter it to exit screen saver mode.
To configure the screen saver:
Cisco SPA303 or Cisco SPA5XXG
Step 1 Click Admin Login > advanced > Voice > Phone.
Step 2 In the General section, in the Screen Saver Enable field, choose yes to enable.
Step 3 In the Screen Saver Wait field, enter the number of seconds of idle time to elapse before the screen saver starts.
Step 4 In the Screen Saver Icon field, choose the display type:
• A background picture.
• The station time in the middle of the IP phone screen.
• A moving padlock icon. When the phone is locked, the status line displays a scrolling message “Press any key to unlock your phone.”
• A moving phone icon.
3-4Cisco Small Business SPA300 Series, SPA500 Series, and WIP310 IP Phone Administration Guide
OL-19749-09

Chapter 3 Customizing Standard Features Configuring Phone Information and Display Settings
• The station date and time in the middle of the IP phone screen.
• A blank power save screen.”
Step 5 Click Submit All Changes.
Cisco SPA525G or Cisco SPA525G2:
Step 1 Click Admin Login > advanced > Voice > User.
Step 2 Under Screen, in the Screen Saver Enable field, choose yes to enable.
Step 3 In the Screen Saver Type field, choose the display type:
• Black Background—Displays a black screen.
• Gray Background—Displays a gray screen.
• Black/Gray Rotation—The screen incrementally cycles from black to gray.
• Picture Rotation—The screen rotates through available pictures on the phone.
• Digital Frame—Shows the background picture.
Step 4 In the Screen Saver Trigger Time field, enter the number of seconds that the phone remains idle before the screen saver turns on.
Step 5 In the Screen Saver Refresh Time field, enter the number of seconds before the screen saver should refresh (if, for example, you chose a rotation of pictures).
Step 6 Click Submit All Changes.
Configuring the LCD ContrastYou can configure the LCD contrast on the Cisco SPA300 Series and Cisco SPA500 Series IP phones. (Not applicable to the Cisco WIP310.)
To configure the contrast for the IP phone screen on the phone:
Cisco SPA303 and Cisco SPA5XXG
Step 1 Click Admin Login > advanced > User.
Step 2 Under LCD, in the LCD Contrast field, enter a number value from 1 to 30. The higher the number, the greater the contrast on the IP phone screen.
Step 3 Click Submit All Changes.
Cisco SPA525G or Cisco SPA525G2:
Step 1 Click Admin Login > advanced > Voice > User.
Step 2 Under Screen, in the LCD Contrast field, enter a number value from 1 to 30. The higher the number, the greater the contrast on the IP phone screen.
3-5Cisco Small Business SPA300 Series, SPA500 Series, and WIP310 IP Phone Administration Guide
OL-19749-09

Chapter 3 Customizing Standard Features Configuring Linksys Key System Parameters
Step 3 Click Submit All Changes.
Configuring Back Light Settings (Cisco SPA525G or Cisco SPA525G2)To configure the back light settings for the IP phone screen on the phone:
Step 1 Click Admin Login > advanced > Voice > User.
Step 2 Under Screen in the Back Light Enable field, choose yes to enable the screen back light.
Step 3 In the Back Light Timer field, enter the number of seconds of idle time that can elapse before the back light turns off.
Step 4 Click Submit All Changes.
Configuring Linksys Key System ParametersTo configure the phone as part of a Linksys Key System (for use with the Cisco SPA9000 or Cisco UC320):
Step 1 Click Admin Login > advanced > Voice > SIP.
Step 2 Under Linksys Key System Parameters, configure the following fields:
• Linksys Key System—Enables or disables the Linksys Key System for use with the Cisco SPA9000. Defaults to yes. See the Cisco SPA9000 System Administration Guide for more details.
• Multicast Address—Used by the Cisco SPA9000 to communicate with Cisco SPA IP phones. Defaults to 224.168.168.168:6061. (The Cisco SPA501G, can be configured by using the IVR. See the “Using IVR on IP Phones Without Screens” section on page 1-14.)
• Key System Auto Discovery—Enables or disables auto discovery of the call control server (for example, the Cisco SPA9000). Disable this feature for teleworkers or other scenarios where multicast does not work.
• Key System IP Address—IP address of the call control server IP. Enter the IP address for teleworkers or other scenarios where multicast does not work.
• Force LAN Codec—Used with the Cisco SPA9000. Choices are none, G.711u, or G.711a. Defaults to none.
• Auto Ans GrPage On Active Call—Used with the Cisco UC320. Allows you to enable or disable “auto answer” of a group page when there is an active call on the phone. When set to yes (the default), a group page is automatically answered by the phone even if the user is on an active call. When set to no, the page is not automatically answered.
Step 3 Click Submit All Changes.
3-6Cisco Small Business SPA300 Series, SPA500 Series, and WIP310 IP Phone Administration Guide
OL-19749-09

Chapter 3 Customizing Standard Features Enabling Call Features
Enabling Call FeaturesThis section describes how to enable and disable call features on the phone.
Enabling Secure CallsThe phone can encrypt calls to protect them from eavesdroppers. The dial pad codes for encrypting calls are:
• *16—Secures all calls.
• *17—Disable the call security the user enabled by dialing *16.
• *18—Secures an individual call when dialed before or during a call. Using this star code is redundant if all outbound calls are already secure by default or from having dialed *16.
Encryption Methods for a Secure Call
SPA IP Phones provide two ways to secure a call:
Step 1 Navigate to Admin Login > Advanced > Voice > SIP
Step 2 Under SIP Parameters, configure SRTP Methods.
Options:
x-sipura—legacy SRPT method
s-descriptor—compliant with RFC-3711 and RFC-4568
To enable x-sipura type of secure call through mini-certification:
Step 1 Obtain the Generate Mini-Cert tool from your service provider.
Step 2 Navigate to Admin Login > advanced > Voice > Ext_n.
Step 3 Under Subscriber Information, enter the Mini Certificate and the SRTP Private Key that provide secure encryption of RTP streams between two endpoints on an extension.
Step 4 To enable the secure call service, navigate to Admin Login > advanced > Voice > Phone.
Step 5 Under Supplementary Services verify that Secure Call Serv is set to yes. (This feature can also be configured in the User tab under Supplementary Services.)
Secure Call Indication ToneThis tone is played when a call that has been successfully switched to secure mode. It should be played only for a short while (less than 30 seconds) and at a reduced level (less than -19 dBm), so it does not interfere with the conversation.
3-7Cisco Small Business SPA300 Series, SPA500 Series, and WIP310 IP Phone Administration Guide
OL-19749-09

Chapter 3 Customizing Standard Features Enabling Call Features
To configure the tone, navigate to Admin Login > advanced > Voice > Regional. Under Call Progress Tones, enter the tone string in the Secure Call Indication Tone field. Defaults to 397@-19,507@-19;15(0/2/0,.2/.1/1,.1/2.1/2). See Scripting for Cadences, Call Progress Tones, and Ring Tones for syntax information.
Enabling Anonymous Call and Caller ID Blocking ServicesTo enable Anonymous Call and Caller ID Blocking navigate to Admin Login > advanced > Voice > User. Under Supplementary Services under the type of call blocking, choose yes to enable or no to disable:
• Block ANC Serv—Blocks anonymous calls.
• Block CID Serv—Blocks outbound caller ID.
Enabling ACD ServiceTypically used for call centers, Automatic Call Distribution (ACD) handles incoming calls and manages them based on a database of instructions.
Note The ACD feature applies to both Sylantro and Broadsoft. To Enable Broadsoft ACD, see Configuring BroadSoft Settings (Cisco SPA300 Series and Cisco SPA500 Series) for Broadsoft ACD Support.
To enable ACD:
Step 1 Click Admin Login > advanced > Voice > User.
Step 2 Under Supplementary Services from the ACD Login Serv list, choose yes to enable. (Defaults to no [disabled].)
Step 3 In the ACD Ext field, choose the extension used for handling ACD calls. Select 1-6 (depending on your phone model). Defaults to 1.
Step 4 Click SIP and set SIP B Parameter to yes.
Step 5 Click Submit All Changes.
Enabling Call Back ServiceCall back forces the phone to repeatedly try a number that received a busy response. The busy number is tried until the call goes through and the target phone rings.
To enable call back service, navigate to Admin Login > advanced > Voice > Phone. Under Supplementary Services in the Call Back Serv field, choose yes to enable.
3-8Cisco Small Business SPA300 Series, SPA500 Series, and WIP310 IP Phone Administration Guide
OL-19749-09

Chapter 3 Customizing Standard Features Enabling Call Features
Enabling Call Park and Call Pickup ServicesCall park allows users to put a call on a line and make it available for another user to pick up. Call pickup allows a user to pick up a phone that is ringing at another user phone. Call park and call pickup are available on IP phones when used with a Cisco SPA9000 system.
To enable call park and call pickup, navigate to Admin Login > advanced > Voice > Phone. Under Supplementary Services, under the type of call feature to enable, choose yes to enable or no to disable:
• Call Park Serv—Enables call parking.
• Call Pickup Serv—Enables call pickup.
Enabling Call Transfer and Call Forwarding ServicesYou can transfer or forward a call when the service is enabled.
Step 1 Click Admin Login > advanced > Voice > Phone.
Step 2 Under Supplementary Services, under the transfer type you want to enable, choose yes:
• Attn Transfer Serv—Attended call transfer service. The user answers the call before transferring it.
• Blind Transfer Serv—Blind call transfer service. The user transfers the call without speaking to the caller.
You can also enable or disable call forwarding:
• Cfwd All—Forwards all calls.
• Cfwd Busy—Forwards calls only if the line is busy.
• Cfwd No Ans—Forwards calls only if the line is not answered.
Step 3 Click Submit All Changes.
Enabling ConferencingTo allow the user to perform call conferencing, navigate to Admin Login > advanced > Voice > Phone. Under Supplementary Services in the Conference Serv field, choose yes to enable.
Enabling Do Not DisturbYou can allow users to turn the Do Not Disturb feature on or off. This feature directs all incoming calls to voice mail or, if voice mail is not configured, plays a message to the caller saying the user is unavailable. On the Cisco SPA300 Series and Cisco SPA500 Series IP phones, users can press the Ignore softkey to divert a ringing call to another destination.
To allow users to use Do Not Disturb (enabled by default), navigate to Admin Login > advanced > Voice > Phone. Under Supplementary Services under DND Serv, choose yes to enable. (This feature can also be configured from the User tab, under Supplementary Services.)
3-9Cisco Small Business SPA300 Series, SPA500 Series, and WIP310 IP Phone Administration Guide
OL-19749-09

Chapter 3 Customizing Standard Features Enabling Call Features
Enabling the Missed Call ShortcutThe IP phones can display a notification that a call has been missed. (Not applicable to Cisco WIP310.) To enable this notification, navigate to Admin Login > advanced > Voice > User. Under Supplementary Services in the Miss Call Shortcut list, choose yes to enable.
Logging Missed CallsYou can disable or enable missed call logging per extension. For example, if you have set up a line to monitor another user line, you can disable missed call logging for the monitored line.
To enable logging, navigate to Admin Login > advanced > Voice > User. Under Supplementary Services in the Log Missed Calls for Ext <number> field, choose yes to enable.
Enabling Paging (Intercom)The paging, or intercom feature, allows two types of paging, single page and group paging. When paging occurs, the speaker on the paged IP phone is automatically activated unless the handset or headset is being used.
A user can directly contact another user by phone. If the person being paged has configured their phone to automatically accept pages, the phone does not ring; a direct connection between the two phones is automatically established when paging is initiated.
Group Paging lets the user page all the client Cisco SPA IP phones at once, or page groups of phones. If the client phone is on an active call while a group page starts, the incoming page is ignored. Group page is one-way; the paged client IP phones can only listen to the call from the originator.
To enable paging, navigate to Admin Login > advanced > Voice > Phone. Under Supplementary Services in the Paging Serv list, choose yes to enable.
To configure a phone to automatically accept pages, navigate to Admin Login > advanced > Voice > User. Under Supplementary Services in the Auto Answer Page list, choose yes to enable.
Configuring Paging Groups
You can configure a phone to be a member of a paging group. Users can then direct pages to specific groups of phones.
Limitations:
• A phone can be a listening member of no more than two paging groups.
• No more than five paging groups can be configured on a phone.
To configure a phone as part of a paging group:
Step 1 Click Admin Login > advanced > Voice > Phone.
Step 2 Under Multiple Paging Group Parameters, enter the paging commands into the Group Paging Script field. The syntax is as follows:
pggrp=ip-address:port;[name=xxx;]num=xxx;[listen={yes|no}]];
3-10Cisco Small Business SPA300 Series, SPA500 Series, and WIP310 IP Phone Administration Guide
OL-19749-09

Chapter 3 Customizing Standard Features Enabling Call Features
Where:
• IP address: Multicast IP address of the phone that listens for and receives pages.
• port: Port on which to page; use different ports for each paging group. All phones in the same paging group must use the same port number.
• name (optional): The name of the paging group. In this name, do not use the pggrp string because it is reserved. Using it causes the script not to work, as in these examples:
pggrp=224.168.168.168:3141;name=ITGPgGrp;num=800;listen=yes; pggrp=224.168.168.168:3141;name=PgGrp;num=800;listen=yes;
• num: The number users will dial to access the paging group; must be unique to the group.
• listen: If the phone being configured is a listening member of the page group. A phone can be a listening member of a maximum of two groups. If no value is entered, the default is to not listen as a member of this group.
Step 3 Click Submit All Changes.
Paging Group Example
This example sets up four paging groups: All, Sales, Support, and Engineering. Users will press 801 to send pages to all phones, 802 to send pages to phones configured as part of the Sales group, 803 to send pages to phones configured as part of the Support group, and 804 to send pages to phones configured as part of the Engineering group.
A phone that is configured with this example is a listening member of the “All” and “Sales” paging groups. That phone will automatically receive pages sent to those two paging groups. For each Sales phone, enter the following in the Phone > Multiple Paging Groups Parameters > Group Paging Script field:
pggrp=224.123.123.121:43210;name=All; num=801;listen=yes; pggrp=224.123.123.121:43211;name=Sales;num=802; listen=yes;pggrp=224.123.123.121:43212;name=Support;num=803;pggrp=224.123.123.121:43213;name=Engineering;num=804;
Enabling Service AnnouncementsService Announcements allows a user to send announcement requests to a customer-supplied announcement server. (Not applicable to the Cisco WIP310.)
To configure Service Announcements, navigate to Admin Login > advanced > Voice > Phone. Under Supplementary Services, in the Service Annc Serv list, choose yes to enable.
For more information see Vertical Service Announcement Codes (Cisco SPA300 Series and Cisco SPA500 Series) for detailed configuration.
3-11Cisco Small Business SPA300 Series, SPA500 Series, and WIP310 IP Phone Administration Guide
OL-19749-09

Chapter 3 Customizing Standard Features Configuring Voice Mail and Message Waiting Settings
Configuring Voice Mail and Message Waiting Settings
Configuring Voice MailThis configures the internal or external phone number or URL for the the voice mail system. If you are using an external voice-mail service, the number must include any digits required to dial out and any required area code.
To configure the phone to connect to voice mail:
Step 1 Click Admin Login > advanced > Voice > Phone
Step 2 Under General, enter the Voice Mail Number.
Step 3 (Optional) Enter the Voice Mail Subscribe Interval; the expiration time in seconds, of a subscription to a voice mail server.
Step 4 Click Submit All Changes. The phone reboots.
Configuring Internal Voice Mail for Each Extension (Using a Cisco SPA400)To configure internal voice mail, navigate to Admin Login > advanced > Voice > Ext n. Under Call Feature Settings, enter the voice mail line number and phone extension in the Mailbox ID field. For example, 2101 indicates that the Cisco SPA400 voice mail server is configured on the Cisco SPA9000 Line 2, phone extension 101.
You can configure the message waiting indicator (MWI) for separate extensions on the phone. The MWI lights based on the presence of new voicemail messages in the mailbox.
Configuring the Message Waiting IndicatorTo enable the indicator at the top of your Cisco SPA300 Series or Cisco SPA500 Series IP phone to light when voice mail is left, or on a Cisco WIP310 display a seeing message waiting notification, navigate to Admin Login > advanced > Voice > Ext_n. Under Call Feature Settings in the Message Waiting list, choose yes to enable.
Customizing Phone SoftkeysYou can customize the softkeys displayed on the phone. The default softkeys (when the phone is in an idle state) are Redial, Directory, Call Forward, and Do Not Disturb. Other softkeys are available during specific call states (for example, if a call is on hold, the Resume softkey displays).
This feature is not available on the IP phones that are using SPCP.
To program softkeys:
Step 1 Click Admin Login > advanced > Voice > Phone.
Step 2 Under Programmable Softkey Enable, choose yes to enable.
3-12Cisco Small Business SPA300 Series, SPA500 Series, and WIP310 IP Phone Administration Guide
OL-19749-09

Chapter 3 Customizing Standard Features Customizing Phone Softkeys
Step 3 Edit the softkeys depending on the call state that you want the softkey to display. Refer to the table for information about softkeys.
In the Programmable Softkeys section, each phone state is displayed and the softkeys that are available to display during that state are listed. Each softkey is separated by a semicolon. Softkeys are shown in the format:
softkeyname|[position]
where softkeyname is the name of the key and position is where the key is displayed on the IP phone screen. Positions are numbered, with position one displayed on the lower left of the IP phone screen, followed by positions two through four. Additional positions (over four) are accessed by pressing the right arrow key on the phone. If no position is given for a softkey, the key will float and appears in the first available empty position on the IP phone screen.
Note On a Cisco SPA525G or Cisco SPA525G2 in the Off Hook state, the More softkey is fixed in position 4 and cannot be changed.
The table below lists each softkey and the phone state under which the softkey displays. You can have a maximum of 16 softkeys for each call state field.
Keyword Key Label Definition Available Phone States
acd_login Login Logs user in to Automatic Call Distribution (ACD).
Idle
acd_logout Logout Logs user out of ACD. Idle
alpha Alpha Enter alphabetic characters in a data entry field.
Off-Hook, Dialing Input
answer Answer Answers an incoming call. Ringing
avail Avail Denotes that a user who is logged in to an ACD server has set his status as available.
Idle
barge Barge Allows another user to interrupt a shared call.
Shared-Active, Shared-Held
bxfer BlindXfer/bxfer
Performs a blind call transfer (transfers a call without speaking to the party to whom the call is transferred). Requires that Blind Xfer Serv is enabled.
Connected, Connected
cancel Cancel Cancels a call (for example, when conferencing a call and the second party is not answering).
Dialing Input
cfwd Forward Forwards all calls to a specified number. Idle, Off-Hook, Hold, Shared-Active, Shared-Held
clear Clear Clears an entire text/number field. Input
conf Conf Initiates a conference call. Requires that Conf Serv is enabled and there are two or more calls that are active or on hold.
Connected, Start-Conf
3-13Cisco Small Business SPA300 Series, SPA500 Series, and WIP310 IP Phone Administration Guide
OL-19749-09

Chapter 3 Customizing Standard Features Customizing Phone Softkeys
confLx Conf Line Conferences active lines on the phone. Requires that Conf Serv is enabled and there are two or more calls that are active or on hold.
Connected
delchar delChar Deletes a character when entering text. Dialing (input)
dial Dial Dials a number. Dialing (input)
dir Dir Provides access to phone directories. Idle, Connected, Start-Conf, Start-Xfer, Off-Hook (no input), Redial
dnd DND Sets Do Not Disturb to prevent calls from ringing the phone.
Idle, Off-Hook (no input), Hold, Shared-Active, Shared-Held
em_login Login Logs user in to Extension Mobility. Idle
em_logout Logout Logs user out of Extension Mobility. Idle
endcall End Call Ends a call. Connected, Off-hook, Progressing, Start-Xfer, Start-Conf, Conferencing, Releasing, Resume
gpickup GrPickup/grPick
Allows user to answer a call ringing on an extension by discovering the number of the ringing extension.
Idle, Off-Hook (no input)
hold Hold Put a call on hold. Connected, Start-Xfer, Start-Conf, Conferencing
ignore Ignore Ignores an incoming call. Ringing
join Join Connects a conference call. Conferencing
lcr Call Rtn/lcr Returns the last missed call. Idle, Missed-Call, Off-Hook (no input)
left Left Moves the cursor to the left. Dialing Input
miss Miss Displays the list of missed calls. Missed-Call
newcall New Call Begins a new call. Hold, Shared-Active
option Option Opens a menu of input options. Off-Hook (no input), Dialing (input)
park Park Puts a call on hold at a designated “park” number.
Connected
phold PrivHold Puts a call on hold on an active shared line.
Connected
pickup Pickup Allows user to answer a call ringing on another extension by entering the extension number.
Idle, Off-Hook (no input)
Keyword Key Label Definition Available Phone States
3-14Cisco Small Business SPA300 Series, SPA500 Series, and WIP310 IP Phone Administration Guide
OL-19749-09

Chapter 3 Customizing Standard Features Customizing Phone Softkeys
Step 4 Click Submit All Changes.
Programmable SoftkeysThe Cisco SPA300 Series and Cisco SPA500 Series IP Phones provide sixteen programmable softkeys (fields PSK 1 through PSK 16). These keys can be defined by either a speed dial script or an XML service script.
To configure programmable softkeys:
Step 1 Click Admin Login > advanced > Voice > Phone.
Step 2 Under Programmable Softkey Enable, choose yes to enable.
Step 3 In the PSK number field, enter the string for the PSK. See the different types of PSKs described in the following section.
Step 4 Click Submit All Changes.
redial Redial Displays the redial list. Idle, Connected, Start-Conf, Start-Xfer, Off-Hook (no input), Hold
resume Resume Resumes a call that is on hold. Idle, Hold, Shared-Held
right Right Moves the cursor to the right. Dialing (input)
starcode Input Star Code/*code
Displays a list of star codes that can be selected.
Off-Hook, Dialing (input)
toggle Toggle Switches between two calls that are active or on hold. (Cisco SPA502)
Connected
unavail Unavail Denotes that a user who is logged in to an ACD server has set his status as unavailable.
Idle
unpark Unpark Resumes a parked call. Idle, Off-Hook (no input)
xfer Transfer/xfer
Performs a call transfer. Requires that Attn Xfer Serv is enabled and there is at least one connected call and one idle call.
Connected, Start-Xfer
xferLx Xfer Line/xferLx
Transfers an active line on the phone to a called number. Requires that Attn Xfer Serv is enabled and there are two or more calls that are active or on hold.
Connected
Keyword Key Label Definition Available Phone States
3-15Cisco Small Business SPA300 Series, SPA500 Series, and WIP310 IP Phone Administration Guide
OL-19749-09

Chapter 3 Customizing Standard Features Customizing Phone Softkeys
Configuring PSK Fields
PSKs can be configured as speed dials. The speed dials can be extensions or phone numbers (for example, like traditional speed dials, where pressing the speed dial will dial a number).
PSKs can also be configured with speed dials that perform an action defined by a vertical service activation code (also known as a star [*] code). For example, a PSK configured with a speed dial for *67 would put a call on hold. You can also configure PSKs to call XML scripts.
To configure a speed dial PSK, enter the following in the PSK number field:
"fnc=sd;ext=extensionname/starcode@$PROXY;[vid=outboundextnum;]nme=name"
where fnc is the function of the key (speed dial); extensionname/starcode is the extension being dialed or the star code action to perform; vid is the extension on the calling phone from which the outbound call is sent; and name is the name of the speed dial being configured. The name field displays on the softkey on the IP phone screen. Cisco recommends a maximum of 8 characters for a Cisco SPA30X or Cisco SPA50X phone and 10 characters for a Cisco SPA525G or Cisco SPA525G2 phone. If more characters are used, the label can be truncated on the IP phone screen.
Softkey Speed Dial Extension Example
This example shows how to configure the Cisco SPA525G or Cisco SPA525G2 phone with softkey that, when pressed, dials the Sales Department extension (200). You want this button to display on the far lower left of the IP phone screen when the phone is idle, when the phone is off hook, or when the phone is connected on a call. You want the outbound call (that is going to the speed dial) to originate from the second extension on the user phone, not the primary extension.
Step 1 Click Admin Login > advanced > Voice > Phone.
Step 2 Under Programmable Softkey Enable, choose yes to enable.
Step 3 In the Programmable Softkeys section, edit the following:
• PSK1: fnc=sd;ext=200@$PROXY;vid=2;nme=Sales
• Idle Key List: Edit the field to add psk1|1 to the beginning of the string; for example:
psk1|1;em_login;acd_login;acd_logout;avail;unavail;redial;dir;cfwd;dnd;lcr;pickup;gpickup;unpark;em_logout;
• Off Hook Key List: Edit the field to add psk1|1 to the beginning of the string; for example:
psk1|1;option;redial;dir;cfwd;dnd;lcr;unpark;pickup;gpickup;
• Connected Key List: Edit the field to add psk1|1 to the string, editing the existing softkeyname|1 to PSK1. For example, the original string:
hold|1;endcall|2;conf|3;xfer|4;bxfer;confLx;xferLx;park;phold;flash;
becomes:
psk1|1;hold|2;endcall|3;conf|4;xfer;bxfer;confLx;xferLx;park;phold;flash
Step 4 Click Submit All Changes. The Sales speed dial softkey is displayed in the lower left of the IP phone screen when the phone is idle, when the phone is connected on a call, and when the phone is off hook.
3-16Cisco Small Business SPA300 Series, SPA500 Series, and WIP310 IP Phone Administration Guide
OL-19749-09

Chapter 3 Customizing Standard Features Customizing Phone Softkeys
Configuring Toggling for PSKs
You can configure PSKs to toggle, or switch between two PSK actions. This is useful when you want a user to be able to switch between two star code actions that have been defined for a PSK. For example, a PSK could be configured to toggle between turning call forwarding on and off using the “call forwarding on” star code (*72) and the “call forwarding off” star code (*73).
To configure this type of PSK, enter the following into the “PSK name” field in the Voice > Phone tab in the management interface:
fnc=sd;ext=starcode@$PROXY;nme=name;ext2=starcode@PROXY;nme2=name2
where fnc=sd is the function of the key (speed dial), starcode is the star code action to perform, name is the name of the first action, ext2 is the second star code action to perform, and name2 is the name of the second action to perform. The name field displays on the softkey on the IP phone screen. Cisco recommends a maximum of 8 characters for a Cisco SPA30X or Cisco SPA50X phone and 10 characters for a Cisco SPA525G or Cisco SPA525G2 phone. If more characters are used, the label can be truncated on the IP phone screen.
For example, to configure a call forwarding on/off PSK that displays on the far lower left of the IP phone screen when the phone is idle:
Step 1 Click Admin Login > advanced > Voice > Phone.
Step 2 Under Programmable Softkey Enable, choose yes to enable.
Step 3 In the Programmable Softkeys section, edit the following:
• PSK1: fnc=sd;ext=*72@$PROXY;nme=CFOn;ext2=*73@$PROXY;nme2=CFOff;
• Idle Key List: Edit the field to add psk1|1 to the beginning of the string; for example:
psk1|1;em_login;acd_login;acd_logout;avail;unavail;redial;dir;cfwd;dnd;lcr;pickup;gpickup;unpark;em_logout;
Step 4 Click Submit All Changes.
Configuring PSKs to Call XML ScriptsTo configure an XML script, enter the following in the PSK field:
fnc=xml;url=http://scriptURL.xml;nme=scriptname
where fnc is the function of the key (an XML script), scriptURL.xml is the URL where the script is located, and scriptname is the name of the script.
The scriptname field displays on the softkey on the IP phone screen. Cisco recommends a maximum of 8 characters for a Cisco SPA300 Series or Cisco SPA500 Series phone and 10 characters for a Cisco SPA525G or Cisco SPA525G2 phone. If more characters are used, the label can be truncated on the IP phone screen.
You can use macro variables in XML URLs. The following macro variables are supported:
• User ID—UID1, UID2
• Display name—DISPLAYNAME1, DISPLAYNAME2
• Auth ID—AUTHID1, AUTHID2
3-17Cisco Small Business SPA300 Series, SPA500 Series, and WIP310 IP Phone Administration Guide
OL-19749-09

Chapter 3 Customizing Standard Features Configuring Ring Tones
• Proxy—PROXY1, PROXY2
• MAC Address—MA
• Product Name—PN
• Product Series Number—PSN
• Serial Number—SERIAL_NUMBER
Step 5 Click Submit All Changes.
Physical Hold Button and PSK Linking
You can configure the physical hold button on the phone to perform a star code action that has been configured as a PSK. For example, with some call control systems, putting a call on hold or resuming a held call requires the phone to send a star code to the server. With those systems, the physical hold button on the phone cannot be used to put a call on hold or resume a held call, because a star code is not sent to the server.
You can configure a PSK to perform a call hold/resume action, then configure the physical hold button on the phone to perform that action when pressed. This is done by adding the holdkey=yes parameter to the softkey.
For example:
Step 1 Click Admin Login > advanced > Voice > Phone.
Step 2 Under Programmable Softkey Enable, choose yes to enable.
Step 3 In the Programmable Softkeys section, edit the following:
• PSK1: fnc=sd;ext=*67@$PROXY;nme=hold;ext2=*68@$PROXY;nme2=resume;holdkey=yes
• Connected Key List: Edit the field to add psk1|1 to the string, editing the existing softkeyname|1 to PSK1. For example, the original string:
endcall|1;conf|2;xfer|3;bxfer;confLx;xferLx;park;phold;flash;
becomes:
psk|1;endcall|2;conf|3;xfer;bxfer;confLx;xferLx;park;phold;flash
Step 4 Click Submit All Changes.
Configuring Ring TonesYou can define up to 12 ring tones for a Cisco SPA300 Series or Cisco SPA500 Series IP phone. In addition to these 12 ring tones, 4 user-configurable ring tones can be used in place of some of the default ring tones. See Appendix A, “Ring Tone (Cisco SPA300 Series and Cisco SPA500 Series),” for more information about ring tones.
Cisco WIP310 ring tones are not configurable from the phone web user interface.
3-18Cisco Small Business SPA300 Series, SPA500 Series, and WIP310 IP Phone Administration Guide
OL-19749-09

Chapter 3 Customizing Standard Features Configuring Ring Tones
You can define:
• The default ring tone for the extension
• Specific ring tones assigned to individual callers in the personal directory. These override the default ring tone.
To configure ring tones:
Step 1 Click Admin Login > advanced > Voice > Phone and scroll to the Ring Tone section.
Configure the characteristics of each ring tone by using a Ring Tone script. Specify:
• Name (n)—Ring tone name, such as Classic, Simple, or Office
• Waveform (w):
– (Not supported on the Cisco SPA300 Series or Cisco SPA5XXG.)
– (Cisco SPA525G or Cisco SPA525G2) 1, 2, 3, 4, file://Pulse1.raw, file://Ring7.raw, file://Warble.raw, w=file://Low.raw, file://Floor.raw, file://Reverb.raw
• Cadence (c)—1, 2, 3, 4, or 5 (Not supported on the Cisco SPA300 Series or Cisco SPA5XXG.)
Step 2 Click Submit All Changes.
You can also configure four additional ring tones to replace up to four of the standard default ring tones. The following user-configurable ring tones are available:
To configure/provision these ringtones:
Step 1 Click Admin Login > advanced > Voice > Phone and scroll to the Ring Tone section.
Step 2 In the Ring Tone section, modify the n and w parameters in four of the 12 ring fields (Ring1 to Ring12). Set the n parameter to the label of the ringtone you want displayed by the GUI. Set the w parameter equal to the ringtone parameter w value listed in the table above.
For example, to replace the ringtone in Ring1 with the Warble ringtone, change the value of the Ring1 field to n=warble;w=7;c=1 or configure as follows in the phone's configuration file:
• Cisco SPA300 Series or Cisco SPA5XXG
<Ring1 ua="na">n=warble;w=7;c=1</Ring1>
• (Cisco SPA525G or Cisco SPA525G2)
<Ring1 ua="na">n=warble;w=file://Warble.raw;c=1</Ring1>
Step 3 Click Submit All Changes.
GUI Label Value of the w Parameter
Warble w=7
Low w=8
Floor w=9
Reverb w=10
3-19Cisco Small Business SPA300 Series, SPA500 Series, and WIP310 IP Phone Administration Guide
OL-19749-09

Chapter 3 Customizing Standard Features Configuring Ring Tones
You can also download one of two available ring tones (user ring tone 1 or 2) by using TFTP:
http://phone_ip_addr/ringtone1?[url]
The [url] syntax is tftp://host[:port]/path.
• The default host is the TFTP host.
• Port is optional. The default port is 69.
• The link is case sensitive.
On the IP phones, user-downloaded ring tones are labeled User 1 and User 2 in the choices for the Default Ring. On the phone ring tone menu, the User 1 and User 2 choices are replaced by the corresponding name of the ring tone. Not Installed appears if the user ring tone slots are not used.
For ring tone User 1 and User 2, the cadence is fixed with the on-time equals to the duration of the ring tone file and off-time equals to four seconds. The total ring duration is fixed at 60 seconds. The user ring tone names displayed on the IP phone screen are derived from the ring tone file header file.
The phone does not require rebooting after downloading a ring tone.
To remove the User 1 ring tone from the phone, set the path to delete, as follows:
http://phone_ip_addr/ringtone1?/delete
Configuring On-Demand Ring Tones (Cisco SPA525G or Cisco SPA525G2)The Cisco SPA525G or Cisco SPA525G2 support on-demand ring tones; ring tones are downloaded from a TFTP server and played when a call comes in. To configure:
Step 1 Click Admin Login > advanced > Voice > Phone.
Step 2 Scroll to the Ring Tone section.
Step 3 In one or more of the ten ring tone fields, enter the following:
n=office;w=[tftp://]host[:port]/path;c=0
Specify the URL to download in the host/port/path field. If the connection cannot be established, a default ring tone is played.
Step 4 Click Submit All Changes.
User-Created MP3 Ring Tones (Cisco SPA525G or Cisco SPA525G2)A Cisco SPA525G or Cisco SPA525G2 user can create up to two ring tones from an MP3 audio file stored on a USB memory device. For instructions, see the Cisco Small Business SPA525G and SPA525G2 SIP IP Phones User Guide, located on Cisco.com.
Creating and Uploading Ring Tones Using the Ring Tone Utility (Cisco SPA300 Series and Cisco SPA500 Series only)
To convert a file for use as a ring tone, use the Ring Tone Utility, available at:
https://supportforums.cisco.com/docs/DOC-9944
3-20Cisco Small Business SPA300 Series, SPA500 Series, and WIP310 IP Phone Administration Guide
OL-19749-09

Chapter 3 Customizing Standard Features Configuring Ring Tones
You must have a .wav file of less than 8 seconds in length saved to your computer. You can also use a sound editor to create the file with the following restrictions:
• 16-bit PCM mono
• 8000 samples per second
• Less than 6000 ms in length
To create a ring tone and upload it to a phone:
Step 1 Open the Ring Tone Utility.
Step 2 Enter the IP address of the phone.
Step 3 Click Browse and navigate to the directory on your computer where the source .wav file is stored. Select the wav file and click Open.
Step 4 Click Load Source File.
Step 5 Enter a name for the ring tone. This name will appear in the display on the phone. You choose the file name later.
Step 6 Enter the target. You can have up to two customized ring tones uploaded to the phone.
Step 7 (Optional) Click Preview to preview the ring tone. Click Options to change the start or end positions, or to squeeze or stretch the audio.
Step 8 Click Upload to Phone to upload the ring tone to the phone. Click OK when the success status message appears.
Step 9 Close the open Ring Tone Utility windows.
To create a ring tone and save it to a file:
Step 1 Open the Ring Tone Utility.
Step 2 Enter the IP address of the user phone or press Skip to create the ring tone and save it as a file.
Step 3 Click Browse and navigate to the directory on your computer where the source wav file is stored. Select the wav file and click Open.
Step 4 Click Load.
Step 5 Enter a name for the ring tone. This name will appear in the IP phone screen. You choose the file name later.
Step 6 (Optional) Click Preview to preview the ring tone. Click Options to change the start or end positions, or to squeeze or stretch the audio.
Step 7 Click Save As to save the file to your computer. Enter the file name and press Save.
Step 8 Close the open Ring Tone Utility windows.
To delete a ring tone from a phone:
Step 1 Open the Ring Tone Utility.
Step 2 Enter the IP address of the phone.
Step 3 Click the Delete button next to the ring tone you want to delete.
3-21Cisco Small Business SPA300 Series, SPA500 Series, and WIP310 IP Phone Administration Guide
OL-19749-09

Chapter 3 Customizing Standard Features Configuring RSS Newsfeeds (Cisco SPA525G or Cisco SPA525G2)
Step 4 Click OK.
Step 5 Close the Ring Tone Utility windows.
Assigning a Ring Tone to an ExtensionTo assign a ring tone to an extension:
Step 1 Click Admin Login > advanced > Voice > Ext Ext <number> tab.
Step 2 Under Call Feature Settings in the Default Ring field, choose from the following:
• No Ring
• 1 through 12
• User 1
• User 2
Step 3 Click Submit All Changes.
Configuring RSS Newsfeeds (Cisco SPA525G or Cisco SPA525G2)
The Cisco SPA525G or Cisco SPA525G2 provides the option to view RSS newsfeeds for news in the categories of local, world, finance, sports, and politics. Newsfeeds provided by Yahoo are supported for U.S. customers only.
To configure newsfeeds:
Step 1 Click Admin Login > advanced > Voice > User.
Step 2 Under Web Information Service Settings, you can edit the following fields:
3-22Cisco Small Business SPA300 Series, SPA500 Series, and WIP310 IP Phone Administration Guide
OL-19749-09

Chapter 3 Customizing Standard Features Configuring Audio Settings
Step 3 Click Submit All Changes. The phone reboots.
Configuring Audio SettingsYou can configure default audio settings for the phone. The volume settings can be modified by the user by pressing the volume control button on the phone, then pressing the Save soft button. (Not applicable to the Cisco WIP310.)
To configure the audio volume settings:
Step 1 Click Admin Login > advanced > Voice > User.
Step 2 In the Audio Volume section, configure a volume level between 1 and 10, with 1 being the lowest level:
Parameter Description
RSS Feed URLs 1-5 URLs for Local and World news, Finance, Sports, and Politics. Default values are:
• 1—Local News (defaults to URL http://rss.cnn.com/rss/cnn_us.rss)
• 2—World News (defaults to URL http://newsrss.bbc.co.uk/rss/newsonline_uk_edition/world/rss.xml)
• 3—Finance News (defaults to URL http://finance.yahoo.com/rss/topstories)
• 4—Sports News (defaults to URL http://rss.news.yahoo.com/rss/sports
• 5—Politics News (defaults to URL http://rss.news.yahoo.com/rss/politics)
Weather Temperature Unit
Choose which unit to display for weather information (Fahrenheit or Celsius).
Parameter Description
Ringer Volume Sets the volume for the ringer.
Speaker Volume Sets the volume for the full-duplex speakerphone.
Handset Volume Sets the volume for the handset.
Headset Volume Sets the volume for the headset.
Bluetooth Volume Sets the volume for the Bluetooth device (Cisco SPA525G or Cisco SPA525G2 only).
Handset Version Handset Version—Change the handset version manually.
Auto—Phone automatically sets the handset version based on the hardware version and model. (Default)
Original—Handset set to Version 2 and below.
V3—Handset set to Version 3.
3-23Cisco Small Business SPA300 Series, SPA500 Series, and WIP310 IP Phone Administration Guide
OL-19749-09

Chapter 3 Customizing Standard Features Configuring Audio Settings
Step 3 Click Submit All Changes.
Configuring Audio Input Gain (Cisco SPA300 Series and Cisco SPA500 Series)The value on the handset, headset, or speakerphone parameters default to zero, indicating that the volume is set to a base level. This does not mean that the sound is turned off; it is set to a level the average person can hear in a normal office environment.
To amplify or reduce the sound level, navigate to Admin Login > advanced > Voice > Phone. Under Audio Input Gain (dB), choose the item to configure:
• A positive value increases amplification (sound is louder).
• A negative value decreases amplification (sound is quieter).
• Set a value that is loud enough to hear clearly without producing echo (an indication that the input gain is too high).
Deep Bass Sets a standard tone or an enhanced bass tone.
Electronic Hookswitch Control Some headsets enable you to answer and end phone calls by using controls located on the headset. Set this parameter to yes if the user is using a headset with a control function. This feature has been tested with Plantronics base/ headsets (that require adapter APC45):
• Savi W7xx series (Savi W710, W720, W730, W740, and W745)
• CS5xx series (CS 540, CS 510, and CS520)
The default setting is no.
Note Applies to the Cisco SPA525G or Cisco SPA525G2 and Cisco SPA51X models only.
Speakerphone Enable Enables or disables the speakerphone. If the parameter is set to yes (the default setting), the speakerphone is enabled. If the parameter is set to no, the speakerphone is disabled, and pressing the Speakerphone button on the phone sends the audio to the phone handset instead of the speaker.
Mute Enable Allows you to enable or disable the Mute button.
The default value is Yes.
If the parameter is set to No, the user cannot mute the audio.
Note This field is supported in Firmware Release 7.6.2 and later.
Parameter Description
3-24Cisco Small Business SPA300 Series, SPA500 Series, and WIP310 IP Phone Administration Guide
OL-19749-09

Chapter 3 Customizing Standard Features Enabling Wireless (Cisco SPA525G or Cisco SPA525G2 only)
Enabling Wireless (Cisco SPA525G or Cisco SPA525G2 only)The Cisco SPA525G or Cisco SPA525G2 provides a Wireless-G interface. If a wired link is connected to the phone, the wireless connection is automatically disabled.
To enable wireless communications, navigate to Admin Login > advanced > Voice > System. Under Wi-Fi Settings, in the SPA525-wifi-on field, choose yes to enable or no to disable.
Configuring User Access ControlThe following parameters can be configured to set the LCD (not WEB GUI) WIFI setting read-only.
<SPA525-readonly ua="na">Yes</SPA525-readonly>
<Phone-UI-user-mode ua="na">Yes</Phone-UI-user-mode>
<WiFi_User_Access_Mode ua="na">No</WiFi_User_Access_Mode>
Configuring Bluetooth (Cisco SPA525G or Cisco SPA525G2 only)The Cisco SPA525G or Cisco SPA525G2 supports Bluetooth to allow use of the phone with a wireless Bluetooth-enabled headset. The Cisco SPA525G2 also supports Bluetooth communications with a Bluetooth-enabled mobile phone. You can do the following:
• Pair your Bluetooth-enabled mobile phone and Cisco SPA525G2. Your mobile phone is assigned a line button on your Cisco SPA525G2. You can make and receive mobile network calls by using the Cisco SPA525G2.
• Switch audio for in-progress calls between your mobile phone and the Cisco SPA525G2.
• Import your mobile phone address book to your Cisco SPA525G2 personal address book.
• Use your Cisco SPA525G2 as a handsfree device for your mobile phone.
For a list of supported Bluetooth headsets, see https://supportforums.cisco.com/docs/DOC-9926.
Enabling Bluetooth from the Web InterfaceTo enable Bluetooth from the phone web user interface:
Step 1 Click Admin Login > advanced > Voice > System.
Step 2 Under Bluetooth Settings in the Enable BT field, choose yes to enable or no to disable.
Step 3 Click Submit All Changes.
Enabling Bluetooth from the PhoneTo enable Bluetooth from the IP phone screen:
Step 1 Press the Setup button.
3-25Cisco Small Business SPA300 Series, SPA500 Series, and WIP310 IP Phone Administration Guide
OL-19749-09

Chapter 3 Customizing Standard Features Configuring Bluetooth (Cisco SPA525G or Cisco SPA525G2 only)
Step 2 Scroll to User Preferences and press Select.
Step 3 Scroll to Bluetooth Configuration and press Select.
Step 4 With Bluetooth selected, press the Right Arrow key until a blue check mark appears indicating that the feature is enabled.
Step 5 Press Save.
Pairing a Bluetooth HeadsetTo enable a Bluetooth headset from the phone web user interface:
Step 1 Click Admin Login > advanced > Bluetooth.
Step 2 Under Bluetooth Device, choose On.
Step 3 Under Bluetooth Device List, press Scan for Bluetooth Devices.
Step 4 In the Bluetooth Device List, click the name of the Bluetooth headset.
Step 5 Enter the PIN for the Bluetooth headset.
Step 6 Press Submit All Changes.
To enable a Bluetooth headset from the IP phone screen:
Step 1 Enable Bluetooth as described in “Enabling Bluetooth from the Web Interface.”
Step 2 Press the Setup button.
Step 3 Scroll to User Preferences and press Select.
Step 4 Scroll to Bluetooth Configuration and press Select.
Step 5 Scroll to Bluetooth Mode and press the Right Arrow key to choose one of the following:
• Phone—Configures a Cisco SPA525G2 with a Bluetooth-enabled mobile phone. (The Cisco SPA525G pairs with headsets only; it does not pair with mobile phones.)
• Both—The Cisco SPA525G2 uses a Bluetooth headset or operates with a Bluetooth-enabled mobile phone (see Pairing Your Cisco SPA525G2 with a Bluetooth-Enabled Mobile Phone). The Cisco SPA525G2 connects to only one device at a time (either a Bluetooth headset or a Bluetooth-enabled mobile phone).
If multiple Bluetooth devices are in range of the Cisco SPA525G2, the order of devices in the Bluetooth Configuration > Bluetooth Profiles list is used, and the device with a higher priority is activated first.
Step 6 Scroll to Bluetooth Profiles and press the Right Arrow key to enter the profile screen.
Step 7 Press Scan to scan for your headset.
Note Depending on the network environment (such as the number of Bluetooth devices and noise level), your Bluetooth headset might not appear on the found devices list. Ensure the headset is powered on and has Bluetooth activated, and retry the scan.
3-26Cisco Small Business SPA300 Series, SPA500 Series, and WIP310 IP Phone Administration Guide
OL-19749-09

Chapter 3 Customizing Standard Features Configuring Bluetooth (Cisco SPA525G or Cisco SPA525G2 only)
Step 8 In the list of found devices, select your headset and press Select to edit the profile.
Step 9 Scroll to PIN and enter the PIN for your Bluetooth headset.
Step 10 Scroll to Connect Automatically and press the Right Arrow key to turn to On.
Step 11 Press Connect. The profile screen displays and a check mark appears next to the headset if the connection was successful.
Pairing Your Cisco SPA525G2 with a Bluetooth-Enabled Mobile PhoneThis feature is based on the following standard Bluetooth profiles:
• Phone Book Access Profile 1.0
• Handsfree Profile 1.5
• Handset Profile 1.1
Make sure your mobile phone provides support for one of the above profiles. Cisco provides a reference list of Bluetooth-enabled mobile phones supported with the Cisco SPA525G2. See the Cisco support community at http://www.cisco.com/go/smallbizsupport and consult the latest Cisco SPA525G2 release notes, available at cisco.com.
For more detailed instructions, see the Cisco Small Business Cisco SPA525G or Cisco SPA525G2 IP Phone User Guides.
To pair your Cisco SPA525G2 with your Bluetooth-enabled mobile phone, you can either initiate pairing from the Cisco SPA525G2, or from your mobile phone.
Initiating Pairing from the Cisco SPA525G2
Step 1 Enable Bluetooth as described in Enabling Bluetooth from the Web Interface.
Step 2 Press the Setup button.
Step 3 Scroll to User Preferences and press Select.
Step 4 Scroll to Bluetooth Configuration and press Select.
Step 5 Scroll to Bluetooth Mode and press the Right Arrow key to choose one of the following:
• Handsfree—Your Cisco SPA525G2 operates as a handsfree device with a Bluetooth-enabled mobile phone.
• Both—Your Cisco SPA525G2 operates with your Bluetooth-enabled mobile phone or operate with a Bluetooth headset. The Cisco SPA525G2 connects to only one device at a time (either the Bluetooth headset or the Bluetooth-enabled mobile phone.)
If multiple Bluetooth devices are in range of the Cisco SPA525G2, the order of devices in the Bluetooth Configuration > Bluetooth Profiles list is used, and the device with a higher priority is activated first.
Step 6 Scroll to Bluetooth Profiles and press the Right Arrow key to enter the profile screen.
Step 7 Press Scan to scan for your mobile phone.
3-27Cisco Small Business SPA300 Series, SPA500 Series, and WIP310 IP Phone Administration Guide
OL-19749-09

Chapter 3 Customizing Standard Features Enabling SMS Messaging
Depending on the network environment (such as the number of Bluetooth devices and the noise level), your Bluetooth headset might not appear on the found devices list. Ensure the headset is powered on and has Bluetooth activated, and retry the Scan.
Step 8 In the Select a Bluetooth Device to Pair list, select the mobile phone to which you want to pair and press Connect.
Initiating Pairing from Your Bluetooth-Enabled Mobile Phone
The procedure varies depending on your phone model. The example in this section uses an Apple iPhone.
Before starting, it is helpful to find the MAC address of your Cisco SPA525G2 IP phone. From your IP phone, go to the Setup menu and select Status. Select Product Information. The MAC address is displayed.
Step 1 On your iPhone, click Settings.
Step 2 Under General, choose Bluetooth. Ensure Bluetooth is turned on.
Step 3 In the Bluetooth Window, under Devices, find the MAC address of your Cisco SPA525G2 IP phone.
Step 4 Select the MAC address of the Cisco SPA525G2.
Step 5 Enter the PIN (the default is 0000) and press Connect.
When paired with your mobile phone, the Cisco SPA525G2 IP phone screen assigns one of your line buttons to the mobile phone. A mobile phone icon with a flashing lightning bolt icon is displayed next to the mobile phone number.
To verify the mobile phone configuration:
Step 1 On the Cisco SPA525G2, press the Setup Button.
Step 2 Scroll to User Preferences and press Select.
Step 3 Scroll to Bluetooth Configuration and press Select.
Step 4 Scroll to Bluetooth Profiles and press the Right Arrow key.
The mobile phone appears in the list of Bluetooth devices.
Enabling SMS MessagingThe Cisco SPA IP phones can receive and display text messages by using SIP (RFC-3428). Cisco WIP310 users can send and receive text messages.
When this feature is enabled, the IP phone screen displays messages up to 255 characters in length. The message appears on the IP phone screen along with the date and time.
Service providers could use text messages to:
• Send billing information, calling minutes consumed, minutes available.
• Include additional text with a call to facilitate call processing.
3-28Cisco Small Business SPA300 Series, SPA500 Series, and WIP310 IP Phone Administration Guide
OL-19749-09

Chapter 3 Customizing Standard Features Enabling and Configuring the Phone Web Server
Cisco SPA303 and Cisco SPA5XXG
To enable text message receipt on the Cisco SPA303 or Cisco SPA500 Series phones:
Step 1 Click Admin Login > advanced > Voice > User.
Step 2 Under Supplementary Services in the Text Message field, choose yes to enable.
Step 3 (Optional) To enable receipt of text messages from a third party directly without proxy involvement, in the Text Message from 3rd Party field, choose yes to enable.
Step 4 Click Submit All Changes.
Cisco SPA525G or Cisco SPA525G2
To enable text messaging on Cisco SPA525G or Cisco SPA525G2 phones:
Step 1 Click Admin Login > advanced > Voice > User.
Step 2 Under Supplementary Services in the Display Text Message on Recv field, choose yes to enable.
Step 3 (Optional) To enable receipt of text messages from a third party directly without proxy involvement, in the Text Message from 3rd Party field, choose yes to enable.
Step 4 Click Submit All Changes.
Cisco WIP310
Step 1 Click Admin Login > advanced > Phone.
Step 2 Under SMS Enable, choose yes to enable.
Step 3 Click Submit All Changes.
Enabling and Configuring the Phone Web ServerThe web server allows administrators and users to log in to the phone by using a phone web user interface. Administrators and users have different privileges and see different options for the phone based on their role.
Configure the Web Server from the Phone Web InterfaceTo enable the web server:
Step 1 Click Admin Login > advanced > System.
Step 2 Under the System Configuration section in the Enable Web Server field, verify that the parameter is set to yes to enable the web administration server. (For the Cisco 301 and Cisco SPA501G, this can be configured by using the IVR. See the “Using IVR on IP Phones Without Screens” section on page 1-14.)
3-29Cisco Small Business SPA300 Series, SPA500 Series, and WIP310 IP Phone Administration Guide
OL-19749-09

Chapter 3 Customizing Standard Features Configuring WBPN for Cisco SPA30X, SPA50X, and SPA51X IP Phones
Step 3 In the Web Server Port field, enter the port to access the web server. The default is port 80.
Step 4 In the Enable Web Admin Access field, you can enable or disable local access to the Admin Login of the phone web user interface. Defaults to yes (enabled). (For the Cisco SPA301 and Cisco SPA501G, can be configured using the IVR. See the “Using IVR on IP Phones Without Screens” section on page 1-14.)
Step 5 In the Admin Passwd field, enter a password if you want the system administrator to log in to the phone web user interface with a password. The password prompt appears when an administrator clicks Admin Login. The maximum password length is 32 characters.
Step 6 In the User Password field, enter a password if you want users to log in to the phone web user interface with a password. The password prompt appears when users click User Login. The maximum password length is 32 characters.
Step 7 Check whether input is provided in the User Password field in the previous step.
If not, enter a password in the user User Web Password field if you want users to log in to the phone web user interface with a password and no password for LCD GUI.
The password prompt appears when the users click User Login. The maximum password length is 32 characters.
Step 8 Click Submit All Changes.
Configure the Web Server from the Phone Screen InterfaceTo enable the phone web user interface from the Phone tab (does not apply to the Cisco WIP310):
Step 1 Press menu.
Step 2 Select Network and Enable Web Server.
Step 3 Select the Edit.
Step 4 Press y/n to toggle the selection to Yes and enable.
Step 5 Click OK > Save.
Configuring WBPN for Cisco SPA30X, SPA50X, and SPA51X IP Phones
The WBPN device (a dongle device) with a built-in web configuration GUI and windows configuration wizard serves as a wireless access point and enables Wi-Fi capability in the Cisco SPA30X, SPA50X, and SPA51X phones.
Note The SPA phone version should be 7.5.6 or later and the WBPN version should be 1.0.1k or later.
The windows WBPN wizard uses a special discovery protocol to communicate with the web configuration GUI (instead of the complicated HTTP protocol) so that the SPA phones implement the same interface to configure WBPN.
3-30Cisco Small Business SPA300 Series, SPA500 Series, and WIP310 IP Phone Administration Guide
OL-19749-09

Chapter 3 Customizing Standard Features Configuring WBPN for Cisco SPA30X, SPA50X, and SPA51X IP Phones
WBPN has a default IP address, 192.168.1.254. The windows WBPN wizard uses the default IP address to communicate with Web Configuration GUI. (The Discovery Protocol packages carry the default IP address as the source IP.)
Before the phone initializes the WBPN module, it obtains a valid IP address by any one of the following ways:
• DHCP
• Static IP
• Backup IP
• Selecting the WBPN Configuration menu on the phone
The configuration module performs the following:
1. Discover WBPN module
2. Get WBPN configuration
3. Scan Wi-Fi access points
4. Set WBPN configuration
5. Execute WPS procedure on WBPN from the phone
6. Get WBPN status
Configuring the WBPN DeviceWhile pairing the SPA Phone with WBPN, plug the Ethernet cable of WBPN directly into the SPA Phone Ethernet interface. After the SPA phone and WBPN boots up, configure the WBPN device (from the phone screen) by following these steps:
Step 1 Press the Setup button to access the SPA phone LCD menu.
Step 2 Scroll to Wi-Fi Configuration and press Select.
Step 3 Enter the User ID and Password.
Note • If the WBPN is new, the default User ID and Password are both cisco. Otherwise, enter the User ID and Password changed by the user in WBPN webgui.
• A prompt is displayed on the LCD if the User ID or Password is wrong. After successful login, the users need not re-enter the User ID and Password every time to access the Wi-Fi Configuration menu until the phone reboots.
• If the phone has an IP address and there is no WBPN connected to the IP phone then:
– A message "No Wi-Fi device found" is displayed.
• If the phone has no IP address:
– A message, "Please wait" (the timeout is 15 seconds.) is displayed. The phone stops the DHCP discovery process and assigns a temporary IP address 192.168.1.235 to itself.
• If the phone fails to connect to the WBPN, ensure that the WBPN device bootsup successfully. Set the IP phone with static ip/netmask/gateway 192.168.1.235/255.255.255.0/192.168.1.1 and then try to connect to the WBPN again.
3-31Cisco Small Business SPA300 Series, SPA500 Series, and WIP310 IP Phone Administration Guide
OL-19749-09

Chapter 3 Customizing Standard Features Configuring WBPN for Cisco SPA30X, SPA50X, and SPA51X IP Phones
Step 4 Select Wireless Profile menu.
Three functions are available:
—Edit: To edit the wireless profile.
—Scan: WBPN scans for wireless aps and displays the Wireless Profile List menu on recieving a response or on expiraton of the timeout (15 seconds).
—Cancel: Returns to the Wi-Fi Configuration menu.
Step 5 Select SSID and press softkey Edit, to edit the detailed wi-fi settings.
Note Default SSID is the profile. After submitting the wifi setting it becomes the used SSID.
Three menu options are displayed:
—Basic Configuration: Edit SSID and Band
—Security Mode: Edit Security Mode
—Encryption Configuration: Edit Encryption, Key Format, and Key Value
Note • Edit the detailed wi-fi settings based on the user's wi-fi environment.
• By selecting the softkey Submit, the current configuration stored in the phone is submitted to the WBPN device. The device then reboots, and the phone reboots in 4 seconds.
• Encryption Configuration menu is not displayed if encryption is not set for the WBPN device.
Step 6 (Optional) Select Wi-Fi Configuration > Wireless Profile > Softkey Scan
Note The Wireless Profile List can be scanned. The user can select one profile, edit the details, and submit the configuration (same as STEP 4.)
Step 7 (Optional) Select Wi-Fi Configuration > Wi-Fi Protected Setup to configure WPBN by WPS. (Follow the prompt on the phone LCD to complete wifi setting by WPS.)
Checking the Wireless Status
To check the current wi-fi status of the WBPN device, go to Wi-Fi Configuration > Wireless Status.
Note A prompt "Please waiting …" is displayed every time the user accesses the Wireless Status menu. The phone LCD displays the latest stautus after several seconds.
3-32Cisco Small Business SPA300 Series, SPA500 Series, and WIP310 IP Phone Administration Guide
OL-19749-09

Chapter 3 Customizing Standard Features Configuring LDAP for the Cisco SPA300 Series and Cisco SPA500 Series IP Phones
Configuring LDAP for the Cisco SPA300 Series and Cisco SPA500 Series IP Phones
The Cisco SPA300 Series and Cisco SPA500 Series IP phones support Lightweight Directory Access Protocol (LDAP) v3. LDAP Corporate Directory Search allows a user to search a specified LDAP directory for a name, phone number, or both. LDAP-based directories, such as Microsoft Active Directory 2003 and OpenLDAP-based databases, are supported. (LDAP is not supported on the Cisco WIP310.)
Users access LDAP from the Directory menu on their IP phone. There is a limit of 20 records returned from a LDAP search.
The instructions in this section assume you have the following equipment and services:
• A LDAP server, such as OpenLDAP or Microsoft Active Directory Server 2003
• A Cisco SPA300 Series or Cisco SPA500 Series IP phone running firmware version 6.1.3a or higher
To prepare the LDAP Corporate Directory Search:
Step 1 Click Admin Login > advanced > System.
Step 2 In the Optional Network Configuration section, under Primary DNS, enter the IP address of the DNS server. (Only required if using Active Directory with authentication set to MD5.)
Step 3 In the Optional Network Configuration section, under Domain, enter the LDAP domain. (Only required if using Active Directory with authentication set to MD5.)
Some sites might not deploy DNS internally and instead use Active Directory 2003. In this case, it is not necessary to enter a Primary DNS address and an LDAP Domain. However, with Active Directory 2003, the authentication method is restricted to Simple.
Step 4 Click the Phone tab.
Step 5 Under LDAP, in the LDAP Dir Enable field, choose yes to enable LDAP and cause the name defined in LDAP Corp Dir Name to appear in the phone directory.
Step 6 Configure values for the fields in the following table and click Submit All Changes.
Parameter Description
LDAP Corp Dir Name Enter a free-form text name, such as Corporate Directory.
LDAP Server Enter a fully qualified domain name or IP address of LDAP server, in the format nnn.nnn.nnn.nnn.
Enter the host name of the LDAP server if the MD5 authentication method is used.
LDAP Auth Method Select the authentication method that the LDAP server requires:
None—No authentication is used between the client and the server.
Simple—The client sends its fully-qualified domain name and password to the LDAP server. Might create security issues.
Digest-MD5—The LDAP server sends authentication options and a token to the client. The client returns an encrypted response that is decrypted and verified by the server.
3-33Cisco Small Business SPA300 Series, SPA500 Series, and WIP310 IP Phone Administration Guide
OL-19749-09

Chapter 3 Customizing Standard Features Configuring LDAP for the Cisco SPA300 Series and Cisco SPA500 Series IP Phones
LDAP Client DN Enter the distinguished name domain components [dc] ; for example: dc=cv2bu,dc=com
If using the default Active Directory schema (Name(cn)->Users->Domain), example of the client DN:
cn="David Lee",dc=users,dc=cv2bu,dc=com
LDAP Username Enter the username for a credentialed user on the LDAP server.
LDAP Password Enter the password for the LDAP username.
LDAP Search Base Specify a starting point in the directory tree from which to search. Separate domain components [dc] with a comma. For example:
dc=cv2bu,dc=com
LDAP Last Name Filter Define the search for surnames [sn], known as last name in some parts of the world. For example, sn:(sn=*$VALUE*). This searches for the text string anywhere in the beginning, middle, or at the end of a name.
You must enter a value in both the last name and first name fields so that the LDAP corporate directory option displays on the phone. If both fields are empty, the directory does not display.
LDAP First Name Filter Define the search for the common name [cn]. For example, cn:(cn=*$VALUE*). This searches for the text string anywhere in the beginning, middle, or at the end of a name.
You must enter a value in both the last name and first name fields so that the LDAP corporate directory option displays on the phone. If both fields are empty, the directory does not display.
LDAP Search Item 3 Enter a customized search item. Can be blank if not needed.
LDAP Item 3 Filter Enter a customized filter for the searched item. Can be blank if not needed.
LDAP Search Item 4 Enter a customized search item. Can be blank if not needed.
LDAP Item 4 Filter Enter a customized filter for the searched item. Can be blank if not needed.
Parameter Description
3-34Cisco Small Business SPA300 Series, SPA500 Series, and WIP310 IP Phone Administration Guide
OL-19749-09

Chapter 3 Customizing Standard Features Configuring BroadSoft Settings (Cisco SPA300 Series and Cisco SPA500 Series)
For more information on LDAP, including troubleshooting information, see the Configuring LDAP Directory Search on SPA SIP IP Phones Application Note, available from http://www.cisco.com/web/partners/sell/smb/products/voice_and_conferencing.html#~vc_technical_resources (partner log on required).
Configuring BroadSoft Settings (Cisco SPA300 Series and Cisco SPA500 Series)
Configuring BroadSoft DirectoryThe BroadSoft directory service enables users to search and view their personal, group, or enterprise contacts. This application feature uses BroadSoft's Extended Services Interface (XSI).
LDAP Display Attrs Enter the format of LDAP results display on phone where:
• a—Attribute name
• cn—Common name
• sn—Surname (last name)
• telephoneNumber—Phone number
• n—Display name
For example, n=Phone causes Phone: to be displayed in front of the phone number of an LDAP query result when the detail soft button is pressed.
t—type
When t=p, t is of type phone number and the retrieved number can be dialed. Only one number can be made dialable. If two numbers are defined as dialable, only the first number is used. For example, a=ipPhone, t=p; a=mobile, t=p;
This example results in only the ipPhone number being dialable and the mobile number is ignored.
• p—phone number
When p is assigned to a type attribute, example t=p, the the retrieved number is dialable.
LDAP Number Mapping With the LDAP number mapping you can manipulate the number that was retrieved from the LDAP server. For example, you can append 9 to the number if your dial plan requires a user to enter 9 before dialing. Add the 9 prefix by adding (<:9>xx.>) to the LDAP Number Mapping field. For example, 555 1212 will become 9555 1212. Can be blank if not needed.
If you do not manipulate the number in this fashion, a user can use the Edit Dial feature to edit the number before dialing out.
Parameter Description
3-35Cisco Small Business SPA300 Series, SPA500 Series, and WIP310 IP Phone Administration Guide
OL-19749-09

Chapter 3 Customizing Standard Features Configuring BroadSoft Settings (Cisco SPA300 Series and Cisco SPA500 Series)
To configure the BroadSoft Directory service:
Step 1 Click Admin Login > advanced > Voice > Phone.
Step 2 Under Broadsoft Settings, configure the following:
• Directory Enable: Set to yes.
• XSI Host Server: Enter the name of the server; for example, xsp.xdp.com.
• Directory Name: Name of the directory. Displays on the user phone as a directory choice (for example, John’s Personal Directory).
• Directory Type: Select the type of BroadSoft directory:
– Enterprise (default): Allows users to search on last name, first name, user or group ID, phone number, extension, department, or email address.
– Group: Allows users to search on last name, first name, user ID, phone number, extension, department, or email address.
– Personal: Allows users to search on last name, first name, or telephone number.
• Directory UserID: BroadSoft User ID of the phone user; for example, [email protected].
• Directory Password: Alphanumeric password associated with the User ID.
To improve security, the SPA phone firmware places access restrictions on the host server and directory name entry fields.
Step 3 Click Submit All Changes.
Configuring Personal Address Book
Users can upload a pre-configured personal address book xml file to the phone. While uploading the address book info to the phone provide full entries of the address book. The phone erases the previous personal address book entries and populates the new entries from the address book xml file.
After the phone reports the personal address book or the call history data to provisioning server, users can restore the data back to the phone after factory reset.
Sample Personal address book xml format (for SPA525G phones, SPA300 seris and SPA500 series phones use a subset):
<flat-profile><paddrbook><entry><name>Abc Test</name><homePhone>4081111234</homePhone>
Field Access Restriction
Dir. Name Admin password required (if set)
Host Server Admin password required (if set)
Type None
User ID None
Password None
3-36Cisco Small Business SPA300 Series, SPA500 Series, and WIP310 IP Phone Administration Guide
OL-19749-09

Chapter 3 Customizing Standard Features Configuring BroadSoft Settings (Cisco SPA300 Series and Cisco SPA500 Series)
<workPhone>4082221234</workPhone><mobilePhone>4083331234</mobilePhone><ringToneID>1</ringToneID></entry><entry><name>Def Test</name><homePhone>4081001234</homePhone><ringToneID>1</ringToneID></entry></paddrbook></flat-profile>
where:
name: name of the contact (max size: 64; input type: Any).
homePhone: home phone number of the contact (max size: 128; input type: Any).
workPhone: work phone number of the contact (max size: 128; input type: Any).
Note Not for SPA300 Series, SPA50X, and SPA51X phones.
mobilePhone: mobile phone number of the contact (max size: 128; input type: Any)
Note Not for SPA300 Series, SPA50X, and SPA51X phones.
ringToneID: ring tone for the contact, selection of available ring tones (input type: numeric, 0-12).
For information on backing up the personal address book or call history see the SPA Provisioning Guide.
Synchronization of Do Not Disturb and Call Forward on a Per Line Basis (Applicable to BroadSoft)
Enabling synchronization of Do Not Disturb (DND) and Call Forward (CFWD) allows the phone to synchronize with the call server (for example, the BroadSoft server) so that if Do Not Disturb or Call Forwarding settings are changed on the phone, changes are also made on the server; if changes are made on the server, they are propagated to the phone. You can enable DND/CFWD per extension.
This feature is disabled by default.
Limitations:
• Cisco SPA301 or Cisco SPA501G—The softkey and phone menu settings are not available.
• Cisco SPA509—Lines 9–12 cannot be set by using the SoftKeys or Menu settings.
Configuring Synchronization of DND and CFWD
To enable synchronization:
Step 1 Click Admin Login > advanced > Voice.
Step 2 Click the Ext n tab.
Step 3 Under Call Feature Settings in the Feature Key Sync field, choose yes to enable DND/CFWD.
3-37Cisco Small Business SPA300 Series, SPA500 Series, and WIP310 IP Phone Administration Guide
OL-19749-09

Chapter 3 Customizing Standard Features Configuring BroadSoft Settings (Cisco SPA300 Series and Cisco SPA500 Series)
Step 4 Under SIP, enable the relevant event package (Talk Package, Hold Package, and Conference Package).
Step 5 Click Submit All Changes.
Configuring Synchronization of DND and CFWD by Using the Configuration File
You can also configure BroadSoft DND and CFWD on a per line basis by modifying your configuration. For example, to configure this feature on line 1, add the following line to the configuration file:
<Device_Feature_Sync_1_ ua="na">Yes</Device_Feature_Sync_1_>
Broadsoft ACD SupportTo support basic Broadsoft Automatic Call Distribution (ACD), enable the relevant Broadsoft ACD option. This option is available for each extension under Call Feature Settings.
The supported values for this option are Yes and No (default).
If you set Broadsoft ACD to Yes, the phone sends a Subscribe message according to the Broadsoft specification.
If you set Broadsoft ACD to No, the phone may still send out a Subscribe message because another feature is using ACD, but the phone ignores any Notify message from the Broadsoft server related to ACD.
Limitations:
• Cisco SPA301 or Cisco SPA501G—ACD is not supported. The ACD Login and Status keys are not visible.
• Cisco SPA509—Lines 9–12 cannot be used as ACD Agents since the Lines cannot be selected for Login/Logout and Agent status.
Configuring BroadSoft ACD Support
To enable BroadSoft ACD support, navigate to Admin Login > advanced > Voice > Ext n. Under Call Feature Settings, in the Broadsoft ACD list, choose yes to enable BroadSoft ACD support.
You can also configure BroadSoft ACD support by adding the following line to your configuration file to configure this feature on line 1:
<Broadsoft_ACD_1_ ua="na">Yes</Broadsoft_ACD_1_>
3-38Cisco Small Business SPA300 Series, SPA500 Series, and WIP310 IP Phone Administration Guide
OL-19749-09

Chapter 3 Customizing Standard Features Configuring XML Services
Configuring XML ServicesThe Cisco SPA300 Series and Cisco SPA500 Series IP phones provide support for XML services, such as an XML Directory Service or other XML applications.
The following table shows some Cisco XML objects that are supported:
For more information on how to use Cisco XML, please refer to Cisco Unified IP Phone Services Application Development Notes.
XML Directory ServiceWhen authentication is required for XML URL, the parameters XML UserName and XML Password are used.
The parameter "XML UserName" in XML URL is replaced by $XML UserName.
For example:
If the parameter XML UserName is set as "cisco", and the XML Directory Service URL is http://www.sipurash.compath?username=$XML_User_Name, when the request is sent out, the URL will be http://www.sipurash.com/path?username=cisco.
Cisco XML Object Supported Phone
CiscoIPPhoneMenu Cisco SPA5XXG, Cisco SPA30X, Cisco SPA525G or Cisco SPA525G2CiscoIPPhoneText
CiscoIPPhoneInput
CiscoIPPhoneDirectory
CiscoIPPhoneIconMenu
CiscoIPPhoneStatus
CiscoIPPhoneExecute
CiscoIPPhoneImage Cisco SPA525G or Cisco SPA525G2
CiscoIPPhoneImageFile
CiscoIPPhoneGraphicMenu
CiscoIPPhoneFileMenu
CiscoIPPhoneStatusFile
CiscoIPPhoneResponse
CiscoIPPhoneErrror
CiscoIPPhoneGraphicFileMenu
Init:CallHistory Cisco SPA5XXG
Key:Headset
EditDial:n
3-39Cisco Small Business SPA300 Series, SPA500 Series, and WIP310 IP Phone Administration Guide
OL-19749-09

Chapter 3 Customizing Standard Features Configuring XML Services
XML ApplicationsWhen authentication is required for CGI/Execute URL via Post from external application (Example: Web Application) to the SPA phones, the parameter, "CISCO XML EXE Auth Mode” is used in 3 different scenarios:
• Trusted—No authentication is performed (local user password is set or not). This is the default.
• Local Credential—Authentication based on digest authentication using local user password, if the local user password is set. If not, no authentication.
• Remote Credential—Authentication based on digest authentication using remote username/password as set in XML application on Web Page (to access XML application server).
Macro VariablesYou can use macro variables in XML URLs. The following macro variables are supported:
• User ID—UID1, UID2 to UIDn
• Display name—DISPLAYNAME1, DISPLAYNAME2 to DISPLAYNAMEn
• Auth ID—AUTHID1, AUTHID2 to AUTHIDn
• Proxy—PROXY1, PROXY2 to PROXYn
• MAC Address using lower case hex digits—MA
• Product Name—PN
• Product Series Number—PSN
• Serial Number—SERIAL_NUMBER
The following table shows the list of macros supported on the SPA phones:
Macro Name Macro Expansion
$ The form $$ expands to a single $ character.
A through P Replaced by general purpose parameters GPP_A through GPP_P.
SA through SD Replaced by special purpose parameters GPP_SA through GPP_SD. These parameters hold keys or passwords used in provisioning.
Note $SA through $SD are recognized as arguments to the optional resync URL qualifier, --key.
MA MAC address using lower case hex digits (000e08aabbcc).
MAU MAC address using upper case hex digits (000E08AABBCC).
MAC MAC address using lower case hex digits with colon to separate hex digit pairs (00:0e:08:aa:bb:cc).
PN Product Name; for example SPA2102.
PSN Product Series Number; for example 2102.
SN Serial Number string; for example 88012BA01234.
CCERT SSL Client Certificate status, installed or not installed.
IP IP address of the SPA phone within its local subnet; for example 192.168.1.100.
3-40Cisco Small Business SPA300 Series, SPA500 Series, and WIP310 IP Phone Administration Guide
OL-19749-09

Chapter 3 Customizing Standard Features Configuring XML Services
For more information on XML support, see the Cisco Small Business Support community. The URL is given in Appendix B, “Where to Go From Here.”
EXTIP External IP of the SPA, as seen on the internet; for example 66.43.16.52.
SWVER Software version string; for example 2.0.6(b).
HWVER Hardware version string; for example 1.88.1.
PRVST Provisioning State (a numeric string):
• -1 = explicit resync request
• 0 = power-up resync
• 1 = periodic resync
• 2 = resync failed, retry attempt
UPGST Upgrade State (a numeric string):
• 1 = first upgrade attempt
• 2 = upgrade failed, retry attempt
UPGERR Result message (ERR) of previous upgrade attempt; for example http_get failed.
PRVTMR Seconds since last resync attempt.
UPGTMR Seconds since last upgrade attempt.
REGTMR1 Seconds since Line 1 lost registration with SIP server.
REGTMR2 Seconds since Line 2 lost registration with SIP server.
UPGCOND Legacy macro name.
SCHEME File access scheme (TFTP, HTTP, or HTTPS, obtained after parsing resync or upgrade URL).
METH Deprecated alias for SCHEME, do not use.
SERV Request target server host name.
SERVIP Request target server IP address (following DNS lookup).
PORT Request target UDP/TCP port.
PATH Request target file path.
ERR Result message of resync or upgrade attempt.
UIDn The contents of the Line n UserID configuration parameter
ISCUST If unit is customized, value=1, otherwise 0.
Note Customization status viewable on Web UI Info page.
INCOMINGNAME
REMOTENUMBER
DISPLAYNAMEn The contents of the Line N Display Name configuration parameter.
AUTHIDn The contents of the Line N auth ID configuration parameter.
Macro Name Macro Expansion
3-41Cisco Small Business SPA300 Series, SPA500 Series, and WIP310 IP Phone Administration Guide
OL-19749-09

Chapter 3 Customizing Standard Features Configuring Music On Hold
To configure the phone to connect to an XML Directory service:
Step 1 Click Admin Login > advanced > Voice > Phone.
Step 2 Enter the following information:
• XML Directory Service Name: Name of the XML Directory. Displays on the user phone as a directory choice.
• XML Directory Service URL: URL where the XML Directory is located.
Step 3 Click Submit All Changes.
To configure the phone to connect to an XML application:
Step 1 Click Admin Login > advanced > Voice > Phone.
Step 2 Enter the following information:
• XML Application Service Name: Name of the XML application. Displays on the user phone as a menu item.
• XML Application Service URL: URL where the XML application is located.
If you have configured an unused line button to connect to an XML application, the button connects to the URL configured here, unless you enter a different URL when configuring the line button. See the “ •Horizontal first—The same LED flashes with the second incoming call.” section on page 2-4.
Step 3 Click Submit All Changes.
Configuring Music On HoldYour phone can play music on hold if it is part of a system that has a music-on-hold (MOH) server. To configure music on hold:
Step 1 Click Admin Login > advanced > Voice > Ext_n.
Step 2 Under Call Feature Settings in the MOH Server field, enter the user ID or the URL of the MOH streaming audio server. If you enter a user ID (no server), the current or outbound proxy is contacted. Defaults to blank (no MOH). If used with a Cisco SPA9000, it defaults to imusic. For more information, see the Cisco SPA9000 Administration Guide.
Step 3 Click Submit All Changes.
3-42Cisco Small Business SPA300 Series, SPA500 Series, and WIP310 IP Phone Administration Guide
OL-19749-09

Chapter 3 Customizing Standard Features Configuring Extension Mobility
Configuring Extension MobilityExtension mobility allows mobile users to access their personalized phone settings, such as the personal extensions, shared lines, and speed dials, from other phones. For example, people who work different shifts or who work at different desks during the week can share an extension, yet have their own personalized settings. EM is supported for BroadSoft and other servers. EM dynamically configures a phone according to the current user.
A Login prompt appears on the IP phone screen when EM is enabled on a phone (for example, a conference room phone). A user can either enter their User ID and Password to access their personal phone settings, or ignore the login and use the phone as a guest. After logging on, users have access to personal directory numbers, services, speed dials, and other properties on the phone. When a user logs out, the phone reverts to a basic profile with limited features enabled.
This feature is not available on the Cisco WIP310.
To configure extension mobility:
Step 1 Click Admin Login > advanced > Voice > Phone.
Step 2 Under Extension Mobility, in the EM Enable field, choose yes to enable.
Step 3 In the EM User Domain field, enter the domain for the phone, or the authentication server. For example, @domain.com, which is appended to the user ID ([email protected]) for authentication to the HTTP server.
Step 4 Click Submit All Changes. The phone reboots.
You must also configure the Extension Mobility parameters in the profile rule field in the Provisioning tab. See the Provisioning Parameters for Extension Mobility on Cisco SPA500 Series IP Phones application note at:
https://www.myciscocommunity.com/docs/DOC-11277
For more information on extension mobility and BroadSoft, see http://www.broadsoft.com.
Configuring Video Surveillance (Cisco SPA525G or Cisco SPA525G2)
The Cisco SPA525G or Cisco SPA525G2 provides a simple video surveillance solution for a small business office. It works with the Cisco WVC2300 Wireless-G Business Internet Video Camera and the Cisco PVC2300 Business Internet Video Camera to provide simple video monitoring from your IP phone of a location such as a lobby entrance or doorway. Up to four cameras can be monitored from one IP phone.
Camera audio is not supported.
The Cisco SPA525G or Cisco SPA525G2 connects to the videocamera and provides a real-time video stream display from the camera. Storage and manipulation of video and physical camera control are not available from the IP phone.
3-43Cisco Small Business SPA300 Series, SPA500 Series, and WIP310 IP Phone Administration Guide
OL-19749-09

Chapter 3 Customizing Standard Features Configuring Video Surveillance (Cisco SPA525G or Cisco SPA525G2)
The IP phone supports the camera display at a rate of two to three frames per second with good video quality. However, video quality can degrade if the camera is processing multiple streaming sessions, there is heavy Wi-Fi network traffic, or the IP phone is performing other processing. To avoid degrading voice audio quality on a call, the frame rate decreases to one frame per second if a codec other than G.711 is used for a call or when the user accesses the video monitoring page during a call.
Configuring the User Name and Account on the CameraTo configure the username and account:
Step 1 Download and install the software release for the camera that provides video monitoring support. For more information, consult the release notes for the camera software.
Step 2 Use the phone web user interface to create a user ID and password that are used by the phone to connect to the camera. The IP phone user account that you create should have viewer privileges.
Entering Camera Information Into the Cisco SPA525G or Cisco SPA525G2 Configuration Utility
To add camera information:
Step 1 Click Admin Login > advanced > Voice > User.
Step 2 Under Camera Settings in the Enable Video VLAN field, choose yes to enable. This option sends the camera traffic to a separate VLAN.
Step 3 (Optional) If configuring Virtual LAN (VLAN) support, in the Enable Video VLAN field, choose yes to enable. The default Video VLAN ID is 1, the data VLAN. To separate traffic onto another VLAN (for example, a VLAN for video traffic only), enter the ID for that VLAN. (Video VLAN parameters do not apply to Wi-Fi or VPN.)
Step 4 Under Camera Profile 1, enter the settings for the first camera. Enter the camera name (for example, Lobby). This name is displayed on the IP phone screen to identify the camera.
Step 5 In the Access URL field, enter the URL to access the camera, in the following format:
rtsp://xxx.xxx.x.xxx/img/jpgvideo.sav
where xxx.xxx.x.xxx is the IP address of the camera.
Step 6 In the Access User Name field, enter the username for the phone that you created by using the camera phone web user interface.
Step 7 In the Access Password field, enter the password for the phone username that you created by using the camera phone web user interface.
Step 8 (Optional) In the Associated Caller ID field, enter the phone number of the phone associated with the camera. For example, if the camera is located in the lobby, you can enter the extension of the lobby phone if one is installed there. People monitoring that camera from their phone can press Call to dial the number of the phone associated with the camera. For example, someone monitoring the lobby could call the receptionist to identify a visitor.
3-44Cisco Small Business SPA300 Series, SPA500 Series, and WIP310 IP Phone Administration Guide
OL-19749-09

Chapter 3 Customizing Standard Features Configuring Video Surveillance (Cisco SPA525G or Cisco SPA525G2)
Note Once the SPA525G establishes call to the call box (SIP based), DTMF can be used to open/close the door. Door can be controlled via GPIO output from camera or another GPIO concentrator. Administrator must provide access URL to the camera or the GPIO concentrator respectively to open the door
Step 9 (Optional) The receptionist can have the control to open or close the access door with Door Control URL field configured. The mechanism to open/close the access door could be via the call box (SIP based), camera GPIO output, or another GPIO concentrator.
Step 10 Click Submit All Changes.
Viewing the VideoTo view video from the phone:
Step 1 Press the Setup button.
Step 2 Scroll to Video Monitoring and press Select.
Step 3 Scroll to the camera from which you want to view and press Monitor or Select.
Pressing Call dials the number associated with the camera (see Entering Camera Information Into the Cisco SPA525G or Cisco SPA525G2 Configuration Utility).
3-45Cisco Small Business SPA300 Series, SPA500 Series, and WIP310 IP Phone Administration Guide
OL-19749-09

Chapter 3 Customizing Standard Features Configuring Video Surveillance (Cisco SPA525G or Cisco SPA525G2)
3-46Cisco Small Business SPA300 Series, SPA500 Series, and WIP310 IP Phone Administration Guide
OL-19749-09