Customized text search in ACCE using IBM® Content Search Service
-
Upload
eliseudrummond -
Category
Documents
-
view
293 -
download
9
description
Transcript of Customized text search in ACCE using IBM® Content Search Service

Customized text search in ACCE using IBM® Content Search ServiceSteps to configure IBM Content Search Service on P8 Content Manager using ACCE and perform customized text search by constructing SQL queries.
By Sudha Halebeedu
Abstract: Administrative Console for Content Engine (ACCE) is a web-based client user interface for executing administrative tasks in IBM FileNet Content Engine. It has a search facility where in meta-data search can be performed on document classes using IBM Content Search Service as your search engine. There is no readily available mechanism to perform a full text search using the search dialogue. ACCE search dialogue provides an alternative search facility based on a custom SQL query. This custom query interface can be exploited to perform full text searches. By forming a SQL query which relates the system search index table and the custom document class of choice, the search engine can be tweaked to perform a text search and return the resulting documents back to the user. This is a valuable feature that provides a practical example of how to utilize ACCE to configure and perform content based searches.
About the author: Sudha H Prasanna is FileNet P8 Quality Assurance Engineer at IBM-ISL. She is knowledgeable in most of the IBM Content Manager Installers like Content Engine, Process Engine, Application Engine, Workplace XT, CFS-IS, CFS-CMOD and application servers like WebSphere Application Server, Oracle WebLogic Server, JBoss Application Server, databases like DB2®, MSSQL, Oracle and their configurations. Reach out to her at [email protected]

Prerequisites
1. Install IBM Content Search Services 5.2. Refer the below link for further details.http://pic.dhe.ibm.com/infocenter/p8docs/v5r2m0/index.jsp?topic=%2Fcom.ibm.p8.install.doc%2Fp8pin273.htm
2. Install IBM FileNet P8 5.2. Refer to the Info center link for installation details. http://pic.dhe.ibm.com/infocenter/p8docs/v5r2m0/index.jsp?topic=%2Fcom.ibm.p8toc.doc%2Fic-homepage.html
Overview
Administrative Console for Content Engine (ACCE) is a web-based client user interface for executing administrative tasks in IBM FileNet Content Engine. It has a search facility where in meta-data search can be performed on document classes using IBM Content Search Service as your search engine. There is no readily available mechanism to perform a full text search using the search dialogue. ACCE search dialogue provides an alternative search facility based on a custom SQL query. This custom query interface can be exploited to perform full text searches. By forming a SQL query which relates the system search index table and the custom document class of choice, the search engine can be tweaked to perform a text search and return the resulting documents back to the user. This is a valuable feature that provides a practical example of how to utilize ACCE to configure and perform content based searches.
Steps to configure IBM Content Search Service in ACCE and perform customized text search by constructing SQL queries.
Follow the below steps to configure IBM Content Search Service on P8 Content Manager server using the ACCE. Make sure that the IBM CSS is up and running. To configure the steps, Log on to ACCE as an administrator user.
I. Configure IBM Content Search Service on P8 Content Engine.II. Enable Text Search on Object Store.III. Configure Document Class for CBR.IV. Configure Folder Class for CBR.V. Configure Custom Object for CBR.
Detailed Instructions
I. Configure IBM Content Search Services servers on P8 Content EngineTo configure IBM Content Server services on Content Engine
1. Log on to ACCE http://localhost:9080/acce and expand “Administration” in “Global Configuration”.

Figure 1. Access ACCE
2. Double-click “Text Search Servers” and click on New to create CSS server instance in ACCE. Ensure the IBM CSS server is running before you proceed to create Text Search Server.
Figure 2. Enter the name of the IBM Content Search Services server
3. Enter the IP address or host name of the IBM Content Search Services server, Port number to communicate with IBM FileNet Content Engine Server and the authentication code used to identify the IBM CSS server to Content Engine Server. Click Next.

Figure 3. Specify IBM CSS Server details

4. Check the summary page and click Finish to complete the Text Search Server creation in ACCE.
Figure 4. Completing the Text Search Server creation in ACCE

5. Go to Text Search Server tab and click Refresh to see IBM® Content Search Services server created.
Figure 5. IBM Content Search Service server listed
II. Enable Text Search on Object Store.
Configure object store for content based retrieval (CBR). You can configure Content Platform Engine to perform content-based retrieval (CBR) searches. CBR enables users to locate documents, folders, custom objects in an object store that contain specific words or phrases. Create index area to enable CBR on object store.
1. Create the index areas to be used by IBM CSS for text search.

Figure 6. New Index Area
2. Enter the name of the Index Area and click Next.
Figure 7. Create Index Area wizard

3. Create a Index Area folder “indexArea” under C drive.Figure 7. Ensure the location of index area.
4. Check the summary page and click on Finish.

Figure 8. Completing index area creation
5. Configure Object store for CBR, select the object store on which you want to enable text search.

Figure 9. Open Text Search tab in object store
6. Enable Object store for CBR and set the language for or indexing of documents, Click Save.Figure 10. Set the language and check IBM CSS

III. Configure Document Class for CBR.You can search the content of a Document objects if you set the Document class to be CBR-enabled. Only indexable classes can be set as CBR-enabled.
1. Open the Object store which is enabled for text search and expand the Classes in the Data Design tree, Click Save.
Figure 11. Enable CBR in Document class
2. Open RootFolder that contains documents on which you want to perform text search.

Figure 12. List of documents
3. Open a search window to construct SQL query.Figure 13. New Object Store Search
4. Open New Object Store Search to construct SQL query.

Figure 14. Simple View search window
5. Switch to SQL View tab, clear SQL Statement text box and construct SQL query.
A CBR query includes a CONTAINS function call to perform a full-text search. The SQL statement for a query begins with SELECT This, followed by the SQL commands for column definitions and search criteria.
SELECT d.this, d.Creator, d.DocumentTitle, c.rank[content.rank] FROM Document d inner join contentsearch c on d.this = c.queriedobject WHERE contains(d.*, 'business')
Figure 15. SQL View tab

6. Check the query status, verify the objects are returned for your search.Figure 16. Objects returned for text search query
7. Similarly, change the SQL command with different column definitions and search criteria.
SELECT d.This, d.Id, cs.ContentSummary FROM Document d INNER JOIN ContentSearch cs ON d.This = cs.QueriedObject WHERE CONTAINS(d.*, 'business and information')
Figure 17. Different column definition and search criteria

8. Check the query status, verify the objects are returned for a given search criteria.Figure 18. Query output
IV. Configure Folder class for CBR.Set a Folder class as CBR-enabled to allow full-text searches for objects in the class.
1. Select the Folder object in the Data Design > Classes folder, and check CBR enabled in the General tab.

Figure 19. Enable CBR for Folder class
2. Click Save.
3. Create new string properties and associate them with Folder class.

Figure 20. Create new string property

4. Specify the string Property nameFigure 21. Specify the property name
5. Select the string Data type from the list.Figure 22. String data type for property

6. Click Next and verify the summary page, click on Finish to complete the string property creation.Figure 23. Completion of string property creation
Similarly create 2 more string properties 'folderproperty2', 'folderproperty3'.
7. Add these newly created string properties to Folder class.

Figure 24. open Folder class
8. Add the properties from the Properties Definitions tab.Figure 25. Add properties

9. Click Save.Figure 26. Lists the properties of Folder class
10. Enable CBR for each string property associated with Folder class, select the folderproperty1 property from the 'Property Definitions' list in the Properties tab.Figure 27. Properties CBR enabled

Similary enable CBR for 'folderproperty2' and 'folderproperty3'.
11. Create New Folder as shown below:Figure 28. Create New Folder
12. Define Folder name .Figure 29. specify folder name

13. Click Next and Finish the Folder creation.Figure 30. Completion of Folder1 creation
Similarly create Folder objects say 'Folder2', 'Folder3', 'Folder4'...
14. Scroll down to set the values to the string properties for each folder objects created above and Click Save.Figure 31. Values for properties
Similarly set the values for the other folder objects.

15. Click on New Object Store Search to construct SQL query in SQL View tab.Select d.this, d.Creator, d.folderproperty1, d.folderproperty2, d.folderproperty3, c.rank[content.rank] FROM Folder d inner join contentsearch c on d.this = c.queriedobject WHERE contains(d.*, 'folder*')
Figure 32. SQL Statement
16. Click Run to execute the SQL statement.Figure 33. SQL query returned

V. Configure Custom Object for CBR.
Set a Custom Object class as CBR-enabled to allow full-text searches for objects in the class. 1. Select the Custom Object in the Data Design > Classes folder, and check CBR enabled in the General tab.Figure 34. Enable CBR for Custom Object
2. Click Save.3. Create new string properties and associate them with Custom Object class.

Figure 35. Create string property
4. Specify the property name and click Next.Figure 36. Specify string property name

5. Select the Data Type from the list and click Next.Figure 37. Select string data type
6. Click Next and verify the summary page, click Finish to complete the string property creation.Figure 38. Completion of property creation
Similarly create 2 more string properties 'custObjProp2', 'custObjProp3' as shown below.

Figure 39.
7. Add properties to the Custom Object class from Property Definitions tab and click OK to add properties.Figure 40. Add properties

8. Click Save.Figure 41. Properties list for custom object class
9. Enable CBR for each string property associated with Custom Object class, select the custObjProp1 property from the list of properties in the 'Property Definitions' in the Properties tab. Scroll down to enable CBR for the property.

Figure 42. CBR enabled property
Similarly, enable CBR for the other custom object properties 'custObjProp2', 'custObjProp3'.
10. Create the objects for the Custom Object class.

Figure 43. Create Custom Object
11. Define a Custom Object.Figure 44. Specify the custom object

12. Click Next and check the summary page click Finish to complete the custom object creation.Figure 45. Completion of custom object creation
Similarly, create custom objects to perform the full text search on the objects as shown below:Figure 46. List of custom objects

13. Scroll down to set the values to the string properties for each custom objects created above and Click Save.Figure 47. Values of the properties
Similarly set the values for the other custom objects also.
14. Click on New Object Store Search to construct SQL query in SQL View tab.Select d.this, d.Creator, d.custObjProp1, c.rank[content.rank] FROM customobject d inner join contentsearch c on d.this = c.queriedobject WHERE contains(d.*, 'samplevalue*')

Figure 48. SQL Statement
15. Click Run to execute the SQL statement.Figure 49. SQL query results

Conclusion
This article has guided you through how to configure IBM Content Search Services server in Administration Console for Content Engine and performing full text search on Document class, Folder class and Custom Object class by constructing the SQL queries.
Referenceshttp://pic.dhe.ibm.com/infocenter/p8docs/v5r2m0/index.jsp?topic=%2Fcom.ibm.p8.relnotes.doc%2Fwn_css.htmhttp://pic.dhe.ibm.com/infocenter/p8docs/v5r2m0/index.jsp?topic=%2Fcom.ibm.p8.ce.admin.tasks.doc%2Faboutacce%2Facce_start.htm&resultof%3D%2522%2561%2563%2563%2565%2522%2520%2522%2561%2563%2563%2522%2520



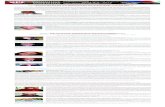











![A customized web search engine [autosaved]](https://static.fdocuments.us/doc/165x107/54620f4fb1af9f92238b4cbd/a-customized-web-search-engine-autosaved.jpg)



