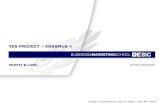Customize options in profit and loss...
Transcript of Customize options in profit and loss...

1
Quick reference
Goal: To understand how the Customize options in the Crystal version of your Profit and Loss Statement translate when converted to a Financial Statement Designer design.
Customize options in profit and loss statements: How the Crystal Reports options translate in the Financial Statement Designer
In this quick reference Step 1: Compare the Customize options 2 Step 2: Do what you need to do 4
With Ajera 6.4 and later, the Profit and Loss Statement and its report views are available as both Financial Statement Designer and Crystal Reports designs for a limited time. Axium will notify you before removing the Crystal designs. In the meantime, be sure to verify that the Financial Statement Designer versions are correct.
This quick reference shows how the Customize options (see right) in Crystal Reports translate when Ajera converts them into Financial Statement Designer designs. It also describes how you can manually set those options in the Financial Statement Designer design, if needed.
In the Financial Statement Designer, the Profit and Loss Statement contains two worksheets: Summarized and Itemized. Summarized displays an Amounts row for each account group defined as summarized. Itemized displays an Amounts row for each account group displayed as itemized. If you prefer not to print both views, you can delete a subtab.
For more information, in the Ajera Learning Center, go to Ajera Help and click Contents > Financial Statement Designer.
Profit and Loss Customize window in Crystal Reports

2
Quick reference: Customize options in profit and loss statements .
Step 1: Compare the Customize options
Crystal Reports (Customize window, top half)
Financial Statement Designer (Design tab, Itemized subtab, worksheet)
A
B
C
E
F
D
A
C D EB
G
F
Customize options in Crystal Reports and the Financial Statement Designer
G

3
Quick reference: Customize options in profit and loss statements .
Step 1: Compare the Customize options (continued)
Financial Statement Designer (Design tab, Itemized subtab)
Crystal Reports (Customize window, bottom half) H
I
J
K
I J
H
K
Customize options in Crystal Reports and the Financial Statement Designer

4
Quick reference: Customize options in profit and loss statements .
Summary The Crystal Reports designs are available for a limited time. Review your Financial Statement Designer versions and change them, as needed.
Step 2: Do what you need to do
Step What Ajera does when you upgrade to 6.4 What you need to do
1 Verify the Summarized and Itemized subtabs
1. Creates new Financial Statement Designer designs for the Profit and Loss Statement and any views for that report.
2. Translates most of the Customize options in the Crystal Reports designs into comparable settings in the Financial Statement Designer designs (described in Step 1 of this quick reference). Note: If the Summarize on financial reports or Print net profit after this group check boxes are selected in Company > Financials > Account Groups, Ajera does not translate those settings when it converts profit and loss statements into Financial Statement Designer designs.
3. Creates Summarized and Itemized subtabs for the Financial Statement Designer design to provide summary and detail information by account group.
View the account group information in the GL Account inquiry 1. Open the GL Account inquiry in Inquiry menu > General Ledger > GL Account. 2. In the inquiry, right-click the Account Type column and select Group expanded.
Compare the account groups in the Financial Statement Designer and in the GL Account inquiry 3. Open the Profit and Loss Statement design in Reports > Manage Financial Statements > Designs. 4. In the Financial Statement Designer, on both the Summarized and Itemized subtabs, verify that the correct
account groups appear in the Amounts rows for each account type, according to the GL Account inquiry. Add and remove rows and change account groups, as needed.
5. In the GL Account inquiry, review the Summarize Group on FS column. If a check mark appears for:
All of the account groups: skip the rest of this step and go to step 6.
Some of the account groups: follow these steps for each of the unmarked account groups. a. In the Financial Statement Designer, on the Summarized subtab, select the Amounts row for the
account group, and click the Itemized button in the properties area. b. In the Amounts row you want to change, click the cell that contains the [AccountGroup] label and
double-click the Account Description option in the properties area. c. Insert a row above the Amounts row and type a description of the account group in an empty cell. d. Insert a row below the Amounts row, and click the Total button in the properties area.
Review the rest of the Financial Statement Designer design 6. Compare the Summarized and the Itemized subtabs and remove one of the subtabs, as needed 7. Review the report headers and column headings and change them, if needed. For example, you can add
your company logo. 8. Review hidden columns, which are shaded gray. Delete or unhide columns or move column contents, if
needed. 9. Review the workbook property options for this design and change, as needed.
2 Verify the statement groups
1. Organizes the report and its report views in a statement group.
2. Displays the statement groups in Reports > Financial > Financial Statements > Profit and Loss Group.
3. Prints both the Summarized and Itemized statements together in a statement group.
1. Create new statement groups in Reports > Manage Financial Statements > Groups for each report or collection of reports that other employees need to access.
2. Review the Profit and Loss Statement Group and change it, as needed. 3. Review the department and reporting entities for each statement group and change them, as needed. 4. Give security groups access to their statement groups on the Company > Security > Reports tab.
For more information, from the Index in Help, type statement groups.