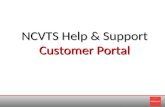CUSTOMER SUPPORT PORTAL Manual de...
Transcript of CUSTOMER SUPPORT PORTAL Manual de...

CUSTOMER SUPPORT PORTAL Manual de Usuario
Esther Pastor
28 11 2013

Customer Support Portal - Manual de usuario Página 2 de 12
1.0 Customer Suport Portal 3
1.1 Acceso al Portal 3
1.2 Salir del Portal 3
2.0 Consulta on-line 4
3.0 Creación de un ticket 6
3.1 Adjuntar ficheros 9
3.2 Insertar comentarios 9
3.3 Consultar cambio de estados 10
3.4 Cierre ticket 10
4.0 Informe 11
Contenido

Customer Support Portal - Manual de usuario Página 3 de 12
1.1 Acceso al Portal
La dirección web para acceder al portal es la siguiente:
www.sage.es/support-midmarket
Pantalla de acceso:
Una vez introducidos “Usuario” y “Contraseña” se dará acceso al portal.
1.2 Salir del Portal
Para salir del portal, simplemente deberás hacer click en la opción que te
aparecerá en el menú superior.
1.0 Customer Support Portal A través del portal web podrás gestionar tus consultas e incidencias con el departamento de Customer Services

Customer Support Portal - Manual de usuario Página 4 de 12
La pantalla principal del portal es la siguiente:
En ella podrás visualizar todos los tickets dados de alta ordenados de más reciente a más
antiguo.
Para pasar de la vista general a la vista detallada de un ticket se hace a través de un click
sobre el ticket o del icono “List View”.
2.0 Consulta on-line Visualizarás todos los tickets de tu empresa en tiempo real

Customer Support Portal - Manual de usuario Página 5 de 12
El portal dispone de diversas opciones como “Lookup” que te permite buscar un ticket por
diversos criterios:

Customer Support Portal - Manual de usuario Página 6 de 12
En cualquiera de las pestañas, tienes disponible el botón :
Este botón te permite crear un ticket nuevo en la aplicación CRM SalesLogix.
Por defecto el sistema identificará al usuario logado devolviendo los valores de:
Contacto (nombre y apellidos del usuario logado)
Nombre Empresa (Razón social)
Teléfono
Debes informar de los siguientes campos manualmente:
Unidad
Area
Categoría
Versión (si corresponde)
3.0 Creación de un ticket Te enseñamos paso a paso cómo crear un ticket a través del portal

Customer Support Portal - Manual de usuario Página 7 de 12
Para incidencias del área X3:
Para incidencias del área XRT:
Parche (si corresponde)
Cliente indirecto: se informará solo en el caso de Partner. Se podrá
seleccionar una cuenta asociada en su ficha.
Prioridad
Título: asunto de la incidencia
Descripción: detalle de la consulta o incidencia.
Contexto (parámetros)
Mensajes de la aplicación (error, informativos o avisos)
Trazas de la aplicación
Procedimiento a seguir para reproducir la incidencia
Información sobre la presencia de posibles desarrollos a medida
Una vez hayas completado la información, debes pulsar en el botón

Customer Support Portal - Manual de usuario Página 8 de 12
Visualizarás un mensaje de confirmación de ticket creado con el número de incidencia
asignada:
Además, recibirás un correo electrónico de confirmación de apertura de ticket a la
dirección de correo indicada.
Puedes acceder al ticket creado (a través de un click en el nº de ticket), donde
consultarás toda la información relativa a este ticket como trazabilidad, situación,
resolución, …:
Aviso: si necesitas incluir pantallazos, trazas, ficheros, no se te olvide adjuntarlos al
ticket.

Customer Support Portal - Manual de usuario Página 9 de 12
3.1 Adjuntar ficheros
En un ticket, desde la pestaña de “Attachment” es posible adjuntar ficheros.
3.2 Insertar comentarios
En un ticket, desde la pestaña de “Comentarios” podrás insertar un comentario una vez
que le ticket está creado.
Esta utilidad permitirá que el usuario envíe más información al consultor asignado a la
incidencia. Escribe el comentario en el bloque y pulsa el botón .

Customer Support Portal - Manual de usuario Página 10 de 12
3.3 Consultar cambios de estado
Un ticket puede pasar por diferentes estados antes de ser resuelto. Son los siguientes:
Open: La incidencia ha sido registrada y está en cola a ser tratada.
In process: El consultor ha comenzado a analizar la incidencia.
Waiting: El consultor está esperando información/respuesta por parte del cliente.
I+D: La incidencia se ha escalado a I+D y se espera respuesta de resolución.
TechClose: El consultor ha dado una solución y se espera confirmación por parte del cliente.
Closed: Se confirma que la incidencia está solucionada.
En un ticket, desde la pestaña de “Cambios de estado” podrás consultar la trazabilidad
del tickets en cuanto a estados por los que ha pasado.
3.4 Cierre ticket
En un ticket, tienes disponible la opción de cierre de ticket.
A través del botón cerrarás definitivamente el ticket. Recibirás un correo
electrónico de confirmación de cierre de ticket a la dirección de correo indicada.

Customer Support Portal - Manual de usuario Página 11 de 12
Accede a cualquier ticket y en la pestaña “Envío informes”, selecciona un rango de
fechas. Por defecto, te propondrá tu cuenta de correo para el envío del informe aunque
podrás modificarlo:
Una vez seleccionado el rango, pulsa el botón “Enviar” y la aplicación te hará llegar por
mail el informe con el resultado.
En el informe te aparecerán todos los tickets registrados entre las fechas seleccionadas,
así como los tickets pendientes de resolución de fechas anteriores.
4.0 Informe A través del portal podrás obtener un listado con todas las incidencias reportadas

Customer Support Portal - Manual de usuario Página 12 de 12
Ejemplo: