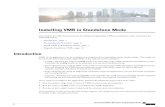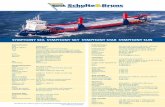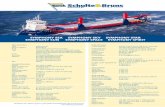Customer Administration Guide Version 4 › symphony › documents › Release_4_4...2.2 SYMPHONY...
Transcript of Customer Administration Guide Version 4 › symphony › documents › Release_4_4...2.2 SYMPHONY...

Customer Administration Guide Version 4.4
July 28, 2018

Customer Administration Guide 4.4 © 2018 AVI-SPL, Inc. All Rights Reserved Page: i
Notices
Copyright © 2018 AVI-SPL, Inc. All Rights Reserved.
Following are policies pertaining to proprietary rights and trademarks.
Proprietary Rights
The information contained in this document is proprietary and confidential to AVI-SPL, Inc., one or more
of its affiliated entities (collectively “AVI-SPL”), or both.
No part of this publication may be reproduced, transmitted, transcribed, stored in a retrieval system, or
translated into any language, in any form or by any means, electronic, mechanical, photocopying,
recording, or otherwise, without prior written permission from AVI-SPL.
All copyright, confidential information, patents, design rights, and all other intellectual property rights of
whatsoever nature contained herein are and shall remain the sole and exclusive property of AVI-SPL.
Trademarks
The AVI-SPL name and the AVI-SPL logo are trademarks or registered trademarks of AVI-SPL, Inc.
All third-party product and service names are trademarks or registered trademarks of their respective
owners.
Disclaimer
The information furnished herein is believed to be accurate and reliable. However, no responsibility is
assumed by AVI-SPL for its use or for any infringements of patents or other rights of third parties
resulting from its use.

Table of Contents
Customer Administration Guide 4.4 © 2018 AVI-SPL, Inc. All Rights Reserved Page: ii
TABLE OF CONTENTS
1 Introduction 1
1.1 INTENDED AUDIENCE ......................................................................................................... 1
1.2 HOW TO USE THIS DOCUMENT ........................................................................................... 1
1.2.1 Easy PDF Hyperlink Navigation ............................................................................................... 1
1.3 REFERENCES .................................................................................................................... 1
1.4 SYSTEM REQUIREMENTS ................................................................................................... 1
1.5 TERMINOLOGY .................................................................................................................. 2
2 Overview 4
2.1 SYMPHONY FEATURES ...................................................................................................... 4
2.2 SYMPHONY VIRTUAL MEETING ROOMS (VMR) .................................................................... 4
3 Accessing the Portal 5
3.1 LOGIN WITH YOUR CREDENTIALS ........................................................................................ 5
3.2 ADMINISTRATOR AND USER VIEWS ..................................................................................... 6
3.3 SETTING YOUR PREFERENCES ........................................................................................... 7
3.3.1 Changing your Profile Information ........................................................................................... 7
4 Using the Administration View 9
4.1 SEARCH FEATURES ........................................................................................................... 9
4.2 USING THE DASHBOARD FUNCTION .................................................................................. 10
4.2.1 Meeting Filtering Options ....................................................................................................... 11
4.2.2 Dashboard Ellipsis Menu ....................................................................................................... 11
4.2.3 Meeting Connectivity Status Display ..................................................................................... 12
4.2.4 Meeting Details Screen .......................................................................................................... 13
4.3 USING THE MEETINGS FUNCTION ..................................................................................... 16
4.3.1 Meeting List View ................................................................................................................... 16
4.3.2 Map View ............................................................................................................................... 20
4.3.3 Calendar View ........................................................................................................................ 21
4.4 USING THE ADMINISTRATION FUNCTION ............................................................................ 22
4.4.1 Managing Users ..................................................................................................................... 22
4.4.2 Change Password / Resend Welcome Email ........................................................................ 30
4.4.3 Mass Import Users ................................................................................................................. 30
4.5 AUDIO BRIDGING AT MEETING TIME .................................................................................. 30
4.5.1 Personal Audio Conferencing ................................................................................................ 31

Table of Contents
Customer Administration Guide 4.4 © 2018 AVI-SPL, Inc. All Rights Reserved Page: iii
4.5.2 Shared Audio Conferencing ................................................................................................... 31
4.5.3 Gateway Audio Conferencing ................................................................................................ 31
4.6 MODERATING A MEETING ................................................................................................ 32
4.6.1 Add a Participant after the Meeting Starts ............................................................................. 32
4.6.2 End the Meeting ..................................................................................................................... 33
4.6.3 About Meeting Recordings ..................................................................................................... 33
4.6.4 Using the Device Moderation and Monitoring Controls ......................................................... 34
4.6.5 Using the Participant Moderation Controls ............................................................................ 35
5 Executing Reports and Analytics 36
5.1 ABOUT THE AVAILABLE REPORTS ..................................................................................... 36
5.1.1 General Reports ..................................................................................................................... 37
5.2 EXECUTING REPORTS ..................................................................................................... 37

Introduction
Intended Audience
Customer Administration Guide 4.4 © 2018 AVI-SPL, Inc. All Rights Reserved Page: 1
1 INTRODUCTION
This guide describes how account Administrators can manage and moderate meetings, utilize Virtual Meeting Rooms (VMRs) and create reports using the Symphony platform.
1.1 INTENDED AUDIENCE
This guide is intended for Symphony customers assigned to Administration duties for their account.
1.2 HOW TO USE THIS DOCUMENT
This document is designed for both online and hardcopy consumption.
Please note hyperlinks may appear on a page which when clicked, reroute you to another topic, document or reference source. If you are reading a printed copy of the document, the underscored words are usually hyperlinks and should not be interpreted as items of emphasis.
Conventions used in this document for emphasis are bold and italic.
1.2.1 Easy PDF Hyperlink Navigation
You can use hyperlinks to jump to a place in the document. To Go Back/Return from whence you came, use ALT + Left Arrow.
NOTE The left arrow cannot be on the number pad. Use the regular keyboard cursor key, left arrow.
1.3 REFERENCES
This section contains the customer resources available for Administration.
References
Topic / Title Description
Symphony - User
Guide
This document describes the processes and procedures for end-users of
the Symphony Web Portal. Symphony includes both Symphony meeting
and Virtual Meeting Room (VMR) services.
https://portal.vnocsymphony.com/guides/user.htm
1.4 SYSTEM REQUIREMENTS
The Symphony portal can be accessed from any device with any operating system that supports
one of these web browsers.
Internet Explorer Version 11
Firefox: Version 31.0 and above
Google Chrome

Introduction
Terminology
Customer Administration Guide 4.4 © 2018 AVI-SPL, Inc. All Rights Reserved Page: 2
Safari: Version 4 and Version 5
Microsoft Edge
1.5 TERMINOLOGY
This section provides the terms and acronyms utilized in this document.
Glossary of Terms
Term or Acronym Description
Ad Hoc Meeting (VMR) You can host unscheduled (or ad hoc) meetings in your VMR. See
the Symphony – User Guide for more information for launching an ad
hoc meeting.
Cisco Meeting Server (CMS) VMR
Cisco Meeting Server (CMS) is a VMR provider to Symphony. CMS
integrates fully with Symphony which manages CMS as a multipoint
control unit (MCU). The functions provided to users of CMS enabled
accounts are similar to the Pexip enabled accounts:
• Auto provisioning of VMRs.
• Schedule a meeting in your CMS VMR from the web
scheduler or the Symphony Outlook Add-In.
• Full moderation of CMS VMRs in the user and admin portals.
o Mute, Unmute, Disconnect remote attendees
o Invite participants
o Terminate meeting
o Start and Stop recording
Endpoint A communication endpoint is a type of communication network node.
It is an interface exposed by a communicating party or by a
communication channel. An example of the latter type of a
communication endpoint is a publish-subscribe topic or a group in
group communication systems.
H.323 Protocol H.323 is a recommendation from the ITU Telecommunication
Standardization Sector (ITU-T) that defines the protocols to
provide audio-visual communication sessions on any packet network.
The H.323 standard addresses call signaling and control, multimedia
transport and control, and bandwidth control for point-to-point and
multipoint conferences.
It is widely implemented by voice and videoconferencing equipment
manufacturers, is used within various Internet real-time applications
widely deployed worldwide by service providers and enterprises for
both voice and video services over IP networks.
ISDN Endpoint Integrated Services Digital Network Endpoint
ISDN stands for Integrated Services Digital Network. It is a design for
a completely digital telephone/telecommunications network. It is
designed to carry voice, data, images, video.
At AVI-SPL, ISDN is rarely used.

Introduction
Terminology
Customer Administration Guide 4.4 © 2018 AVI-SPL, Inc. All Rights Reserved Page: 3
Glossary of Terms
Term or Acronym Description
ISDN Gateway Integrated Services Digital Network Gateway
Integrate IP and ISDN Video Networks with an ISDN Gateway.
Provides transparent communication between all features of IP and
ISDN video networks and devices. Supports content sharing over
ISDN. Supports encryption. Supports high-definition video.
MCU Multipoint Control Unit
PSTN Public Switched Telephone Network is a mesh of network lines, trunks, switches, etc. that connects Customer Premise Equipment together (CPE) to allow the CPE to communicate together. PSTN was originally designed to optimize the transmission of voice services, (e.g. phone line).
QoE Quality of Experience. While a meeting is in progress, a QoE Indicator is displayed for monitored and managed devices. This indicator is similar to a cell phone signal strength display and reflects the live status of the device.
RMX Real-time Multitasking eXecutive refers to a type of Video bridge,
support RMX, codian8510, msE8710.
SIP Protocol Session Initiated Protocol, (frequently used, looks like an email address).
Symphony Meeting -or Conference
A Symphony meeting or conference is scheduled using the
Symphony portal and/or loads to the bridge.
Symphony Services Symphony Services refers to the various types of purchased services provided to customer accounts such as Symphony meetings (Conferencing), Bridging Services and Recording Services.
Tickets Symphony tickets can be created via a conference call, alert, or manually. The Ticket Adapter Library (TAL) component dictates which customer support applications can be synchronized to Symphony, (e.g. ServiceNow, Salesforce).
VMR Virtual Meeting Room. A VMR is a self-service cloud-based video conferencing service and meeting room, including customer administrative and end-user portal. Also see Cisco Meeting Server (CMS) VMR.

Overview
Symphony Features
Customer Administration Guide 4.4 © 2018 AVI-SPL, Inc. All Rights Reserved Page: 4
2 OVERVIEW
With Symphony, you can automate your meeting scheduling, launching, monitoring, management, analytics, and experience with a single platform, giving you global control of your AV and Unified Communications ecosystem.
Symphony is a meeting solution monitoring, management, and analytics platform that allows users to connect and conduct meetings for workstream harmony.
2.1 SYMPHONY FEATURES
Symphony houses all customer details, site contacts, and device details for customer data similar to a database.
Symphony captures what occurs during meetings, for example, connection times and the speed at which each site connects.
Symphony supports these User Interface (UI) Views. The views you see are based on your role permissions.
USER VIEW: The Symphony User view/role allows to join meeting, calendar view of meetings room details (i.e., endpoints including Virtual Meeting Rooms [VMR]), and access to recordings.
ADMINISTRATOR VIEW: The Symphony Administrator view/role allows you to view additional features using the Symphony UI. The Administrator view in Symphony shows all details for your specific company account.
2.2 SYMPHONY VIRTUAL MEETING ROOMS (VMR)
A Virtual Meeting Room (VMR) is a self-service, cloud-based video conferencing service and meeting room always available and accessible for ad hoc or scheduled meetings.
If your company has purchased Symphony you may have Virtual Meeting Room (VMR) Services, (sometimes referred to as a Conference VMR or simply a Room).
Auto provisioning of VMRs.
Schedule a meeting in your VMR from the web scheduler or the Symphony Outlook Add-In.
Full moderation of VMRs in the user and admin portals.
Mute, Unmute, Disconnect remote attendees
Invite participants
Terminate meeting
Start and Stop recording when you have purchased recording services
One-click to join your VMR from the Symphony portal.

Accessing the Portal
Login with your Credentials
Customer Administration Guide 4.4 © 2018 AVI-SPL, Inc. All Rights Reserved Page: 5
3 ACCESSING THE PORTAL
The same portal serves Symphony Users and Administrators. Navigate to the Symphony portal URL in a web browser to access Symphony.
3.1 LOGIN WITH YOUR CREDENTIALS
1 Enter your email address in the Username box.
2 Enter your Symphony password in the Password box.
Sign in to your account page for both Symphony and VMR Services

Accessing the Portal
Administrator and User Views
Customer Administration Guide 4.4 © 2018 AVI-SPL, Inc. All Rights Reserved Page: 6
3.2 ADMINISTRATOR AND USER VIEWS
If you have administration permissions, you are directed to the Admin View by default. If you have user permissions, you see the User View by default. Each view has a different set of options listed on the left navigation bar (pane).
1 From the Admin View, you can switch views by clicking on your name on the top right
corner of the portal.
2 Click on User View to switch to the user view mode.
3 You can toggle between the Admin View and User View using this same procedure
(i.e., click on your name top right corner).

Accessing the Portal
Setting your Preferences
Customer Administration Guide 4.4 © 2018 AVI-SPL, Inc. All Rights Reserved Page: 7
3.3 SETTING YOUR PREFERENCES
3.3.1 Changing your Profile Information
Your Symphony profile contains your name, contact information, location and other details. If any of this information changes, you can update your profile.
NOTE If you are using LDAP authentication, you should NOT change your password from your profile.
1 Click your name in the top, right corner of the portal and click the Preferences link.

Accessing the Portal
Setting your Preferences
Customer Administration Guide 4.4 © 2018 AVI-SPL, Inc. All Rights Reserved Page: 8
2 The Preferences dialog box opens.
3 Modify the fields, as necessary.
4 Click Save to save your changes and return to the portal.

Using the Administration View
Search Features
Customer Administration Guide 4.4 © 2018 AVI-SPL, Inc. All Rights Reserved Page: 9
4 USING THE ADMINISTRATION VIEW
The Administration View allows you to view your account details. You can switch between the User View and the Admin View depending on your role permissions.
4.1 SEARCH FEATURES
The Symphony search feature provides you with multiple methods of searching for items in Symphony.
1 Click the search icon ( magnifying glass) next to your name at the top of the
Symphony page. The search pane displays.
2 You can use the tabs at the top of the search pane to search for users or
meetings . The tabs displayed are based on your permissions.
3 You can click on more options to search by specific fields and/or date ranges for
meetings. For example, clicking the Users icon displays the fields for searching users
as shown below. The second sample shows the Meeting icon and search meetings by
date range.

Using the Administration View
Using the Dashboard Function
Customer Administration Guide 4.4 © 2018 AVI-SPL, Inc. All Rights Reserved Page: 10
4 Click Search. The Results page displays data which matches the search criteria.
4.2 USING THE DASHBOARD FUNCTION
The Meetings Maestro View displays the list of meetings in progress or scheduled to start today.
1 Navigate to the Dashboard option on the left navigation pane and click the option.
2 The Dashboard – Meetings Maestro panel displays.

Using the Administration View
Using the Dashboard Function
Customer Administration Guide 4.4 © 2018 AVI-SPL, Inc. All Rights Reserved Page: 11
The toolbar of the Meetings Maestro view contains the following items.
Icon Description
Refresh the list of meetings.
Open the meeting Filters dialog.
4.2.1 Meeting Filtering Options
You can filter the meetings based on various criteria.
1 Press the Filter icon to display available filtering options. The Filters screen displays.
2 The options can be clicked to enable or disable filtering criteria. You can view a filter
icon description by hovering over an icon and see a tool tip.
NOTE Once the filtering options are set, they remain set until you reset the criteria. The blue filtering icon on the Dashboard indicates you have specific filters options set like so:
.
4.2.2 Dashboard Ellipsis Menu
You can Edit, Cancel or view Meeting Details using the ellipsis menu button located at the end of the meeting line on the Dashboard (see image below).
See the Meeting List View section for details regarding the meeting ellipsis menu options.

Using the Administration View
Using the Dashboard Function
Customer Administration Guide 4.4 © 2018 AVI-SPL, Inc. All Rights Reserved Page: 12
4.2.3 Meeting Connectivity Status Display
When there is a connectivity or other issue with a participant (device endpoint), the red Status column message displays as (Partial) and shows the number of Participants connected vs the total number of Participants in the meeting. For example, the meeting image below shows the Status column as Live (Partial) connectivity and in the Participants column 1 out of 2 (e.g. 1 / 2) participants is not properly connected.
When all participants for a meeting fail, the Status column shows Failed.

Using the Administration View
Using the Dashboard Function
Customer Administration Guide 4.4 © 2018 AVI-SPL, Inc. All Rights Reserved Page: 13
4.2.4 Meeting Details Screen
1 You can view the Meeting Details by clicking the ID link on the Dashboard. The
example shows the Information tab on the left pane.
4.2.4.1 Comments Tab
2 You can also add text to the Comments tab clicking the pencil icon as shown below.

Using the Administration View
Using the Dashboard Function
Customer Administration Guide 4.4 © 2018 AVI-SPL, Inc. All Rights Reserved Page: 14
3 Click the Edit button on the Comment tab to add text. Click Save.
4.2.4.2 Status Bar
The right side of the Meeting Details screen contains the meeting status bar.
4 You can click the status bar to change the status to Scheduled, Live, Completed, or
Failed. The possible meeting statuses are shown below.
Meeting Status Description
Scheduled The meeting is scheduled but has not yet started.
In Progress Meeting is live.
Failed The meeting failed to launch at the scheduled time.
Cancelled The meeting has been cancelled.
Completed The meeting has ended.
4.2.4.3 Rooms & Participants Panel
The Rooms & Participants pane shows the rooms scheduled or currently connected to the meeting. If there are no rooms associated with the meeting (VMR Meeting) or some participants are connected via an audio bridge, the pane shows the participants.

Using the Administration View
Using the Dashboard Function
Customer Administration Guide 4.4 © 2018 AVI-SPL, Inc. All Rights Reserved Page: 15
The screens below illustrate the various features. In addition to using the links drill down to the details of Devices in the Rooms, you can use the Rooms & Participants panel to moderate a meeting.
Meeting Status And you select… Rooms & Participants Pane shows…
Scheduled or
Cancelled
Scheduled and
Connected
All Rooms or Participants scheduled for the meeting.
In Progress
Connected The Rooms or Participants currently connected to the
meeting. For Devices managed by Symphony, the panel
also shows a Quality of Experience (QoE) indicator.
Scheduled and
Connected
The Rooms or Participants currently connected to the
meeting and the Rooms or Participants scheduled for the
meeting that are not connected.
Completed
Connected The Rooms or Participants that were connected during the
meeting.
Scheduled and
Connected
The Rooms or Participants that were connected during the
meeting and the Rooms or Participants that were scheduled
for the meeting but did not connect.

Using the Administration View
Using the Meetings Function
Customer Administration Guide 4.4 © 2018 AVI-SPL, Inc. All Rights Reserved Page: 16
4.3 USING THE MEETINGS FUNCTION
You can view/search for meetings using the Meetings List View or use the Search feature to find a meeting.
For recurring meetings, Symphony only creates the future occurrences for one month from the current date. You cannot find a future occurrence beyond this timeframe, you are permitted to modify an existing occurrence or the entire series. However, you can find one-time meetings scheduled for more than one month from current date.
4.3.1 Meeting List View
1 Select Meetings > List View in the left navigation bar. By default, the Meetings List
shows all meetings scheduled for the next 12 hours.
2 If the meeting is not scheduled in the next 12 hours, click the Filters icon to change the
scope of meetings displayed on the list. If you previously applied filters to the list, those
filters remain in place, see Meeting Filtering Options
Hint You can point your cursor (hover over) an icon and display the meaning of the icon.
The toolbar of the Meetings List view contains the following items.
Icon Description
Refresh the list of meetings.
Columns to display on the list. You can customize the columns you see on
the Meeting List view by clicking this icon. Follow the instructions on the
Select Columns dialog.
Open the Meeting List View Filtering Options.
Expand or Collapse the fields on the screen.
4.3.1.1 Meeting List View Filter Options
The Meeting List view filter is similar to the Dashboard filter except you can change the

Using the Administration View
Using the Meetings Function
Customer Administration Guide 4.4 © 2018 AVI-SPL, Inc. All Rights Reserved Page: 17
timeframe for the meetings displayed on the list. You can use the filters to find meetings.
1 Select an option in List Meetings drop-down list to limit the timeframe. You can also
select Custom and use the From and To fields to specify the date and time range
during which the meeting is/was scheduled.
2 For administrators you will want to keep the Show only meetings assigned to me field
as a value of No. This field is designed for other roles assigned to meetings.
3 If you know the Status of the meeting, turn off the other statuses in the Include status
field.
4 If you know the purpose of the meeting, turn off the other purposes in the Include
purpose field.
5 If you know the type of the meeting, turn off the other types in the Include type field.
6 Click OK to update the Meetings List.
NOTE By default, the list is sorted by Start Time. You can sort by Meeting ID to group multiple occurrences for any recurring meetings.
7 If you do not find the meeting, try resetting the status, purpose, and type filters.
4.3.1.2 Meeting Ellipsis Menu
You can use the options on the meeting's ellipsis menu to Edit, Cancel, or view Meeting Details.

Using the Administration View
Using the Meetings Function
Customer Administration Guide 4.4 © 2018 AVI-SPL, Inc. All Rights Reserved Page: 18
4.3.1.2.1 Editing a Meeting
You can edit a meeting to change meeting details either by selecting Edit Meeting from the Meeting Ellipsis Menu -OR- select a meeting listed on the Dashboard (can be live meeting) and select the Edit button.
1 Select Edit Meeting or Edit.
If the meeting is a recurring meeting, Symphony asks whether you want to change the specific occurrence (Only This Instance) or all future occurrences (Entire Series).
The meeting details open in the Edit a Symphony Meeting dialog, (e.g., Appointment, Conferencing, and Advanced tabs depending on your permissions), which mirrors the Scheduling Meetings section of the Symphony - User Guide.

Using the Administration View
Using the Meetings Function
Customer Administration Guide 4.4 © 2018 AVI-SPL, Inc. All Rights Reserved Page: 19
2 Change the meeting settings, as desired, and click Update. You can also cancel the
meeting from this dialog box using the Cancel Meeting button.
NOTE If you edit only an instance of a recurring meeting, you cannot modify the recurrence settings for the meeting—the recurring icon and Edit link are not available.
You cannot change the VMR for a VMR meeting scheduled by another account.
Symphony emails the participants with the updates.
4.3.1.2.2 Cancelling a Meeting
When you cancel a meeting, Symphony sets the status to Cancelled. You can still view information about the meeting, but you cannot edit the meeting.
1 Select Cancel Meeting in the Meeting Ellipsis menu .
If the meeting is a one-time meeting, Symphony asks whether you want to notify the meeting attendees.

Using the Administration View
Using the Meetings Function
Customer Administration Guide 4.4 © 2018 AVI-SPL, Inc. All Rights Reserved Page: 20
If the meeting is a recurring meeting, Symphony asks whether you want to cancel the specific occurrence or all future occurrences and whether you want to notify the meeting attendees.
2 Determine whether the meeting is recurring.
If the meeting is… Then…
Not recurring • Click Yes to have Symphony cancel the meeting and send participants an email about the cancellation.
• Click No to have Symphony cancel the meeting without notifying participants.
Recurring • Clear the Notify the meeting attendees check box if you do not want Symphony to send participants an email about the cancellation.
• Click Cancel all to cancel all future occurrences of the meeting; click Cancel instance only to cancel only the specific instance of the meeting.
4.3.2 Map View
The Map View under the Meetings function, enables you to view meetings in progress. You can click on the location and drill-down to view the meeting details.

Using the Administration View
Using the Meetings Function
Customer Administration Guide 4.4 © 2018 AVI-SPL, Inc. All Rights Reserved Page: 21
4.3.3 Calendar View
The Calendar View under the Meetings function, enables you to view meetings in progress.

Using the Administration View
Using the Administration Function
Customer Administration Guide 4.4 © 2018 AVI-SPL, Inc. All Rights Reserved Page: 22
4.4 USING THE ADMINISTRATION FUNCTION
1 Select Administration function from the left navigation bar. As an account
Administrator, you see as option for managing users for your company's account.
4.4.1 Managing Users
This section explains how you can manage users and their registration options. If your company has conferencing and/or VMR licensing services, you can assign the service to the users as desired.
Create Individual Users
User Capabilities (Roles)
User Conferencing
User Personal VMR
Mass Import Users from a file
Change Password or Resend Welcome email.
4.4.1.1 User List Options
You can list the users for your account by navigating and clicking the Administration function on the left navigation bar.

Using the Administration View
Using the Administration Function
Customer Administration Guide 4.4 © 2018 AVI-SPL, Inc. All Rights Reserved Page: 23
1 Select Users from the drop-down menu.
The User list displays
2 Click on the Username (Email) link to update user information.
These icons appear in the Users toolbar based on your user permissions. Your ability to perform functions within an option can also be restricted.
User Toolbar Icon Definitions
Icon Definition
You can Mass Import user email addresses from a file.
You can manually create/add user to an account by clicking the plus sign icon.
You can manually delete a user by checking the box and clicking the minus icon.
You can refresh the user list.
4.4.1.2 Create a User (User Profile)
From the Administration function on the left navigation bar, select the User list to manage users.
1 You can add a user by clicking the plus sign icon.

Using the Administration View
Using the Administration Function
Customer Administration Guide 4.4 © 2018 AVI-SPL, Inc. All Rights Reserved Page: 24
2 Enter the Username (Email) field. This field contains the users email address and is
the username a user enters to login to Symphony.
3 Check the registration option desired.
The table below describes the registration options. The graphic on the next page depicts the workflow for the registration options.
Registration Options
The User is active checkbox indicates that the user
can login to the portal using the assigned password.
User to Self-activate indicates the user enters all
their own profile information into the portal upon
registration.
Admin manually registers
user
If you do NOT want the user to Self-activate, enter
all the remaining required information, (asterisk
denotes required fields).
When you check the user will self-activate option, all fields except for the email address are disabled. The user receives an email containing instructions to set a password and enter their profile information.
NOTE The Conferencing tab is not relevant for VMR customers.
4 Add the remaining user data to the tabs as described in this section for:
User Capabilities (Roles)
User Conferencing
User Personal VMR
5 Press Add.

Using the Administration View
Using the Administration Function
Customer Administration Guide 4.4 © 2018 AVI-SPL, Inc. All Rights Reserved Page: 25
4.4.1.2.1 Registration Work Flow

Using the Administration View
Using the Administration Function
Customer Administration Guide 4.4 © 2018 AVI-SPL, Inc. All Rights Reserved Page: 26
4.4.1.2.2 User Conferencing Tab
The Conferencing tab allows you to set conferencing services for which this user is entitled. For example, if your company account is entitled to Premier Services (conferencing), you can assign a Premier Services user license to this user.
If your account is also configured with Personal Audio Conferencing Service, you can add the user’s personal audio conferencing codes and PINs in this screen.
NOTE If the user will self-activate option is enabled, the user assigns their own PIN access codes upon registration.
4.4.1.2.3 User Capabilities (Roles)
If you have the proper permission, you can utilize the Capabilities tab of the User Profile screen to set the role of the user.
4.4.1.2.4 VMR Personal Tab
If your company (account) has purchased Virtual Meeting Room licenses, you can enable a Personal VMR for the user. Add the information to the corresponding tab and check the box as shown below.

Using the Administration View
Using the Administration Function
Customer Administration Guide 4.4 © 2018 AVI-SPL, Inc. All Rights Reserved Page: 27
VMR Field Definitions
The fields for the VMR are described below.
Field Definition
Meeting ID
(VMR Number)
This field contains the address you and your meeting participants use to connect to
your VMR.
This address is like an email address, with a 10-digit number followed by the
domain of your VMR portal. This address is assigned to you and cannot be
changed.
Video Address This field contains a personalized VMR address to use as an alternative to the
assigned 10-digit number. The domain portion of the alias is provided for you. For
example; [email protected]
Passcode This field contains a 5-digit number you and your guests enter when hosting a
meeting. There is no concept of Host PIN in Cisco CMS. Everyone joins as guests.
NOTE: If you start your meeting by logging on to the Symphony portal and opening
your VMR, it is not necessary to enter the Host PIN.
View For a VMR, you specify one View for the host and all participants. Please refer to
definitions and examples below.
Screen Layouts (View Field Definition)
You can use the drop-down arrow to change the default view for meetings in a user's VMR. The View field contains the options shown and the user can change the options on their Preferences > My VMR tab screen. See table below for examples of view screen layouts.

Using the Administration View
Using the Administration Function
Customer Administration Guide 4.4 © 2018 AVI-SPL, Inc. All Rights Reserved Page: 28
The following table shows examples of the various view options. Please see screen layouts for SIP endpoints for a complete description of the layouts available.
View Field Options
Screen Layout Option
One of the other options below is selected automatically based on the number of participants.
Automatic
Telepresence
Stack
Speaker Only

Using the Administration View
Using the Administration Function
Customer Administration Guide 4.4 © 2018 AVI-SPL, Inc. All Rights Reserved Page: 29
View Field Options
Screen Layout Option
All Equal
All Equal Quarters
All Equal Ninths
All Equal Sixteenths
All Equal Twenty Fifths

Using the Administration View
Audio Bridging at Meeting Time
Customer Administration Guide 4.4 © 2018 AVI-SPL, Inc. All Rights Reserved Page: 30
View Field Options
Screen Layout Option
One Plus Five
One large active speaker video with 9 smaller videos below One Plus Nine
4.4.2 Change Password / Resend Welcome Email
From the Administration function on the left navigation bar, use the account User column drill-down link to manage user Information, Capabilities and Conferencing (VMR).
1 Select a User and use the tabs to manage the user options.
2 From any tab, you can click the buttons on the bottom of the tab screen to:
Change/Reset Password OR
Resend Welcome Email to the user.
4.4.3 Mass Import Users
You can mass import users from a file by clicking on the toolbar cloud down-arrow icon of the User list.
In this case, the User will self-activate option is automatically enabled for the account. All users receive an email containing instructions to set a password and enter their profile information.
3 FILE FORMAT: Select a File containing the email addresses only for the users you wish to
import, (one email address per line). The file can be designated as .csv (comma separated
value) or .txt (text file).
4.5 AUDIO BRIDGING AT MEETING TIME
The way in which audio bridging connections are performed at the time of the meeting varies based on

Using the Administration View
Audio Bridging at Meeting Time
Customer Administration Guide 4.4 © 2018 AVI-SPL, Inc. All Rights Reserved Page: 31
the type of audio conferencing. For non-VMR meetings, customers are charged on a usage basis for audio bridging.
4.5.1 Personal Audio Conferencing
At meeting time, Symphony must instruct the MCU to dial out to the audio-conferencing service. To perform this activity, Symphony must know the phone number (to dial in to the conferencing service), the participant code (meeting ID), and the owner PIN for the meeting (provisioned at the user level). Symphony must act as the conference owner to unlock waiting rooms and such.
Personal conferencing sequence:
1. The participant dials in to the conferencing service, using the phone number, participant code,
and participant PIN provided in the meeting invitation.
If the participant dials in before the conference starts, the participant remains in the waiting room -or- is connected to other phone participants (depending on how the audio conference is set up).
At the time of the meeting, Symphony instructs the MCU to dial out to the conferencing service,
supplying the phone number, participant code, and owner PIN.
2. The MCU dials out to the personal conferencing service using the information provided by
Symphony.
4.5.2 Shared Audio Conferencing
Using a shared audio-conferencing service is similar to using a personal service. The difference for a shared service, is the owner PIN for the meeting is provisioned from the shared pool when the meeting is scheduled. Symphony uses this PIN when connecting to the service.
4.5.3 Gateway Audio Conferencing
With Gateway audio conferencing, a PSTN or ISDN gateway is registered with the MCU for the specific meeting. This registration is performed when scheduling the meeting:
In the Advanced Audio Conferencing Options on the Advanced tab for PSTN, (see the
Symphony - User Guide, Advanced tab section).
By adding the ISDN endpoint as a Room on the Conferencing tab, (see the Symphony - User
Guide, Conferencing tab section).
At meeting time, the cascading connection between the Gateway and the MCU is handled automatically by the dial plan and the Gatekeeper. In this scenario, Symphony does not have to do anything.
Gateway Dial-in sequence:
1. The participant dials in to the Gateway, using the information provided in the meeting invitation.
Both PSTN and ISDN dial-in information is added to the meeting invitation.
For ad hoc meetings,

Using the Administration View
Moderating a Meeting
Customer Administration Guide 4.4 © 2018 AVI-SPL, Inc. All Rights Reserved Page: 32
2. The Gateway calls into the MCU conference, verifying that the conference exists.
3. The MCU notifies Symphony of the audio connection for usage billing purposes.
The audio portion of the meeting can be added while booking a meeting before the conference call launches and initiates a connection to the bridge upon conference launch. However, audio cannot be added to the booking post-launch and the connection must be added to the bridge and dialed manually.
PSTN Gateways are dial-in only. The only dial-out that Symphony performs is to ISDN Gateways when the ISDN endpoint is scheduled in the meeting, (see the Symphony - User Guide, section Inviting a Room not in the Directory). In that case, Symphony automatically dials out to the endpoint at meeting time.
4.6 MODERATING A MEETING
While a meeting is in progress, you can use the controls available in the Rooms & Participants pane of the Meeting Details screen to moderate the meeting and any connected devices or participants. You can also use the pane for some basic monitoring.
4.6.1 Add a Participant after the Meeting Starts
4 Click the Add Participant icon.
The Invite Participant dialog box opens.

Using the Administration View
Moderating a Meeting
Customer Administration Guide 4.4 © 2018 AVI-SPL, Inc. All Rights Reserved Page: 33
5 In the Address field, enter the SIP or H.323 address for the device you want to invite.
6 Click Send. Symphony dials out to the device.
4.6.2 End the Meeting
1 Click the Terminate Meeting icon. You are prompted to confirm the action.
Disconnects all devices and participants connected via audio bridge.
Stops recording if the meeting was recorded.
Changes the meeting Status to Completed.
4.6.3 About Meeting Recordings
By default, meeting recordings are assigned to the meeting Owner. If the meeting is configured for recording when scheduled, Symphony automatically starts recording, and the Rooms & Participants pane shows the Stop Recording and Pause Recording icons. Otherwise, you see the Record Meeting icon.
During recording, the Rooms & Participants panel shows the recording as a participant.

Using the Administration View
Moderating a Meeting
Customer Administration Guide 4.4 © 2018 AVI-SPL, Inc. All Rights Reserved Page: 34
You can start, pause, resume, or stop recording. When you pause recording, the Pause icon becomes a flashing Unpause icon.
NOTE: Pausing recording causes Symphony to STOP the recording. When you unpause, Symphony starts a new recording. Based on this scenario, the meeting can have multiple recordings associated with it.
Symphony automatically stops recording when the meeting ends. If the account is entitled to Recording Services, Symphony emails the meeting owner when the recording is available. The owner can manage the recording as described in the Symphony – User Guide, see the Working with Recordings section.
Symphony saves the recording and can be viewed by switching to the User View and
navigating to Recordings.
NOTE Recordings take time before displaying in the Recordings function for User View. The longer the recording, the more time it takes. It is not unreasonable to expect an hour delay before a recording is available.
4.6.4 Using the Device Moderation and Monitoring Controls
When a device managed and monitored by Symphony is connected to the meeting, the Rooms & Participants panel includes a Quality of Experience (QoE) indicator. If Symphony also supports the device’s APIs, Symphony also displays Device Moderation Controls.
This QoE indicator is similar to a cell phone signal strength display and reflects the live status of the device in relation to the following monitoring events.

Using the Administration View
Moderating a Meeting
Customer Administration Guide 4.4 © 2018 AVI-SPL, Inc. All Rights Reserved Page: 35
Indicator Since the beginning of the call, the Device has experienced…
No monitoring issues
At least one issue with a low priority
At least one issue with a major priority
At least one issue with a critical priority
The Quality of Experience for the device is unknown.
Symphony also displays the Device Moderation Controls under the QoE indicator.
Monitor Mute
Disconnect Unmute
You can use these controls to Mute/Unmute or Disconnect the device from the meeting.
4.6.5 Using the Participant Moderation Controls
When an individual is connected to a VMR meeting or to a Symphony meeting via an audio bridge, you can use the Participant Moderation Controls to Mute/Unmute or Disconnect the participant from the meeting.

Executing Reports and Analytics
About the Available Reports
Customer Administration Guide 4.4 © 2018 AVI-SPL, Inc. All Rights Reserved Page: 36
5 EXECUTING REPORTS AND ANALYTICS
The process steps for executing reports are the same for all reports, only the report content varies. After generating a report, you can download the content, in these formats, (e.g., Excel, PDF and comma separated value [CSV]). You can use Excel (.xls or .xlsx) for further analysis and editing of the generated report.
Reports are executed by:
Selecting Accounts, predefined for your account.
Selecting a Date Range, including TODAY button on the widget, or any other dates
NOTE: All time fields on the reports are based on Universal Time Coordinated (UTC).
5.1 ABOUT THE AVAILABLE REPORTS
A robust report engine enables you to view various reports as charts and graphs. For example, you can view reports as a pie chart or a variety of other types of bar and line charts.
1 From the Admin View, navigate to Reports and expand to view report categories. Select a
category.

Executing Reports and Analytics
Executing Reports
Customer Administration Guide 4.4 © 2018 AVI-SPL, Inc. All Rights Reserved Page: 37
2 Select a report from the category.
5.1.1 General Reports
This table describes the General Reports.
General Reports
Report Name Description
Carbon and Time Savings This report shows time and carbon savings for your account and date range.
Meeting Details This report shows detailed meeting information per participants for the selected
accounts and date range.
You can utilize this report to view/plan your day, by selecting the date range of
TODAY. The report shows the meeting Type (e.g., VMR, Ad hoc.) and Status
(e.g., Scheduled, Completed).
Room Details This report shows detailed information of the rooms for your account.
Room Utilization This report shows usage information per room for your account by date range.
Users This report shows detailed information about the users of your account.
5.2 EXECUTING REPORTS
To run a report, use the following steps.
1 Your account is preselected for you. You do not use the All, None and Inverse options.

Executing Reports and Analytics
Executing Reports
Customer Administration Guide 4.4 © 2018 AVI-SPL, Inc. All Rights Reserved Page: 38
2 Enter the required start and end dates, you can use the widget to the left or type in dates.
3 Click Apply to execute the report, the report is generated and displayed. Click OK to exit the
modal window and view the report. See an example below.

Executing Reports and Analytics
Executing Reports
Customer Administration Guide 4.4 © 2018 AVI-SPL, Inc. All Rights Reserved Page: 39
4 For the column list data, you can perform a variety of functions such as zoom, search, refresh
and export using the tool bar at the top of the report. The example shows the export report
options.
NOTE Any report time columns are in UTC format.

![[Webinar] - Why virtual meeting room (vmr) is the future of video conferencing](https://static.fdocuments.us/doc/165x107/55c3ea5abb61eb66458b473c/webinar-why-virtual-meeting-room-vmr-is-the-future-of-video-conferencing.jpg)