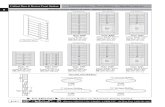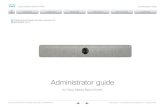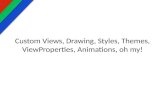Custom Styles - Cisco
Transcript of Custom Styles - Cisco

Custom Styles
This chapter contains the following topics:
• Custom Styles, page 1
Custom Styles
OverviewThis chapter describes the capabilities provided to customize the appearance of the Service Catalog web pages.The appearance of customer-facing modules in the application can be customized using Cascading StyleSheets (CSS) and custom headers and footers.
The pages which may be customized include:
• Pages displayed in the Cisco Prime Service Catalog,My Services, and ServiceManagermodules includingservice forms dynamically generated, based on definitions specified via Service Designer
• The portals for Reporting and Advanced Reporting
• The login pages
• Preconfigured and custom portal pages in the Service Portal solution
The appearance of modules used by service designers and administrators to configure and manage ServiceCatalog cannot be customized. These modules include Service ItemManager, Service Designer, OrganizationDesigner, Administration, Catalog Deployer, Portal Designer, and Service Link.
Custom Style SheetsContents of the Service Catalog application are presented as web pages formatted using HTML5. CascadingStyle Sheets (CSS) offer the ability to customize the appearance of web pages by changing the definition ofstyles used to display the pages, rather than having to edit the pages themselves.
Cisco Prime Service Catalog 11.1.1 Administration and Operation Guide 1

Custom styles allow designers to customize Service Catalog web pages, headers and footer. Custom stylesmay be applied to all users of an application instance, or different styles may be applied to users based ontheir home organizational unit.
Prerequisites• You must have access to the file system of the application server, specifically to the “custom” directoryof the RequestCenter.war archive and its subdirectories. You need both read and write access to thisdirectory and to its subdirectories.
• You must have a user role which includes the Administration capability to “Manage Global Settings” inorder to turn on or off the use of custom style sheets, headers, and footers.
• Browser page caching must be turned off in order for you to test style sheet changes.
• Ideally, you should have access to an application instance where you can test your changes withoutdisturbing the work of other analysts or developers.
• A style sheet editor and other editing tools are highly recommended, but not required.
Customizing Built-In ModulesThe procedure below gives the basic steps to follow in order to customize the appearance of styles used inthe built-in modules, namely My Services, Service Catalog, Service Manager, and Reporting. Additionaldetails on these styles are given in the following sections.
1 Create a directory on the application server, under the RequestCenter.war/custom directory, where thefiles required for the custom styles will reside. In a Linux deployment this directory would be,/opt/CiscoPrimeServiceCatalog/jboss-as-7.1.1.Final/ServiceCatalogServer/deployments/RequestCenter.war/custom.The directory will typically have an images subdirectory, for any custom images. The directory nameshould indicate the tenant/organization name to which the style will apply.
2 If you use the Service Catalog module as the end user module, copy all the files located in thecustom/ServiceCatalogExamples directory into the new directory created in Step 1. In a Linux deploymentthis directory would be,/opt/CiscoPrimeServiceCatalog/jboss-as-7.1.1.Final/ServiceCatalogServer/deployments/RequestCenter.war/custom/SmallCompany.If you useMy Services module, copy all the files located in the custom/CustomExamples instead. Locationof this archive will vary, based on your application server and installation setting.
3 In the new directory, remove the "example_" prefix of files in the directory as well as in the applicationdirectory under it. Modify the css files and add image files as needed to tailor the look and feel of the userinterface as needed.
4 Use the Custom Styles page in the Administration module to define the style, specify the directory onwhich required files reside, and assign the organizations to which the style name applies.
5 Use the Settings page in the Administration module to turn on custom stylesheets.6 Restart the browser session of Service Catalog—the pages should appear with the customizations applicable
to the logged in user. You must exit and restart the Service Catalog session when custom stylesheets areinitially activated. To test subsequent changes to the styles, it is sufficient to copy the revised style sheetto the application server and refresh the current page. The new styles will be applied, provided page cachingis not in effect.
Cisco Prime Service Catalog 11.1.1 Administration and Operation Guide2
Custom StylesCustom Style Sheets

Once you change the Administration Settings to use custom stylesheets, the custom.css file should bepresent on the specified directory. If the file is not present, Service Catalog will use its standard styles.Similarly, if the option to use a custom header or footer is turned on, the corresponding files must bepresent on the specified directory.
Caution
Defining a Custom ThemeA CSS style designer will put the CSS in a directory on the server. In the example below you name a customstyle, and then associate it with a Style Directory, enter the description, and specify whether this style shouldapply to every user for the site, the sub-OUs under the associated Organizational Units, and whether it shouldapply to the Service Catalog module.
From Prime Service Catalog patch 11.1.1_Patch_v5 onwards Custom Style has been renamed to CustomTheme.
Note
Fill in the properties as follows:
Table 1: Custom fields
DescriptionField
The theme name should reflect the OU or group ofOUs the organizations to which the styles will apply.
Name
(Optional) Provide a description for the custom theme.Description
If a hierarchical structure is used in the organizations,you may specify that a theme is inherited by all childOUs of a parent.
Apply this Theme to all subOUs
You may choose the Theme Directory from anydirectory under RequestCenter.war\custom. Thedirectory must exist before you can create the theme.The default, a directory named 1, already exists.
Classic Custom
One theme may be designated as the default. If adefault is specified, it is used for any user whose homeorganization (OU) has not been assigned a theme. Ifno default is specified, the system-defined style sheetsis used.
Make this Theme the default for the entire site
You can also apply the CSS to Service Catalogmodule.
Apply the Theme to Service Catalog
Cisco Prime Service Catalog 11.1.1 Administration and Operation Guide 3
Custom StylesCustom Style Sheets

DescriptionField
You may choose the Theme Directory from anydirectory under RequestCenter.war\Website. Thedirectory must exist before you can create the theme.The default, a directory namedTenantManagementWebsiteExample, already exists.
Install the patch 11.1.1_Patch_v5 or later,on Prime Service Catalog, to use this feature.For more information on installing the patch,refer to the README available with thepatch. You can download the patch and theREADME from the following location onwww.cisco.com:
Downloads Home > Products > Cloud andSystems Management > Service Catalog >Prime Service Catalog > Prime ServiceCatalog 11.1 > Prime Service CatalogPatches.
Note
Website for Tenant Management
To start using custom style sheets or headers and footers:
Step 1 Log in to Service Catalog, choose the Administration module, and go to the Settings tab.The Customizations page appears.
Step 2 At the right side of the screen, choose the Custom Theme option from the option list.Step 3 Click Add to create a new theme.
The Custom Theme Properties page appears.
Step 4 Fill in the properties and click Add to create the theme. You can then edit the theme, to specify the organizations towhich the theme applies.
Step 5 Click Add in the Associated Organizational Units pane. The Organizational Unit Search window appears. Choose oneor more organizational units.
You must create an user (see Adding a Person section) and add that user to the organizational unit. Only theuser who is a member of the organizational unit can view the customization.
Note
Step 6 You may edit the theme definition or the business units to which it applies at any time.
Customizing Website Model for Tenant ManagementYou can customize website model for Tenant Management module at the functionality level, such as, addingan another bootstrap file, redirecting to another .jsp, and adding routing html files.
Cisco Prime Service Catalog 11.1.1 Administration and Operation Guide4
Custom StylesCustom Style Sheets

Install the patch 11.1.1_Patch_v5 or later, on Prime Service Catalog, to use this feature. For moreinformation on installing the patch, refer to the README available with the patch. You can downloadthe patch and the README from the following location on www.cisco.com:
Downloads Home > Products > Cloud and Systems Management > Service Catalog > Prime ServiceCatalog > Prime Service Catalog 11.1 > Prime Service Catalog Patches.
Note
To customize website model for Tenant Management module, perform the following:
Before You Begin
1 Add all the customized files in a directory under RequestCenter.war\Website. By default,TenantManagementWebsiteExample directory exists.
2 Every website must have the index.html, which is an entry point.
Example: http://localhost:8080/RequestCenter/website/TenantManagementWebsiteExample/index.html
3 In the routing html files,
• Use the following script to load all css dependancies by importing headcss.html into all routing htmlfiles:<script type="text/javascript" src="common/js/vendor/jquery/1.9.1/jquery.min.js"></script>
<script>$(function(){ $("head").load("headcss.html") });
</script>
◦Use the following script to get the Tenant Management dependent details like localized stringsand user dependent details:<script type="text/javascript"src="/RequestCenter/tenantmanagement/api/v11/strings-tenant.action"></script>
<script type="text/javascript"src="/RequestCenter/tenantmanagement/api/v11/uservars-tenant.action"></script>
• Use the following script to load the requirejs:<script type="text/javascript"src="common/js/vendor/requirejs/2.1.6/require.js"></script>
4 Add or modify the vendor file details in common-config.js file.
You must place js/configs/common-config.js file on the website directory only.Note
Step 1 Log in to Service Catalog, choose the Administration module, and go to the Settings tab.The Customizations page appears.
Step 2 At the right side of the screen, choose the Custom Themes option from the option list.Step 3 Click Add to create a new theme.
Cisco Prime Service Catalog 11.1.1 Administration and Operation Guide 5
Custom StylesCustom Style Sheets

The Custom Theme Properties page appears.Step 4 Enter the Name and Description (optional).Step 5 Check theWebsite for Tenant Management checkbox, and browse to choose the Website Directory and click OK.
If you uncheck the Website for Tenant Management checkbox, the Browse... option will be grayed out.When you check the Website for Tenant Management again, then the previously chosen website directoryis selected by default.
Remember
Step 6 Click Create to create the theme. You can then edit the theme, to specify the organizations to which the theme applies.Step 7 Click Add in the Associated Organizational Units pane. The Organizational Unit Search window appears. Choose one
or more organizational units.Step 8 You may edit the theme definition or the business units to which it applies at any time.
Enabling Custom Style Sheets and Headers/FootersThe appearance of customer-facing modules in the application can be customized using Cascading StyleSheets (CSS) and custom headers and footers.
Choose the Administrationmodule, and go to the Settings tab. The Customizations page appears. The Commonsettings include parameters to “Enable Custom Header Footer” and “Enable Custom Style Sheets”.The custom style sheets are enabled by default. You can change the corresponding parameter setting from“On” to “Off.” Save your changes by updating the page. Any specified in the custom.css file (in place on theapplication server) will be in effect.
To enable custom headers and footers, change the parameter setting for the “Enable Custom Header Footer”parameter to “On.”Once you start a session with these parameters turned on, there is no need to exit from your session to viewstyle changes. Once the definition of the style is changed and the file placed on the specified directory of theapplication server, refreshing the page will use the new style definitions. There is a directory underRequestCenter.war/custom named ServiceCatalogExamples which provides the base application CSS filesthat you can customize for your brand as well as the GUI design.
Modifying Customizations with Browser Cache EnabledIf the Browser Cache setting is enabled in the Administration Settings, changes made to custom style sheets,headers and footers will not take effect until the browser cache has been deleted. To prompt the applicationusers to delete their browser cache, follow the instructions in the Browser Cache Setting to increment thebrowser cache version.
Customizing Styles for Service Catalog ModuleFiles in the custom\ServiceCatalogExamples directory are available if you want to do more extensivecustomization of the UI. There are three main files to start with:
• before.html – The content of this file is prepended to the <body> of the HTML document. You can usethis file to override product strings before they are displayed. For example, the product name in the
Cisco Prime Service Catalog 11.1.1 Administration and Operation Guide6
Custom StylesCustom Style Sheets

header uses string ID 15162, so you canmake the product show “Small Company” by inserting this blockinto before.html:
<script>serviceCatalogMessage.putString("15162", 'Small Company');</script>
Use Firebug or other web developer tools to examine the HTML code of the Service Catalog module. Youwill see other strings that you can override.
• head.html – The content of this file is injected into the end of the (head) section of the HTML document.You can override the colors and styles specified by the various HTML classes and elements on the webpage. For example, change the color settings for the Small Company "homeslider" to something different:
<style>.homeslider .blocks.block1 {background-color: #9E6F9A; /*#2B6F9A;*/background-image: linear-gradient(to bottom, #985DC2, #B6115E); /*#258DC2, #04415E);*/background-repeat: repeat-x;}.homeslider .blocks.block2 {background-color: #9E6F9A; /*#2B6F9A;*/background-image: linear-gradient(to bottom, #D486C0, #B43557); /*#6486C0, #213557);*/background-repeat: repeat-x;}.homeslider .blocks.block3 {background-color: #9E6F9A; /*#2B6F9A;*/background-image: linear-gradient(to bottom, #EE86C0, #BE3157); /*#7B86C0, #2B3157);*/background-repeat: repeat-x;}</style>
• after.html – The content in this file is appended at the end of the html (body).
Here is a quick example on how to change the default Cisco Logo to some other company logo in the head.htmlfile, as it is a style override:
Cisco Prime Service Catalog 11.1.1 Administration and Operation Guide 7
Custom StylesCustom Style Sheets

•<style>.navbar-inner {background-color: transparent;background-image: none;filter: progid:DXImageTransform.Microsoft.gradient(enabled=false); /*disable gray headerbar in IE*/}.navbar .nav {color: #333;text-shadow: none;}.navbar .nav ) li ) a {color: #333;text-shadow: none;}.psc-goto-cart {color: #333 !important;}.psc-top-icon {border:2px solid #333;background-color: #333;}/* Change company logo */.psc-header.navbar.brand {background-image: url("/RequestCenter/custom/SmallCo/images/SmallCo_logo92x33.gif");background-repeat: no-repeat;background-position: 0 .514em;background-size:75px auto;padding-left: 3em!important;padding-top: 0.25em!important;padding-right: 5em!important;font-size: 1.571em;line-height: 2.28em;color: #333; /* Small Company's website H1 color */text-shadow: none;}/* Change company logo */</style><style>/* The following block changes the colors "Home", "Browse Categories" and magnifyingglass(search) box to orange(!), including the search box hover state */.categories > .navbar li.menu.menu > a, .categories > .navbar li.menuHome.menu > a,.categories > .navbar li.search.menu > a {background: none repeat scroll 0 0 orange;}.categories > .navbar li.menu > a, .categories > .navbar li.menuHome > a, .categories> .navbar li.search > a {background: none repeat scroll 0 0 orange;}.categories > .navbar li.menu, .categories > .navbar li.menuHome, .categories > .navbarli.search {background: orange;}.categories > .navbar li.menu:hover, .categories > .navbar li.menuHome:hover, .categories> .navbar li.search:hover {background-color: orange;background-image: linear-gradient(to bottom, orange, orange);background-repeat: repeat-x;}/* This changes the navbar background color to the right of the Home, Browse Categoriesand magnifying glass box.*/.categories > .navbar {background-color: rgba(255, 255, 102, 0.75); /* this sets the color and transparencyof the navbar*/}.page-heading { /* This overrides the default : background-image:*/url("../../ngc/img/page_heading_bg.png");in the “Categories” view, so the color behind the “Categories” text is light green ratherthan the blue from the png.background-color: lightgreen;background-image: none;}
Cisco Prime Service Catalog 11.1.1 Administration and Operation Guide8
Custom StylesCustom Style Sheets

</style>
Customizing User-Defined PortalsJust like Service Catalog,My Services and other built-in modules, the Service Portal modules can be customizedfor different organizational units through style sheets. The custom styles are maintained in a different stylesheet from the other built-in modules to give you greater flexibility in how you present the Portal Designermodules.
The Service Portal solution also offers different themes that affect the colors of portlets on a portal page. Youcan allow users to choose their own themes, or give this ability only to portal designers. See the Cisco PrimeService Catalog Designer Guide for more information regarding portal page themes.
The custom stylesheet for Service Portal module is located in the same custom/ServiceCatalogExamples orcustom/CustomExamples directory as Service Catalog and is enabled/disabled along with it.
1 Obtain a copy of the file example_portal-custom-header.css from the custom directory of the ServiceCatalog web archive (RequestCenter.war).
2 Name the copied file as portal-custom-header.css. Change the styles in the file according to the guidelinesgiven in the next section of this chapter.
3 Copy this file into the custom directory created for the tenant/organization (see Customizing Built-InModules, on page 2, Step 1) along with any images used.
Example
The following example describes how to modify the logo (92X33 pixels), product name and background colorin the portal header:
.reboot2 .xwtBackgroundSimplified {background: transparent !important;}/*style to modify logo image*/.reboot2 .applicationHeader17 .applicationLogoImage {background: url("images/SmallCo_logo92x33.gif") no-repeat transparent !important;/*background-repeat: no-repeat;background-position: 0 .514em;background-size:75px auto;padding-left: 3em!important;padding-right: 5em!important;*/height: 33px !important;width:92px !important;/* Note: un-comment display property to hide the Product Logo if needed *//*display:none !important;*/}/* This style is used to display or hide the Product Title in Portal modulesSee Also: .applicationHeaderAppSubTitle, .applicationLogoImage, .applicationHeaderLogoTextstyle - which will be the new style used to display branding logo*/.reboot2 .applicationHeader17 .applicationHeaderAppName {visibility: hidden;}The following example describes how to modify the logo (135x70 pixels), product name and backgroundcolor in the portal header:
.reboot2 .xwtBackgroundSimplified {background: transparent !important;}.reboot2 .applicationHeader17 {padding-left: 5px !important;}
Cisco Prime Service Catalog 11.1.1 Administration and Operation Guide 9
Custom StylesCustom Style Sheets

/*style to modify logo image*/.reboot2 .applicationHeader17 .applicationLogoImage {background: url("/RequestCenter/custom/style_dir/images/custom_logo.png") no-repeat scroll-2px -8px transparent !important;background-size: auto auto !important;height: 73px !important;line-height: 70px !important;top: 1px !important;width: 130px !important;}/*This style will reduce the left, right and top padding for logo container*/.reboot2 .applicationHeader17 .applicationHeaderLogo {margin-left: 2px !important;margin-right: 2px !important;padding-top: 5px !important;}.reboot2 .applicationHeader17 .applicationHeaderAppSubTitle {color: #202020;cursor: default;font-size: 17px !important;font-weight: bold !important;font-family: CiscoSans,Arial,"Helvetica Neue",Helvetica,sans-serif !important;text-shadow: 0 0.071em 0 #585858 !important;}The following example describes how tomodify the product name and customize the PortalFullpagePrimeUi.jsfile. On Linux you can locate the file from the path/opt/CiscoPrimeServiceCatalog/jboss-as-7.1.1.Final/ServiceCatalogServer/deployments/RequestCenter.war/ns360/js/PortalFullpagePrimeUi.js.You can search for the function name “getNavItems” and change the name from ‘Service Catalog’ to ‘CloudManager’:
if(defaultSelectedId != ""){ /*existing code*/navItems.items.defaultSelected = defaultSelectedId;} /*existing code*/navItems.items.toolbar.push(getToolbar()); /*existing code*//*Overwrite the app header text with custom application name “Cloud Manager”If text need to add for AppName div then from custom css file its "visibility“attribute should be "block !important“*/var appNameDiv = dojo.query('.applicationHeaderAppName')[0];appNameDiv.style.display = "block !important";appNameDiv.innerHTML = "Cloud Manager";var appSubTitleDiv = dojo.query('.applicationHeaderAppSubTitle')[0];appSubTitleDiv.style.display = "block !important";appSubTitleDiv.innerHTML = "Cloud Manager";return navItems; /*existing code*/
Customizing Styles for MyServices ModuleThe custom\CustomExamples directory includes files you can use as starting points for customizations of MyServices module. Directory contents are summarized in the table below.
Table 2: Custom styles
Descriptioncustom (folder) Contents
Folder which contains starting points for customstyles, header, and footer
CustomExamples
Folder which contains the images currently used byService Catalog styles which may be replaced viacustom style sheets
images
Background for the Common Tasks panecommon_task_bg.gif
Cisco Prime Service Catalog 11.1.1 Administration and Operation Guide10
Custom StylesCustom Style Sheets

Descriptioncustom (folder) Contents
Background for header styles—style which appear atthe top of each portlet or pane
headerGradient.gif
(Deprecated)logo_bottom.gif
Background for the tabs which provide top-levelnavigation through the options available in eachService Catalog module
lvl1_nav_shade.gif
Background for level 3 headers—also recommendedfor page footers
lvl3_nav_shade.gif
Denotes a mandatory field on a service formmark.gif
Common Tasks bulletorange_bullet.gif
(Not used in example custom.css)orange_li_bullet.gif
Gif available for page footer shadingpage_footer_shade.gif
(Not used in example custom.css)PopupHeaderGradient.gif
Denotes a mandatory field on all user interface pagesother than service forms
requiredMark.gif
(Not used in example custom.css)tfoot_shade.gif
Sample file, mirrors default Service Catalog settingsto start with, with solid color replacing gradients
example.css
Sample file, mirrors default Portal Designer headerarea settings
example_portal-custom-header.css
Starting point for developing custom footerexample_footer.html
Starting point for developing custom headerexample_header.html
The CustomExamples/example.css and example_portal-custom-header.css files (the templates for yourcustom.css and portal-custom-header.css) are formatted as a standard cascading style sheet file and includescomments to guide you in choosing styles to modify. These comments include brief descriptions of whereand how a particular style is used; however, some experimentation is required to fine tune customizations.
The original definitions for customized styles should be retained as comments in the style sheet. This practiceis recommended, in case a customized change needs to be backed out and to maintain traceability to theoriginal page appearance.
Cisco Prime Service Catalog 11.1.1 Administration and Operation Guide 11
Custom StylesCustom Style Sheets

Page Headers
The page header for the end-user facing modules is governed by the following styles:
• lvl1_nav (for built-in modules only): The “Level1 Navigation Bar” provides the background for theapplication module drop-down menu and menu bar. The application name cannot be modified but canbe hidden using the “lvl1_nav_title” style if desired.
• header (for user-defined modules only): The header style is used with portal modules that arecreated/maintained using Portal Designer. The usage is similar to the lvl1_nav above.
• headerlogo, leftheaderlogo: The two header logo styles provide flexibility in placing the logo at eitherthe left or right side of the header. When the left logo is used, the background property of the applicationname must be set to none. The styles governing the application module menu may also be modified sothat it can be positioned at the right corner.
Navigation Bars
By default, most of the navigation bars simply specify a background color. However, as with any otherbackground designated in the style sheet, this can be changed to use a banner or graphic.
Other portions of My Services pages use decorations as headers and footers for portions of the page. Forexample, the “Level3 Navigation” (lvl3_nav) and footer styles delimit the page body of the My Services homepage, as shown in the illustration above. They should be changed together.
The “Breadcrumb Navigation” (bread_nav) provides the background for the breadcrumb area.
Buttons
Buttons appear on service forms and through the Service Catalog user interface. The appearance of buttonsis governed via the style button.primary. The default style for primary buttons is set to use bold face and canbe modified to have more prominent styles if necessary.
Figure 1: Buttons on Service Form
Primary buttons1
Service Forms
The appearance of the fields and captions on service forms is governed by a set of styles, as shown below andsummarized in the following table. All .form styles should be changed in unison.
Cisco Prime Service Catalog 11.1.1 Administration and Operation Guide12
Custom StylesCustom Style Sheets

Table 3: Service forms fields
UsageStyle
The dictionary captionshortHeader
The bar delineating the start of each dictionarydisplayed with a caption
subhead
Blank space to the left of the field label, and the lineseparating one field from the next
.formReq_border
The field label.formLabel
Formatting for the input element for the field's HTMLrepresentation
.formElement
Blank space to the right of the form element, and theline separating one field from the next
.formInfo
Grey bar on the right of the form.formIcon
Figure 2: Service forms
shortHeader1
subhead2
You can optionally enable the legacy display style for non-grid Dictionary field help texts by setting theServiceformelement.display.instructional.helptext property in the newscale.properties file to true.
Install the patch 11.1.1_Patch_v4 or later, on Prime Service Catalog, to use this feature. For moreinformation on installing the patch, refer to the README available with the patch. You can downloadthe patch and the README from the following location on www.cisco.com:
Downloads Home > Products > Cloud and Systems Management > Service Catalog > Prime ServiceCatalog > Prime Service Catalog 11.1 > Prime Service Catalog Patches.
Note
Cisco Prime Service Catalog 11.1.1 Administration and Operation Guide 13
Custom StylesCustom Style Sheets

You can optionally enable the designers access to Message_INFO ID of Service Form input fields throughjava script, by setting the serviceformelement.display.instructional.helptext.Message_INFOproperty in newscale.properties file to true.
You must set the Serviceformelement.display.instructional.helptext property in thenewscale.properties file to true to enable the access to Message_INFO ID.
Install the patch 11.1.1_Patch_v4 or later, on Prime Service Catalog, to use this feature. For moreinformation on installing the patch, refer to the README available with the patch. You can downloadthe patch and the README from the following location on www.cisco.com:
Downloads Home > Products > Cloud and Systems Management > Service Catalog > Prime ServiceCatalog > Prime Service Catalog 11.1 > Prime Service Catalog Patches.
Note
Preserving CustomizationsThe custom style sheet file, as well as html files for defining custom page headers and footers, must be partof the application on the application server. Therefore, a mechanism is required for preserving thesecustomizations in that event that an application instance must be upgraded or migrated.
To preserve the customizations when you upgrade or migrate the application:
Step 1 Create an archive file in the Zip format containing the files you have customized. The archive directory structure mustmatch the deployment directory structure. The root directory of the archive file should be the RequestCenter.war directory.
Step 2 Perform an upgrade of the Service Catalog application.To avoid losing the customizations, the Service Catalog installation wizard allows you to specify custom content to beincluded in the installation:
Step 3 Run the Service Catalog installation wizard as described in the Cisco Prime Service Catalog Installation Guide , usingthe Advanced Installation type.
Step 4 On the Application Server Configuration page, click Advanced Options.Step 5 The Advanced Options dialog box appears, as shown below.Step 6 Check Custom content.Step 7 Enter the full path to the Custom content archive including the name of the archive, or click Browse to locate and
choose the custom content archive.Step 8 Click Close.Step 9 Continue with the installation as described in the Cisco Prime Service Catalog Installation Guide .Step 10 While the Service Catalog installation wizard completes the installation, it extracts your custom content archive into the
application deployment directory structure.
Known Errors and OmissionsThe online help files provided for Service Catalog cannot be customized.
Cisco Prime Service Catalog 11.1.1 Administration and Operation Guide14
Custom StylesCustom Style Sheets

Unknown Errors and OmissionsIt is possible that some styles used in Service Catalog pages are not included in theCustomExamples/example.css file. If you find such an omission, please report it to the Cisco TechnicalAssistance Center (TAC).
A temporary workaround may be possible. View the source for the generated page, noting the class or id ofthe sections to which the style is to be applied. If this class or id uniquely identified the object whose appearanceyou want to change, include an appropriate style in your custom stylesheet, or add an appropriate attribute tothe style definition. Care should be taken if you elect to use this approach, as any additions to the customstylesheet may not be supported in subsequent releases.
Upgrading from Previous VersionsThe styles used in this version of Service Catalog may have been modified from those used in previousversions. These changes not only update the appearance of the pages but also address performance andconsistency issues that had been raised in previous releases.
Style Summary and Recommended PracticesThis section describes the various style summary and the recommended practices.
Style Summary – Built-In ModulesThe table below summarizes styles available in the custom.css.
Table 4: Available styles
CommentStyle/Class Name
Body and Global Styles
body
#lvl3_nav
Logo on the right#headerlogo
Logo on the left#leftheaderlogo
Application name#lvl1_nav_title
#footer
Tab selection.levelTwoNavigation
table#nsLayout.rightMenu td#layoutright
Navigation Styles
Cisco Prime Service Catalog 11.1.1 Administration and Operation Guide 15
Custom StylesStyle Summary and Recommended Practices

CommentStyle/Class Name
#lvl1_nav
#lvl1_nav span#lvl1_nav a
#llvl1_nav a:hover
.menuDivider
#lvl2_nav
#lvl2_nav a
#lvl2_nav td.active
h2#title_nav
#bread_nav
#bread_nav a
Deprecated (dummy image used)#logobottom
Tab Navigation Control Styles
.levelTwoNavigation a.tabNavigation a
.levelTwoNavigation a:hover.tabNavigation a:hover
.levelTwoNavigation a.selected.tabNavigationa.selected
.levelTwoNavigation a.selected:hover.tabNavigationa.selected:hover
.propertyTabNavigation a
Left and right-edge images on tab button#levelTwoTabDiv img
.levelTwoNavigation div.levelTwoTab
.levelTwoNavigation a
My Services Service Items Tab Styles
Background-color for grid row.x-grid3-row
Font for grid row.x-grid3-row TD
Background color for alternate row.x-grid3-row-alt
Cisco Prime Service Catalog 11.1.1 Administration and Operation Guide16
Custom StylesStyle Summary and Recommended Practices

CommentStyle/Class Name
Font for grid header.x-grid3-hd-row td
Background color for tabsul.x-tab-strip-top
Font for tree.x-tree-node A SPAN
Header and Title Styles
div.longHeaderdiv.shortHeader
div.longHeader h4div.shortHeader h4div.longHeaderspandiv.shortHeader span
div.subHeader
h4.header
h4.header span
Button Styles
buttoninput.primaryinput.secondaryinput.disabled
button.primaryinput.primary
button.secondarybutton.helpinput.secondary
button.disabledinput.disabled
Catalog and Service Display Styles
table.browser
Pixel sizes for the Service Catalog and categoryimages
table.browser td.categoryImage
table.browser td.categoryText
table.browser td.categoryText
div.smallshell
div.service
table#columns select
Data Table Styles
Cisco Prime Service Catalog 11.1.1 Administration and Operation Guide 17
Custom StylesStyle Summary and Recommended Practices

CommentStyle/Class Name
table. halfGrid,fullGrid,footGrid,taskGrid,noGrid
table. halfGrid,taskGrid,noGrid
table. footGrid,noGrid
table.dProcess
table. halfGrid,fullGrid,footGrid,taskGrid,noGrid,dProcess thead th.first
table. halfGrid,fullGrid,footGrid,taskGrid,noGrid,dProcess thead th.firstSel
table. halfGrid,taskGrid,fullGrid tbody td tbody th
table. footGrid,fullGrid tbody td tbody th
table.kpi
table.fullGrid tbody.subHeader td
table. halfGrid,fullGrid,footGrid,taskGrid,noGrid,smGrid tbody tr.shade td tbodytr.shade th taskGrid tbody tr.current th tbody tr.currenttd
table. halfGrid,footGrid,taskGrid,noGrid tbodytr:hover th td
table. halfGrid,fullGrid,footGrid,taskGrid,noGrid,dProcess,smGrid theadthbody.calendar table#calendar th
table. halfGrid,fullGrid,footGrid,noGrid tfoot th tfoottd
table. halfGrid,fullGrid,footGrid,noGrid tbody trtd.select tbody tr th.select
table. halfGrid,fullGrid,footGrid,noGrid tbody trtd.select + td td.select + th th.select + td th.select +th
table.fullGrid tbody.td.kvpKeyHi:hovertable.fullGridtbody.th.kvpKeyHi:hovertable.fullGridtbody.td.kvpKeyHi:hover + td.kvpValuetable.fullGridtbody.th.kvpKeyHi:hover + td.kvpValue
Cisco Prime Service Catalog 11.1.1 Administration and Operation Guide18
Custom StylesStyle Summary and Recommended Practices

CommentStyle/Class Name
table.fullGrid tbody.td.kvpKeyHitable.fullGridtbody.th.kvpKeyHi
table.fullGrid tbody td.kvpValueHi
Other Tables and Table-Related Content Styles
div.theaddiv tfoot
div.tsubfoot
div.detailHeader
div.detailHeader td.owi
div.tfoot input.textBoxdiv.tsubfoot input.textBox
Comments and History Styles
table.commentstable
table.commentsTable div.commentContainer
Common Tasks and Portlet Styles
div.shell
.commonTaskCellul.tasks.li
ul.tasks
img.commontaskbullet
Normal Portlet, Form and Container Styles
div.servicediv.shelldiv.smallshelldivsmallShelltable.halfGridtable.fullGridtable.footGridtable.taskGridtable.noGrid#treecontainerdiv.loginBox
Input Elements
Service form text elementsinputselect
Service form textarea elementsinput.textBoxtextarea
Content-Switching Styles
ul.MDITabs li:hover
Cisco Prime Service Catalog 11.1.1 Administration and Operation Guide 19
Custom StylesStyle Summary and Recommended Practices

CommentStyle/Class Name
ul.MDITabs li.active
Service Form Styles
Components of the fields defined in dictionaries usedin service forms—the required symbol, the field label,the input element
tr.error td. formReq formLabel formElement formFlexformInfo
tr.error td.formIcon
.formReq_border
.formLabel
.formElement
.formFlex
.formInfo
.formIcon
div#formMonitor div a
div#formMonitor div.valid
div#formMonitor div.invalid
Calendar Styles
body.calendar table#calendar td
body.calendar table#calendar td.selected
Service Manager Styles
table#SMLayout
table#SMLayout td#SMTreeFrame
div.SMToolbar
table.smGrid tbody tr.hilight td, th
div. treeHeader treeNode treeItem treeNodespan.unselected
div.treeNode span.selected
Cisco Prime Service Catalog 11.1.1 Administration and Operation Guide20
Custom StylesStyle Summary and Recommended Practices

CommentStyle/Class Name
div.treeHeader span
table.smGrid thead th
table.smGrid tbody td, th
table.smGrid tbody tr.shade td, th
Module Menus
.modulemenu
.modulemenu .menuheadingrow
menuHighlight
Style Summary – User-Defined ModulesThe table below summarizes styles available in the portal-custom-header.css.
Table 5: User defined styles
CommentStyle/Class Name
Header Styles
Logo on the right#headerlogo
Logo on the left#leftheaderlogo
Application name#lvl1_nav_title
#header
#usercontrols
#cornerpiece
#moduleMenuDiv
.modulemenu
.menuHighlight
#userinfoandcontrols
#userinforow
Cisco Prime Service Catalog 11.1.1 Administration and Operation Guide 21
Custom StylesStyle Summary and Recommended Practices

CommentStyle/Class Name
#usercontrolstable
#userconrolsrow
#profilef
#logoutref
#helpref
Recommended PracticesAfter cloning from the example.css to create the initial custom.css, the styles should have no effect on theuser interface, and as the individual properties are changed, they should then be evident in the customizablemodules.
Some styles used by the default user interface are implemented as background images, rather than color values.Some of these images are duplicated in the custom/CustomExamples/images subdirectory, ready forreplacement. They should be replaced with images of the same type, size, shape and name in order to becorrectly included in the user interface.
There are a number of places in the custom stylesheet where there is an alternative between using a backgroundimage and simply specifying a color value. In each of these places, there are alternate attributes that can becommented in or out to determine which of these is to be used. For example:div.longHeader,div.shortHeader{ /* background: #FD2312; */background: url(./images/headerGradient.gif);border-bottom: 2px solid #cc3333;}Here, the image providing a shaded header for the portlets is being used. To change that gradient, replace thisimage in the custom subdirectory. To switch to a simple solid background color, comment out the backgroundthat specifies the image using the /* */ pattern, and remove the comment from the background with the hexcolor.
You can also create new images and modify the custom.css file to point to them. For example:#header{background: #ffffff url(./images/logo.gif) top left no-repeat;border-bottom: 1px solid #a7a7a7;}In this case, a new “logo.gif” could be created and the file replaced, or a completely new image generated suchas “acme_logo.gif”. Then, the property declaration could be changed to readbackground: #ffffff url(./images/acelogo.gif) top left no-repeat;The same goes for any other image used in the look and feel.
For modules defined and maintained in Portal Designer, the portal page body is not affected by the customstylesheets. Instead the portal page theme can be configured using “Page Settings” to match with the headerstyles.
Cisco Prime Service Catalog 11.1.1 Administration and Operation Guide22
Custom StylesStyle Summary and Recommended Practices

Example Screenshot and What Each Style Specifically AffectsThis diagram is representative of the effect that the styles have. Although it does not include all styles, it doescover the most commonly customized ones.
Figure 3: Sample Screen
* Indicates that this is the first descriptor in the style grouping, and there are others.
Custom Headers and FootersThis section describes the updates to custom headers and footers.
OverviewCisco supplies a template for customizing the page headers and footers that appear with Service Catalog webpages.
Cisco Prime Service Catalog 11.1.1 Administration and Operation Guide 23
Custom StylesCustom Headers and Footers

ProcedureAdditional details on these styles are given in the section Customizing Page Headers and Footers, on page24. To add a custom header or footer to the Service Catalog application:
Step 1 Obtain a copy of the files example_header.html and example_footer.html from the custom directory of the ServiceCatalog web archive (RequestCenter.war).
Step 2 Name the copied files as header.html and footer.html, respectively.Step 3 Add content to the header or footer files according to the guidelines given in the next section of this chapter.Step 4 Place your custom header and footer files on the specified directory for the styles to which they apply. Both files must
be present. If you are not using a custom header or footer, copy an empty file with the appropriate name and the .htmlextension to the application server.
Step 5 Use the Site Administration > Site Configuration page in Administration to turn on custom headers and footers, bysetting the “Enable Custom Header Footer” site configuration parameter to On.
Step 6 Restart the browser session of Service Catalog—the pages should appear with your customizations.
Customizing Page Headers and FootersCustom page headers and footers appear in addition to, not instead of, the standard a page headers and footers.The header and footer html files may contain any html commands deemed appropriate, including use of defaultService Catalog styles.
For example, using a footer.html file with the following contents:
<img src="/RequestCenter/images/eAdmin.gif"alt="eAdmin logo" align="top" name="eAdminLogo"/>
would result in a footer display like that shown below, where the “Technology by Cisco” logo is the standardpage footer in My Services.
Figure 4: Footer logo
Cisco Prime Service Catalog 11.1.1 Administration and Operation Guide24
Custom StylesCustom Headers and Footers