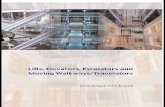CursoLand Civil 1de2
Transcript of CursoLand Civil 1de2

AutoCAD Land Development Desktop&
Autodesk Civil Design
Cristiano Poeta [email protected]
Outubro de 2002

Fonte: Autodesk Official Training Courseware Adaptação: Cristiano Poeta FariaLand Desktop 2i & Civil Design 2i [email protected]
2
Sumário
1. Iniciando o AutoCAD Land Development Desktop e Configurando o Ambiente...................................................3
2. Utilizando o Drawing Setup Wizard (Assistente de Configuração do Desenho) ...................................................5
3. Definindo Configurações para Objetos Point..........................................................................................................10
4. Trabalhando com Chaves de Descrição ..................................................................................................................13
5. Importando um Arquivo de Pontos ASCII................................................................................................................15
6. Criando Grupos de Pontos e Listas de Pontos.......................................................................................................18
7. Construindo Superfícies ............................................................................................................................................22
8. Analisando Superfícies e Corrigindo Erros.............................................................................................................24
9. Definindo Linhas de Quebra de Superfícies............................................................................................................26
10. Criando Curvas de Nível ..........................................................................................................................................29
11. Criando um Objeto Grading a Partir de Formas Complexas ...............................................................................33
12. Criando Superfícies a Partir de Objetos Grading..................................................................................................36
13. Calculando Volumes ................................................................................................................................................39
14. Trabalhando com Alinhamentos Horizontais ........................................................................................................43
15. Criando Paralelas ao Alinhamento (Offsets) e Gerando o Estaqueamento .......................................................46
16. Criando o Perfil do Terreno Existente ....................................................................................................................47
17. Projetando o Greide da Rodovia.............................................................................................................................49
18. Desenhando Gabaritos ............................................................................................................................................52
19. Definindo Gabaritos .................................................................................................................................................55
20. Aplicando um Gabarito a um Alinhamento............................................................................................................58
21. Aplicando Superelevação........................................................................................................................................61
22. Aplicando Transição em Gabaritos ........................................................................................................................63

Fonte: Autodesk Official Training Courseware Adaptação: Cristiano Poeta FariaLand Desktop 2i & Civil Design 2i [email protected]
3
1. Iniciando o AutoCAD Land Development Desktop e Configurando o Ambiente
Iniciando o AutoCAD Land Development Desktop1. No menu Iniciar do Windows, clique:
Programas AutoCAD Land Development DesktopR2i AutoCAD Land Development Desktop R2i.A caixa de diálogo Start Up aparece.
2. Clique Cancel.
Alterando as configurações do AutoCAD3. No prompt do AutoCAD entre com o comando
Preferences (ou Options).A caixa de diálogo Options é exibida.
4. Clique na guia Display.
5. Em Window Elements altere o valor de Text Lines inCommand Line Window para 5.
6. Clique OK.
7. Clique com o botão direito em uma parte vazia da áreada barra de ferramentas e selecione Customize.A caixa de diálogo Toolbars é exibida.
8. Em Menu Group, selecione ACAD. Em Toolbarsdesmarque Modify e Draw.
9. Clique Close.
Alterando as configurações do AutoCAD Map10. No menu Map, clique Utilities.
Se Project Workspace estiver com uma marca deverificação à esquerda, clique neste item.
11. No menu Map, clique em Options.A caixa de diálogo AutoCAD Map Options é exibida.
12. Na guia Workspace, desmarque Show Workspace onStart Up.
13. Clique OK.

Fonte: Autodesk Official Training Courseware Adaptação: Cristiano Poeta FariaLand Desktop 2i & Civil Design 2i [email protected]
4
Configurando as preferências do usuário14. No menu Projects, clique em User Preferences.
A caixa de diálogo User Preferences é exibida.
15. Em AutoCAD Overrides, marque todas caixas deverificação. Estas opções determinam a utilização decaixas de diálogo especiais do Land Desktop nainicialização e nos comando New e Open doAutoCAD.
16. Em First Time Drawing Setup, selecione Use theDrawing Setup Wizard e clique OK.
Carregando e criando palhetas de menu17. No menu Projects, clique em Menu Palettes.
A caixa de diálogo Menu Palette Manager é exibida.
18. Selecione Land Desktop 2i e clique Load.
19. No prompt, entre com o comando Menuload.A caixa de diálogo Menu Customization é exibida.
20. Clique na guia Menu Bar.
21. Em Menu Group, selecione ACAD.
22. Altere o menu atual:
a. Em Menus, selecione Insert.
b. Em Menu Bar, selecione Map.
c. Clique Insert>>. Observe a barra de menu doAutoCAD.
d. Clique Close.
23. No menu Projects, clique em Menu Palettes.A caixa de diálogo Menu Palette Manager é exibida.
24. Clique Save.A caixa de diálogo Save Menu Palette é exibida.
25. Em Name e Description digite um nome e umadescrição para a palheta e clique OK para retornarpara a caixa de diálogo Menu Palette Manager.
26. Clique Load.

Fonte: Autodesk Official Training Courseware Adaptação: Cristiano Poeta FariaLand Desktop 2i & Civil Design 2i [email protected]
5
2. Utilizando o Drawing Setup Wizard (Assistente de Configuração do Desenho)
Preparando as condições Iniciais1. Utilizando o Windows Explorer, crie na raiz do disco
rígido a pasta \AOTC\LDD_2, onde serãoarmazenados os projetos criados neste curso.
2. Inicie o AutoCAD Land Development Desktop.A caixa de diálogo Start Up é exibida.
3. Clique Cancel.
4. No menu Projects, clique em User Preferences.A caixa de diálogo User Preferences é exibida.
5. Em AutoCAD Overrides, marque todas caixas deverificação.Em First Time Drawing Setup, selecione Use theDrawing Setup Wizard e clique OK.
6. Saia e reinicie o AutoCAD Land DevelopmentDesktop.
Criando um desenho associado a um projeto7. Nomeie o desenho e indique a pasta raiz dos projetos:
a. Clique New.A caixa de diálogo New Drawing: Project Basedé exibida.
b. Digite 99050_bm em Name e clique Browse.
c. Selecione a pasta \AOTC\LDD_2 e clique OKpara retornar à caixa de diálogo New Drawing:Project Based.
8. Verifique que \AOTC\LDD_2\ aparece em ProjectPath.
9. Crie o projeto e defina as suas configurações iniciais:
a. Clique Create Project.A caixa de diálogo Project Details é exibida.
b. Em Prototype selecione Default (Meters).
c. Digite Portsmouth Heights em Name.
d. Digite Loteamento – Fase II em Description.
e. Em Keyword digite AZTEC.
f. Clique OK para retornar à caixa de diálogo NewDrawing: Project Based.
10. Verifique que em Project Name aparece PortsmouthHeights e que em Drawing Path aparece\AOTC\LDD_2\Portsmouth Heights\dwg\.
11. Em Select Drawing Template selecione o modeloaec_m.dwt.
12. Clique OK.A caixa de diálogo Create Point Database é exibida.

Fonte: Autodesk Official Training Courseware Adaptação: Cristiano Poeta FariaLand Desktop 2i & Civil Design 2i [email protected]
6
13. Clique OK.A caixa de diálogo Load Settings do Drawing SetupWizard é exibida.
Utilizando o Drawing Setup Wizard14. Load Settings (Carregar Configurações)
a. Selecione m500.set [Metric, 1:500].
b. Clique Load.
c. Clique Next.
15. Units and Precision (Unidades e Precisão)
a. Em Linear Units selecione Meters, em AngleUnits selecione Degrees (graus), em AngleDisplay Style selecione Bearings (rumos).
b. Em Display Precision digite 4 na precisão angulare 3 para as demais.
c. Clique Next.
16. Scale and Sheet Size (Escala e Tamanho da Prancha)
a. Em Drawing Scale selecione 1:500 na horizontale 1:50 na vertical.
b. Clique Next.

Fonte: Autodesk Official Training Courseware Adaptação: Cristiano Poeta FariaLand Desktop 2i & Civil Design 2i [email protected]
7
17. Coordinate Zone (Sistema de Coordenadas)
a. Em Categories, selecione USA, New Hampshire.
b. Em Available Coordinate Systems selecioneNAD83 New Hampshire State Planes, Meter.
c. Clique Next.
18. Orientation (Ponto Base e Rotação)
a. Verifique que todos os valores estejam em zero.
b. Clique Next.
19. Text Style (Estilo de Texto)
a. Selecione milli.stp em Style Set Name.
b. Clique Load.
c. Selecione 4mm em Select Current Style.
d. Clique Next.
20. Border or Title Block (Margem ou Bloco de Selo)
a. Selecione None em Border Selection.
b. Clique Next.

Fonte: Autodesk Official Training Courseware Adaptação: Cristiano Poeta FariaLand Desktop 2i & Civil Design 2i [email protected]
8
21. Save Settings (Salvar Configurações)
a. Em Profile Name digite Portsmouth Heights.
b. Clique Save.
c. Clique Finish.
22. Examine as configurações.
23. Clique OK.
24. Salve o desenho.
Gerenciando projetos25. No menu Projects, clique Project Manager.
A caixa de diálogo Project Management é exibida.Esta caixa permite gerenciar pastas raiz de projetos;criar, renomear, copiar ou excluir projetos; removerlocks de arquivos de dados e editar descrições epalavras chave de projetos.
26. Verifique se em Path, aparece \AOTC\LDD_2\ e emName aparece Portsmouth Heights.
27. Clique Project Details.A caixa de diálogo Project Details é exibida.
28. Digite Curso de AutoCAD Land na segunda linha dadescrição.
29. Clique OK para retornar à caixa de diálogo ProjectManagement.

Fonte: Autodesk Official Training Courseware Adaptação: Cristiano Poeta FariaLand Desktop 2i & Civil Design 2i [email protected]
9
30. Verifique a nova descrição e clique Close.
Gerenciando protótipos de projetos31. No menu Projects, clique Prototype Manager.
A caixa de diálogo Prototype Management é exibida.
32. Em Name, selecione Default [Meters] e clique Copy.A caixa de diálogo Copy Prototype é exibida.
33. Digite os dados do protótipo:
a. Em Name, digite AZTEC.
b. Em Description, digite AZTEC DevelopmentCorporation.
c. Clique OK para retornar à caixa de diálogoPrototype Management.
34. Em Name, selecione AZTEC e verifique os dadosexibidos.
35. Clique Close.

Fonte: Autodesk Official Training Courseware Adaptação: Cristiano Poeta FariaLand Desktop 2i & Civil Design 2i [email protected]
10
3. Definindo Configurações para Objetos Point
Instale o dataset14 do Land Development Desktop e abra o desenho 99050_bp.dwg da pasta\AOTC\LDD_2\Portsmouth Heights\dwg.
Configurando objetos Point1. No menu Points, clique em Point Settings.
A caixa de diálogo Point Settings é exibida.
2. Clique na guia Create e verifique as configurações:
a. Insert to Drawing as Created (Inserir no Desenhona Criação).
b. Sequential Numbering (Numeração Seqüencial).
c. Current Number (Número Atual).
3. Clique na guia Insert.
4. Defina o caminho para os símbolos das chaves dedescrição:
a. Clique Browse.
b. Selecione \Arquivos de Programas\Land DesktopR2 \Data\Symbol Manager\Cogo_metric.
c. Clique OK para retornar à caixa de diálogo PointSettings.
5. Verifique as configurações restantes:
a. Insertion Elevation (Elevação de Inserção):Actual (Real) ou Fixed (Constante)
b. Point Labeling (Rotulagem do Ponto)

Fonte: Autodesk Official Training Courseware Adaptação: Cristiano Poeta FariaLand Desktop 2i & Civil Design 2i [email protected]
11
6. Clique na guia Update e verifique as configurações deatualização dos pontos, que determinam como ediçõesde objetos Point no desenho afetam o banco de dados.
7. Clique na guia Coords e verifique as opções deexibição de coordenadas.
8. Clique na guia Description Keys e verifique asconfigurações que determinam como as chaves dedescrição serão comparadas com as descriçõesoriginais.
9. Clique na guia Marker e selecione Use CustomMarker.
10. Em Custom Marker Size, selecione Size in AbsoluteUnits (Tamanho em Unidades Absolutas) e digite 2em Size.

Fonte: Autodesk Official Training Courseware Adaptação: Cristiano Poeta FariaLand Desktop 2i & Civil Design 2i [email protected]
12
11. Clique na guia Text.
12. Em Style and Size, marque Size in Absolute Units edigite 2 em Size.
13. Verifique em Color and Visibility (Cor e Visibilidade)as configurações para número, elevação e descriçãodo ponto.
14. Clique na guia Preferences e marque todas as caixasde verificação.
15. Clique OK.
16. Salve o desenho.

Fonte: Autodesk Official Training Courseware Adaptação: Cristiano Poeta FariaLand Desktop 2i & Civil Design 2i [email protected]
13
4. Trabalhando com Chaves de Descrição
Se você não tiver concluído a lição anterior, instale odataset15 do Land Development Desktop,abra o desenho 99050_bp.dwg da pasta\AOTC\LDD_2\Portsmouth Heights\dwg eexecute o passo 4 da lição anterior.
Criando um arquivo de chaves de descrição1. No menu Points, clique em Point Management
Description Key Manager (Gerenciador de Chaves deDescrição).A caixa de diálogo Description Key Manager éexibida.
2. Crie um novo arquivo de chaves de descrição:
a. No menu Manager, clique em Create DescKeyFile.
b. Digite Portsmouth par o nome do arquivo.
c. Clique OK.
d. Verifique que o gerenciador exibe o nome doarquivo criado.
3. Crie a primeira chave de descrição:
a. No menu Manager, clique em Create DescKey.A caixa de diálogo Create Description Key éexibida.
b. Digite BH* em DescKey Code.
c. Digite Borehole (furo de sondagem) emDescription Format e PNTS_BOREHOLE emPoint Layer.
d. Em Symbol Insertion verifique que em SymbolBlock Name aparece <none> e que Symbol Layerestá vazio.
e. Clique OK.
f. Verifique que a chave criada aparece no arquivoPortsmouth.
4. Repita o processo para as chaves restantes usando obotão Create DescKey na barra de ferramentas,utilizando os dados da tabela a seguir:

Fonte: Autodesk Official Training Courseware Adaptação: Cristiano Poeta FariaLand Desktop 2i & Civil Design 2i [email protected]
14
Key Code DescriptionFormat
Point Layer SymbolBlock Name
Symbol Layer
CLSTRM CL Stream PNTS_CLSTREAMDH* $* PNTS_MONUMENT dh SYM_MONUMENTEP Edge Pavement PNTS_EDGEPVMTEW $* PNTS_WETFNCE* $* PNTS_FENCEGS* $* PNTS_GROUNDINV* $* PNTS_CULVERTIP* $* PNTS_MONUMENT ip SYM_MONUMENTPOW* $* PNTS_POWSTA* $* PNTS_TRAVERSE sta SYM_TRAVERSETREE* $* PNTS_TREE cg_t10 SYM_TREE
5. Verifique que as chaves criadas aparecem nogerenciador de chaves de descrição.
6. Feche o Description Key Manager.
Configurando o estilo de rotulagem de pontos7. Edite o estilo de rotulagem de pontos:
a. No menu Labels, clique em Edit Label Styles.A caixa de diálogo Edit Label Styles é exibida.
b. Clique na guia Point Label Styles.
c. Em Name, selecione Active DescKeys Only.
d. Em Description Keys marque todas as caixas deverificação e em DescKey File selecionePortsmouth.
e. Clique Save e depois clique OK.
8. Salve o desenho.

Fonte: Autodesk Official Training Courseware Adaptação: Cristiano Poeta FariaLand Desktop 2i & Civil Design 2i [email protected]
15
5. Importando um Arquivo de Pontos ASCII
Se você não tiver concluído a lição anterior, instale odataset16 do Land Development Desktop,abra o desenho 99050_bp.dwg da pasta\AOTC\LDD_2\Portsmouth Heights\dwg eexecute o passo 4 da lição Definindo Configurações paraObjetos Point.
Criando um formato de arquivo de pontos1. No menu Points, clique em Import/Export Points
Format Manager (Gerenciador de Formatos).A caixa de diálogo Format Manager é exibida.
2. Crie um formato de arquivo de pontos:
a. Clique Add.A caixa de diálogo Format Manager – SelectFormat Type é exibida.
b. Selecione User Point File.
c. Clique OK.
d. Digite Portsmouth em Format Name e verifiqueque .txt aparece Default Ext.
e. Selecione Delimited By e digite , (vírgula) nacaixa ao lado.
3. Especifique os dados da primeira coluna:
a. Clique no primeiro cabeçalho <unused>.A caixa de diálogo Format Manager – SelectColumn Name é exibida.
b. Em Column Name selecione Number e cliqueOK.
c. Verifique que o cabeçalho agora é Number.
4. Especifique os dados das colunas restantes:
a. Altere a segunda coluna para Northing.
b. Altere a terceira coluna para Easting.
c. Altere a quarta coluna para Elevation.
d. Altere a quinta coluna para Description.

Fonte: Autodesk Official Training Courseware Adaptação: Cristiano Poeta FariaLand Desktop 2i & Civil Design 2i [email protected]
16
5. Confirme os nomes dos cabeçalhos.
6. Teste o formato no arquivo que será importado:
a. Clique Load.
b. Navegue até a pasta \AOTC\LDD_2\Portsmouth Heights\Survey.
c. Selecione o arquivo Portsmouth_m.txt .
d. Clique Abrir para retornar à caixa de diálogoPoint File Format.O conteúdo do arquivo selecionado aparece nopainel inferior.
e. Clique Parse para interpretar o arquivo utilizandoa atual configuração do formato.O resultado da interpretação do arquivo apareceno painel abaixo dos cabeçalhos especificados.
7. Clique OK para retornar à caixa de diálogo FormatManager.
8. Selecione Portsmouth e clique Close.
Importando um arquivo de pontos PNEZD9. Crie um layer com o nome PNTS_MISC e defina-o
como o layer corrente.
10. Selecione o formato de arquivo de pontos:
a. No menu Points, clique emImport/Export Points Import Points.A caixa de diálogo Format Manager – ImportPoints é exibida.
b. Em Format, selecione Portsmouth.
11. Localize o arquivo que contém os dados datopografia:
a. Em Source File, clique no ícone da pasta.
b. Navegue até a pasta \AOTC\LDD_2\Portsmouth Heights\Survey.
c. Selecione o arquivo Portsmouth_m.txt .
d. Clique Abrir para retornar à caixa de diálogoFormat Manager – Import Points.

Fonte: Autodesk Official Training Courseware Adaptação: Cristiano Poeta FariaLand Desktop 2i & Civil Design 2i [email protected]
17
12. Crie um grupo de pontos para os pontos importados:
a. Marque a caixa Add Points to Point Group.
b. Clique no ícone verde logo abaixo (Criar Grupode Pontos).
c. Digite All (Todos) para o nome do grupo.
d. Clique OK para retornar à caixa de diálogoFormat Manager – Import Points.
e. Clique OK para importar os pontos.A caixa de diálogoCOGO Database Import Options é exibida.
f. Clique OK.
13. No prompt, entre com o comando ZE (Zoom Extents).
14. Abra o Layer Properties Manager e verifique os layerscriados para os pontos e símbolos, conforme o arquivode chaves de descrição Portsmouth.
15. Clique OK.
16. Salve o desenho
.

Fonte: Autodesk Official Training Courseware Adaptação: Cristiano Poeta FariaLand Desktop 2i & Civil Design 2i [email protected]
18
6. Criando Grupos de Pontos e Listas de Pontos
Se você não tiver concluído a lição anterior, instale odataset17 do Land Development Desktope abra o desenho 99050_bp.dwg da pasta\AOTC\LDD_2\Portsmouth Heights\dwg.
Criando um grupo para pontos de poligonal1. No menu Points, clique Point Management
Point Group Manager.A caixa de diálogo Point Group Manager é exibida.
2. Crie um novo grupo de pontos:
a. Expanda o grupo All (clique no sinal +).
b. Clique no botão Create Point Group.A caixa de diálogo Create Point Group é exibida.
c. Digite Traverse Points (Pontos de Poligonal) emGroup Name.
d. Apague a lista de pontos em Point List. O botãoEdit List muda para Build List.
3. Clique Build List.A caixa de diálogo Point List é exibida.

Fonte: Autodesk Official Training Courseware Adaptação: Cristiano Poeta FariaLand Desktop 2i & Civil Design 2i [email protected]
19
4. Construa a lista de pontos:
a. Clique Advanced.
b. Na guia Source (Origem), selecione DrawingSelection Set e clique Select<<.
c. Selecione todos os pontos do desenho e tecleEnter para retornar à caixa de diálogo Point List.
d. Verifique que em Source Point List aparece a listados pontos selecionados.
5. Filtre a lista de pontos:
a. Clique na guia Filter.
b. Selecione Ranging in Numbers From (Contidosno Intervalo de), digite 1 na caixa ao lado e nacaixa ao lado de To (A) digite 99.
c. Clique Filter e clique OK.Em Resulting Point List (Lista de PontosResultante) aparecem os pontos que coincidemcom o filtro aplicado.
d. Clique Add e clique OK.Os pontos de poligonal 1-27, 60-70 e 80-86 sãoexibidos em Current List (Lista Atual).
e. Clique OK para retornar à caixa de diálogo CreatePoint Group.

Fonte: Autodesk Official Training Courseware Adaptação: Cristiano Poeta FariaLand Desktop 2i & Civil Design 2i [email protected]
20
6. Verifique a lista:
a. Verifique que os pontos de poligonal aparecemem Point List.
b. Clique OK para retornar ao Point GroupManager.
c. Expanda o grupo Traverse points e veja a lista depontos.
d. Feche o Group Point Manager.
Inserindo somente os pontos do grupo7. Remova todos pontos do desenho:
a. No menu Points, clique Remove From Drawing.
b. Entre Y para remover os símbolos das chaves dedescrição.
c. Entre A para All (Todos).
8. Insira os pontos do grupo Traverse Points:
a. No menu Points, clique em Insert Points toDrawing.
b. Entre G para Group (Grupo).
c. Tecle Enter para aceitar o default, Dialog.A caixa de diálogo Select a Point Group éexibida.
d. Selecione Traverse Points.
e. Clique OK.
9. No prompt, entre com ZE (Zoom Extents).Somente os pontos de poligonal aparecem no desenho.
10. Salve o desenho.

Fonte: Autodesk Official Training Courseware Adaptação: Cristiano Poeta FariaLand Desktop 2i & Civil Design 2i [email protected]
21
Criando e imprimindo uma lista de pontos11. No menu Points, clique List Points.
A caixa de diálogo List Points é exibida.
12. Exclua o conteúdo atual de Current List.
13. Clique Advanced.
14. Clique na guia Source e selecione All Points.
15. Crie uma lista dos pontos cuja descrição originalcomeça com IP:
a. Clique na guia Filter.
b. Marque a caixa With Description Matching (ComDescrição Coincidindo Com) e digite IP* nacaixa ao lado.
c. Clique Raw Desc (Descrição Original).
d. Verifique se Include Matching Points estáselecionado e clique Filter.
e. Clique OK e verifique que a caixa Resulting PointList exibe os pontos cuja descrição origina;começa com IP.
f. Clique Add e clique OK.
16. Veja a lista de pontos:
a. Clique na guia List.
b. Ajuste o tamanho da janela e das colunas paravisualizar a lista de pontos.
17. Visualize uma prévia da impressão:
a. No menu Printing, clique Print Preview.
b. Clique Zoom In.
c. Se você quiser uma cópia impressa da lista cliquePrint e clique OK.
18. Salve a lista em um arquivo de texto:
a. No menu Printing, clique Print to File.A caixa de diálogo Select Output File é exibida.
b. Navegue até a pasta\AOTC\LDD_2\Portsmouth Heights.
c. Digite Output para o nome do arquivo.
d. Clique Salvar.
19. Visualize o arquivo:
a. No menu Iniciar do Windows, cliqueDocumentos e clique Output.txt.
b. Veja o arquivo.
c. Feche o editor de textos.
20. Clique OK para fechar a caixa de diálogo List Points.
21. Salve o desenho.

Fonte: Autodesk Official Training Courseware Adaptação: Cristiano Poeta FariaLand Desktop 2i & Civil Design 2i [email protected]
22
7. Construindo Superfícies
Instale o dataset21 do Land Development Desktop e abra o desenho 99050_tp.dwg da pasta\AOTC\LDD_2\Portsmouth Heights\dwg.
Criando uma superfície1. No menu Terrain, clique Terrain Model Explorer.
O Terrain Model Explorer é exibido.
2. Crie uma nova superfície:
a. Clique com o botão direito na pasta Terrain eclique Create New Surface.
b. Expanda a pasta Terrain e, então, expanda a pastaSurface1.
c. Selecione a pasta Surface1 e verifique que osdados do painel à direita estão zerados poisnenhum dado foi informado e a superfície aindanão foi construída.
d. Clique com o botão direito na pasta Surface1 eclique Rename para exibir a caixa de diálogoRename (Renomear).
e. Digite EG em New Surface Name.
f. Clique OK.
Acrescentando um grupo de pontos à superfície3. Acrescente um grupo de pontos à superfície:
a. Selecione a pasta TIN Data (Dados da MalhaIrregular de Triângulos).O painel à direita exibe o número de pontos porcategoria que foram acrescentados à superfície eque serão usados na sua construção.
b. Clique com o botão direito em Point Groups eclique em Add Point Group.
A caixa de diálogo Add Point Group é exibida.
c. Em Point Group Name, selecione Topo.
d. Verifique os números de pontos exibidos e cliqueOK para retornar ao Terrain Model Explorer. Ogrupo Topo aparece no painel à direita.

Fonte: Autodesk Official Training Courseware Adaptação: Cristiano Poeta FariaLand Desktop 2i & Civil Design 2i [email protected]
23
Construindo a superfície4. Construa a superfície EG:
a. Clique com o botão direito na superfície EG eclique Build (Construir).
A caixa de diálogo Build é exibida.
b. Digite Existing Ground Surface (Superfície doTerreno Existente) em Description.
c. Em Surface Data Options, marque Use PointGroup Data e desmarque as demais caixas deverificação desta caixa de diálogo.
d. Clique OK.A caixa de diálogo Done Buliding Surface(Construção da Superfície Concluída) é exibida.
e. Clique OK.
5. Inspecione os dados da superfície EG no painel direitodo Terrain Model Explorer.
6. Clique com o botão direito em EG e cliqueSurface Display Quick View.
7. Minimize o Terrain Model Explorer.A vista da superfície gerada por Quick View écomposta de vetores temporários que são apagadospor qualquer comando que cause um Redraw ouRegen do desenho.
8. No prompt entre com R para Redraw.
9. Defina o layer 0 como corrente.
10. Feche o Terrain Model Explorer.
11. Salve o desenho.

Fonte: Autodesk Official Training Courseware Adaptação: Cristiano Poeta FariaLand Desktop 2i & Civil Design 2i [email protected]
24
8. Analisando Superfícies e Corrigindo Erros
Se você não concluiu a lição anterior, instale o dataset22do Land Development Desktop e abra o desenho99050_tp.dwg da pasta \AOTC\LDD_2\PortsmouthHeights\dwg.
Visualizando a superfície1. Restaure a vista nomeada Plan.
2. No menu Terrain, clique Edit Surface Import 3D Lines.
3. Aceite o default Yes, para apagar a últimavisualização da superfície.
4. Isole e defina como corrente o layer Eg_srf-view.
5. No menu View, clique 3D Views Front.Repare na violenta depressão causada por um pontocom elevação errada.
6. Execute o comando Pan de modo que a superfícieapareça na parte inferior da janela.
7. Execute o comando 3D Orbit.
8. Posicione o cursor no centro do círculo, clique com obotão esquerdo e arraste o cursor para baixo até quevocê consiga enxergar uma outra depressão além daprimeira.
Localizando os pontos errados9. Selecione as linhas das duas depressões.
10. Troque a cor delas para Red.
11. No prompt, entre com o comando UCS e confirme aopção default World.O sistema de coordenadas volta a ser o WCS.
12. No menu View, clique 3D Views Plan View World UCS.
13. Ligue todos os layers.
14. Entre com o comando re para regenerar os pontos.
15. Dê um zoom no ponto 598 com uma altura de 50(menu Points Point Utilities Zoom to Point).Repare as linhas 3D vermelhas convergindo para oponto cuja elevação é 169.873 m.
16. Dê um zoom no ponto 289 com uma altura de 50(menu Points Point Utilities Zoom to Point).Repare as linhas 3D vermelhas convergindo para oponto cuja elevação é 222.735 m.

Fonte: Autodesk Official Training Courseware Adaptação: Cristiano Poeta FariaLand Desktop 2i & Civil Design 2i [email protected]
25
Corrigindo e reconstruindo a superfície17. Corrija as elevações dos pontos 289 e 598:
a. No menu Point, clique Edit Points.A caixa de diálogo Edit Points é exibida.
b. Digite os números de pontos 289 e 598 emCurrent List e tecle Enter.
c. Altere a elevação do ponto 289 para 251.904 m.
d. Altere a elevação do ponto 598 para 219.870 m.
e. Clique OK. As elevações são alteradas no bancode dados e no desenho.
18. No menu Terrain, clique Terrain Layers Surface Layer.
19. Aceite o default Erase, para apagar as linhas da malha3D.
20. Reconstrua (Build) a superfície EG.
21. Reimporte as linhas da malha 3D.
22. Isole o layer Eg_srf-view.
23. No menu View, clique 3D Views Front.Note que os dois erros foram corrigidos.
24. Retorne o sistema de coordenadas para World .
25. Ligue todos os layers.
26. Entre com o comando re para regenerar o desenho.
27. No menu Terrain, clique Terrain Layers Surface Layer.
28. Aceite o default Erase, para apagar as linhas da malha3D.
29. Restaure a vista nomeada Plan.
30. Defina o layer 0 como corrente.
31. Salve o desenho.

Fonte: Autodesk Official Training Courseware Adaptação: Cristiano Poeta FariaLand Desktop 2i & Civil Design 2i [email protected]
26
9. Definindo Linhas de Quebra de Superfícies
Se você não concluiu a lição anterior, instale o dataset23do Land Development Desktop e abra o desenho99050_tp.dwg da pasta \AOTC\LDD_2\PortsmouthHeights\dwg.
Definindo linhas de quebra nos cursos d’água1. Restaure a vista nomeada Plan.
2. Isole os layers 0, Pnts_clrd e Pnts_clstream.
3. Dê um zoom no ponto 143 com uma altura de 100.
4. No menu Terrain, clique Terrain Model Explorer.A caixa de diálogo Terrain Model Explorer é exibida.
5. Selecione e expanda a superfície EG.
6. Clique com o botão direito em Breaklines e cliqueDefine By Point Number.
7. Entre com os seguintes pontos para definir a primeiralinha de quebra: 142, 143, 151, 630, 626, 633, 634,639, 760, 759, 763, 764, 744.
8. Tecle Enter e digite stream1 para a descrição da linhade quebra.
9. Tecle Enter para retornar à caixa de diálogo TerrainModel Explorer. Os dados de linhas de quebra sãoexibidos no painel direito.
10. Minimize o Terrain Model Explorer.
11. Restaure a vista nomeada Plan. A linha de quebra doeixo do primeiro curso d’água é exibida.
12. No prompt, entre com li para List, selecione a linha dequebra stream1 e note que ela é uma Polyline no layerEg_srf-flt.
13. Altere a cor do layer Eg_srf-flt para Magenta.
14. Restaure o Terrain Model Explorer, clique com obotão direito em Breaklines e clique Define By PointNumber.
15. Defina as linhas de quebra para os eixos dos cursosd’água restantes, conforme a tabela:
Descrição Pontosstream2 626,624,621,618,615,724,723stream3 626,627,611,602,712,596,587,572stream4 615,725,727stream5 151,710,711,372,373,375
16. Reveja as informações sobre linhas de quebra noTerrain Model Explorer.
17. Minimize o Terrain Model Explorer.
18. Restaure a vista nomeada Plan.
19. Veja as linhas de quebra criadas.

Fonte: Autodesk Official Training Courseware Adaptação: Cristiano Poeta FariaLand Desktop 2i & Civil Design 2i [email protected]
27
Definindo linhas de quebra nas rodovias20. Restaure o Terrain Model Explorer, clique com o
botão direito em Breaklines e clique Define By PointNumber.
21. Defina as linhas de quebra para os eixos das duasrodovias, conforme a tabela:
Descrição Pontosroad1 104,109,129,130,703,704,581,580,
585,586,588,589,717,590,716,732,735,737
road2 219,226,232,251,252,247,246,244,243,241,272,273,254,258,263,274,275,278,279
22. Reveja as informações sobre linhas de quebra noTerrain Model Explorer.
23. Minimize o Terrain Model Explorer.
24. Restaure a vista nomeada Plan.
25. Veja as linhas de quebra criadas.
Editando linhas de quebra26. Ligue o Layer Pnts_wet.
27. Dê um zoom no ponto 742 com uma altura de 50.O ponto 742 deveria ter sido incluído na linha dequebra stream1.
28. Restaure o Terrain Model Explorer, clique com obotão direito em Breaklines e clique Edit Breakline.
29. Edite a linha de quebra stream1:
a. Clique na linha stream1.
b. Tecle Enter, aceitando o default Next até chegarao final da linha, na elevação 225.15correspondente ao ponto 744.
c. Entre com I para a opção de inserção.
d. Selecione o ponto 742 com um osnap Node.
e. Digite 225.939 m para a elevação do novovértice.
f. Entre com X para a opção Exit e tecle Enter paraencerrar o comando e retornar ao Terrain ModelExplorer.
30. Liste os dados de stream1:
a. Clique com o botão direito em Breaklines e cliqueList Breaklines.A caixa de diálogo List Breaklines é exibida.

Fonte: Autodesk Official Training Courseware Adaptação: Cristiano Poeta FariaLand Desktop 2i & Civil Design 2i [email protected]
28
b. Selecione stream1 e clique List.A caixa de diálogo List Breakline é exibidamostrando o vértice 14 correspondente ao ponto742 inserido na linha de quebra.
c. Clique OK par retornar à caixa de diálogo ListBreaklines.
d. Clique Cancel para retornar ao Terrain ModelExplorer.
31. Minimize o Terrain Model Explorer.
32. Restaure a vista nomeada Plan.
Reconstruindo a superfície33. Reconstrua superfície EG com os novos dados de
linhas de quebra.
a. Restaure o Terrain Model Explorer, clique com obotão direito na superfície EG e clique Build.A caixa de diálogo Build é exibida.
b. Em Surface Data Options marque a caixa deverificação Use Breakline Data.
c. Clique OK.
d. Quando a superfície estiver construída, cliqueOK.
34. Feche o Terrain Model Explorer.
35. Dê um zoom no ponto 626 com altura 75. Repare quetrês linha de quebra convergem para este ponto.
36. Ligue o layer Eg_srf-view.
37. Importe as linhas da malha 3D. Verifique quenenhuma delas cruza as linhas de quebra.
38. Apague as linhas da malha 3D.
39. Restaure a vista nomeada Plan.
40. Salve o desenho.

Fonte: Autodesk Official Training Courseware Adaptação: Cristiano Poeta FariaLand Desktop 2i & Civil Design 2i [email protected]
29
10. Criando Curvas de Nível
Instale o dataset25 do Land Development Desktop e abra o desenho 99050_tp.dwg da pasta\AOTC\LDD_2\Portsmouth Heights\dwg.
Abrindo a superfície e configurandocurvas de nível1. Restaure a vista nomeada Plan.
2. No menu Terrain, clique Set Current Surface.A caixa de diálogo Select Surface to Open é exibida.
3. Em Select Surface to Open, selecione EG.
4. Clique OK.
5. No meu Terrain, clique Contour Style Manager(Gerenciador de Estilos de Curva de Nível).A caixa de diálogo Contour Style Manager é exibida.
6. Clique na guia Contour Appearance (Aparência daCurva de Nível) e verifique que:
a. em Contour Display (Exibição da Curva),Contours Only (Somente Curvas) está marcado;
b. em Label Display (Exibição do Rótulo), Labelsand Grips (Rótulos e Grips) está marcado;
c. em Smoothing Options (Opções de Suavização),No Smoothing (Sem Suavização) está marcado.
7. Clique na guia Text Style e, em Style, selecione 2mm.

Fonte: Autodesk Official Training Courseware Adaptação: Cristiano Poeta FariaLand Desktop 2i & Civil Design 2i [email protected]
30
8. Clique na guia Label Position (Posição do Rótulo) everifique que:
a. em Orientation (Orientação), On Contour (NaCurva) e Break Contour for Label (QuebrarCurva para Rótulo) estão marcados;
b. em Readabilty (Legibilidade), Make PlanReadable está marcado;
c. em Border Around Label (Borda ao Redor doRótulo), None (Nenhuma) está marcado.
9. Clique na guia Manage Styles (Gerenciar Estilos) everifique se o caminho em Path está correto.
10. Salve um estilo de curva de nível na pasta de estilosde curva de nível:
a. Selecione Standard em Contour Styles inDrawing e clique <<Save para salvá-lo na pastade estilos;
b. Clique Rename (Renomear).A caixa de diálogo Rename a Contour Style éexibida;
c. Digite Portsmouth para o nome e clique Save pararetornar à caixa de diálogo Rename a ContourStyle;
d. Selecione Portsmouth em Contour StyleDirectory e clique Load>> para carregá-lo nodesenho;
e. Clique OK.
Gerando curvas de nível11. Crie as curvas de nível:
a. No menu Terrain, clique Create Contours.A caixa de diálogo Create Contours é exibida;
b. Em Intervals, verifique que Both Minor andMajor (Ambos) esteja marcado e que, em MinorInterval e Major Interval, estejam os valores 2 e10, respectivamente;
c. Em Properties marque Contour Objects eselecione Portsmouth em Contour Style;
d. Clique OK;
e. Tecle Enter para aceitar o default, apagar ascurvas de nível antigas.

Fonte: Autodesk Official Training Courseware Adaptação: Cristiano Poeta FariaLand Desktop 2i & Civil Design 2i [email protected]
31
12. Troque a cor do layer Eg_cont-mnr para 35 e a dolayer Eg-cont-mjr para 85.
13. Dê um zoom no ponto 639 com uma altura de 100(menu Points Point Utilities Zoom to Point) erepare na aparência das curvas na área dos talvegues.
14. Altere as propriedades das curvas de nível:
a. Selecione uma das curvas de nível, clique com obotão direito e clique Contour Properties.A caixa de diálogo Contour Style Manager éexibida;
b. Clique na guia Contour Appearance;
c. Em Smoothing Options, selecione Add Vertices(Adicionar Vértices) e posicione o seletor em 5 nabarra ao lado;
d. Clique OK. As curvas se mostram mais suaves.
15. Verifique as curvas suavizadas no resto do desenho.
16. Congele os layers Boundary, Pnts_*, Sym_* eTraverse.
17. Restaure a vista nomeada Plan.
18. Salve o desenho.
Rotulando curvas de nível19. Isole os layers Eg_cont-mjr e Eg_cont-mnr.
20. Crie os rótulos de curvas de nível:
a. No menu Terrain, clique Contour Labels Group Interior.A caixa de diálogo Contour Labels – Increments éexibida.
b. Em Elevation Increment, digite 10;
c. Marque a caixa Add Multiple Interior Labels(Crie Vários Rótulos Internos);
d. Em Spacing (Espaçamento), digite 200;
e. Clique OK.
21. Clique no canto noroeste para o ponto inicial e cliquenum ponto final no canto sudeste da área, de modoque a linha cruze curvas de quase todas as elevações;
22. Tecle Enter para finalizar o comando e procure orótulo da curva de 240 m. Verifique que o tamanho dotexto está pequeno.
23. Altere o estilo de texto e a posição dos rótulos:
a. Selecione o rótulo, clique com o botão direito eclique Contour Properties.A caixa de diálogo Contour Style Manager éexibida;
b. Clique na guia Text Style e, em Style, selecione5mm;

Fonte: Autodesk Official Training Courseware Adaptação: Cristiano Poeta FariaLand Desktop 2i & Civil Design 2i [email protected]
32
c. Clique na guia Label Position;
d. Em Border Around Label, selecione Rectangular;
e. Clique OK.Verifique a nova aparência do rótulo.
24. Mova o rótulo da curva 240 m:
a. Afaste um pouco o zoom para visualizar umaparte maior da curva;
b. Selecione a curva 240 m, exibindo os grips, eselecione o grip do rótulo;
c. Arraste o rótulo na direção nordeste;
d. Clique para fixar o rótulo na nova posição e tecleEsc duas vezes para limpar todos grips;
e. Entre R para Redraw, na linha de comando.
25. Restaure a vista nomeada Plan.
Salvando um estilo de curvas de nível26. Atualize o estilo Portsmouth.cst:
a. No menu Terrain, clique Contour Style Manager.A caixa de diálogo Contour Style Manager éexibida;
b. Clique na guia Manage Styles;
c. Em Contour Styles in Drawing, selecionePortsmouth;
d. Clique Save e clique Yes para sobrescrever oarquivo. O arquivo Portsmouth.cst foi atualizado;
e. Clique OK.
27. Restaure a vista nomeada Plan.
28. Ligue todos os layers.
29. Defina o layer 0 como corrente.
30. Salve o desenho.