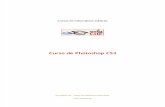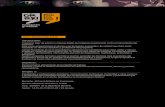Curso de Photoshop Www.xlibros.com
-
Upload
sergio-charcape -
Category
Documents
-
view
14 -
download
0
Transcript of Curso de Photoshop Www.xlibros.com
-
5/21/2018 Curso de Photoshop Www.xlibros.com
1/91
-
5/21/2018 Curso de Photoshop Www.xlibros.com
2/91
-
5/21/2018 Curso de Photoshop Www.xlibros.com
3/91
Para ver una copia completa de la licencia, acudir a la direccinhttp://creativecommons.org/licenses/by-nc-sa/2.5/es/legalcode.es
http://creativecommons.org/licenses/by-nc-sa/2.5/es/legalcode.eshttp://creativecommons.org/licenses/by-nc-sa/2.5/es/legalcode.eshttp://creativecommons.org/licenses/by-nc-sa/2.5/es/legalcode.es -
5/21/2018 Curso de Photoshop Www.xlibros.com
4/91
-
5/21/2018 Curso de Photoshop Www.xlibros.com
5/91
5
ndice(0) introduccin ......................................................................................................................... 8(0.1) imagen e imagen digital ___________________________________________ 8
(0.2) el color ___________________________________________________________ 9
(0.3) pxeles___________________________________________________________ 10
(0.4) profundidad _____________________________________________________ 10(0.5) tamao del archivo _______________________________________________ 11
(0.6) modos de color ___________________________________________________ 11
(0.7) tipos de imgenes digitales _______________________________________ 12
(0.8) formatos de archivos de mapas de bits _____________________________13
(1) conceptos bsicos ............................................................................................................... 14
(1.1) adobe gamma____________________________________________________ 14(1.2) ajustes iniciales ____________________________________________________ 17
(2) manejo bsico .................................................... Error! Marcador no definido.
(2.1) aspecto de Photoshop ____________________________________________ 19
(2.2) visualizacin _____________________________________________________ 20
(2.3) barra de informacin _____________________________________________ 20
(2.4) histograma ______________________________________________________ 20
(2.5) abrir imgenes ___________________________________________________ 21(2.6) guardar imgenes _______________________________________________ 21
(2.7) nuevas imgenes _________________________________________________ 22
(2.8) tamao de imagen ______________________________________________ 22(2.9) tamao de lienzo ________________________________________________ 23
(2.10) rotar lienzo _____________________________________________________ 23
(2.11) recortar _________________________________________________________ 24(2.12) historia _________________________________________________________ 24
(2.13) modos de imagen y canales ______________________________________ 24
(3) correccin de color ...........................................................................................................26
(3.1) Brillo/Contraste ___________________________________________________ 26
(3.2) Niveles __________________________________________________________ 26
(3.3) Curvas___________________________________________________________ 27
(3.4) Desaturar _______________________________________________________ 28
(3.5) Invertir __________________________________________________________ 28
(3.6) Ecualizar ________________________________________________________ 28(3.7) Umbral __________________________________________________________ 28
(3.8) Posterizar________________________________________________________ 29
(3.9) Equilibrio de color ________________________________________________ 29
(3.10) Tono/Saturacin ________________________________________________ 29
(3.11) Reemplazar color ________________________________________________ 30
-
5/21/2018 Curso de Photoshop Www.xlibros.com
6/91
Gua Rpida de Photoshop
(6)
(3.12) Correccin selectiva ______________________________________________ 31
(3.13) Mezclador de canales ____________________________________________ 31
(3.14) Mapa de degradado _____________________________________________ 32(3.15) Filtros de fotografa ______________________________________________ 32
(3.16) Sombra/Iluminacin _____________________________________________ 33
(3.17) Igualar colores. __________________________________________________ 33
(4) herramientas de pintura.............................................................................................. 34(4.1) colores ___________________________________________________________ 34
(4.2) rellenar __________________________________________________________ 35
(4.3) modos de fusin y opacidad ______________________________________ 35
(4.4) pinceles __________________________________________________________ 44(4.5) borrador _________________________________________________________ 47
(4.6) pincel de historia ___________________________________________ 47
(4.7) pincel artstico de historia ___________________________________ 48
(4.8) degradado _________________________________________________ 48
(5) seleccin .............................................................................................................................. 50
(5.1) introduccin _____________________________________________________ 50
(5.2) marco rectangular _________________________________________ 50
(5.3) marco elptico _______________________________________________ 51(5.4) lazos _____________________________________________________________ 51
(5.5) varita mgica ______________________________________________ 53
(5.6) seleccin por gama de colores _____________________________________ 53(5.7) opciones de seleccin _____________________________________________ 54
(5.8) canales alfa ______________________________________________________ 54
(6) capas .................................................................................................................................... 57(6.1) introduccin ______________________________________________________ 57
(6.2) herramienta mover __________________________________________ 57(6.3) quitar halos ______________________________________________________ 57
(6.4) borrar ___________________________________________________________ 57
(6.5) transformacin libre ______________________________________________ 58(6.6) extraer __________________________________________________________ 59
(6.7) opciones en la paleta de capas ___________________________________ 60
(6.8) acoplar y combinar capas_________________________________________ 61(6.9) crear grupos de capas ____________________________________________ 61
(6.10) mscara de recorte ______________________________________________ 62
(6.11) mscaras de capa ________________________________________________ 65(6.12) capas de ajuste __________________________________________________ 67
(7) herramientas de retoque ............................................................................................. 69
(7.1) tampn de clonar _____________________________________________69
-
5/21/2018 Curso de Photoshop Www.xlibros.com
7/91
Autor:Jorge Snchez, Ao:2008
(7)
(7.2) pincel corrector _______________________________________________ 70
(7.3) pincel corrector puntual _______________________________________ 71
(7.4) parche _______________________________________________________ 71
(7.5) Corrector de ojos rojos ________________________________________ 72
(8) filtros ..................................................................................................................................... 73
(8.1) opciones al aplicar filtros __________________________________________ 73(8.2) filtros agrupados por el men _____________________________________ 74
(8.3) filtros agrupados por su utilidad __________________________________ 87(9) texto ...................................................................................................................................... 89
(9.1) insercin de texto en Photoshop ___________________________________ 89
(9.2) modificar el texto ________________________________________________ 89
-
5/21/2018 Curso de Photoshop Www.xlibros.com
8/91
Gua Rpida de Photoshop
(8)
(0)
introduccin(0.1)imagen e imagen digital
(0.1.1)introduccin a la imagen
Segn la RAE. Imagen= Figura, representacin, semejanza y aparienciade algo.
Otra definicin (WIKIPEDIA): Forma dibujada, pintada o esculpida, que
representa una cosa.
Fotografa (RAE): Arte de fijar y reproducir por medio de reaccionesqumicas, en superficies convenientemente preparadas, las imgenesrecogidas en el fondo de una cmara oscura
En la fotografa, era la qumica la encargada de imprimir la imagen a travs deunos cristales de forma irregular. Por eso el grano que obtena la imagen al serirregular es ms esttico y menos molesto.
La imagen digital en realidad es una serie de nmeros binarios, querepresentan colores. La forma de mostrarla es mediante una malla de cuadrados
regulares (pxeles).
(0.1.2)imagen digital
Se habla de la imagen digital refirindonos a la imagen que se obtiene a travsde procesos electrnicos (escner, cmara digital,..). Es una serie muy grandenmeros binarios que algunos aparatos son capaces de interpretar y reproducir.
Hay dos mtodos de obtener imagen digital:
(1) Paso hbrido. Se trata de captar la imagen por medios clsicos (unacmara de carrete por ejemplo) y despus pasarla a digital utilizando unescner por ejemplo. Esta forma cada vez est en ms desuso y, en su
lugar, hoy en da slo se utiliza para digitalizar material fotogrficoantiguo.
(2) Paso puramente digital. Un aparato digital reproduce una imagen real yla convierte a su forma digital (por ejemplo una cmara digital).
(0.1.3)ventajas de la fotografa digital
Ms barata. Ya que no se desperdicia carrete
Se aprende ms rpido
Se manipula de forma ms potente (gracias a las capacidades de los
ordenadores)
Inmediatamente tenemos resultados
-
5/21/2018 Curso de Photoshop Www.xlibros.com
9/91
Autor:Jorge Snchez, Ao:2008
(9)
Entrega rpida, ya que es un formato digital, es fcilmente adaptablepara su envo por Internet.
Facilidad para incluir metadatos
No se pierde calidad al copiar.
Mayor durabilidad
Facilidad de almacenamiento
Color de ms calidad y ms fcilmente manipulable
Ms ecolgico el proceso de revelado.
(0.1.4)ventajas de la fotografa clsica
Imagen de alta calidad a precio ms bajo
Tradicin centenaria
Mucha documentacin (por la tradicin)
Al ser ms costosa la foto, se pone ms cuidado al hacer la foto; elresultado es que en fotografa convencional las fotos salen mejor.
Estndares aceptados
Blanco y negro de mayor calidad
(0.2)el color
A la hora de recrear el color en una imagen, tenemos dos mtodos: Aditivo
Sustractivo
(0.2.2)sistema aditivo de colores
El sistema aditivo consiste en que hay que aadir colores para obtener el colorblanco. Normalmente son aditivos los sistemas de representacin de imagen querepresentan colores mediante luz (monitores, pantallas,).
El ms famoso es el RGB capaz de producir luz blanca por la mezcla de rojo,verde y azul
Ilustracin 1, Modelo RGB
-
5/21/2018 Curso de Photoshop Www.xlibros.com
10/91
Gua Rpida de Photoshop
(10)
(0.2.3)sistema substractivo de colores
En este caso en estos sistemas la imagen vaca tiene color blanco. El resto decolores se restan al blanco para poder verse. Los colores sustractivos mezcladosproducen negro. Es el que utilizan la mayora de sistemas de impresin.
El ms famoso es el CMY que utiliza la mezcla de cian, magenta y amarillopara producir el negro (en realidad slo se consigue un marrn oscuro)-
Ilustracin 2, Modelo CMY
Para conseguir un color negro puro, la mayora de sistemas de impresinincorporar un cuarto color, el negro (Klein). As funciona el sistema CMYK
(0.3)
pxeles
Es el elemento ms pequeo distinguible en una imagen digital. Es cadacuadradito en el que se compone una imagen. Cuantos ms pxeles contenga unaimagen, mayor ser su calidad. Esta calidad se puede indicar en:
Pxeles de ancho por pxeles de alto. Por ejemplo 1024 x 768
Tamao de la imagen y resolucin. Por ejemplo: 12X10 cm y 300 ppp
Megapxeles. Resultado de multiplicar la anchura por la altura (1Megapxel= 1 milln de pxeles)
(0.4)
profundidadIndica el nmero de colores de la imagen. Se mide en bits. Indica cuntoscolores se pueden almacenar en cada pxel, ms bits, ms colores.
As en 8 bits caben 256 colores (28) en 16 bits, 65536 colores (216). Con 24 bitsse habla de color real, es decir el mnimo para representar cualquier colorpercibible por un ser humano.
Esos 24 bits si se usa el modo RGB se dividen en: 8 para el canal rojo, 8 parael verde y 8 para el azul.
Algunos sistemas son capaces de mostrar ms colores. As ya es habitual
utilizar imgenes de 48 bits (e incluso de 96).
-
5/21/2018 Curso de Photoshop Www.xlibros.com
11/91
Autor:Jorge Snchez, Ao:2008
(11)
(0.5)tamao del archivo
Para saber el tamao de un archivo (en una imagen sin comprimir) bastaramultiplicar la anchura en pxeles, por la altura y por la profundidad. Eso nos
dara un resultado en bits. Sin embargo en el ordenador los resultados se dan enmltiplos de bytes.
1 bytes = 8 bits
1 Kilobyte = 1024 bytes
1 Megabyte = 1024 Kilobytes
1 Gigabyte = 1024 Megabytes
1 Terabyte = 1024 Gigabytes
Cuanto mayor sea la resolucin y la profundidad de las imgenes, ms ocupa. Por
ejemplo una sola imagen de un megapxel ocupara 3 Megabytes en disco (1 MBpor canal). Por ello se utilizan tcnicas de compresin que permiten reducir laimagen. Hay dos posibilidades:
Compresin sin prdida. La imagen se comprime y al descomprimirla denuevo sale exactamente la imagen original.
Compresin con prdida. Al descomprimir la imagen ya no es la mismaque la original. Se pierde informacin (pxeles, colores). Normalmenteesta prdida es casi inapreciable por cualquier observador. Lgicamentelas tcnicas de compresin con prdida permiten comprimir mucho mslas imgenes.
(0.6)modos de color
(0.6.1)RGB
El modo fundamental hoy en da de representar imgenes digitales. Es el propiode los monitores y cmaras digitales. Consta de tres canales: uno rojo, uno verdey uno azul. Cualquier color se expresa como funcin de estos tres canales.
(0.6.2)Color CMYK
Utilizado en impresin. Usa cuatro canales (de 8 bits cada uno). Uno cian, unomagenta, uno amarillo y uno negro.
(0.6.3)Color HSB
No se usa mucho en realidad, pero es un modelo importante porque representala forma humana de detectar colores. Consta de tres canales:
H, tono.El tono es el tinte del color, la gama a la que pertenece. Haytonos tojos, verdes, azules, amarillos, etc. El blanco y el negro se lesconsidera colores sin tono.
S, saturacin. Vivacidad del color. Una mayor saturacin implica unamayor intensidad del color.
-
5/21/2018 Curso de Photoshop Www.xlibros.com
12/91
Gua Rpida de Photoshop
(12)
B, Luminosidad.Claridad u oscuridad del color. El ms claro es el blancoy el ms oscuro el negro.
(0.6.4)L*a*b
Modelo de laboratorio formado por tres canales: L, luminosidad. Canal que describe la luminosidad de cada pxel
a, gama de color del rojo al verde
b, gama de color del amarillo al azul
Tiene capacidad para mostrar ms colores que el sistema RGB. Es, de hecho, elsistema ms preciso de colores; pero es muy difcil su manejo.
(0.7)tipos de imgenes digitales
(0.7.1)mapas de bits
Las que se componen de pxeles, todas las que se comentan en este manual
(0.7.2)vectores
Representan imgenes mediante curvas, lneas y formas. Lo que las hace idealespara representar logotipos y dibujos. Sus ventajas:
No pierden calidad al aumentar o reducir
Fciles de manipular
El texto suele interpretarse aparte (con lo que se puede buscar)
Las imgenes sencillas ocupan muy poco espacio (mucho menos que losmapas de bits)
Se pueden hacer operaciones muy complejas con el texto
Desventajas:
No pueden representar imgenes realistas
Ninguna cmara digital las acepta
(0.7.3)
modelos tridimensionalesRepresentan puntos y superficies en tres dimensiones dando lugar a una formade imagen fotorrealista ya que simulan muy bien el volumen. Son en realidadimgenes vectoriales pero que se muestran simulando perspectiva.
Es fcil simular una posicin de cmara, luces, reflejos, texturas, por lo queson intensamente tratadas en el campo de la animacin.
Photoshop permite incorporar partes vectoriales e incluso tridimensionales (ensu ltima versin) a sus imgenes.
-
5/21/2018 Curso de Photoshop Www.xlibros.com
13/91
Autor:Jorge Snchez, Ao:2008
(13)
(0.8)formatos de archivos de mapas de bits
(0.8.1)TIFF
Formato perteneciente a la empresa Adobe. Muy verstil y potente. Permite tresposibilidades de compresin:
No comprimir (la imagen ocupar mucho ms, pero no pierde nada decalidad)
Comprimir sin prdida. Normalmente a travs del algoritmo LZW (la otraposibilidad, menos recomendable, es comprimir en modo ZIP)
Comprimir con prdida. Al estilo del formato JPEG
Hoy en da es casi tan potente como el PSD. Hay un problema decompatibilidades ya que se ha renovado el formato muchas veces, por lo que si
le utilizamos con todas sus posibilidades (que permiten incluso almacenar capasy canales) es probable que muchos programas no sean capaces de leerle.
(0.8.2)JPEG
Es el formato ms popular de imgenes. Utiliza color real y comprime conprdida. Su ratio de compresin es muy alto, por ello (y por su popularidad) es elfavorito de las cmaras digitales.
La compresin se puede elegir; mayor compresin, mayor prdida. Se deberautilizar slo cuando la imagen ya est terminada o para realizar copias (paraenviar por correo por ejemplo).
(0.8.3)
GIF
No es adecuado para la fotografa digital porque slo admite 256 colores. valepara dibujos. Permite realizar animaciones e incluso definir un color comotransparente (por ello sigue siendo muy utilizado en pginas web).elegir
(0.8.4)
PSD
Formato nativo de Photoshop. Permite todas las posibilidades del programa. Nocomprime mucho las imgenes, pero es el adecuado para utilizar durante todo elproceso de retoque.
El problema es que es incompatible con la mayora de programas ydispositivos.
(0.8.5)RAW
Formato digital que comprime muy poco la imagen y que representa la imagental cual fue captada por la cmara. Es el negativo digital.
Todos los formatos anteriores (incluso los que no comprimen con prdida)hacen perder informacin a la imagen ya que o eliminan pxeles o reinterpretanlos colores, o reinterpretan el tamao,
Lo ideal sera fotografiar siempre en este formato. Despus hace faltaconvertir las imgenes RAW a un formato normal de imagen (es decir, revelar laimagen)
-
5/21/2018 Curso de Photoshop Www.xlibros.com
14/91
Gua Rpida de Photoshop
(14)
(1)
conceptos bsicos(1.1)adobe gamma
Programa para calibrar el monitor. Tras la instalacin se coloca en el Panel deControl. De no estar all se podra buscar dentro del disco duro de arranque deWindows en la carpeta Archivos de programa \ Archivos comunes \ Photoshop \Calibration.
Los pasos a realizar son:
(1)
Ejecucin del programa. Tras arrancar el programa se elige Paso a Paso(Step by Step) para seleccionar la calibracin mediante asistente (la otraopcin es calibrar usando un panel de control).
-
5/21/2018 Curso de Photoshop Www.xlibros.com
15/91
Autor:Jorge Snchez, Ao:2008
(15)
(2) Elegir un perfil inicial en el que basarnos (por ejemplo una calibracinrealizada anteriormente). Si no tenemos ninguno elegir un nombrecualquiera. Si deseamos elegir uno guardado previamente, se pulsar en
Cargar(Load)
(3) En el paso siguiente poner el contraste de la pantalla a tope y mover elbrillo para que en el dibujo del rectngulo negro que aparecer enpantalla, el cuadrado interior casi desaparezca sin que el borde blancodeje por ello de ser brillante.
(4) En la siguiente pantalla elegir el modelo de fsforos de la pantalla. Si nodisponemos de esa informacin, aceptar la sugerencia
(5) En el siguiente cuadro se debe intentar que el cuadrado interior a latrama se funda lo ms posible con el rallado en el que est contenido. Sidesactivamos la casilla Ver una sola gama (View Single Gamma Only)podremos ajustar los tres colores bsicos y el ajuste ser mucho mspreciso
-
5/21/2018 Curso de Photoshop Www.xlibros.com
16/91
Gua Rpida de Photoshop
(16)
(6) Se trata de elegir el punto blanco adecuado para nuestro monitor. El valornormal de punto blanco es de 6500 K, pero cuando un monitor tienederivacin hacia la zona clida o fra conviene ajustar ms fino.
Se puede elegir una temperatura (clida o fra) de la lista o realizar unajuste ms sofisticado eligiendo Medida(Measure) en el cuadro. Gracias aesta ltima opcin aparece una pantalla negra con tres cuadrados en ellapodremos:
Elegir un punto blanco ms clido pulsando en el cuadro izquierdo
Elegir un punto blanco ms fro pulsando en el cuadro derecho
Aceptar el color del punto blanco eligiendo el cuadro central.
-
5/21/2018 Curso de Photoshop Www.xlibros.com
17/91
Autor:Jorge Snchez, Ao:2008
(17)
(7) La siguiente pantalla permite seleccionar un punto blanco ms fro oclido que el seleccionado anteriormente. Si no queremos cambiarle (quees lo habitual), aceptamos el paso sin ms
(8) Elegir la configuracin actual (After) o la anterior (Before)
(9) Guardar el perfil en el disco
(1.2)
ajustes iniciales(1.2.1)configuracin de la memoria
-
5/21/2018 Curso de Photoshop Www.xlibros.com
18/91
Gua Rpida de Photoshop
(18)
Dentro de Photoshop en el men Edicin eligiendo Preferencias Memoria ycach de imagen podremos elegir qu porcentaje mximo de la memoria RAMdejamos a Photoshop. Conviene no subir en exceso el porcentaje si vemos que elresto del sistema se ralentiza en exceso. Por otro lado conviene subir eseporcentaje si observamos una lentitud desmesurada en Photoshop. Normalmentese ajusta en torno al 50%
Adems del cuadro anterior, en Edicin eligiendo Memoria y cach deimagen Plugins y discos de memoria virtual, se indicar de dnde obtendrPhotoshop memoria virtual.
La memoria virtual es espacio que se utiliza de los discos duros paraaumentar la memoria RAM. Lgicamente sta memoria es ms lenta, pero esnecesaria en el caso de que no tengamos suficiente RAM (algo ms que habitual).
Conviene colocar como primer disco de memoria uno distinto al del arranquede Windows. Luego se pueden sealar otros tres ms (si disponemos de ellos).
(1.2.2)ajuste del espacio de color
Un problema crtico en la gestin de Photoshopes la cuestin conocida como elespacio de colores. Los espacios de colores representan gamas de color dentro
de todo el universo posible. Dos imgenes construidas en el mismo espacio decolor aseguran su correspondencia en cuanto al color; es decir, ambas imgenesutilizarn el mismo cdigo para producir el mismo color.
En el caso de las imgenes RGB se recomienda utilizar Adobe RGBen el casode imgenes que posteriormente irn al papel (es un espacio que tiene unamplio abanico de colores) y sRGBen el caso de imgenes que slo se vern enla Web (utiliza menos colores, pero ms seguros). Los espacios de color se eligendesde Edicin-Ajustes de color
-
5/21/2018 Curso de Photoshop Www.xlibros.com
19/91
Autor:Jorge Snchez, Ao:2008
(19)
(1.3)
aspecto de Photoshop(1.3.1)paneles
En Photoshop los paneles de herramientas se pueden mostrar y ocultar avoluntad,
Para mostrar paneles que no vemos, basta con acudir al men Ventanayseleccionar los deseados.
Se pueden ocultar temporalmente los paneles pulsando la teclaTabuladordel teclado. Volvindola a pulsar aparecen de nuevo.
Los espacios de trabajo (forma y disposicin de los paneles) se puedenguardar y gestionar eligiendo el men Ventana-Espacios de trabajo.
Para restablecer el aspecto que tena inicialmente Photoshop. Hay queelegir Ventana-Espacios de trabajo-Espacio de trabajopor defecto.
(1.3.2)barra de informacin
Haciendo clic en el signo de la barra de informacin (en la parteinferior de Photoshop) si se elige Mostrar, se cambia la informacin quemuestra. Se puede mostrar el tamao del documento, el perfil deldocumento, memoria, eficiencia,
-
5/21/2018 Curso de Photoshop Www.xlibros.com
20/91
Gua Rpida de Photoshop
(20)
Si mantenemos pulsado el ratn a la vez que pulsamos en la zona deinformacin de la barra aparecer la zona de la hoja que ocupara laimagen al imprimirla.
Si hacemos lo mismos mientras mantenemos pulsada la tecla Control,
aparece informacin sobre los mosaicos (interesante si la imagen sedescompone en azulejos)
Si lo hacemos con la tecla Alt mostraremos datos sobre el tamao de laimagen, modo de color y profundidad.
(1.4)visualizacin
(1.4.1)lupa
Para escoger la lupa como herramienta se puede pulsar la tecla Z.
Si queremos ampliar y reducir con el teclado, se pulsa:
Ctrl++para ampliar o Ctrl+ - para reducir
Si acompaamos de la tecla Alt a las combinaciones anteriores,entonces se reduce o se aumenta la imagen, pero modificando eltamao de la ventana a la vez
Si a las teclas anteriores se aade la tecla Alt, entonces se amplia yreduce el tamao de la ventana a la vez que se modifica el tamaodel zoom
(1.4.2)
manoPermite trasladarse sobre la imagen. Disponible si:
Pulsamos la tecla H o elegimos el icono de la mano en la barra deherramientas
Dejamos pulsada la barra espaciadora, lo cual es muy til para elegir lamano sin cambiar de herramienta
(1.4.3)navegador
Barra flotante que permite recorrer la imagen a gran velocidad, disponible en elmen ventana (si no estuviera visible ya)
(1.5)barra de informacin
Muestra informacin exacta sobre cada pxel de la imagen, posicin, color,tamao,. Disponible en el men Ventanao directamente pulsando F8.
(1.6)
histograma
Muestra un grfico que permite visualizar la claridad u oscuridad de los coloresactuales. Est disponible en el men Ventana. Usando el men del panelHistograma, se puede:
-
5/21/2018 Curso de Photoshop Www.xlibros.com
21/91
Autor:Jorge Snchez, Ao:2008
(21)
Elegir Vista expandidapara ver en grande los grficos
Elegir Vista compacta para ver reducida la vista
Elegir Mostrar vista de todos los canalespara ver individualmente cadacanal
(1.7)
abrir imgenes
Las imgenes se abren desde el men Archivo-Abrir. Se permite elegir cualquiertipo de imagen soportado.
En el caso de las imgenes de tipo RAW, al abrirlas aparece un cuadro quepermite modificar sus propiedades a fin de dejar la imagen en las mejorescondiciones para guardarla. Todas las imgenes RAW requieren un pequeoretoque en la apertura, y despus es muy importante guardarla en otro formato(recomendablemente PSD)
El cuadro de archivo de imagen RAW para una imagen procedente de una cmara Minolta DiMAGE A2
(1.8)guardar imgenes
Como en cualquier otro programa, se guarda desde el cuadro Archivo-Guardar(o la tecla Ctrl-S) o desde Archivo-Guardar como (teclaMayus-Ctrl-S).
Esta ltima opcin se utiliza cuando la imagen se quiere guardar en otroformato. Hay que tener en cuenta que hay formatos que hacen que se pierdainformacin de la imagen original.
-
5/21/2018 Curso de Photoshop Www.xlibros.com
22/91
Gua Rpida de Photoshop
(22)
(1.9)nuevas imgenes
Se crean desde Archivo-Nuevoo pulsando Ctrl + N
(1.10)tamao de imagen
Est en Imagen-Tamao de imagen. Desde este cuadro podemos:
Cambiar el tamao de la imagen al imprimir (no modifica los pxeles) siquitamos la casilla Remuestrear la imagen y luego modificamos la
Anchura, Altura o resolucin de la imagen Cambiar realmente el tamao de la imagen (reducirla o ampliarla) si
elegimos Remuestrear la imagen y cambiamos alguna de las otrascasillas
Variar la proporcin anchura/altura de la imagen, quitando Restringirproporciones
-
5/21/2018 Curso de Photoshop Www.xlibros.com
23/91
Autor:Jorge Snchez, Ao:2008
(23)
(1.11)tamao de lienzo
Permite modificar el marco en el que se inscribe la imagen, sin cambiar eltamao de la imagen en s. Si el lienzo se deja a un tamao ms pequeo que laimagen, la imagen se recorta; si el tamao es ms grande, el exceso de tamaose rellena con el color de fondo.
El cambio se realiza eligiendo Imagen-Tamao de imagen.La ampliacin serealiza en torno a la direccin de las flechas marcadas en el cuadro. Se puedemodificar la direccin de ampliacin si se marca adecuadamente la casillacorrecta en el apartadoAncla.
Eligiendo la casilla Relativo, los tamaos se refieren de forma relativa al dela imagen. SI por ejemplo elegimos 10 pxeles en anchura y anchura con dichacasilla activada, la imagen tendr 10 pxeles ms en anchura y altura.
(1.12)
rotar lienzo
Permite girar la imagen completa. Se realiza desde Imagen-Rotar lienzo. Lasposibilidades son:
180. Da la vuelta a la imagen (la deja cabeza abajo)
90 AC. La imagen gira 90 grados hacia la izquierda (en contra de las
agujas del reloj). 90 ACD. La imagen gira 90 grados hacia la derecha (a favor de las
agujas del reloj).
Rotar lienzo. Permite rotar la imagen un nmero determinado de gradosen cualquier direccin.
Voltear horizontal. La imagen queda reflejada (efecto espejo) enhorizontal.
Voltear vertical. La imagen queda reflejada en vertical.
-
5/21/2018 Curso de Photoshop Www.xlibros.com
24/91
Gua Rpida de Photoshop
(24)
(1.13)recortar
La herramienta permite recortar la imagen. La forma de hacerlo es dibujarun rectngulo con la herramienta, quedar la imagen inscrita en el rectngulo,el resto se desechar.
Una vez dibujado el rectngulo se puede modificar arrastrando los cuadradosque delimitan dicho rectngulo para delimitar correctamente el rea a recortar.
Si colocamos el ratn fuera del rea recortable podremos girar el rectngulode recorte.
Para aceptar el rea de recorte y que se lleve a cabo la accin se pulsa latecla Introo se realiza un doble clicen el interior del rectngulo. Para anular laaccin se pulsa Escape.
Una vez elegida la herramienta desde la barra de propiedades se puedenelegir opciones que permiten realizar un recorte de tamao especificado a
priori.
(1.14)
historia
Panel flotante que permite ir eliminando las ltimas operaciones realizadas.Tambin son interesantes estas teclas:
Ctrl + Z deshace o rehace la ltima operacin
Ctrl + Alt +Z vuelve atrs en la lista de operaciones
Ctrl + Mays + Zvuelve adelante en la lista de operaciones
(1.15)
modos de imagen y canales
Los distintos modos de imagen est disponibles en el men Imagen-Modo. Losposibles modos son:
RGB. Modo de trabajo en la pantalla. Tres canales: rojo, verde y azul, a8 bits cada uno. Modo aditivo en el que los canales representan luces.
CMYK. Modo de trabajo para imprimir. Cuatro canales (cian, magenta,amarillo y negro) a 8 o 16 bits cada uno que representan tintas.
Lab. Modo de laboratorio (el ms preciso de todos, pero nadacompatible). Tres canales, de los que destaca el de la luminosidad quees interesante para pasar a blanco y negro.
Grises. Imagen en blanco y negro con niveles de gris de 8 o 16 bits.
Duotono. La imagen tiene que estar previamente en grises. Permitecrear imgenes a varias tintas.
Multicanal. Imagen obtenida de la mezcla de canales de los modosanteriores.
Hay que tener en cuenta que cambiar una imagen de un modo a otro puede
provocar prdidas irreversibles en el colorido de la imagen.
-
5/21/2018 Curso de Photoshop Www.xlibros.com
25/91
Autor:Jorge Snchez, Ao:2008
(25)
(1.15.2)previsualizar ajustes
Es posible previsualizar como queda la imagen en un modo sin modificarrealmente el modo de trabajo (pero hay que recordar haber ejercido estaopcin). Esto es posible realizando estos dos pasos:
(1) Desde Vista-Ajuste de prueba se puede elegir que modo vamos aprevisualizar
(2) Una vez elegido el modo hay que elegir Colores de prueba o la teclaCtrl+Y.
Hay que recordar desactivar la opcin Colores de prueba (o volver a pulsarCtrl+Y) para ver la imagen en su modo de trabajo.
(1.15.3)previsualizar colores con problemas
La opcin Avisar sobre Gamadel men Vista, hace que Photoshop pinte de grislos pxeles de la imagen que no tienen equivalente perfecto en el modo deajuste de prueba del men Vista.
Es muy til para saber por ejemplo que colores no saldran impresosexactamente como se muestran en el modo RGB.
-
5/21/2018 Curso de Photoshop Www.xlibros.com
26/91
Gua Rpida de Photoshop
(26)
(2)
correccin decolor
Todos los mens de esta seccin estn disponibles en Imagen-Ajustes. Son:
(2.1)
Brillo/Contraste
Permite cambiar la iluminacin y contraste de las imgenes al estilo de losbotones clsicos de brillo y contraste de los televisores. No es muyrecomendable.
(2.2)
Niveles
Cambia la iluminacin y el contraste pero con mayores posibilidades que el debrillo y contraste. El cuadro desde Imagen-Ajustes de imagen-Niveleses:
-
5/21/2018 Curso de Photoshop Www.xlibros.com
27/91
Autor:Jorge Snchez, Ao:2008
(27)
Las posibilidades que permite este cuadro son:
Mover el tringulo del control de nivel de negro. Para elegir el nuevovalor en el que empieza el color negro. Todos los pxeles a la izquierdadel tringulo negro en el histograma quedarn pintados de negro. El
resto modificar su valor para pasar de forma gradual del negro al blanco(la imagen se oscurece).
Mover el tringulo del control de nivel de blanco. Para elegir el nuevovalor en el que empieza el color blanco. Todos los pxeles a la derechadel tringulo negro en el histograma quedarn pintados de blanco.
Mover el tringulo del control de nivel de gris. En este caso seselecciona el punto medio de luz. Si se mueve hacia la izquierda laimagen se aclara, al revs la imagen se oscurece.
Utilizar el cuentagotas para el nivel de negro.Marcando dicho botnpodremos hacer clic en la imagen en un pxel. Dicho pxel marcar elnuevo valor de nivel de negro. Todos los pxeles ms oscuros que stepasarn a ser negros y la imagen se oscurece en consecuencia.
Utilizar el cuentagotas para el nivel de blanco.Marcando dicho botnpodremos hacer clic en la imagen en un pxel. Dicho pxel marcar elnuevo valor de nivel de blanco. Todos los pxeles ms claros que stepasarn a ser blancos. La imagen se aclarar
En este cuadro, si utilizamos la tecla Alt, mientras arrastramos los tringulos deseleccin de niveles, en el cuadro se nos muestra los pxeles que quedarnreventados. Es decir pxeles que quedarn pintados completamente de negro al
arrastrar el tringulo negro y pxeles que pasarn a ser blancos al mover eltringulo blanco. Los pxeles reventados pierden contraste (pero a vecesinteresa).
(2.3)
Curvas
I
-
5/21/2018 Curso de Photoshop Www.xlibros.com
28/91
Gua Rpida de Photoshop
(28)
nterpola las luces de la imagen mediante una curva de transformacin. Dichacurva muestra qu niveles tenan los pxeles antes (barra horizontal) y comoquedarn ahora (barra vertical). Cuando la curva queda tumbada (como en laimagen), la fotografa se oscurece, la curva contrara (abombada hacia arriba)aclara la imagen.
Desde este cuadro se pueden construir todo tipo de curvas, que puedenincluso producir imgenes de fantasa.
(2.4)Desaturar
Convierte la imagen en escala de grises
(2.5)
Invertir
Invierte los coloresde la imagen.
(2.6)
Ecualizar
Busca un histograma plano en la imagen a fin de que los colores de la imagenabarquen todo el rango de luces posible. Siempre consigue ms detalle en laimagen (aunque no siempre deseable).
(2.7)Umbral
Pasa la imagen a blanco y negro puro
-
5/21/2018 Curso de Photoshop Www.xlibros.com
29/91
Autor:Jorge Snchez, Ao:2008
(29)
(2.8)
Posterizar
Pasa la imagen a un nmero concreto de colores bsico
(2.9)
Equilibriode color
Permite modificar los colores de la imagen pasando de unos colores a otros. El
paso se realiza eligiendo que zona de iluminacin de la imagen se modifica, lassombras, los medios tonos o las zonas iluminadas. Es la mejor opcinnormalmente para conseguir que una imagen que tiene exceso hacia un color,pueda virar hacia otro tono.
(2.10)
Tono/Saturacin
-
5/21/2018 Curso de Photoshop Www.xlibros.com
30/91
Gua Rpida de Photoshop
(30)
Permite realizar varias transformaciones a la imagen (basadas en el modelo HSBde colores). Se puede:
Cambiar el tono de la imagen. Variando los tonos se consiguen efectosde fantasa (estilo la Marilyn de Warhol por ejemplo)
Cambiar la saturacin. Para resaltar el tono del color haca colores mschillones. Si se baja la saturacin la imagen vira hacia el blanco y negro.
Cambiar la luminosidad.
Colorear. Utilizando la casilla Colorear del cuadro y luego variando lastres propiedades anteriores para dar exactamente con el tono de colordeseado.
(2.11)
Reemplazarcolor
Se seleccionan todos los pxeles cuyo color se parece a uno seleccionado (enbase a un valor de tolerancia) y se les reemplaza por otro color.
-
5/21/2018 Curso de Photoshop Www.xlibros.com
31/91
Autor:Jorge Snchez, Ao:2008
(31)
(2.12)
Correccinselectiva
Permite modificar los colores bsicos de una imagen para virarles hacia otros
colores. Es parecido al cuadro de equilibrio de colores solo que ahora se puedenindicar diferentes matices para cada gama de colores bsicos.
(2.13)
Mezclador de canales
Mezcla canales para modificar la imagen. Permite pasar a blanco y negrofiltrando la luz segn su nivel de rojo, verde y azul. Es el mejor cuadro para
convertir una imagen de color a blanco y negro ya que se selecciona demanera muy precisa qu blanco y negro deseamos.
-
5/21/2018 Curso de Photoshop Www.xlibros.com
32/91
Gua Rpida de Photoshop
(32)
(2.14)
Mapa de degradado
Colorea la imagen en escala de dos colores. Es como pasarla a blanco y negro
(como lo hace el comando desaturar) pero en lugar de blanco y negro, se eligecomo blanco el color de fondo que tengamos y como negro el color frontal (conlo que se puede pasar a azul y negro por ejemplo en lugar de blanco y negro)
(2.15)
Filtros de fotografa
Simula en la imagen el efecto de colocar un filtro de fotografa convencional.
-
5/21/2018 Curso de Photoshop Www.xlibros.com
33/91
Autor:Jorge Snchez, Ao:2008
(33)
(2.16)
Sombra/Iluminacin
Permite modificar las luces y sombras de la imagen selectivamente. Es un cuadro
pensado para arreglar las fotos que tienen una zona de la misma en sombra yotra muy iluminada. Corrige de forma selectiva la excesiva sombra o la zona deexcesiva iluminacin
(2.17)Igualar colores.
Permite igualar los ajustes de color de dos imgenes distintas.
-
5/21/2018 Curso de Photoshop Www.xlibros.com
34/91
Gua Rpida de Photoshop
(34)
(3)
herramientasde pintura
(3.1)colores
(3.1.1)frontal
Se le llama as al color de primer plano, el que se utiliza para pintar. La formade cambiarlo es:
Marcando en el icono del color frontal y eligiendo un color del selectorde color
Al abrir el selector de color, podramos salir del cuadro y con el
cuentagotas que aparece, elegir el color frontal Pulsando la tecla D o haciendo clic en , se elige el color frontal negro
(el de fondo ser el blanco)
Pulsando la tecla X o haciendo clic en , se intercambian el colorfrontal y el de fondo
(3.1.2)fondo
Es el color por defecto del borrado. Se cambia de la misma forma que elanterior, slo que el selector sale al hacer clic en el icono del color de fondo:
-
5/21/2018 Curso de Photoshop Www.xlibros.com
35/91
Autor:Jorge Snchez, Ao:2008
(35)
(3.1.3)cuentagotas
Permite seleccionar colores eligindoles de una imagen. Est disponible en el
icono , de la barra de herramientas o en la tecla I. En cualquier caso se
utiliza de esta forma: Con el cuentagotas elegido si hacemos clic en un color de la imagen
pasar a ser el color frontal
Si pulsamos Alt + cliccon el cuentagotas, elegimos el color de fondo.
Una vez elegido el cuentagotas en su barra de propiedades podemosseleccionar si el color le toma del pxel exacto en el que hicimos clic o sitoma la media de los pxeles circundantes (puede tomar la media de unamalla de 3X3 o 5X5 pxeles)
(3.2)
rellenar
En el men Edicin-Rellenar, podremos seleccionar un color para rellenar laimagen. Ese color de relleno ser el frontal, el de fondo, un color que elijamosen ese momento, un motivo, el blanco o el negro. Al rellenar podremos indicaruna opacidad y un modo de fusin. Otras opciones son:
Alt+Suprpermite colorear la imagen con el color frontal
Ctrl+Suprcolorea la imagen con el color de fondo
(3.3)
modos de fusin y opacidad
Se trata de un componente de muchos cuadros y herramientas de Photoshop,gracias a l se pueden mezclar los colores con la imagen a la que se aplicandichos colores.
En principio el modo de fusin es el normal, que aplicado a un 100% deopacidad muestra como resultado el color de pintura, ocultando completamentela imagen sobre la que se aplico dicho color. Si aplicamos una opacidad del 50%,entonces se mezcla el color de la pintura con el color de la imagen de modo queel color resultante se calcula con la media aritmtica. Como ejemplo tomamosesta imagen:
-
5/21/2018 Curso de Photoshop Www.xlibros.com
36/91
Gua Rpida de Photoshop
(36)
A la que pintaremos usando esta pintura (un degradado del rojo oscuro al rojo
claro):
El resultado de aplicar la capa de colores anteriores a la imagen original enmodo normal al 50%, sera:
-
5/21/2018 Curso de Photoshop Www.xlibros.com
37/91
Autor:Jorge Snchez, Ao:2008
(37)
En modo disolver(tambin al 50%) sera:
(3.3.1)modos de fusin para oscurecer
Son modos que potencian la oscuridad de la mezcla de las imgenes. En todosellos si el color que elegimos para pintar es el blanco, no tienen efecto y si es elnegro, al potenciar la oscuridad, la imagen resultar completamente negra.
El modo oscurecerslo toma el color de la pintura si es ms oscuro que elcolor original (desecha los tonos claros de la pintura). Al 100% la imagen anteriorsera:
-
5/21/2018 Curso de Photoshop Www.xlibros.com
38/91
Gua Rpida de Photoshop
(38)
El modo multiplicar que multiplica el color original por el color de la pinturapotenciando (de forma ms natural) los oscuros
El modo subexponer colorque oscurece pero priorizando la saturacin del colorde la pintura:
El modo subexponer linealproduce una imagen ms oscura que los dos modosanteriores donde tambin se prioriza el color de la pintura:
-
5/21/2018 Curso de Photoshop Www.xlibros.com
39/91
Autor:Jorge Snchez, Ao:2008
(39)
(3.3.2)modos de fusin para aclarar
El efecto es el contrario: pintar con negro no tiene efecto sobre la imagen ypintar de blanco dara como resultado una imagen blanca. Se potencian loscolores luminosos en todos los modos. Son:
El modo aclarar, que es el contrario al oscurecer. Slo se mezcla el color dela pintura si es ms clara que el original.
El modo tramaes el contrario al multiplicar, combina los colores dividindoles,quedando una imagen ms clara pero con un efecto ms natural que el modoanterior:
El modo sobreexponer color da como resultado una imagen ms clara quepotencia el color de la pintura:
-
5/21/2018 Curso de Photoshop Www.xlibros.com
40/91
Gua Rpida de Photoshop
(40)
El modo sobreexposicin lineal produce la imagen ms clara de todasagrupando los pxeles ms claros, para producir un resultado ms natural:
(3.3.3)modos de fusin para mayor contraste
Son modos que combinan la oscuridad y la claridad de la imagen de modo que laimagen resultante es ms oscura en sus pxeles oscuros y ms clara en las zonasclaras.
El modo superponer utiliza el modo multiplicar en los pxeles oscuros y elmodo trama en los pxeles claros. Combinado con color gris neutro (50%) no hacenada:
-
5/21/2018 Curso de Photoshop Www.xlibros.com
41/91
Autor:Jorge Snchez, Ao:2008
(41)
El modo luz suaveproduce imgenes combinadas con el modo superponer, perocon un efecto ms leve.
Luz fuerteproduce un efecto de superponer muy potenciado:
Luz intensacombina los modos sobreexponer y subexponer color dependiendode la claridad u oscuridad de la imagen.
-
5/21/2018 Curso de Photoshop Www.xlibros.com
42/91
Gua Rpida de Photoshop
(42)
Luz lineal combina los modos sobreexposicin y subexposicin linealdependiendo de la claridad u oscuridad de la imagen.
Luz focalcombina los modos aclarar y oscurecer dependiendo de la claridad uoscuridad de la imagen.
El modo mezcla definida posteriza la imagen en un mximo de ocho colores(rojo, verde, azul, cian, magenta, amarillo, negro y blanco) resultado de tomarla imagen base y la luminosidad del color de la pintura:
-
5/21/2018 Curso de Photoshop Www.xlibros.com
43/91
Autor:Jorge Snchez, Ao:2008
(43)
(3.3.4)modos para invertir imgenes
El modo diferencia se utiliza para restar de la imagen original o del color depintura dependiendo del brillo de cada color. Si se fusiona con diferencia en
color blanco, se consigue una imagen en negativo. El color negro no tendraefecto.
El modo exclusin es una variante del anterior en la que los tonos medios sevaran de forma ms palpable:
(3.3.5)modos de fusin que trabajan con las propiedades del
color
El modo tonoconserva la luminosidad de la imagen base haciendo que el tono
sea el mismo del color de pintura. Si la imagen es en blanco y negro, como nocambia la saturacin, la imagen no cambiara (es lo que pasara con las imgenesde ejemplo).
El modo saturacintoma la saturacin del color de pintura y lo aplica sobre laimagen de base (en una imagen en blanco y negro, nuevamente no tendraefecto)
El modo color, se emplea para colorear imgenes ya que vara tanto el tonocomo la saturacin de la imagen base, haciendo que coincidan con el tono ysaturacin del color de pintura. Pintar en modo color con un color sin saturacin,
produce una imagen en escala de grises.
-
5/21/2018 Curso de Photoshop Www.xlibros.com
44/91
Gua Rpida de Photoshop
(44)
Imagen pintada en modo color
Elmodoluminosidad aplica la luminosidad del color de pintura sobre la imagenbase. En el ejemplo se obtiene esta curiosa imagen (que tiene el tono y
saturacin de la imagen original, pero que al tomar la luminosidad de la pinturaobtiene este resultado):
(3.4)
pinceles
(3.4.1)herramienta pincel
La herramienta pincel es la utilizada para pintar en una imagen. Esta
herramienta pinta con un tamao y forma de pincel seleccionable en la barra depinceles (se comenta luego). Adems utiliza como color el color frontal y sepuede elegir el modo de fusin y opacidad en la barra de herramientas.
Se puede elegir el pincel pulsando la tecla B (Brush) o haciendo clic en el
icono de la barra de herramientas.
En la barra de propiedades (expuesta arriba) se elige:
La forma y tamao de pincel (en la imagen tamao 13 y bordes diluidos)
El modo de fusin (en la imagen est en normal)
-
5/21/2018 Curso de Photoshop Www.xlibros.com
45/91
Autor:Jorge Snchez, Ao:2008
(45)
La opacidad (est al 100%)
El flujo (tambin al 100%) que marca la rapidez con la que el pincel tomael color.
El icono del aergrafo que marcado simula pintar como si utilizramos unspray
La tecla permite aumentar el tamao del pincel; la tecla (comillas),disminuye el tamao del pincel.
Si utilizamos Mays+entonces aumentamos la dureza. Mays+disminuye ladureza.
(3.4.2)elegir pinceles
En el icono de las propiedades sealado en la imagen se elige el pincel con elque se desea dibujar. Esto se puede hacer desde la lista de pinceles que est enla parte inferior del desplegable. Luego se puede cambiar el dimetro (hasta2500 pxeles) y el grado de dureza. Con dureza al 0% el pincel posee bordessemitransparentes que producen bordes diluidos. Al 100% el pincel es opaco al100% en todos sus puntos.
Si deseamos aadir ms pinceles (ms artsticos por ejemplo). Basta conhacer clic en el icono del desplegable y seleccionar Cargar pinceles siqueremos cargar pinceles que hemos guardado previamente o elegir de la parteinferior del men algunos pinceles predefinidos:
-
5/21/2018 Curso de Photoshop Www.xlibros.com
46/91
Gua Rpida de Photoshop
(46)
En la imagen estamos a punto de cargar los pinceles caligrficos.
Hay otra paleta de pinceles que permite crear pinceles artsticos. Normalmente(si no lo hemos cambiado) se encuentra a la derecha de la barra de propiedadesen una paleta que se llama pinceles:
Al hacer clic aparece una tremenda paleta que permite realizar todo tipo deefectos sobre el pincel. Est pensada para utilizarse con tabletas Wacom (o deotras marcas) sensibles a la presin, de modo que cuanta ms presinejerzamos, ms opaco, o grueso, o ms duro, (depende del efecto queelijamos) ser nuestro pincel. Sin estos tableros se puede provocar efectosaleatorios en el pincel como el del ejemplo:
Se consigue un trazo de pincel irregular al elegir control Sin activar y una
variacin del tamao del 90%. Otro efecto podra ser:
-
5/21/2018 Curso de Photoshop Www.xlibros.com
47/91
Autor:Jorge Snchez, Ao:2008
(47)
En este caso es un ejemplo de pincel doble.
(3.5)borrador
Herramienta de funcionamiento idntico al pincel, slo que sirve para pintarcon el color de fondo. Cuando se utilizan capas, se convierte en un verdaderoborrador al eliminar pxeles de la capa actual. Se elige en la barra de
herramientas con el botn o pulsando E (Eraser)
(3.6)
pincel de historia
Se trata de una de las herramientas ms potentes de Photoshop. Utiliza pincelespara pintar en la imagen de modo que en cada trazo reaparece la imagenoriginal. Por ejemplo si hemos rellenado una imagen de blanco y luegoutilizamos este pincel, se podra conseguir este efecto:
-
5/21/2018 Curso de Photoshop Www.xlibros.com
48/91
Gua Rpida de Photoshop
(48)
Para hacer que con el pincel no volvamos a la imagen original sino a unainstantnea en el panel de historia, basta con colocaren esa paleta el icono del pincel en la imagen a laque queramos volver. En la imagen inferior el pincelno est colocado al inicio sino en otra accindiferente. En este caso tras haber aplicado unaoperacin de tono/saturacin. Si pintramos ahoracon el pincel de historia la imagen que aparece amedida que trazamos con el pincel aparecera laimagen resultante del tono/saturacin.
(3.7)
pincel artstico de
historia
Ahora se le llama pincel histrico. Hace lo mismo que el pincel de historia peroaplicando efectos artsticos seleccionables en su barra de propiedades.
Efecto conseguido con el pincel histrico en efecto de Corto apretado
(3.8)degradado
La herramienta degradado (disponible con la tecla G) permite pintar desde uncolor a otro color. Para ello tras elegir la herramienta hay que dibujar una lneaen cuyo inicio se toma el primer color y en cuyo final se toma el segundo. A lo
-
5/21/2018 Curso de Photoshop Www.xlibros.com
49/91
Autor:Jorge Snchez, Ao:2008
(49)
largo de la lnea se produce la mezcla entre ambos colores. Por ejemplo sitenemos negro como color frontal y blanco como fondo:
En el ejemplo se muestra el resultado de un degradado lineal con color frontalnegro y fondo blanco. El degradado se puede configurar desde la barra de
propiedades donde estn las siguientes opciones:
Seleccin del degradado . Ese control permite elegir loscolores del degradado. La primera opcin que aparece al desplegar es eldegradado habitual, que pinta del color de frente al de fondo. Lasegunda opcin permite pintar desde el color de frente hasta el 100% detransparencia
Seleccin del tipo de degradado . Permite elegir entreun degradado lineal (recto), uno circular, uno en forma de ngulo, enforma de bandas y en forma de diamante.
Modo de fusin.
Opacidad.
Invertir. Permite cambiar los colores del degrado. En lugar (porejemplo) de colorear del frontal al color de fondo, coloreara del fondoal frontal
Tramado.Para generar una trama en el degradado que oculte al ojo lospasos del degradado
Transparencia.Para prohibir el uso de colores con transparencias
-
5/21/2018 Curso de Photoshop Www.xlibros.com
50/91
Gua Rpida de Photoshop
(50)
(4)
seleccin(4.1)introduccin
Se trata de una de las operaciones ms importantes. Permite seleccionar partede la imagen a fin de pintarla, copiarla, borrarla, modificar sus ajustes,
Todas las herramientas de seleccin permiten utilizarlas combinndolas conestas teclas:
Alt. Sirve para que la seleccin que se realice sirva para quitar pxeles
sobre la seleccin actual
Maysculas. Aade a la seleccin actual
Alt + Maysculas. De la seleccin que hagamos se calcula la interseccincon la que ya exista.
Las selecciones se pueden mover de sitio si se escoge una herramienta deseleccin (marco, varita, lazo,) y se mete dentro de la seleccin y luego searrastra la misma.
(4.2)
marco rectangularEl marco rectangular se puede elegir con la tecla M. Aunque en realidad esatecla selecciona el primer botn del cuadro de herramientas. Para cambiar demarco elptico a rectangular se usa Maysculas + M.
Selecciona un rectngulo en la imagen. El rectngulo se dibuja de unaesquina hacia la contraria. Si al hacerlo se pulsa Maysculasse selecciona unacuadrado perfecto. Mediante la barra de propiedades se pueden configurar lassiguientes opciones:
Calado. Diluye los bordes indicando cuntos pxeles de diluido se
utilizarn (cuanto ms sea, ms se diluye. Hay que indicar el caladoantes de realizar la seleccin.
-
5/21/2018 Curso de Photoshop Www.xlibros.com
51/91
Autor:Jorge Snchez, Ao:2008
(51)
Efecto de borrar usando una seleccin calada
Estilo. Permite realizar rectngulos especiales. Pueden ser:
Normal. Rectngulo de forma definida por nuestro trazo con el ratn
Proporciones fijas. Permite calibrar un rectngulo con proporciones porejemplo de 4X3 (4 de ancho por 3 de alto).
Tamao fijo. Realiza un rectngulo con la anchura y altura en pxelesindicada.
(4.2.2)recortar desde una seleccin
Aunque es una opcin que funciona para cualquier tipo de seleccin, esespecialmente til para las selecciones rectangulares, por eso se comentan aqu.
Se trata de elegir la opcin Recortardel men Imagen cuando se realizadouna seleccin. En ese caso Photoshop toma el contenido de la seleccin yelimina el resto.
(4.3)
marco elptico
Se encuentra en el mismo botn que el marco rectangular. Por lo que si no esta la vista hay que dejar pulsado el ratn en el botn o pulsar Maysculas + Mpara cambiar de tipo de marco. Tiene el mismo uso y opciones que el marcoanterior slo que este dibuja elipses definidas al dibujar con el ratn el
rectngulo en el que iran inscritas.
(4.4)lazos
Son herramientas que permiten seleccionar utilizando una forma poligonalirregular. Las normas descritas anteriormente sobre selecciones tambin seaplican a los lazos. Es decir: Maysculasaade a la seleccin, Altquita de laseleccin y Maysculas + Alt interfecta con la seleccin. Tambin tienen lasopciones de calado al igual que los marcos.
Los lazos estn disponibles con la tecla Ly luego se puede ir cambiando de
tipo de lazo si se pulsa Maysculas + L
-
5/21/2018 Curso de Photoshop Www.xlibros.com
52/91
Gua Rpida de Photoshop
(52)
(4.4.1)lazo normal
Se trata de una herramienta sencilla que permite seleccionar dibujando a manoalzada sobre la imagen.
(4.4.2)lazo poligonal
Permite seleccionar haciendo formas poligonales rectas sobre la imagen. Paraello se hace clic con el ratn mientras hacemos el trazo, para cerrar haremosdoble clic.
(4.4.3)lazo magntico
Es el ms potente de todos. Permite seleccionar alrededor de una figura.
Los nodos (formas cuadradas en el trazo) que recoge esta herramienta se basanen la deteccin del borde de la figura que hace. Esta deteccin se puede calibrarmediante la barra de propiedades en la que encontraremos estas trespropiedades:
Anchura. Distancia desde el borde al trazo
Lineatura. Distancia mxima entre los nodos del trazo. Contraste de borde. Mnimo de contraste que debe de tener la imagen
para atraer a esta herramienta.
Durante el trazado podemos realizar las siguientes acciones:
Clic. Fuerza a que la herramienta coloque como nodo el pxel sobre elque hacemos clic con el ratn. Se utiliza en zonas muy salientes oentrantes donde la herramienta tiende a suavizar excesivamente.
Suprimir. Usando esta tecla se anula el ltimo nodo (si se sigue pulsandose van anulando los anteriores) , es imprescindible si nos hemos salido
del borde.
Alt+clic. Usa temporalmente (hasta el nuevo clic) el lazo poligonal.
-
5/21/2018 Curso de Photoshop Www.xlibros.com
53/91
Autor:Jorge Snchez, Ao:2008
(53)
Escape. Anula la seleccin con el lazo magntico.
Doble clic. Cierra la seleccin desde el clic hasta el nodo inicial.
(4.5)
varita mgicaPermite seleccionar pxeles que tengan un parecido notable de colores. Al hacerclic con esta herramienta (disponible tambin con la tecla W, Wand) seseleccionan desde el punto en el que se hizo clic todos los pxeles que tengan uncolor parecido. El grado de parecido se calibra en la barra de herramientas en elapartado Tolerancia
(4.6)
seleccin por gama de colores
Se trata de una forma parecida a la anterior, slo que en este caso seseleccionan todos los pxeles que se parezcan a un color, sin importar si sonadyacentes o no.
Est disponible esta opcin desde seleccin-gama de colores.
Mediante el cuadro disponemos de tres cuentagotas. El primero sirve paraseleccionar en la imagen el color que queremos seleccionar, la barra toleranciapermite seleccionar el grado de parecido de los colores. El cuentagotas con signo+ permite aadir colores a la seleccin; y el que tiene el signo permite quitarcolores. En el cuadro aparece (si est elegida la casilla Seleccin) un canal alfaque marca en blanco la zona seleccionada de la imagen
-
5/21/2018 Curso de Photoshop Www.xlibros.com
54/91
Gua Rpida de Photoshop
(54)
(4.7)
opciones de seleccin
En el men seleccin tenemos opciones interesantes que modifican la forma de
la seleccin actual. Son: Calar. Permite difuminar los bordes de la seleccin actual.
Expandir (en modificar). Amplia la seleccin el nmero de pxeles queindiquemos
Contraer (en modificar). Contrae la seleccin actual.
Borde (en modificar). Se queda slo con el borde de la seleccin
Suavizar (en modificar). Hace que los bordes agrestes de la seleccin seredondeen.
Transformar. Permite modificar la anchura, altura o inclinar o girar laseleccin
(4.8)
canales alfa
Sin duda la seleccin ms precisa es la que se realiza mediante canales alfa. Loscanales alfa se almacenan en la paleta de canales (disponible en el menVentanasi no estuviera a la vista la paleta).
Las dos imgenes superiores representan lo mismo, la primera muestra laseleccin en forma de serpentina, la segunda la muestra en forma de canal alfa.
En forma de canal alfa, la parte negra indica lo que no est seleccionado. Laparte blanca lo que s est seleccionado. Si hubiera algo en tonos grises indicaseleccin pero no al 100%; cuando ms claro sea el gris ms seleccionadosestarn los pxeles, cuanto ms oscuro ms se acercan a no estar seleccionados.
-
5/21/2018 Curso de Photoshop Www.xlibros.com
55/91
Autor:Jorge Snchez, Ao:2008
(55)
(4.8.1)guardar una seleccin como canal alfa
Para guardar una seleccin como un canal alfa. Basta con (una vez que tengamos
la seleccin) elegir Seleccin-Guardar seleccin despus se indica quequeremos guardar en un canal nuevo y elegimos el nombre que daremos a laseleccin.
Una vez guardada la seleccin, podremos hacer clic sobre el canal alfa ycolorear en blanco o negro (segn interese) el canal.
Hay que tener en cuenta que estaremos pintando en el canal alfa si est de colorazul (los ojos en la paleta de canales sirven para ocultar canales, no paraseleccionarles).
Si observamos la paleta de canales de la imagen superior, aunque estamosviendo la imagen en realidad estaramos pintando en el canal alfa que es lo queest seleccionado.
(4.8.2)ver el canal en forma de mscara
A veces conviene poder trabajar a la vez el canal alfa viendo la imagen mezcladacon el canal. Eso se consigue simplemente seleccionando el canal alfa yseleccionando los ojos del canal principal (normalmente RGB). La parte negradel canal alfa se ver en rojo y la parte blanca permitir ver sin mscara laimagen original (por ejemplo en la imagen de abajo el mechn de la nia no estseleccionado)
-
5/21/2018 Curso de Photoshop Www.xlibros.com
56/91
Gua Rpida de Photoshop
(56)
Si queremos que la mscara sea de otro color, bastar con hacer doble clic sobreel canal alfa. En el cuadro que aparece se puede seleccionar otro color y otraopacidad.
(4.8.3)seleccionar el contenido de un canal alfa
Si estamos viendo una imagen y queremos seleccionar el contenido del canalalfa, basta con hacer Ctrl+Clic sobre el canal que queremos seleccionar. Laserpentina de Photoshop nos mostrar el canal alfa en forma de seleccin.
Otras posibilidades son: Ctrl+Maysculas+Clic sobre el canal. Aade la seleccin que representa
el canal alfa a la seleccin actual.
Alt+Maysculas+Clic sobre el canal. Quita la seleccin que representael canal alfa a la seleccin actual.
Ctrl+Alt+Maysculas+Clic sobre el canal. Intersecta la seleccin querepresenta el canal alfa a la seleccin actual.
-
5/21/2018 Curso de Photoshop Www.xlibros.com
57/91
Autor:Jorge Snchez, Ao:2008
(57)
(5)
capas(5.1)introduccin
Las capas son una de las bases fundamentales del trabajo con Photoshop.Permiten mezclar imgenes haciendo que unas imgenes estn encima de otras(virtualmente) simulando las transparencias que se utilizan en el cine.
(5.2)herramienta mover
Permite arrastrar la seleccin actual (si no hay nada seleccionado mueve la capaactual). Para ello basta con arrastrar con esta herramienta. Si arrastramos deuna imagen a otra entonces la seleccin actual pasa a ser la capa superior de esaimagen.
SI al arrastrar usamos Maysculas, el arrastre ir slo sobre en horizontal oen vertical, no se nos permitir salir de esos ejes.
Si arrastramos a la vez que pulsamos la tecla Alt, entonces haremos una copiade la capa o seleccin actual.
(5.3)
quitar halosAl arrastrar una seleccin de una imagen a otra aparecen a veces halossobre laimagen. Se pueden quitar eligiendo Capa-Halos. Se debe elegir Eliminar halosblancoso Eliminar halos negrosdependiendo del color de los mismos.
Si ambas soluciones no consiguen quitar satisfactoriamente los halos, laopcin Eliminar halos permite indicar una serie de pxeles que sern los quePhotoshop elimine de la imagen para conseguir el efecto deseado.
(5.4)borrar
La herramienta de la goma de borrar (ya comentada anteriormente) permiteeliminar pxeles de una imagen. Lo malo es que este borrado es irreversible (unavez eliminado el historial) por lo que es ms aconsejable utilizar mscaras decapa (se comentan ms adelante).
La tecla Suprborrar lo seleccionado de una capa. Al borrar, dicha seleccinpasar a ser transparente (haremos un agujero en la capa).
-
5/21/2018 Curso de Photoshop Www.xlibros.com
58/91
Gua Rpida de Photoshop
(58)
(5.5)
transformacin libre
En el men Edicin o pulsando Ctrl+T se accede a esta opcin que permite
realizar cualquier tipo de transformacin sobre una imagen. La transformacinafecta a la capa actual de trabajo y si hay seleccin, slo transforma dichaseleccin. Funciona de esta forma:
Tras pulsar Ctrl+T o Edicin-Transformacin libre, aparece unrectngulo con tiradores (cuadraditos) alrededor de la imagen que setransformar. Esos tiradores permiten modificar el tamao.
Si nos ayudamos de Maysculasal arrastrar los tiradores, la imagen seescala pero manteniendo su proporcionalidad
Si los tiradores se arrastran a la vez que se pulsa la tecla Alt entonces seescala la imagen modificando a la vez el lado contrario al que searrastra. Tambin se puede utilizar para reflejar la imagen si se arrastrahacia el centro de la imagen y se sobrepasa esa posicin.
Si se usa la tecla Ctrlcon los tiradores, entonces se deforma la imageninclinndola, reflejndola o ponindola en perspectiva. Si adems se usaAlt, entonces la deformacin se hace en el lado en el que tiramos y en elcontrario a la vez.
Si salimos fuera del rectngulo, entonces podremos rotar la imagen. Elcentro de rotacin (marcado con un centro de mira) se puede modificary as la imagen rotar en torno al nuevo centro. Si al rotar usamos la
tecla Maysculas, entonces el giro de rotacin ir de quince en quincegrados (facilitando as el girar 90 o 45 grados por ejemplo).
El efecto de la imagen superior est conseguido con transformacin libre,utilizando la tecla Ctrlpara deformar la imagen
-
5/21/2018 Curso de Photoshop Www.xlibros.com
59/91
Autor:Jorge Snchez, Ao:2008
(59)
(5.6)extraer
El men extraer disponible en Filtros, permite seleccionar una siluetaeliminando el resto de la capa actual (lo deja transparente).
Para ello desde el cuadro extraer tenemos que hacer una silueta con laherramienta rotulador de este cuadro. Esa silueta debe hacerse de modo quecontenga el borde que queremos seleccionar, dejando completamente dentrodel trazo del rotulador el borde que queremos. El rotulador se puede ampliar oreducir en cuanto el tamao, si podemos hacer el trazo con un tamao pequeo,el cuadro funciona mejor.
La goma de borrar del cuadro, permite borrar los trazos mal hechos. Alterminar el trazo la herramienta cubo de pintura del cuadro permite rellenar laparte de la imagen que queremos seleccionar
En la imagen superior se muestra la forma de seleccionar del cuadro extraer. Enla inferior se muestra el resultado.
-
5/21/2018 Curso de Photoshop Www.xlibros.com
60/91
Gua Rpida de Photoshop
(60)
Si el resultado falla, la forma de arreglarlo sera utilizar el pincel de historia(para recuperar los trozos borrados de ms) y la goma (para borrar los trozos nodeseados.
(5.7)opciones en la paleta de capas
La paleta de capas posee numerosas opciones de trabajo con las capas. Estdisponible en el men ventana o pulsando F7. Desde esta paleta podremos:
Borrar capas. Basta con que las arrastremos la capa hacia la papelera. Crear nuevas capas. Pulsando en la hojita de papel en blanco que est a
la izquierda de la papelera. Las capas creadas as son transparentes, notendrn contenido.
Seleccionar varias capas (Photoshop CS2). Se permite hacer mediantela tecla Ctrl (seleccionar las capas sobre las que hagamos clic con latecla Ctrl pulsada en la paleta de capas) o mediante Maysculas. Ladiferencia es que Ctrl permite seleccionar Capas que no seanadyacentes.
Duplicar una capa. Seleccionndola, pulsando luego en el men de la
paleta (icono ) y eligiendo Duplicar capa. Tambin se puede pulsar latecla Ctrl+J. Mediante la tecla Ctrl+Jtambin se puede duplicar slo laseleccin que tengamos en una capa.
Cambiar la opacidad de la capa. En el apartado Opacidadque est en laparte superior de la paleta.
Cambiar el modo de fusin de la capa. AL lado del apartado anterior.
Cambiar el orden. Las capas superiores de la paleta tapan a lasinferiores. El orden se puede cambiar simplemente arrastrando las capasa nuevas posiciones en la paleta para hacer que estn arriba las capas
que nos interese que se ven completas.
-
5/21/2018 Curso de Photoshop Www.xlibros.com
61/91
Autor:Jorge Snchez, Ao:2008
(61)
Bloquear la capa. Se pueden realizar cinco tipos de bloqueos utilizandolos cinco iconos pequeos que estn debajo del modo de fusin. Son:
Bloquear transparencia . Hace que en la capa no se puedapintar en las zonas transparentes
Bloquear pxeles . Prohbe pintar en la capa.
Bloquear movimiento . No permite trasladar la capa.
Bloquear la capa . Prohbe toda accin sobre la capa.
Mostrar y ocultar capas. Pulsando en el icono del ojo de capa se puedenocultar o mostrar las mismas.
Enlazar capas. Al lado de cada ojo de la capa hay una casilla que al
marcar nos muestra una cadena. Esta cadena hace que la capa que laposee se mueva a la vez que la capa seleccionada. Tambin permite quese transformen a la vez todas las capas seleccionadas. En Photoshop CS2se hace seleccionando las capas y pulsando en el botn de la cadena quese encuentra en la parte baja del men.
Seleccionar el contenido. Con Ctrl+Clic sobre la capa se selecciona elcontenido de la misma.
Cambiar el nombre. Haciendo doble clic sobre el nombre de la capa, sepermite elegir otro.
(5.8)
acoplar y combinar capasPhotoshop llama acoplar a unir todas las capas de la imagen en una sola imagende fondo. Esta operacin elimina todas las posibilidades de edicin de las capasy no es recomendable salvo que no quede ms remedio (por ejemplo si queremosaplicar un filtro a toda la imagen). Se realiza desde el men de la paleta decapas (icono en la paleta) eligiendo Acoplar imagen
En lugar de acoplar toda la imagen, podemos combinar varias capas en una,para ello podemos:
Enlazar las capas a combinar y elegir Combinar enlazadas en el men de
la paleta de capas
Seleccionar las capas a combinar y elegir Combinar capas(slo desde laversin CS2 de Photoshop)
Elegir Combinar visiblesen el men de la capa, si queremos combinartodas las capas que estn ahora visibles.
(5.9)creargruposde capas
Se trata de unir capas dentro de una carpeta a la que podremos dar un nombre.Es muy interesante cuando tenemos multitud de capas. Mediante el botn con
-
5/21/2018 Curso de Photoshop Www.xlibros.com
62/91
Gua Rpida de Photoshop
(62)
forma de carpeta en la paleta de capas. Al pulsarle aparecer una capa, quetendr el icono de una carpeta en la paleta de capas.
Tras crear el grupo podremos arrastrar las capas que deseemos en dichogrupo (desde la paleta de capas). Las capas no se modifican, simplementegracias a estas carpetas, se las permite ordenar. La ventaja es que cuandoarrastremos o transformemos (mediante el comando Transformacin libre) elgrupo, esas transformaciones se aplicarn a todo el conjunto.
En la imagen anterior tenemos un ejemplo de la paleta de capas utilizandogrupos. Hay que tener en cuenta que podemos tener un grupo de capas dentrode otro.
Gracias a los grupos, se permite mejorar la organizacin de la paleta decapas, ya que se pueden esconder o mostrar las capas de un grupo en la paletasimplemente haciendo clic sobre el tringulo negro del grupo de capas en lapaleta.
Podemos combinar todas las capas de un grupo en una sola capa si elegimosCombinar grupocon el botn derecho en el grupo o en el men de la paleta
(5.10)mscara de recorte
Se trata de una capa que muestra su contenido en la interseccin respecto su
capa inferior. Por ejemplo, imaginemos que tenemos una capa que contiene uncrculo y encima de ella una capa que contiene una imagen que tapa al crculoanterior. Si usamos una mscara de recorte, slo se ver la imagen de la capasuperior la cual tendr la forma del crculo de la capa inferior.
Para hacer una mscara de recorte, hay que pulsar la tecla Alty hacer clicentre las dos capas implicadas en el recorte (en la paleta de capas). Al pulsar latecla y colocar el cursor entre las dos capas, aparece un icono en forma deflecha curva con dos crculos, en ese instante hay que hacer el clic. La capa dearriba se proyectar en la de abajo.
-
5/21/2018 Curso de Photoshop Www.xlibros.com
63/91
Autor:Jorge Snchez, Ao:2008
(63)
Ejemplo. Supongamos que tenemos estas capas:
Capa de fondo (negra)
Capa2 (encima de la anterior, un trazo de color blanco)
-
5/21/2018 Curso de Photoshop Www.xlibros.com
64/91
Gua Rpida de Photoshop
(64)
Capa3 (imagen de un len):
Al hacer clic entre las capas tres y dos con la tecla Altpulsada, el resultado
es:
-
5/21/2018 Curso de Photoshop Www.xlibros.com
65/91
Autor:Jorge Snchez, Ao:2008
(65)
(5.11)mscaras de capa
Es una de las herramientas ms espectaculares de Photoshop. Permite asignar uncanal alfa a una capa. Este canal funciona de esta forma. Los tonos oscuros
sirven para ocultar pxeles de la capa y los tonos claros para mostrarlos. Entremedias, los tonos grises se utilizan para hacer selecciones de un grado ms omenos transparente segn el nivel de oscuridad o claridad del gris.
(5.11.1)pegar dentro
Si copiamos una imagen Photoshop (desde Copiar en el men Edicin, opulsando Ctrl+C) y a continuacin realizamos una seleccin y elegimos Pegardentroen el men Edicin, conseguiremos un canal nuevo en el que tendremosuna mscara de capa que oculta la imagen copiada en la parte exterior de laseleccin y muestra la imagen interior a la seleccin.
Es decir slo se ve la capa en la zona que habamos seleccionado. La capacontendr una mscara (un canal alfa asociado) en la que aparece de blanco laparte visible de la capa y de negro la parte invisible (los colores gris indicangrados de transparencia al igual que en los canales alfa).
Mscara de capa para producir un montaje de imagen, observar la situacinde la paleta de capas.
(5.11.2)modificar mscaras de capa
Si hacemos clic en el icono de una mscara de capa, entonces no estaremos ensituacin de modificar la imagen, sino que estaremos en su mscara de capa(aunque an veamos la imagen). En esa situacin, pintar de negro oculta la zona
de la capa en la que pintamos y pintar de blanco muestra partes de la capaocultas.
-
5/21/2018 Curso de Photoshop Www.xlibros.com
66/91
Gua Rpida de Photoshop
(66)
Para volver al modo de edicin normal de la capa, basta con hacer clic en elicono de la capa (a la izquierda del icono de la mscara de capa).
Podemos hacer Alt+Clic en el icono de la mscara de capa para ver lamscara de capa en grande (la imagen desaparece y slo veremos el blanco ynegro de la mscara).
Finalmente con Alt+Mayus+Clic veremos la mscara superpuesta con laimagen en el modo de mscara rpida, el color de enmascaramiento se puedecambiar haciendo doble clic en el icono de la mscara de capa.
(5.11.3)crear una mscara de capa vaca
El icono de la paleta de canales crea un nuevo canal alfa en la capa actual.En principio el canal aparece al lado de la capa. En ese canal podremos aplicarlos colores blancos o negros para ocultar o mostrar las partes de la capa quedeseemos.
Si hubiera algo seleccionado al hacer dicho clic, la mscara dejar loseleccionado de color blanco y lo no seleccionado de color negro. Es decir comomscara de capa utiliza la propia seleccin.
Hay que tener cuidado con lo que est seleccionado. Si queremos escribir en elmscara hemos de hacer clic en la misma. Si queremos modificar la capa se haceclic en ella.
(5.11.4)
opciones de la paleta de capas.
En la paleta podremos realizar las siguientes opciones.
Ver la mscara de capa en grande (como canal alfa). Haciendo Alt+Clicsobre el icono de la mscara de capa. Haciendo clic en el icono normalde la capa, podremos la capa otra vez en forma normal.
Ver la mscara de capa en forma de mscara de color. Haciendo
Alt+Maysculas+Clic, veremos la mscara mezclada con la capa parapoder pulir mejor la seleccin de la mscara. El color deenmascaramiento se puede cambiar haciendo doble clic en el icono de la
mscara de capa.
Desactivar la mscara. Haciendo Maysculas+Clic sobre la mscaraharemos que la mscara no funcione y veremos la capa en su estadooriginal, sin que la mscara oculte zonas de la capa. Otra pulsacin deMaysculas+Clicvuelve a activar la mscara.
Eliminar la mscara. Arrastrndola sobre la papelera. Podremosentonces elegir entre aplicarla (lo negro de la mscara servir paraeliminar definitivamente los pxeles originales de la capa) o descartarla(se elimina la mscara y la capa queda como estaba).
Encadenar la mscara. Haciendo clic entre el icono de la mscara y elde la capa aparece y desaparece un icono en forma de cadena. Si hay
-
5/21/2018 Curso de Photoshop Www.xlibros.com
67/91
Autor:Jorge Snchez, Ao:2008
(67)
cadena la mscara y la capa se mueven al unsono. Sin cadena lamscara queda fija, con lo que al mover la imagen no moveremos lacapa. En general suele ser ms til no encadenar; pero depende de lasituacin que tengamos
(5.12)
capas de ajuste
Son capas especiales que sirven para modificar todas las capas que seencuentran debajo de stas. Mediante estas capas se realizan operaciones deajuste de imagen.
Para crear una capa de ajuste basta con hacer clic en , en la paleta decapas. Aparece un men desde el que podemos elegir el tipo de ajuste deseado:Niveles, Curvas, Brillo/Contraste, Equilibrio de color, Tono/Saturacin,Mezclador de canales, Mapa de degradado, Filtro de fotografa, Invertir,Umbral, Posterizar(todos ellos ajustes de imgenes comentados en el apartado
dedicado a los ajustes de colorAdems disponemos de tres efectos que no son de ajuste: son color (rellena
la imagen de un color slido), degradado (realiza un degradado en la imagen)ymotivo (rellena la imagen con un motivo).
Las ventajas de stas capas es que podemos modificar el ajuste tantas vecescomo queramos, la imagen nunca pierde su calidad, ya que el ajuste permaneceseparado de la imagen. Para modificar un ajuste basta con doble clic en el iconode la capa de ajuste, al hacerlo aparece el cuadro del ajuste para modificar loque se estime necesario.
Por otro lado en cada capa de ajuste se crea una mscara de capa (un canalalfa) que permite definir las zonas que quedarn afectadas por la capa deajuste. Por defecto dicha mscara es blanca (eso significa que el ajuste afecta atoda la imagen, a todas las capas que estn debajo de la capa de ajuste), peropodremos pintar de negro en la mscara las zonas en las que no queremos que lacapa de ajuste acte.
Por supuesto se puede pintar la mscara con colores grises para atenuar elefecto de la capa de ajuste. La mscara de capa de las capas de ajuste semaneja igual que una mscara de capa normal.
-
5/21/2018 Curso de Photoshop Www.xlibros.com
68/91
Gua Rpida de Photoshop
(68)
Imagen conseguida con una capa de ajuste (tipo Mezclador de canales enmonocromo), pero pintando de negro en la mscara las zonas en las que noqueremos aplicar la capa (observar la paleta de capas en la imagen anterior).
-
5/21/2018 Curso de Photoshop Www.xlibros.com
69/91
Autor:Jorge Snchez, Ao:2008
(69)
(6)
herramientas deretoque
Se trata de las herramientas que permiten realizar ajustes sobre una imagen.Destacamos las ms importantes en la actualidad
(6.1)
tampn de clonarSe puede utilizar tambin con la tecla S. Sirve para duplicar imgenes, slo queel duplicado se realiza usando un pincel, lo que permite realizar clonaciones deimgenes muy suaves. Es una herramienta especialmente til para eliminardefectos en las imgenes.
Se usa de la siguiente forma:
(1) Una vez elegida la herramienta tampn de clonar, se toma muestra de laimagen que se va a duplicar pulsando Alty haciendo Clicen la zona de laimagen a duplicar (para que la seleccin sea ms precisa, se puede pulsar
la tecla Bloq Mays).(2) El ratn se mueve al punto en el que se duplicar la muestra y tras hacer
clic podremos ir pintando. Ese clic es muy importante ya que marcar lareferencia entre el origen y el destino. Todos los brochazos posterioresrealizados con esta herramienta se basarn en la distancia entre el origeny el destino.
-
5/21/2018 Curso de Photoshop Www.xlibros.com
70/91
Gua Rpida de Photoshop
(70)
(3) Al pintar podremos elegir la opacidad, tamao de pincel y modo de fusindeseado (al igual que en la herramienta pincel).
(4) Mientras pintamos, la cruz que marca el origen de la copia que pintamos,se mover indicando de qu zona se toma muestra. Si nos interesa hacer
otra muestra volveremos al paso uno.
Al elegir esta herramienta se puede hacer uso de las opciones que aparecen enla barra de herramientas:
Alineado. Esta casilla permite que tras hacer el primer clic para pintarla muestra, el duplicado contine desde el origen de formaininterrumpida. Si se quita la casilla, cada vez que al pintar soltemos elratn, volveremos a pintar desde el origen.
Esta imagen se ha conseguido desactivando la casilla Alineado y soltando elratn tras cada dibujo del cuerpo. Cada vez que se suelte el ratn y se vuelva aapretar, se volver a dibujar la cabeza de la chica.
Lo habitual es que la casilla Alineadoest activada.
Usar todas las capas. En el caso de tener varias capas, sta casillapermite considerar la imagen como si estuviera acoplada. Con lo que lamuestra tomada con el tampn se referir al resultado de combinartodas las capas.
(6.2)
pincel correctorSe trata de una nueva herramienta, que mejora considerablemente el uso deltampn de clonar. Es ideal para tapar poros, granos. Etc. Su uso es el siguiente.
(1) Se toma la muestra al estilo del tampn de clonar (Alt+Clic). La muestrase tomar de la imagen que se parezca a la situacin que deseamos tengala imagen final (sin considerar luces y sombras)
(2) Se hace clic o se arrastra sobre la parte de la imagen a corregir
(3) Mediante interpolacin, Photoshop calcular como quedar la imagen demodo que la muestra no tiene que ser tan perfecta como en el tampn declonar.
-
5/21/2018 Curso de Photoshop Www.xlibros.com
71/91
Autor:Jorge Snchez, Ao:2008
(71)
El pincel corrector se encuentra en la cuarta fila del cuadro de herramientas,teniendo en cuenta que ese botn tambin contiene las herramientas parche,corrector de ojos rojos y pincel corrector puntual.
(6.3)pincel corrector puntual
Disponible slo desde la versin Photoshop CS2, funciona como la herramientapincel corrector, pero sin tomar muestra. Es decir en el ejemplo anteriordirectamente pasaramos directamente a hacer clic sobre los granos a eliminar.Lgicamente no siempre los resultados son los deseados.
Se encuentra en el mismo botn que el pincel corrector.
(6.4)
parcheSe trata de otra espectacular herramienta, que permite tapar zonas de unaimagen o bien realizar un duplicado. El hecho de que sirva para duplicar o paratapar, depende de la casilla Origen(en la barra de propiedades). Si est elegida,taparemos y si elegimos Destino, duplicaremos. EL uso en cualquier caso es:
(4) Seleccionar la zona a tapar o duplicar. Podremos hacerlo de una de estasdos formas:
seleccionar con cualquier herramienta de seleccin y luego elegir la
herramienta parche
-
5/21/2018 Curso de Photoshop Www.xlibros.com
72/91
Gua Rpida de Photoshop
(72)
elegir la herramienta parche y despus arrastrar para seleccionar comosi tuviramos la herramienta lazo (es preferible el primer mtodo).
(5) Colocar el cursor dentro de la seleccin y arrastrar hasta encontrar unamuestra que encaje en la seleccin (no hace falta que sea exacta, ya que
esta herramienta interpola el resultado con la misma tcnica que el pincelcorrector.
Esta herramienta, se encuentra en el mismo botn que el pincel corrector.
(6.5)
Corrector de ojos rojos
Disponible slo desde la versin CS2, sirve para eliminar ojos rojos. Para lo cual(tras elegir herramienta) podremos indicar el tamao (en porcentaje) de lapupila y la cantidad de oscurecimiento (cuanto mayor sea, ms negra ser la
pupila final) ambos aspectos estn en la barra de propiedades (en la partesuperior de la pantalla).Tras calibrar estos parmetros para quitar un ojo rojo basta hacer clic con
esta herramienta en el centro del ojo rojo.
-
5/21/2018 Curso de Photoshop Www.xlibros.com
73/91
Autor:Jorge Snchez, Ao:2008
(73)
(7)
filtrosEstn contenidos en el men filtros. Todos ellos son operaciones capaces demodificar de forma crtica el contenido de la imagen. Les hay de todo tipo ysiempre actan sobre la capa de trabajo actual.
(7.1)opciones al aplicar filtros
(7.1.1)suavizar el efecto de un filtro
Tras aplicar un filtro podemos suavizar su efecto eligiendo Transicin en elmen Edicinde Photoshop. Ese men permite elegir la opacidad con la que elfiltro se mezclar con la capa actual e incluso el modo de fusin deseado.
En cualquier caso es mejor opcin (aunque ms costosa en cuanto a lo queocupa la imagen en disco) duplicar la capa antes de aplicar el filtro, y aplicarlesobre la capa duplicada. A esa capa perfectamente se le pueden aplicar efectosde opacidad y fusin (y adems esos efectos sern reversibles, porque siempretendremos el original en la capa de abajo).
(7.1.2)volver a aplicar el ltimo filtro
El ltimo filtro aplicado aparece como primera opcin en el men de filtros.Pero es ms rpido utilizar estas teclas:
Ctrl+F. Repetir el ltimo filtro. Le repetir inmediatamente con lamisma configuracin que tenamos.
Ctrl+Mays+F. Repite el ltimo filtro pero permitindonos cambiar suconfiguracin antes de aplicarle.
-
5/21/2018 Curso de Photoshop Www.xlibros.com
74/91
Gua Rpida de Photoshop
(74)
(7.2)filtros agrupados por el men
(7.2.1)men artstico
-
5/21/2018 Curso de Photoshop Www.xlibros.com
75/91
Autor:Jorge Snchez, Ao:2008
(75)
-
5/21/2018 Curso de Photoshop Www.xlibros.com
76/91
Gua Rpida de Photoshop
(76)
(7.2.2)men bosquejar
Todos funcionan utilizando el color frontal y el color de fondo. Dejan la imagenpintada a esos dos colores. Son (usando frontal azul y fondo amarillo):
-
5/21/2018 Curso de Photoshop Www.xlibros.com
77/91
Autor:Jorge Snchez, Ao:2008
(77)
(7.2.3)men desenfocar
Permite provocar desenfoques artificiales en la imagen. En este men estn:
Desenfocar. Desenfoca un poco la imagen
Desenfocar ms.
Desenfoque de forma. Aadido en la versin CS2, permite desenfocarsimulando una cmara cuyo objetivo tuviera la forma elegida en elcuadro.
Desenfoque de lente. Es el ms