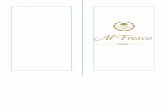curs info 2-4 - · PDF file47 Figura 3. Meniu Office Meniu Office se derulează la apelarea...
Transcript of curs info 2-4 - · PDF file47 Figura 3. Meniu Office Meniu Office se derulează la apelarea...

45
MICROSOFT OFFICE
NOȚIUNI ABORDATE ÎN ACEST CAPITOL Prezentare generală Microsoft Office Noutăți Office 2007
Banda Meniul Office Quick Access Toolbar
Microsoft Office conține o colecție de programe specializate, care totuşi lucrează împreună:
Word, Excel, PowerPoint, Accesss, Outlook, Publisher. Toate programele Office au caracteristici şi
opțiuni de meniu comune. Interfața programelor este similară, chiar dacă programele îndeplinesc sarcini
diferite. Programele prezintă aceeiaşi structură de ferestre, meniuri, bare de instrumente şi casete de
dialog. Majoritatea operațiunilor de bază se realizează prin intermediul aceloraşi butoane sau comenzi
(de exemplu, deschiderea – închiderea – salvarea unui fişier). Dacă există întrebări sau nelămuriri, o
caracteristică Help identică este disponibilă în toate programele Office. Deasemeni, datele pot fi
exportate uşor dintr‐un program în altul.
Figura 1. Programele Office
Word este un procesor de texte cu care se pot crea notițe, rapoarte, scrisori, referate, tipizate, cărți.
Excel este un program cu foi calcul tabelar cu care se pot realiza analize de date financiare sau alte
tipuri de date numerice, precum şi reprezentări grafice.
PowerPoint este un program de prezentare grafică ce poate fi utilizat pentru a crea şi a rula
prezentări profesioniste, seminarii, conferințe, întâlniri de afaceri.

46
Access este un program de baze de date ce poate fi utilizat pentru a stoca şi a gestiona colecții mari
de date înrudite.
Outlook este un program de comunicare şi gestionare a informațiilor personale ce poate fi utilizat
pentru gestionarea mesajelor e‐mail, întâlniri, persoane de contact, sarcini.
OneNote este un program de luat notițe, integrează în cadrul notelor orice tip de date, se poate
scrie, desena, insera grafice, secvențe audio, video.
FrontPage este un program pentru design şi creare de pagini web.
Publisher este un program de tehnoredactare folosit pentru realizarea de ziare, broşuri, cataloage,
cărți de vizită.
Microsoft Office 2007 prezintă o interfață cu design complet nou, orice comandă poate fi
executată fără a selecta dintr‐un meniu sau a utiliza un buton din bara de instrumente. Printre cele mai
importante şi semnificative noutăți sunt banda şi caracteristica Live Preview.
Banda reprezintă noul centru de comandă pentru toate caracteristicile Office 2007 şi este situată
deasupra majorității ecranelor Office 2007.
Figura 2. Banda
Caracteristica Live Preview permite vizualizarea modificărilor înainte de a aplica diferite formatări într‐un
document.
Microsoft Office 2007 oferă utilizatorilor un meniu şi o bară de instrumente universale în cadrul
programelor Word, Excel şi PowerPoint, figura 3.

47
Figura 3. Meniu Office
Meniu Office se derulează la apelarea butonului Office, conține comenzile din vechiul meniu File ‐ New, Open,
Save, Close, dar şi comenzi noi ca Prepare şi Publish, figura 4.
Figura 4. Meniu Office – Prepare, Publish
Comanda Prepare permite aplicarea unor elemente de protecție şi securitate pentru document, iar comanda
Publish pregăteşte documentul pentru distribuirea către un grup de lucru sau către public.
Bara de instrumente Quick Access cuprinde de obicei 3 butoane pentru:
Salvarea unui fişier,
Anularea unei comenzi,
Repetarea unei comenzi sau editări recente,
Bara de instrumente Quick Access poate fi personalizată, pot fi activate şi alte comenzi funcție de
necesitățile utilizatorului, figura 5.

48
Figura 5. Customize Quick Access Toolbar
MICROSOFT OFFICE WORD 2007
NOȚIUNI ABORDATE ÎN ACEST CAPITOL Caracteristici Afişarea ferestrei Word Moduri de afişare a unui document Word Caseta de dialog Word Options Crearea unui document. Configurarea paginii. Mărimea paginii. Marginile paginii. Orientarea Aranjarea textului pe coloane. Inserare de pagini şi secțiuni noi Formatarea unui document Word. Formatarea caracterelor. Formatarea paragrafelor. Crearea listelor marcate şi numerotate. Formatarea cu ajutorul stilurilor. Inserarea numerelor de pagină Crearea şi editarea anteturilor şi subsolurilor Crearea şi editarea unui tabel Inserare figuri, simboluri Inserare ecuatii, formule Inserare cuprins, liste de tabele şi figuri Inserarea referirilor bibliografice Gestionare modificari Crearea documentelor cu ajutorul şablonelor
Microsoft Office Word 2007 este un procesor de text cu numeroase opțiuni:
corectare automată a greşelilor obişnuite în timpul scrierii,
machete care crează şi formatează documentele,
capacități avansate de formatare şi machetare,

49
numerotare, marcare, instrumente de umbrire,
multiple moduri de vizualizare a unui document,
organizare pe coloane, în stil publicistic,
anteturi, subsoluri, note pentru publicații,
creare de tabele pentru prezentarea mai structurată a datelor,
instrumente de desen, chenare.
Într‐un editor de text, ca elemente importante în construirea unui document există: fontul,
cuvântul, rândul, paragraful, pagina, capitolul.
Fontul este „fața” literei (a caracterului). Există o mulțime de fonturi: Arial, Times New Roman,
Courier, Symbol (literele greceşti), etc. Dimensiunea fonturilor se măsoară în puncte tipografice (1 inch =
72 pt). Cele mai utilizate dimensiuni sunt 10, 12, 14 pt.
Cuvântul este format din unul sau mai multe caractere scrise de obicei cu acelaşi tip de font şi
aceiaşi dimensiune. Între cuvinte trebuie să existe cel puțin un spațiu. Este bine ca semnul de punctuație
să fie legat de ultimul cuvânt pentru că editorul de text rearanjează cuvintele astfel încât acestea să
încapă cât mai bine în pagină.
Rândul este format din mai multe cuvinte. Un anumit rând este dat de o machetă numită Ruller care
are cel puțin două marcaje: Left şi Right şi tabulatori care permit ca cursorul să �sară� din tab în tab.
Dacă se scrie pe două sau mai multe coloane, fiecare dintre acestea vor avea propriul ruller.
Paragraful este format din unul sau mai multe rânduri şi poate prezenta diferite tipuri de alinieri.
Afişarea ferestrei Word
La deschiderea aplicației Word apare o fereastră cu elementele tipice, figura 6:
Figura 6. Afişarea ferestrei Word

50
Buton Office‐ asigură accesul la comenzi pentru fişiere Office;
Bara de instrumente Quick Access;
Etichete – permit accesul la instrumente şi comenzi;
Banda –cuprinde comenzi şi instrumente grupate pe categorii în diferite etichete;
Liste şi galerii;
Buton de lansare a casetelor de dialog;
Fereastra documentului;
Bara de stare –furnizează informații despre documentul curent;
Butoane View – permit comutarea între diferite moduri de afişare;
Elemente de control Zoom – mărire sau micşorare, cu ajutorul glisorului sau a butoanelor.
Butoane pentru modurile de afişare a documentului, figura 7.
Figura 7. Butoane pentru Moduri de afişare a unui document Word
Moduri de afişare a unui document Word
În figura 8 se pot observa diferitele moduri de afişare a unui document Word:
a. Print Layout ‐ vizualizarea documentului aşa cum va apărea tipărit;
b. Full Screen Reading – citire pe tot ecranul, o mică parte din ecran fiind ocupată de meniuri;
c. Draft – ciornă, ascunde paginația, marginile, imaginile, anteturi şi subsolurilor, se poate vizualiza şi
edita numai textul
d. Outline – schiță cu titluri si subtitluri.
a. Print Layout, b. Full Screen Reading

51
c. Draft d. Outline Figura 8. Moduri de afişare a unui document Word
Prin derularea meniului Office, se poate deschide caseta Word Options, de unde se pot modifica
sau selecta toate opțiunile de configurare ale programului Word, figura 9. Opțiunile din rubrica Popular,
figura 9b, sunt în general cele mai folosite de către majoritatea utilizatorilor
a. b.
Figura 9. Caseta de dialog Word Options

52
La rubrica Advanced se pot stabili opțiuni de editare avansate, opțiuni pentru copiere şi mutare, opțiuni
şi setarea parametrilor corespunzători pentru Display, imprimantă.
Cea mai importantă zonă este zona de editare, unde se va introduce textul şi va apărea
documentul creat. În Word apar două cursoare, cursorul mouse‐ului şi cursorul de text, care va indica
unde va apărea următorul caracter tastat.
Modul Insert este modul implicit al programului, împinge caracterele existente spre dreapta. În
modul Overtype, noul text îl înlocuieşte pe cel existent. Bara de stare va indica modul curent de inserare
a textului.
Deplasarea în documentele Word se poate realiza în mai multe moduri, folosind:
tastele săgeți, pentru a muta cursorul în interiorul zonei de editare,
barele de derulare,
cursorul mouse‐ului,
tastele Page up, Page down.
Selectarea textului este o etapă importantă în crearea unui document. Odată selectat un
fragment, poate fi tăiat, copiat, mutat în alt loc ‐ în acelaşi document sau în documente diferite.
orice porțiune de text clic cu mouse‐ul pe primul caracter şi apoi se trage cu mouse‐ul
până la sfârşitul fragmentului ce trebuie selectat
un cuvânt dublu‐clic pe cuvânt
un rând clic pe marginea din stânga a rândului respectiv
o parte mare de text clic la începutul textului, ținut tasta Shift apăsată, clic la sfârşitul
textului ce trebuie selectat.
tot documentul Ctrl + A
Tabel 1. Selectarea textului în Word
Crearea de documente noi
Există două posibilități de creare a documentelor noi în Word, după cum se poate observa şi din
figura 10:
crearea unui document nou plecând de la o pagina goală, cu multiple posibilități de formatare după
alegerea utilizatorului;
crearea unui document nou folosind un şablon, un formular déjà formatat, în care utilizatorul
trebuie doar să completeze anumite câmpuri, predefinite.

53
a. b.
Figura 10. Crearea de documente noi – a. blank, b. template
Configurarea paginii în Word
Pentru fiecare pagină tipărită poate fi nevoie de un anumit format, o anumită dimensiune a
paginii, o anumită poziționare a textului în pagină, sau mai multe pagini pe o singură foaie.
Figura 11. Page Layout
În programul Word 2007, există banda Page Layout, de unde se pot alege simplu toate opțiunile de
formatare pentru pagina tipărită, se pot stabili marginile, se pot insera întreruperi de pagină.

54
Mărimea paginii în Word Pentru a modifica mărimea paginii, se selectează butonul Size, şi apoi tipul de hârtie: A3, A4, A5,
sau letter, figura 12a. Deasemeni, se poate deschide caseta de dialog Page Setup care are trei etichete:
Margins, Paper, Layout, figura 12b. Din fişa Paper se va alege tipul de hârtie dorit, un standard
internațional sau anumite dimensiuni.
Figura 12. Mărimea paginii în Word Marginile paginii în Word
Dacă textul trebuie să se încadreze într‐un anumit chenar, se pot stabili dimensiunile pentru
margini, sus‐jos (Top/Bottom), stânga‐dreapta (Left/Right). În caseta Preview se pot verifica alegerile
făcute, figura 13.
Marginile paginilor pot fi ajustate şi direct, cu ajutorul mouse‐ului, pe rigla verticală sau
orizontală. Se poate opta şi pentru configurări prestabilite ale marginilor, Normal, Narrow, Moderate,
Wide, având precizat pentru fiecare caz, dimensiunile exacte pentru margini, în cm.

55
Figura 13. Marginile paginii în Word
Dacă este necesar un spațiu suplimentar pentru îndosariere, se specifică exact la Gutter şi se va
specifica şi poziția pentru legare, sus sau stânga.
Orientarea paginii în Word
Orientarea paginii poate fi uşor modificată, pe verticală sau pe orizontală, Portrait/Landscape,
figura 14. La trecerea de la o orientare la alta, marginile paginilor se modifică automat.
Figura 14. Orientarea paginii în Word
Aranjarea textului pe coloane în Word
Există situații în care textul trebuie să fie aranjat într‐un anumit format impus de o revistă de
specialitate, de exemplu pe mai multe coloane. Textul se poate aranja pe una, două sau mai multe
coloane, de mărimi egale sau diferite, despărțite între ele printr‐o linie, sau nu. Se poate formata astfel
tot textul sau numai anumite secțiuni.
În banda Page Layout, există butonul Columns... şi se poate selecta numărul de coloane,
dimensiunea lor, egale sau inegale sau se poate deschide din caseta de dialog corespunzătoare unde
sunt disponibile mai multe opțiuni, figura 15.

56
Figura 15. Aranjarea textului pe coloane în Word
Inserare de pagini şi secțiuni noi Într‐un document pot fi inserate pagini, coloane sau secțiuni noi, prin alegerea din banda Page Layout a butonului Breaks, sau din banda Insert prin selectarea butonului Page Break, figura 16.
Figura 16. Inserare de pagini şi secțiuni noi
Formatarea unui document Word
Odată textul introdus, se poate folosi programul Word pentru formatare, documentul poate
avea un anumit stil, textul poate fi mai uşor de citit, subliniind anumite idei, sau structurându‐le după
anumite repere.
Printre cele mai des folosite modificări de formatare sunt schimbarea fontului şi mărimea
acestuia. În banda Home, există rubrici speciale pentru opțiunile Font, Paragraph şi Styles.

57
Figura 17. Formatarea unui document Word ‐ Banda Home
Formatarea unui document Word ‐ Formatarea caracterelor Din caseta de dialog Font se pot alege:
tipul de font ‐ figura 18a,
stilul,
mărimea fontului ‐ figura 18b,
culoarea ‐ figura 18c,
tipul de caractere ‐ figura 18d,
tipul de subliniere (cu o linie sau două, sau linie întreruptă sau punctată, etc), figura 19,
alte efecte (Superscript, Subscript, Shadow, Emboss, Engrave), figura 19.
` a. Tip de font b. Mărimea fontului
c. culoarea fontului d. tipul de caractere
Figura 18. Formatarea unui document Word ‐ Formatarea caracterelor

58
În caseta Preview se pot observa efectele opțiunilor selectate.
Figura 19. Caseta de dialog Font
În caseta de dialog Font există rubrica Character spacing de unde se poate selecta tipul de spațiere
pentru caractere, Normal, Expanded sau Condensed, figura 20.
Figura 20. Caseta de dialog Font ‐ spațierea caracterelor
Cele trei stiluri standard de formatare a caracterelor sunt:
stilul aldin, Bold,
stilul cursiv, Italic,
stilul subliniat, Underline.

59
Formatarea paragrafelor
Se poate modifica formatarea unuia sau mai multor paragrafe, spațierea dintre rânduri,
alinierea față de margini, indentarea textului. În banda Home, există rubrica Paragraph... şi caseta de
dialog corespunzătoare de unde se pot alege: alinierea, indentarea şi spațierea textului, figura 21.
Figura 21. Formatarea paragrafelor – Line spacing, Alignment
Alinierea paragrafelor reprezintă aşezarea textului în raport cu marginile din stânga şi din
dreapta paginii. Tipuri de aliniere:
aliniere la stânga – aliniază paragrafele față de marginea din stânga a documentului,
aliniere la dreapta – aliniază paragrafele față de marginea din dreapta a documentului,
aliniere la mijloc – centrează textul între marginile paginii,
aliniere totală – aliniază textul în raport cu ambele margini.
În general, între rândurile din documentele Word există un spațiu de 1 rând, dar acesta poate fi
mărit la 1.5 sau 2 rânduri pentru a crea un spațiu suplimentar, dacă se doreşte să se facă anumite
comentarii pe text. Deasemeni, se pot modifica valorile de indentare pentru un paragraf
(Increase/Decrease Indent). În caseta Preview se pot observa efectele opțiunilor selectate.

60
Crearea listelor marcate şi numerotate
Pentru a evidenția mai bine o înşiruire de elemente dintr‐o listă, se pot folosi marcaje care să le
sublinieze sau diferite numerotări, liste pe mai multe niveluri. La mutarea, inserarea sau ştergerea
elementelor dintr‐o listă numerotată, programul reface automat numerotarea.
În banda Home, rubrica Paragraph, există butoanele Bullets, Numbering, Multilevel List, de
unde se pot alege tipul de marcator sau numerotare, mărimea lor, stilurile folosite, figurile 22 şi 23.
Figura 22. Crearea listelor marcate şi numerotate (1)
Figura 22. Crearea listelor marcate şi numerotate (2)

61
Figura 23. Crearea listelor numerotate şi pe mai multe niveluri
Formatarea cu ajutorul stilurilor
Stilul ∼ style reprezintă o colecție de formatări ale caracterelor şi ale paragrafelor ce pot fi
aplicate fragmentelor de text selectate. În Word există mai multe stiluri predefinite ce pot fi folosite sau
pot fi modificate sau personalizate.
În banda Home, rubrica Styles, există numeroase butoane cu diferite formatări, ce pot fi aplicate
pentru anumite fragmente de text, sau se poate modifica unul stil deja existent sau se poate crea un nou
stil, figura 24.
Figura 24. Formatarea cu ajutorul stilurilor (1)
Figura 24. Formatarea cu ajutorul stilurilor (2)

62
Find and Replace În banda Home, rubrica Editing, există butoane pentru căutarea şi înlocuirea unor cuvinte sau
expresii dintr‐un text. După cum se poate observa şi din caseta de dialog Find and Replace, sunt mai
multe opțiuni de căutare, cuvinte întregi sau grupuri de litere, sufixe sau prefixe, figura 25.
Figura 25. Find and Replace
Insert
Banda Insert cuprinde mai multe rubrici: Pagini ∼ Pages, Tabele ∼ Tables, Ilustrații ∼ Illustrations,
Legături ∼ Links, Antet şi Subsol ∼ Header & Footer, Text ∼ Text, Simboluri ∼ Symbols, figura 26.
Figura 26. Banda Insert
Inserarea numerelor de pagină
Numeroatarea paginilor unui document este o operație importantă care permite crearea rapidă
a unui cuprins, a unei liste cu tabele, figuri sau un index ce facilitează găsirea unei informații într‐un
document tipărit.
Numărul de pagină poate apărea în partea de sus sau în partea de jos a paginii, aliniat la stânga,
la dreapta, centrat sau în oglindă, pe interior sau pe exterior. Numerotarea unui document se poate
realiza de la 1 sau poate fi continuată din altă secțiune, sau poate fi specificat un alt număr; se pot alege
cifre arabe, romane sau litere, figura 27.

63
Figura 27. Insert ‐ Numerotare pagini
Crearea şi editarea anteturilor şi subsolurilor
Antetul reprezintă textul care apare în partea de sus a fiecărei pagini din document, iar subsolul
apare în partea de jos, figurile 28, 29. Trebuie introduse o singură dată, iar programul le va adăuga
automat pe fiecare pagină. În general, anteturile şi subsolurile conțin numele autorului, numele
documentului, al fişierului, calea, numărul de pagină, data tipăririi.
În mod normal, programul estompează textul antetului şi subsolului pentru a fi uşor deosebit de
restul documentului.
Figura 28. Insert ‐ Antet

64
Figura 29. Insert – Antet şi Notă de subsol
Crearea şi editarea unui tabel
Tabelele structurează informația pe linii şi coloane. Intersecția dintre o linie şi o coloană se
numeşte celulă. Tabelele pot conține numere, text, grafice, formule.
În banda Insert, la rubrica Table, se găsesc numeroase opțiuni pentru crearea şi editarea tabelelor:
inserare de tabele, cu un anumit număr de linii şi coloane şi un anumit stil, figura 30;
modificarea unui tabel deja existent în ceea ce priveşte numărul de linii sau coloane, mărimea
acestora, figura 31;
fuzionarea a două sau mai multe celule în una singură (Merge Cells), figura 31;
scindarea unei celule în mai multe coloane/linii (Split Cells);
sortarea informației dintr‐o linie sau coloană după o anumită caracteristică (Sort by..
Ascending/Descending);
convertirea unui text în tabel şi invers (Convert Table to Text sau Text to Table).
Pentru deplasarea într‐un tabel se poate folosi tasta Tab, sau tastele săgeți sau clic cu cursorul
mouse‐ului în celula de interes. Pentru a selecta o linie sau o coloană, se dă clic pe marginea din stânga a
liniei sau pe zona de deasupra a coloanei. Pentru a scrie date într‐un tabel, se selectează celula şi se
introduce informația.

65
Figura 30. Inserarea unui tabel
a. cu un anumit număr de linii şi coloane b. sau a unuia rapid, formatat
Figura 31. Modificarea unui tabel
Insert ‐ Picture
Într‐un document pot fi inserate figuri sau poze, create cu alte programe sau copiate de pe
memoria altor dispozitive, cum ar fi camerele foto, figura 32.
Figura 32. Insert ‐ Picture

66
Insert ‐ Shapes
Programul Word dispune de o paletă largă de instrumente cu ajutorul cărora pot fi create
desene geometrice, scheme, organigrame, colorate adecvat şi încadrate corespunzător în text, figura 33.
Figura 33. Insert – Shapes / Text Wraping
Insert ‐ Smart Art Graphic
Deasemeni programul Word pune la dispoziția utilizatorului o galerie amplă de grafice
“inteligente”, ce pot fi uşor inserate şi modificate funcție de interesul utilizatorului, figura 34: liste,
procese, organigrame, legături, piramide.
Figura 34. Insert ‐ Smart Art Graphic

67
Caractere speciale Simbolurile sunt caractere speciale care nu apar pe tastatura standard şi pot fi introduse prin
selectare benzii Insert, rubrica Symbol..., figura 35. În lista derulantă Font există numeroase fonturi,
Symbol, Webdings, Windings cu simboluri speciale, de unde se poate alege.
Figura 35. Insert ‐ Symbols
În caseta de dialog Symbol, pot fi definite anumite combinații de taste pentru a insera direct
unele caractere speciale mai frecvent utilizate, figura 36.
Figura 36. Caseta de dialog Symbol – Customize Keyboard

68
Inserare ecuații, formule
În banda Insert, prin selectarea butonului Equation, se va deschide o bandă cu instrumente
specifice pentru crearea şi editarea formulelor şi ecuațiilor, figura 37.
Figura 37. Insert ‐ Equation
Există si o listă cu formule predefinte, ce pot fi direct utilizate sau modificate: aria unui cerc, teorema lui
Pitagora, identități trigonometrice, dezvoltare în serie Taylor sau Fourier, figura 38.
Figura 38. Formue predefinite, opțiuni pentru ecuații
Din caseta de dialog Equation Options pot fi selectate opțiuni privind: tipul de font, convertirea
automată a expresiilor la formatul profesional, plasarea limitelor integralelor în interior sau direct
deasupra şi dedesubt, încadrarea formulelor față de text (centrate sau la anumite distanțe față de
margini), figura 38.

69
Din banda Equation, rubrica Structures, pot fi activate diferite casete cu instrumente speciale pentru scrierea fracțiilor, exponenți si indici, radicali, funcții trigonometrice, paranteze, matrici, operatori, integrale, sume, produse, operații cu mulțimi, funcții, figura 39.
Figura 39. Insert ‐ Equation – Structures
Din banda Equation, rubrica Symbols, pot fi activate diferite categorii de simboluri: matematice
de bază, litere greceşti, operatori relaționali, săgeți, geometrice, figura 40.

70
Figura 40. Insert ‐ Equation – Symbols
În programul Word 2007 există o bandă specială, References, cu mai multe rubrici: table pentru
cuprins ∼ Table of Contents, note de subsol ∼ Footnotes, citări şi bibiligrafie ∼ Citations & Bibliography,
capturi ∼ Captures, indexuri ∼ Index, figura 41.
Figura 41.Banda References Inserare Cuprins, Liste de tabele şi figuri
Dacă întreg documentul a fost creat folosind anumite stiluri pentru titlurile de capitol,
subcapitol, figuri, tabele, atunci va fi foarte simplu să se insereze automat cuprinsul, figura 42, precum şi
diferite indexuri: de tabele, figuri, autori, figura 44.

71
Figura 42. Inserare ‐ Cuprins
Cuprinsul poate fi construit în diferite stiluri, Classic, Distinctive, Fancy, Modern, numărul paginii poate
să apară sau nu, poate fi aliniat la dreapta,figurile 42 şi 43.
Figura 43.Opțiuni pentru Cuprins
Pentru listele de tabele şi figuri se procedează asemănător şi se pot selecta tipul de listă, numerotarea,
eticheta, figura 44.
Figura 44.Liste de tabele şi figuri

72
Inserarea referirilor bibliografice
Într‐un document Word se pot insera referiri bibliografice sau comentarii sub formă de note de
subsol sau la sfârşitul documentului, figura 45. Programul le numerotează automat, în stilul ales, iar
pentru utilizator este foarte uşor să ştie ce referire este, deoarece, la un simplu clic pe indicația
respectivă va apărea o caseta cu detalii. Numerotarea poate fi continuă sau se poate reîncepe
numerotarea la fiecare nouă secțiune sau pagină.
Figura 45. Note de subsol sau la sfârşitul documentului
Programul Word 2007 permite şi gestionarea surselor şi citărilor bibliografice prin crearea unor formulare
de înregistrare funcție de tipul de jurnal, tratat, publicație periodică, raport, site web, publicație electronică, cu
precizarea autorilor, titlului, anul şi locul apariției, editura, figura 46.
Figura 46. Formulare pentru sursele bibliografice

73
Citările bibliografice se pot insera funcție de tipul de jurnal sau publicație pentru care se
pregăteşte materialul de publicat, APA, Chicago, ISO 690, figura 47a. Întreg capitolul bibliografie poate
fi realizat după un anumit model, figura 47b.
Figura 47. a. Stiluri pentru citările bibliografice b. Modele pentru bibliografie
Gestionare modificări
Programul Word 2007 cuprinda şi banda Review, cu rubricile Verificare ∼ Proofing, Comentarii ∼
Comments, Depistare ∼Tracking, Modificări ∼ Changes, Comparare ∼ Compare, Protecție∼Protect, figura 48.
Instrumentele din rubrica Proofing ajută utilizatorul la verificarea ortografiei, gramaticii, la realizarea unor
traduceri, aflarea numărului de paragrafe, linii, cuvinte dintr‐un fragment selectat.
Figura 48. Banda Review
Modul de lucru şi normele actuale impun ca un document sau un material să fie elaborat de o
persoană sau un grup de persoane, iar mai apoi să fie verificat, revizuit şi aprobat de alte persoane
responsabile cu controlul şi asigurarea calității. Astfel se impune necesitatea ca fiecare persoană care
intervine asupra unui document să poată fi recunoscută şi să se ştie în orice moment dacă modificările
sau sugestiile au fost aprobate sau respinse, de cine şi de ce, care a fost documentul inițial şi care este
forma finală, figura 49.

74
Figura 49. Gestionare modificari

75
Crearea documentelor cu ajutorul şablonelor/ machetelor În meniul Office, la apelarea comenzii New…, se poate alege tipul de document ce va fi creat,
Blank sau Template. Programul Word 2007 dispune de o galerie vastă de machete, deja instalate sau
care pot fi descărcate on‐line: faxuri, scrisori, etichete, plicuri, agende, broşuri, calendare, cărți de vizită,
formulare, rapoarte, figura 50. Şabloanele sunt documente particularizate pentru stocare de text, stiluri,
formatare, macrocomenzi, care facilitează crearea anumitor tipuri de documente prin completarea unor
câmpuri.
Figura 50. Template, Model de fax