curs 6 solidworks.pdf
-
Upload
cristeadaniela -
Category
Documents
-
view
94 -
download
7
Transcript of curs 6 solidworks.pdf

A N D R E I K I R Á L Y
G R A F I C A P E
C A L C U L A T O R
C U R S 6 Mediul Assembly

2
CUPRINS
ASSEMBLIES ................................................................................................ 3
METODE DE LUCRU LA CREAREA ANSAMBLURILOR (BOTTOM-UP SAU TOP-DOWN) ............................. 3 Designul Bottom-up ......................................................................................................... 3 Designul Top-down .......................................................................................................... 3
ADĂUGAREA COMPONENTELOR ÎN ANSAMBLU ........................................................................... 4 Inserarea componentelor pe rând ................................................................................... 4 Inserarea succesivă a mai multor componente ............................................................... 4 Inserarea mai multor componente în același loc ............................................................. 6
DEPLASAREA ȘI ROTIREA COMPONENTELOR ............................................................................... 7 Deplasarea componentelor folosind PropertyManager: ................................................. 7 Rotirea componentelor folosind PropertyManager: ........................................................ 8
MATES - LEGĂTURI .............................................................................................................. 9 Mate PropertyManager - Mates Tab ............................................................................... 9

3
ASSEMBLIES
Pot fi create ansambluri compuse din multe piese componente care pot fi grupate pe subansambluri. Adăugarea unui component (part sau subansamblu) unui ansamblu creează o legătură parametrică între cele două. Orice modificare făcută unuia va fi re-flectată în celălalt.
Documentele de tip ansamblu au extensia .sldasm.
METODE DE LUCRU LA CREAREA ANSAMBLURILOR (BOT-TOM-UP SAU TOP-DOWN)
Ansamblurile pot fi create în două feluri: de la simplu la complicat - bottom-up sau de la complicat la simplu - top-down sau o combinație între cele două.
DESIGNUL BOTTOM-UP
Acesta este metoda de lucru tradițională: prima dată se modelează separat piesele componente după care se inserează în ansambluri și sunt poziționate (Mate). Modifi-cările pieselor componente se fac prin deschiderea fișierului, efectuarea modificării, salvarea și revenirea în ansamblu. Actualizarea ansamblului se face automat. Metoda se folosește mai ales în cazul folo-sirii elementelor standardizate (fulii, motoare, cilindrii hidraulici, etc.) care vor fi asam-blate „așa cum vin”.
DESIGNUL TOP-DOWN
Această metodă se mai numește „design contextual” și înseamnă că forma, mărimea și poziția pieselor componente poate fi definită direct în mediul assembly. De exemplu:
Puteți modela un suport de motor astfel încât să țină motorul indiferent de poziția sau mărimea lui. Definirea suportului în ansamblu asigură definirea unor cote conjugate cu motorul de care vine prins. Această metodă este folo-sitoare în cazul carcaselor, armăturilor, suporților care vor fi definite în legă-tură cu piesele conjugate.
Metoda poate fi folosită și în situația unor mecanisme ce conțin fulii, tamburi, curele, lanțuri, angrenaje etc. ce pot fi definite cinematic inițial printr-o schiță 3D, verificate cinematic după care se poate trece la „îmbrăcarea schiței” direct în ansamblu cu repere.

4
ADĂUGAREA COMPONENTELOR ÎN ANSAMBLU
Când plasați un component (part individual sau subansamblu) ele vor fi legate de an-samblu. Componenta apare în ansamblu, dar datele constitutive ale ei rămân în fișierul sursă. Orice modificare făcută componentei va fi actualizată (reflectată) și în ansamblu. Există mai multe metode de a adăuga componente într-un ansamblu
INSERAREA COMPONENTELOR PE RÂND
Componentele vor fi adăugate pe rând, câte una din PropertyManager. Pentru a insera componente:
1. Deschideți PropertyManager executând unul din pașii de mai jos:
o Creați un ansamblu nou făcând clic pe New ( bara Standard) sau File > New.
o Într-un ansamblu existent În an existing assembly, clic pe Insert Com-
ponente ( bara Assembly) sau Insert > Component > Existing Part/Assembly.
Documentele deschise anterior vor apărea în caseta Part/Assembly to Insert.
2. Clic pe pentru a menține deschis PropertyManager-ul dacă vreți să inserați mai multe componente odată.
3. Selectați un part sau ansamblu din listă sau clic pe Browse pentru a alege un document existent.
4. Clic în zona grafică pentru a insera componenta în acel loc sau clic pe pentru a plasa componenta cu originea ei în originea ansamblului.
Dacă PropertyManager-ul rămâne deschis atunci , clic din nou în zona grafică pentru a plasa o nouă instanță a aceleiași componente sau repetați pasul 2 și 3 pentru a adăuga o nouă componentă.
INSERAREA SUCCESIVĂ A MAI MULTOR COMPONENTE
Puteți selecta mai multe componente în PropertyManager după care să le inserați în diferite locații făcând clic în zona grafică. Pentru a insera mai multe componente succesiv:
1. Deschideți PropertyManager executând unul din pașii de mai jos:
o Creați un ansamblu nou făcând clic pe New ( bara Standard) sau File > New.
o Într-un ansamblu existent În an existing assembly, clic pe Insert Com-
ponente ( bara Assembly) sau Insert > Component > Existing Part/Assembly.

5
Documentele deschise anterior vor apărea în caseta Part/Assembly to Insert.
Nu fixați PropertyManager-ul cu pioneza . La inserarea succesivă a componentelor este permisă inserarea numai a unei instanțe odată.
2. La Part/Assembly to Insert, executați unul din următorii pași: o Ctrl + Selectați mai multe componente din listă. o Clic pe Browse în caseta de dialog, după care Ctrl + Selectați mai
multe componente și clic pe Open. În zona grafică, un preview al primei componente este atașat cursorului.
3. Clic în zona grafică, pentru a plasa prima componentă. În PropertyManager, componenta dispare din listă. În zona grafică, un preview al următoarei componente este atașat cursorului.
4. Clic în continuare în zona grafică pentru a plasa fiecare din componente.
După plasarea ultimei componente, PropertyManager se închide. Fiecare componentă va fi inserată în punctul unde ați punctat cu cursorul pe ecran.

6
INSERAREA MAI MULTOR COMPONENTE ÎN ACELAȘI LOC
Puteți insera mai multe componente în același loc. De asemenea pot fi inserate mai multe instanțe ale unui grup de componente fără a închide PropertyManager. Pentru a insera mai multe componente deodată:
1. Deschideți PropertyManager executând unul din pașii de mai jos:
o Creați un ansamblu nou făcând clic pe New ( bara Standard) sau File > New.
o Într-un ansamblu existent În an existing assembly, clic pe Insert Com-
ponente ( bara Assembly) sau Insert > Component > Existing Part/Assembly.
Documentele deschise anterior vor apărea în caseta Part/Assembly to Insert.
2. Clic pe pentru a menține deschis PropertyManager-ul dacă vreți să inserați mai multe componente odată.
3. La Part/Assembly to Insert, executați unul din următorii pași: o Ctrl + Selectați mai multe componente din listă. o Clic pe Browse în caseta de dialog, după care Ctrl + Selectați mai
multe componente și clic pe Open. În zona grafică, un preview al primei componente este atașat cursorului.
4. În zona grafică, dublu-clic în locul unde doriți să plasați componentele.
o Dacă ați ales originea toate componentele vor avea originea supra-pusă pe originea ansamblului, iar planele aliniate cu cele ale ansam-blului. Dacă adoptați această soluție trebuie să fiți atenți cum creați și aliniați la plane reperele ce vor deveni componente în ansamblu. În arborele FeatureManager va apare un (f) în dreptul fiecărei compo-nente indicând faptul că componentele sunt fixe.
o Dacă faceți dublu-clic în altă parte decât originea componentele vor fi
plasate în apropiere, dar nu suprapuse. Planele lor vor fi paralele cu cele ale ansamblului, iar originile nu vor fi concurente.

7
o Dacă ansamblul era inițial gol atunci prima componentă va fi fixă, iar celelalte flotante. Altfel toate componentele vor fi flotante.
Dacă PropertyManager-ul rămâne deschis atunci , clic din nou în zona grafică pentru a plasa o nouă instanță sau repetați pasul 2 și 3 pentru a adăuga o nouă componentă.
DEPLASAREA ȘI ROTIREA COMPONENTELOR
Din PropertyManager-ul Move/Ro-tate Component, puteți deplasa (move) sau roti (rotate) componen-tele inserate, adăuga SmartMates, detecta coliziuni și precum și vizualiza mișcarea componentelor ansamblului.
DEPLASAREA COMPONENTELOR FOLOSIND PROPERTYMANAGER:
1. Clic pe Move Component (bara Assembly) sau Tools > Component > Move. PropertyManager–ul comenzii Move Component apare, și cursorul se
schimbă în . 2. Selectați una sau mai multe componente în zona grafică.
3. Selectați o opțiune din lista Move de componente:
Opțiune Descriere
Free Drag Selectați o componentă și trageți liber (drag) în orice direction.
Along As-sembly XYZ
Selectați o componentă și trageți în una din direcțiile X, Y, sau Z ale ansamblului. Va apărea sistemul de coordonate în zona gra-fică pentru a vă ajuta în orientare. Clic pe axa de-a lungul căreia doriți să deplasați, înainte de trage mouse-ul.
Along En-tity
Selectați o entitate după care, selectați o componentă pentru a o deplasa de-a lungul acelei entități. Dacă ați ales inițial un seg-ment, o muchie sau o axă , component va avea un singur grad de

8
Opțiune Descriere
libertate. Dacă s-a selectat un plan sau o față componenta va pu-tea fi deplasată cu două grade de libertate.
By Delta XYZ
Tastați o valoare X, Y, sau Z în PropertyManager și clic pe Apply. Componenta se va deplasa cu acea valoare pe axa aleasă.
To XYZ Position
Selectați un punct pe componentă, tastați o coordonată X, Y, sau Z în PropertyManager, și clic pe Apply. Punctul componentei se va deplasa către coordonata specificată. Dacă selectați altceva de-cât un vertex sau un punct, originea componentei se va deplasa în punctul indicat de coordonatele X,Y,Z.
4. Puteți selecta și muta o componentă sau un grup după alta dacă instrumentul Move este activ.
5. La Advanced Options, Selectați This configuration pentru a aplica deplasarea numai componentelor din configurația activă.
6. Clic pe sau clic pe Move Component din nou pentru a încheia.
ROTIREA COMPONENTELOR FOLOSIND PROPERTYMANAGER:
1. Clic pe Rotate Component ( bara Assembly) sau Tools > Component > Ro-tate.
Va părea Rotate Component PropertyManager, și cursorul se modifică în . 2. Selectați una sau mai multe componente în zona grafică.
3. Selectați o opțiune din lista Rotate de componente:
4. Puteți selecta și roti o componentă sau un grup după alta dacă instrumentul Rotate este activ.
5. La Advanced Options, Selectați This configuration pentru a aplica rotirea nu-mai componentelor din configurația activă.
6. Clic pe sau clic pe Rotate Component din nou pentru a încheia.
Opțiune Descriere
Free Drag Selectați o componentă și trageți liber (drag) în orice direction.
About En-tity
Selectați o linie, o muchie sau o axă, după care trageți pentru a roti componenta în jurul acelei axe. .
By Delta XYZ
Tastați o valoare X, Y, sau Z în PropertyManager și clic pe Apply. Componenta se va roti cu acea valoare în jurul axei ansamblului

9
MATES - LEGĂTURI
Într-un ansamblu, odată introduse componentele trebuie introduse re-guli de poziționare și comportament. Pentru aceasta există Mates (legă-turi).
Mates creează relații geometrice între componente sau între ele și mediul în-conjurător (plane, axe, etc. de refe-rință). Cu mates puteți limita deplasările liniare sau rotaționale pentru a simula comportamentul real al ansamblului.
MATE PROPERTYMANAGER - MATES TAB
Puteți defini și edita aceste legături accesând Mates din bara As-sembly. În continuare aveți acces la Mate PropertyManager.
MATE SELECTIONS
În zona grafică sau direct în arborele Feature Manager alegeți componentele asupra cărora se vor aplica legăturile.
Entities to Mate
Selectați axe, fețe, muchii, plane, etc.
Multiple mate mode
Acest buton permite legarea mai multor componente deodată la o referință comună. Opțiunile sunt:
Common reference
Selectați entitatea comună de referință
Component referen-ces
Selectați entitățile care să fie legate la Com-mon Reference. Va fi adăugată o legătură in-dependentă fiecărui component
Create multi-mate folder
Grupează legăturile multi-mate într-un fol-
der. Într-un Multi-Mates folder, puteți schimba referința comună sau tipul de legă-tură sau valorile introduse pentru legăturile deodată.
Din folderul multi-mate făcând clic-dreapta puteți alege Remove from Multi-Mate pentru a-l șterge.

10
LEGĂTURI STANDARD
Mate PropertyManager-ul afișează toate opțiunile de mate, dar sunt accesibile doar cele ce sunt aplicabile componentelor selectate, celelalte fiind dezactivate.
Coincident Poziționează axele, fețele, muchiile și planele selectate prin su-prapune sau aliniere. Două vertex-uri vor fi suprapuse. Cea mai des folosită opțiune.
Parallel Aduce elementele selectate în poziția de paralelism.
Perpendicu-lar
Aduce elementele selectate în poziția de perpendicularitate, adică vor face un unghi de 90° între ele.
Tangent Poziționează elementele selectate astfel încât să fie tangente. Cel puțin unul dintre ele trebuie să fie cilindric, conic sau sferic.
Concentric Poziționează elementele selectate astfel încât să aibă o axă co-mună.
Lock Blochează elementele selectate unul față de altul.
Distance Poziționează elementele selectate la distanța specificată unul față de altul.
Angle Poziționează elementele selectate la unghiul specificat unul față de altul.
Mate alignment
Comută aliniamentul dacă este necesar.
Aligned Vectorii normali la suprafețele selectate vor avea același sens.
Anti-Aligned Vectorii normali la suprafețele selectate vor avea sensuri opuse.

11
LEGĂTURI AVANSATE
Symmetric Forțează două entități similare să fie simetrice față de un plan sau o față plană.
Width Centrează un element între flancurile unui canal.
Path Constrânge un punct de pe un component să fie legat de un traseu.
Linear/Linear Coupler
Stabilește o relație între translația unui componente și translația altuia.
Limit În cazul legăturilor de tip Distance sau Angle per-mite deplasarea în limitele precizate.
Mate alignment Comută aliniamentul dacă este necesar.
Aligned Vectorii normali la suprafețele selec-tate vor avea același sens.
Anti-Aligned Vectorii normali la suprafețele selec-tate vor avea sensuri opuse.
LEGĂTURI DE TIP MECANIC
Cam Impune unui cilindru, plan, sau punct să fie coincident sau tangent la o față.
Gear Impune ca două componente să se rotească relativ una față de cealaltă după modelul unui angrenaj cu roți dințate.
Hinge Limitează deplasarea relativă a două componente la un singur grad de libertate, rotațional, după modelul unei balamale.
Rack și Pinion
Limitează deplasarea relativă a două componente după modelul pinion-cremalieră. Rotația unui imprimă o deplasare liniară a ce-luilalt și invers.

12
Screw Constrânge 2 componente să fie concentrice. De asemenea ada-ugă o constrângere de tip șurub-piuliță. Rotația unui component provoacă deplasarea axială a celuilalt și reciproc invers.
Universal Joint
Rotația unui component în jurul axei proprii provoacă rotirea ce-luilalt în jurul axei lui.
Mate alignment
Comută aliniamentul dacă este necesar.
Aligned Vectorii normali la suprafețele selec-tate vor avea același sens.
Anti-Aligned Vectorii normali la suprafețele selec-tate vor avea sensuri opuse.
CASETA MATES
În caseta Mates se afișează toate legăturile create. Puteți să selectați oricare din ele și să le editați. Pentru a edita mai multe deodată selectați multiple mates.
De asemenea în arborele FeatureManager selectați forma dorită, faceți clic-dreapta și alegeți Edit Feature. Vor apărea legăturile aplicabile acelei forme (feature) în caseta Mates
OPTIONS
Add to new folder
Dacă este selectată opțiunea atunci noua legătură (mate) va fi pusă într-un folder distinct de celelalte legături.
Show pop-up dialog
Dacă este selectată, bara pop-up Mate va fi afișată pentru un acces mai rapid și facil la opțiuni. Altfel, Legăturile se vor face mormal în Mate PropertyManager.
Show preview Dacă este selectată, în zona grafică se va afișa rezolvarea legături cerute. Dacă nu se schimbă nimic pe ecran înseamnă că legătura pro-pusă nu poate fi realizată.
Use for positi-oning only
Dacă este selectată, legătura propusă va fi rezolvată, dar ea va fi doar „de ochii lumii”. Adică nu va fi salvată la ieșirea din Mate Pro-pertyManager. Componentele vor rămâne totuși în poziția impusă de mate.

13
ALINIAMENTUL LEGĂTURILOR
Puteți seta modul de aliniere a componentelor în condițiile unei legături date. Acest lucru este valabiol pentru standard și advanced mates. În Mate PropertyManager condițiile sunt:
Aligned Vectorii normali la suprafețele selectate vor avea același sens..
Anti-Aligned Vectorii normali la suprafețele selectate vor avea sensuri opuse.
Pentru fețe cilindrice aliniate axial poziția inițială este aligned sau anti-aligned. Clic pe
Aligned sau Anti-Aligned pentru a obține aliniamentul dorit.








![6[1].Litiaza Urinara-curs 6](https://static.fdocuments.us/doc/165x107/5571f44649795947648f4657/61litiaza-urinara-curs-6.jpg)


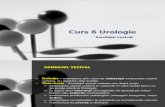




![Curs 1-6 Traumatisme Curs [Compatibility Mode]](https://static.fdocuments.us/doc/165x107/577cdf6d1a28ab9e78b135f9/curs-1-6-traumatisme-curs-compatibility-mode.jpg)

