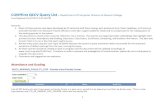CUNYfirst for Supervisors Quick Reference...
Transcript of CUNYfirst for Supervisors Quick Reference...

CUNYfirst for Supervisors
Quick Reference Guide

CUNYfirst for Supervisors Quick Reference Guide
i
Table of Contents
Quick Reference Guide Introduction ...................................................................... 1
QR-1: Supervisors with Multiple Positions ........................................................................... 2
QR-2: Add Ad Hoc Approvers .............................................................................................. 3
Employee Information ............................................................................................. 5
QR-3: View an Employee’s Job Summary ........................................................................... 5
Recruiting ................................................................................................................. 8
QR-4: Approve Job Opening ............................................................................................... 8
QR-5: View Applicant Data .................................................................................................. 9
QR-6: Invite or Not Select Applicant to Interview ............................................................... 11
QR-7: Schedule Interviews ................................................................................................ 13
QR-8: Review Interview Schedule and Applicant Information ........................................... 16
QR-9: Evaluate Applicants and Make Recommendation ................................................... 18
QR-10: Route Applicant to Others for Feedback ............................................................... 20
QR-11: Forward Applicants to Others for Review .............................................................. 22
QR-12: Correspond with Applicant .................................................................................... 25
QR-13: Approve Job Offer ................................................................................................. 27
The Quick Hire/Rehire Process ............................................................................. 28
QR-14: Request a Quick Hire / Rehire .............................................................................. 28
Delegations ............................................................................................................ 31
QR-15: Create a Delegation Request ................................................................................ 31
QR-16: Approve a Delegation Request ............................................................................. 33
QR-17: Revoke a Delegation Request .............................................................................. 34

CUNYfirst for Supervisors Quick Reference Guide
ii
Separation and Retirement ................................................................................... 35
QR-18: Request Employee Separation/Retirement ........................................................... 35
QR-19: View Status for Separation/Retirement Requests ................................................. 38
QR-20: Approval for Separation/Retirement Requests ...................................................... 39
Managing Staff Members’ Positions .................................................................... 41
QR-21: Request New Position ........................................................................................... 41

CUNYfirst for Supervisors Quick Reference Guide
Quick Reference Guide Introduction In CUNYfirst, supervisors are able to view and work with their staff members’ personal and job information. This includes viewing basic information, submitting and approving requests for employee transactions, delegating responsibilities, and the recruiting process.
The purpose of this document is to provide a step-by-step guide of certain processes that supervisors will perform within CUNYfirst. While this document defines those processes, CUNYfirst navigation, and the steps to complete the process, each of these topics are described in detail in the CUNYfirst for Supervisors User Guide. Also, this Quick Reference Guide only contains the processes that will have the most impact on CUNY supervisors. All supervisor processes are covered in the CUNYfirst for Supervisors User Guide.
Please note that while supervisors can submit and approve requests, there are steps within and outside of the CUNYfirst system that are performed by different departments in order for these requests to be completed. For more information on the overall process for each type of request, please refer to the CUNYfirst for Supervisors User Guide.
Topics Covered • Recruiting for Supervisors • The Quick Hire/Rehire Process • Managing Delegations

CUNYfirst for Supervisors Quick Reference Guide
2
QR-1: Supervisors with Multiple Positions Step Summary In some cases, a supervisor may hold more than one position. When a supervisor holds more than one position, an additional screen will appear before many of the components described in this course. The purpose of this additional screen is for the supervisor to choose which of their two (or more) positions they would like to use to complete a particular task.
To select a manager’s specific position: • Navigate to the request page. • Select the supervisor’s position. • Continue onto the rest of the request process.
1.
Click the Manager Self Service link.
2. Click the Job and Personal Information link.
3. Click the View Employee Personal Info link.
4. The screen will appear if a supervisor has multiple positions. From here, the supervisor can select one of their positions. They will need to select whichever position their staff reports to.
5.
Click the Continue button.

CUNYfirst for Supervisors Quick Reference Guide
3
QR-2: Add Ad Hoc Approvers Step Summary In order to complete certain business processes or requests, approvals by some personnel are mandatory. A supervisor may want other parties to take part in the approval process in an individual instance. It is also possible that because of a particular campus policy approvers may need to be added. Inserting ad-hoc approvers allows members of the university to take part in the approval process.
To add an ad hoc approver: • Navigate to the approval page. • Click the Insert Approver button. • Search for the approver to add. • Click the Insert button.
In this scenario, the user will add Tammy Balmer as an ad hoc approver.
1.
Click the Insert Approver button.
2.
Click the Look up button.
3.
Click in the Last Name field.
4. Enter the desired information into the Last Name field. Enter a valid value e.g. "BALMER".
5.
Click the Search button.
6. Click the Last Name link.
7.
Click the Insert button.

CUNYfirst for Supervisors Quick Reference Guide
4
8.
Tammy Balmer has now been added as an Ad Hoc Approver. To remove the new approver, click the red minus button.

CUNYfirst for Supervisors Quick Reference Guide
5
Employee Information
QR-3: View an Employee’s Job Summary Step Summary This is the process that describes the steps a supervisor may go through to review his/her employees’ current and historical job data.
The Job Summary can be found by navigating to: Manager Self Service > Job and Personal Information > View Employee Personal Info >> Job Summary link
To view the custom job summary page: • Navigate to the View Employee Personal Information page and select a specific
employee. • Click the Job Summary link. • Review the job information.
1. Click the Manager Self Service link.
2. Click the Job and Personal Information link.
3. Click the View Employee Personal Info link.
4. If the manager held multiple positions, their positions would be listed here. 5. The As Of Date can be changed to view historical or future employee information.
Typically we will leave this as today's date. 6.
Click the Continue button.
7. Click the Select Employee option.
8. Click the Continue button.
9. Click the Job Summary link.

CUNYfirst for Supervisors Quick Reference Guide
6
10. Click the Job Classification tab.
11. Click the Job Information tab.
12. Click the Work Location tab.
13. Click the Salary Plan tab.
14. Click the Compensation tab.
15. Click the Components link.
16. Click the Controls tab.
17. Click the Changes tab.
18. Click the Conversion tab.
19. Click the OK button.

CUNYfirst for Supervisors Quick Reference Guide
7
20. Click the Return to Employee Information link.

CUNYfirst for Supervisors Quick Reference Guide
8
Recruiting
QR-4: Approve Job Opening Step Summary When establishing job openings, an approval process in which various parties are asked for their authorization is required before the recruitment process can begin. The Affirmative Action Officer (AAO), Department Head and College HR receive notifications to approve job openings.
The Approve Job Opening process can be found by navigating to: Recruiting > Pending Approvals
To Approve a Job Opening: • The user will navigate to the pending approvals and select the job opening link that requires
approval. They will then review the details of the job opening, clicking each link to review each individual section.
• If necessary, the user can add ad hoc approvers at this point. It is important to ensure that the appropriate Ad Hoc approvers are added to the approval chain for the job opening.
1.
Click the Recruiting link.
2.
Click the Pending Approvals link.
3.
Click the Job Approval link.
4.
Click the Approvals link.
5.
Click the Approve button.

CUNYfirst for Supervisors Quick Reference Guide
9
QR-5: View Applicant Data Step Summary Applicant data consists of items such as applications, resumes and screening criteria for any individual that is applying to any position, across the university. Each applicant is assigned a unique number that will identify them through the application process, the interview process and pre-hiring process. Individuals, such as Hiring Managers or Search Committee Members, may use this process in their hiring efforts to view information from those individuals who have responded to a job opening.
The View Applicant Data page can be found by navigating to: Recruiting > Find Applicants
To View the Applicant Data: • Navigate to the Find Applicants page. • Search for and select the Applicant to be viewed. • View Applicant Data.
1.
Click the Recruiting link.
2. Click the Find Applicants link.
3.
Click in the First Name field.
4. Enter the desired information into the First Name field. Enter a valid value e.g. "John".
5.
Click in the Last Name field.
6. Enter the desired information into the Last Name field. Enter a valid value e.g. "Williams".
7. Click the Find Applicants button.
8.
Click the Applicant link.

CUNYfirst for Supervisors Quick Reference Guide
10
9. Click the Applicant Data link.
10. Click the Contact link.
11.
Click the Verification link.

CUNYfirst for Supervisors Quick Reference Guide
11
QR-6: Invite or Not Select Applicant to Interview Step Summary Once the applicant information has been reviewed, and the applicant pool certified by the AAO, the Search Chair will log into CUNYfirst. At this time, the Search Committee Chair may decide whether or not to invite an applicant to an interview. The Search Committee Chair will have meetings with the Search Committee, outside of CUNYfirst, to determine if the applicants will be invited. This process explains how to enter this information into CUNYfirst.
The Invite or Not Select Applicant to Interview process can be found by navigating to: Recruiting > Find Applicants
To invite or not select applicant to interview: • Search for and select an Applicant on the Find Applicant page. • Click “Route” in the disposition column beside the Applicant that will be invited or not invited. • Navigate to Activity Routing Information section and enter the Route Date, Route To,
Response Due, and Response from drop down menu = INVITE. • Click the Submit button.
1.
Click the Recruiting link.
2. Click the Find Job Openings link.
3.
Click in the Job Opening ID field.
4. Enter the desired information into the Job Opening ID field. Enter a valid value e.g. "10675".
5. Click the Search button.
6.
Click the Job Opening link.
7.
Click the Route link.

CUNYfirst for Supervisors Quick Reference Guide
12
8.
Click the Response list.
9.
Click the Invite list item.
10.
Click the Save button.

CUNYfirst for Supervisors Quick Reference Guide
13
QR-7: Schedule Interviews Step Summary The Search Chair, along with the Search Committee, has already determined the applicants to be invited to take part in the interview process. The schedule for the interviews is the next step. The Search Committee Chair or College HR must schedule the date for the interviews. They notify applicants, committee members, or interviewers of the schedule.
The Schedule Interviews process can be completed by navigating to: Recruiting > Find Job Opening
To schedule interviews: • Search for and select the Job Opening. If the user is scheduling an interview for one
applicant, select Manage Interview in the Take Action drop down for applicant that will be invited to the interview.
• Review the dispositions of the applicants, enter the interview schedule for all applicants and generate letters for the applicants. Review the letter to determine if changes need to be made and save to the user’s computer for each applicant.
• Click the Upload Letter link, search and select the letter and upload. • Click the Email Applicant link. • Enter the text into the fields and send the email to the applicants.
1.
Click the Recruiting link.
2. Click the Find Job Openings link.
3.
Click in the Job Opening ID field.
4. Enter the desired information into the Job Opening ID field. Enter a valid value e.g. "10675".
5. Click the Search button.
6.
Click the Job Opening link.
7.
Click the Take Action list.

CUNYfirst for Supervisors Quick Reference Guide
14
8.
Click the Manage Interviews list item.
9.
Click the Notify Interview Team option.
10.
Click the Notify Applicant option.
11.
Click the Letter list.
12.
Click the Letter list item.
13.
Click in the Date Printed field.
14. Enter the desired information into the Date Printed field. Enter a valid value e.g. "08/04/2009".
15.
Click the Choose a date (Alt+5) button.
16.
Click the Date link.
17.
Click in the Start Time field.
18. Enter the desired information into the Start Time field. Enter a valid value e.g. "10:00am".

CUNYfirst for Supervisors Quick Reference Guide
15
19.
Click in the End Time field.
20. Enter the desired information into the End Time field. Enter a valid value e.g. "12:00pm".
21.
Click in the Time Zone field.
22. Enter the desired information into the Time Zone field. Enter a valid value e.g. "EST".
23.
Click the Interview Type list.
24.
Click the Interview Type list item.
25.
Click the Save & Submit button.

CUNYfirst for Supervisors Quick Reference Guide
16
QR-8: Review Interview Schedule and Applicant Information Step Summary Once the interview date has been established by the Search Committee Chair or College HR, the rest of the Search Committee must be made aware of the interview schedule. Additionally, after notification is received, committee members or interviewers will access CUNYfirst to review interview schedule and candidate information in preparation for the interview.
The Review Interview Schedule and Applicant Information process can be found by navigating to: Recruiting > Find Job Openings
To Review Interview Schedule and Applicant Information: • Navigate to the Find Job Openings page and search for or enter the Job Opening ID • Review the Job Opening page and click on the Interview Schedule link to view the Interview
Schedule page and review the Interview schedule. • Return to previous page and click on the applicable applicant name link. • Click on the Contact Notes link and review information on this page. • Click the Applicant Data link and review the information on the page. • Click on the View Application link and review information.
1.
Click the Recruiting link.
2. Click the Find Job Openings link.
3.
Click in the Job Opening ID field.
4. Enter the desired information into the Job Opening ID field. Enter a valid value e.g. "10675".
5. Click the Search button.
6.
Click the Job Opening link.
7.
Click the Interview Schedule link.
8. This page will list all interviews that have been scheduled for the job opening.

CUNYfirst for Supervisors Quick Reference Guide
17
9.
Click the Return to Previous Page link.

CUNYfirst for Supervisors Quick Reference Guide
18
QR-9: Evaluate Applicants and Make Recommendation Step Summary After conducting an interview with an applicant, the interviewer evaluates the applicant in CUNYfirst and makes a recommendation based on the interview. Previously defined evaluation categories come from the recruiting template that is associated with the specific job, and the interviewer can add comments in free form text fields. The Search Committee Chair will make a determination on the next step in the process of filling the job opening based on the interviewers’ evaluations and recommendations.
To evaluate applicants and make recommendations: • Navigate to the Find Job Openings page and search and select the Job Opening that has the
applicant to be evaluated. • On the row of the applicant who has been interviewed, click the Take Action dropdown menu
and select Interview Evaluation. Validate the values in the Interview Rating dropdown menu. • Provide scores for each of the evaluation areas and add comments as necessary. • Input an overall rating, recommendations and general comments. • Click the Submit Evaluation button. The Manage Applicant page displays. The newly entered
evaluation, with points, is visible under the Interview Evaluations group box.
1.
Click the Recruiting link.
2. Click the Find Applicants link.
3.
Click in the First Name field.
4. Enter the desired information into the First Name field. Enter a valid value e.g. "John".
5.
Click in the Last Name field.
6. Enter the desired information into the Last Name field. Enter a valid value e.g. "Williams".
7. Click the Find Applicants button.

CUNYfirst for Supervisors Quick Reference Guide
19
8.
Click the Take Action list.
9.
Click the Create Interview Evaluation list item.
10.
Click the Interview Rating list.
11.
Click the Interview Rating list item.
12.
Click the Overall Rating list.
13.
Click the Overall Rating list item.
14.
Click the Recommendation list.
15.
Click the Recommendation list item.
16. Click the Submit Evaluation button.

CUNYfirst for Supervisors Quick Reference Guide
20
QR-10: Route Applicant to Others for Feedback Step Summary When an applicant is being screened for a specific job or opening, supervisors may route the applicant’s information to others in order to gain further opinion. The Route feature is used in this way to move the information to members of the Search Committee. Routing the applicant sends an email notification to the specified person. Unlike forwarding an applicant for review, routing the applicant will change the disposition.
The Route Applicant to Others for Feedback process can be completed by navigating to: Recruiting > Find Applicants
To Route Applicant to Others for Feedback: • Navigate to Find Applicants page and Search. • Select Route Applicant from the Take Action menu. • Enter information into the page and Send.
1.
Click the Recruiting link.
2. Click the Find Job Openings link.
3.
Click in the Job Opening ID field.
4. Enter the desired information into the Job Opening ID field. Enter a valid value e.g. "10675".
5. Click the Search button.
6.
Click the Job Opening link.
7.
Click the Take Action list.
8.
Click the Route Applicant list item.

CUNYfirst for Supervisors Quick Reference Guide
21
9.
Click the Look up Route To ID (Alt+5) button.
10.
Click in the Name field.
11. Enter the desired information into the Name field. Enter a valid value e.g. "Angela Lloyd".
12.
Click the Look Up button.
13.
Click the Name link.
14.
Click in the Response Due field.
15. Enter the desired information into the Response Due field. Enter a valid value e.g. "08/11/2009".
16.
Click the Submit button.

CUNYfirst for Supervisors Quick Reference Guide
22
QR-11: Forward Applicants to Others for Review Step Summary Applicants may be forwarded to one or more persons to enable those persons to review the applicant. Forwarding is a similar process to Routing, but this is done on an ad-hoc basis. For example, if a Search Committee has offered a job to an applicant, and there was another qualified applicant in the pool, a second qualified applicant may be sent to a supervisor who might be looking to fill a similar position. When forwarding an applicant, the recipients that are selected receive a notification that includes any text entered and a link to the applicant's record.
The Forward Applicants to Others to Review process can be completed by navigating to: Recruiting > Find Applicants
To Forward Applicants to Others for Review: • The user will enter search criteria to narrow the search and click Find Applicants. • Select Forward Applicant from the Take Action dropdown menu next to the applicant. • The user will need to fill in recipient information and message, preview message and send.
1.
Click the Recruiting link.
2. Click the Find Applicants link.
3.
Click in the First Name field.
4. Enter the desired information into the First Name field. Enter a valid value e.g. "John".
5.
Click in the Last Name field.
6. Enter the desired information into the Last Name field. Enter a valid value e.g. "Williams".
7. Click the Find Applicants button.
8.
Click the Take Action list.

CUNYfirst for Supervisors Quick Reference Guide
23
9.
Click the Forward Applicant list item.
10.
Click the Find link.
11.
Click in the Name field.
12. Enter the desired information into the Name field. Enter a valid value e.g. "Gertrude Hughes".
13.
Click the Search button.
14.
Click the Employee option.
15.
Click the Add Selected button.
16. Click in the Subject field.
17. Enter the desired information into the Subject field. Enter a valid value e.g. "Applicant to Review".
18. Click in the Message field.
19. Enter the desired information into the Message field. Enter a valid value e.g. "Can you please review this resume and provide feedback?".
20.
Click the Preview button.

CUNYfirst for Supervisors Quick Reference Guide
24
21.
Click the Return button.
22.
Click the Send button.

CUNYfirst for Supervisors Quick Reference Guide
25
QR-12: Correspond with Applicant Step Summary Search Committee Chairpersons, and Recruiters, correspond with applicants via email or letter throughout the recruiting process. Candidates who are not selected will be sent email notifications. Candidates who are interviewed but unsuccessful may receive a notification in writing or an email message.
The Correspond with Applicant process can be found by navigating to: Recruiting > Find Applicants
To Correspond with Applicant:
• The user will enter Search Criteria to narrow the search and click the Find Applicants button. • Select Send Correspondence under the Take Action drop down menu for the applicable
applicant record. • Accept the default values under the Recipient Information group box. • Accept the default value under the Sender Information group box. Under the message group
box, accept the default Access value of Public. • Click the Preview button and the letter previews in the Message group box and is not
editable. If the users have an attachment to include in the correspondence, click the Add Attachment link.
• Click the browse button to locate the file to attach in the correspondence and upload the file. • Click the Send button. • Email notifications will be sent to rejected applicants. Candidates who are interviewed but
unsuccessful may receive either a letter in writing or an email message.
1.
Click the Recruiting link.
2. Click the Find Applicants link.
3.
Click in the First Name field.
4. Enter the desired information into the First Name field. Enter a valid value e.g. "John".
5.
Click in the Last Name field.
6. Enter the desired information into the Last Name field. Enter a valid value e.g. "Williams".

CUNYfirst for Supervisors Quick Reference Guide
26
7. Click the Find Applicants button.
8.
Click the Take Action list.
9.
Click the Send Correspondence list item.
10. Click in the Subject field.
11. Enter the desired information into the Subject field. Enter a valid value e.g. "Interview Follow-Up Question".
12. Click in the Message field.
13.
Enter the desired information into the Message field. Enter a valid value e.g. "Can you please provide the contact information for your professional reference?".
14.
Click the Preview button.
15.
Click the Return button.
16.
Click the Send button.

CUNYfirst for Supervisors Quick Reference Guide
27
QR-13: Approve Job Offer Step Summary When a job offer is submitted, the CUNYfirst automatically checks whether approval is required for that job opening type. Offers that require approval are routed to the first approver in the chain of approval.
The Approve Job Offer process can be found by navigating to: Recruiting > Pending Approvals
To Approve a Job Offer: • Navigate to the Pending Approvals page. • Click on the Job Offer link that requires approval and review the details.
1.
Click the Recruiting link.
2. Click the Pending Approvals link.
3.
Click the Offer Approval link.
4.
Click the Approve button.

CUNYfirst for Supervisors Quick Reference Guide
28
The Quick Hire/Rehire Process
QR-14: Request a Quick Hire / Rehire Step Summary In some cases, a person may be hired or rehired without their application having passed through Talent Acquisition Management. The Hiring Manager must submit a request to College HR in order to have the new hire entered into CUNYfirst. HR enters the new hire’s personal and job-related data into CUNYfirst.
The Quick Hire Request page can be found by navigating to: Manager Self Service > Job and Personal Information > Quick Hire Request
To request a quick hire / rehire: • Navigate to the Quick Hire Request page. • Select the job title. • Select the effective date and position number of the request. • Input the employee information and submit the request for approval.
1.
Click the Manager Self Service link.
2. Click the Job and Personal Information link.
3. Click the Quick Hire Request link.
4.
Click the PromptDisplay button.
5.
Click in the Position Number field.
6. Enter the desired information into the Position Number field. Enter a valid value e.g. "00135304".
7.
Click the Search button.
8. Click the Position link.

CUNYfirst for Supervisors Quick Reference Guide
29
9.
Click in the First Name field.
10. Enter the desired information into the First Name field. Enter a valid value e.g. "James".
11.
Click in the Last Name field.
12. Enter the desired information into the Last Name field. Enter a valid value e.g. "Johnson".
13.
Click in the SSN field.
14. Enter the desired information into the SSN field. Enter a valid value e.g. "150-76-6934".
15.
Click in the Home Address field.
16. Enter the desired information into the Home Address field. Enter a valid value e.g. "555 W 57th Street".
17.
Click in the Home Address 2 field.
18. Enter the desired information into the Home Address 2 field. Enter a valid value e.g. "Apt 10A".
19.
Click in the City field.
20. Enter the desired information into the City field. Enter a valid value e.g. "New York".

CUNYfirst for Supervisors Quick Reference Guide
30
21.
Click in the State field.
22. Enter the desired information into the State field. Enter a valid value e.g. "NY".
23.
Click in the Postal Code field.
24. Enter the desired information into the Postal Code field. Enter a valid value e.g. "10019".
25.
Click in the Work Phone field.
26. Enter the desired information into the Work Phone field. Enter a valid value e.g. "212-555-1234".
27.
Click in the Step field.
28. Enter the desired information into the Step field. Enter a valid value e.g. "1".
29.
Click the Submit button.

CUNYfirst for Supervisors Quick Reference Guide
31
Delegations
QR-15: Create a Delegation Request Step Summary Delegation is when a person authorizes another to serve as his or her representative for a particular task of responsibility. With the Delegation feature, users can authorize other users to perform managerial tasks on their behalf by delegating authority to initiate or approve managerial transactions. Supervisors may delegate to a responsible, trained staff member.
The Manage Delegation page can be found by navigating to: Self Service > Manage Delegation
To delegate responsibilities: • Navigate to the Manage Delegation page. • The supervisor can create a delegation request.
1.
Click the Self Service link.
2. Click the Manage Delegation link.
3.
Click the Create Delegation Request link.
4.
Click in the From Date field.
5. Enter the desired information into the From Date field. Enter a valid value e.g. "04/01/2009".
6.
Click in the To Date field.
7. Enter the desired information into the To Date field. Enter a valid value e.g. "05/01/2009".
8.
Click the Next button.

CUNYfirst for Supervisors Quick Reference Guide
32
9.
Click the Transactions option(s).
10.
Click the Next button.
11.
Click the Employee option.
12.
Click the Next button.
13.
Click the Notify Delegator option.
14.
Click the Submit button.
15.
Click the OK button.

CUNYfirst for Supervisors Quick Reference Guide
33
QR-16: Approve a Delegation Request Step Summary Once a delegation request is received, the user may review the responsibilities associated with the request. At this time, the person may approve or deny the request to become a proxy, and take over the responsibilities for the indicated amount of time.
The Manage Delegation page can be found by navigating to: Self Service > Manage Delegation
To delegate responsibilities: • Navigate to the Manage Delegation page. • The proxy can approve or deny the delegation request.
1. Click the Self Service link.
2. Click the Manage Delegation link.
3. Click the Review My Delegated Authorities link.
4. Click the Transactions link.
5. Click the Return button.
6. Click the Transactions option.
7. Click the Accept button.
8. Click the OK button.

CUNYfirst for Supervisors Quick Reference Guide
34
QR-17: Revoke a Delegation Request Step Summary After a delegation request has been accepted by a proxy, the decision to delegate may be revoked. This may occur, for example, when a scheduled leave is cut short or for any number of new circumstances that may arise. In order to cancel the delegation, the supervisor must revoke their request to delegate.
The Manage Delegation page can be found by navigating to: Self Service > Manage Delegation
To delegate responsibilities: • Navigate to the Manage Delegation page. • Manager revokes the delegation request.
1. Click the Self Service link.
2. Click the Manage Delegation link.
3. Click the Review My Proxies link.
4. Click the Transaction option(s).
5. Click the Revoke button.
6. Click the Yes - Continue button.
7. Click the OK button.

CUNYfirst for Supervisors Quick Reference Guide
35
Separation and Retirement
QR-18: Request Employee Separation/Retirement Step Summary While staff may submit their own separation or retirement notice using the Employee Self Service component of CUNYfirst, there may be circumstances where a supervisor would initiate the transaction for a staff member. If a staff member does not submit their own separation or retirement notice, supervisors may communicate with College HR by initiating a request. This process may also be used by supervisors when the separation is not voluntary.
The Employee Separation Request can be found by navigating to: Manager Self Service > Job and Personal Information > Employee Separation Request
To delegate responsibilities: • Navigate to the Employee Separation Request page and select the effective date of the
separation as well as your job title. • Select the employee for the separation or retirement. • Select the type of separation and submit the request for approval.
1. Navigate to: Manager Self Service > Job and Personal Information > Employee Separation Request Click the Manager Self Service link.
2. Click the Job and Personal Information link.
3. Click the Employee Separation Request link.
4. The As Of Date can be changed to the date in which the employee is separating or retiring from CUNY. For this scenario we will not change the date. This is an information only screen, no action is required.
5. If the manager held multiple positions, their positions would be listed here. This is an information only step, no action is required.

CUNYfirst for Supervisors Quick Reference Guide
36
6. Click the Continue button.
7. On the Initiate Employee Separation Request page you can see that there is information and basic instructions under the Instructions header. In CUNYfirst, if you are unable to see this information simply click the small arrow to the left of the word "Instructions" to view this information. This is an information only step, no action is required.
8. Next we will select June Abel, the employee that we are creating this retirement request on behalf of. Click the Select Employee option.
9. Once June is selected we will click the Continue button to continue to the Request page. Click the Continue button.
10. Click the Retirement option.
11. Please note that the Last day of work field has defaulted in the same as the As of Date that we saw on a previous screen. We will be leaving it as the same date. This is an information only step, no action is required.
12. Click in the Comments\Reason for separation field.
13. Enter the desired information into the Comments\Reason for separation field. Enter a valid value e.g. "June has decided to retire after 22 years of service at CUNY.".

CUNYfirst for Supervisors Quick Reference Guide
37
14. Click the Submit button.
15. Once the submit button has been clicked the Approval path is displayed. Since Sam Flynn created this request on behalf of June, it will move through the system to the next approver. The system calls this next employee the Separation Administrator. This could be an individual that sits in College HR. This is an information only step, no action is required.

CUNYfirst for Supervisors Quick Reference Guide
38
QR-19: View Status for Separation/Retirement Requests Step Summary Supervisors may wish to view employee separation or retirement requests. CUNYfirst stores a record of each request. These can be viewed during the process of requesting or when information needs to be verified.
The Employee Separation Request can be found by navigating to: Manager Self Service > Job and Personal Information > View Separation/Retirement
To delegate responsibilities: • Navigate to the Employee Separation Request component. • View the list of Separations and Retirements and click on the name of the employee you
need to view • Review the Request.
1. Click the Manager Self Service link.
2. Click the Job and Personal Information link.
3. Click the View Separation/Retirement link.
4. Click the Employee link.

CUNYfirst for Supervisors Quick Reference Guide
39
QR-20: Approval for Separation/Retirement Requests Step Summary After a staff member submits a request to separate or retire from the University, an email notice is sent to their supervisor. This email notice contains information relating to the request including the name of the staff member, the Employee ID and the separation date entered by the staff member. The supervisor can negotiate with the staff member, if appropriate, to alter the separation date or negotiate a counter offer.
If a staff member decides not to resign from their position, and the supervisor agrees, the supervisor can deny the request to separate or retire. If denied, a notification will be sent to the staff member stating the request was declined. The supervisor may update the separation date and add a comment as to why this date has changed or what conversations occurred with the staff member. The supervisor will not have the ability to modify the comments submitted by the staff member.
If the request is approved, College HR will continue with the steps necessary for the separation or retirement of a staff member.
The Approve Employee Separation can be found by navigating to: Manager Self Service > Job and Personal Information > Approve Employee Separation
To delegate responsibilities: • Navigate to the Approve Employee Separation page (through menu navigation or the
worklist). • Select the employee separation. • Approve or Deny the separation request.
1. Click the Manager Self Service link.
2. Click the Job and Personal Information link.
3. Click the Approve Employee Separation link.
4. Click the Employee link.

CUNYfirst for Supervisors Quick Reference Guide
40
5. Click in the Comment field.
6. Enter the desired information into the Comment field. Enter a valid value e.g. "Fully approved.".
7. Click in the EMail Text field.
8. Enter the desired information into the EMail Text field. Enter a valid value e.g. "Congratulations on your retirement.".
9. Click the Approve button.
10. Click the OK button.

CUNYfirst for Supervisors Quick Reference Guide
41
Managing Staff Members’ Positions
QR-21: Request New Position Step Summary If a position does not currently exist in CUNYfirst the Hiring Supervisor will need to request a new position. The creation of the new position is a joint responsibility of the University Office of Human Resources Management and the University Office of Budget and Finance. While the Hiring Supervisor initiates the process when it determines the need for a new position, and requests its creation, the system will not generate the position until all the needed approvals have been given. College Human Resources and College Budget play roles in validating and adding to the information that the Hiring Supervisor provides. This topic shows the steps the Hiring Supervisor will need to complete to request a new position.
The Request New Position can be found by navigating to: Manager Self-Service > Job and Personal Information > Request New/Change Position Status
To request a new position: • Navigate to the position request details page. • Fill in the needed fields. • Save and submit the request for approval.
1. Click the Manager Self Service link.
2. Click the Job and Personal Information link.
3. Click the Request New/Change Position link.
4. Click the Create New button.
5. Click the Choose a date button.
6. Click the Month dropdown button to activate the menu.

CUNYfirst for Supervisors Quick Reference Guide
42
7. Enter a date one week from today's date. Click the March list item.
8. Click 2 to finish selecting the date.
9. Click in the Job Code field.
10. Enter the desired information into the Job Code field. Enter a valid value e.g. "500069". This is the Job Code for CUNY Office Assistant 2.
11. Notice the Job Code Title appears as CUNY Office Assistant 2. 12.
Click in the Comments/Justifications field.
13. Enter the desired information into the Comments/Justifications field. Enter a valid value e.g. "I request a new position."
14. Click the Submit button.
15. Now that the Position Request was submitted successfully the approval chain is visible. Click the OK button.
16. The Position Request has been issued please note the number.