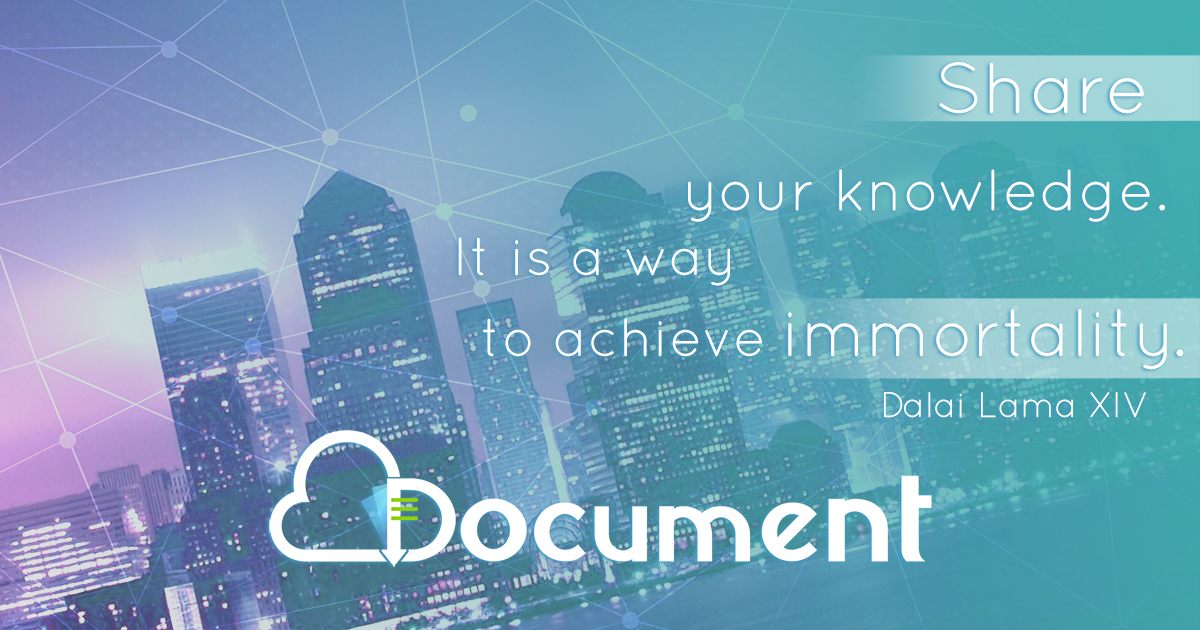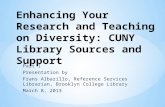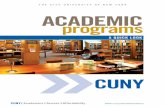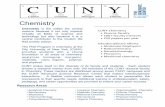CUNY First Faculty Quick Reference Guide 2-1-2013
-
Upload
anthony-accardo -
Category
Documents
-
view
83 -
download
2
description
Transcript of CUNY First Faculty Quick Reference Guide 2-1-2013

Campus Solutions
Self Service: Faculty
Quick Reference Guide

Self Service: Faculty Quick Reference Guide
Last Updated: 2/1/2013 i
Table of Contents
Introduction to Step Sheets .................................................................................... 1
The Faculty Center ................................................................................................... 2
View Teaching Schedule ................................................................................................... 3
Enter My Textbooks ........................................................................................................... 9
View Textbook Summary ................................................................................................. 19
View Exam Schedule ....................................................................................................... 21
View/Download/Print Class Roster................................................................................... 23
Send Email Notifications to Students ............................................................................... 26
Verification of Attendance Rosters ................................................................................... 30
Enter Grades Using the Grade Roster ............................................................................. 34
View Grades using the Grade Roster ............................................................................... 42
Quick Card 1 Topics ............................................................................................... 45
View Teaching Schedule ................................................................................................. 45
View Exam Schedule ....................................................................................................... 45
View/Download/Print Class Roster................................................................................... 45
Send Email Notification to Students ................................................................................. 45
Quick Card 2 Topics ............................................................................................... 46
Enter My Textbooks ......................................................................................................... 46
Verification of Attendance Rosters ................................................................................... 46
View Grades Using the Grade Roster .............................................................................. 46
Grading (Entry/Approval) ................................................................................................. 46
Enter My Textbooks ......................................................................................................... 46
Appendix A: Getting Started in CUNYfirst ............................................................ 1
Managing Mozilla Firefox Pop Up Blockers for CUNYfirst .................................................. 2
Managing Microsoft Internet Explorer Pop Up Blockers for CUNYfirst ............................... 8
Managing Apple Safari Pop Up Blockers for CUNYfirst .................................................... 15
Claim your CUNYfirst Account ......................................................................................... 16
Log into CUNYfirst ........................................................................................................... 19
Sign out of CUNYfirst ....................................................................................................... 20
Change your CUNYfirst Password ................................................................................... 21
I Forgot My CUNYfirst Password ..................................................................................... 24
Add a Favorite ................................................................................................................. 27

Self Service: Faculty Quick Reference Guide
Last Updated: 2/1/2013 ii
Delete a Favorite ............................................................................................................. 28
Sequence Favorites ......................................................................................................... 29

Self Service: Faculty Quick Reference Guide
Last Updated: 2/1/2013 1
Introduction to Step Sheets Step Sheets have five features. 1. Topic Name
The topic name indicates the purpose of the procedure. Each topic name contains key verbs that let you know what you are able to do using that procedure. View – display record/s Add – create a new record/s Update – modify an existing record/s Delete – purge an existing record/s
2. Descriptive Paragraph The topic name is followed by a brief descriptive paragraph that states the outcome of the procedure. Sometimes, the context for usage is described.
3. Navigate to Component Once you are logged in and selected the HR/Campus Solutions link, then the next step shows the navigation path to the component. The path shown starts from the home link on the first page. Always use the Main Menu on the left.
4. What Users Needs To Do CUNYfirst needs only a single click. Locate or find an item to view, add or update. Search or Look Up the range of values for that field. Choose the correct value or code from the Search Results or Dropdown box. Infrequently, free form text is entered. Importantly whenever you see ‘Note:’, then additional information is provided to help use CUNYfirst effectively and efficiently.
5. Finding Items on a Page Item names are bolded. The item name is shown exactly as it appears on the page. Sometimes a non-standard abbreviation is shown on the page. The item type is listed after the name.
Note: Use CUNYfirst navigation to go back within the system, do not use your browser's back button. Back to Table of Contents
Parts of images
may be obscured
for security reasons.

Self Service: Faculty Quick Reference Guide
Last Updated: 2/1/2013 2
The Faculty Center The Faculty Center is a self-service component that provides instructors a single entry point from which to begin navigation to instructor-related transactions. Within the Faculty Center, Faculty are able to:
view their teaching schedule in both a grid and calendar format;
view and enter instructional materials for their assigned classes;
view their exam schedule in both a grid and calendar format;
view their class roster and send notifications to students on the roster;
submit the Verification of Attendance Roster; and
view their grade roster; as well as, enter and submit grades for posting. Back to Table of Contents

Self Service: Faculty Quick Reference Guide
Last Updated: 2/1/2013 3
View Teaching Schedule The Teaching Schedule automatically displays the latest term for which a faculty member has been assigned as a class instructor. Faculty may view their teaching schedule for other terms and at other institutions using CUNYfirst. This summary of class information includes: class (catalog and section number), class title, number of students currently enrolled, meeting days and times, room assignments, and start and end dates. A link is provided to the class details page. The Teaching Schedule may be viewed in a table or calendar format.
Note: Parts of images may be obscured for security reasons.
Step Action
1. Enter https://home.cunyfirst.cuny.edu in your browser’s address bar:
Enter your Username and Password and click the Go icon.
From the Enterprise Menu, select the HR/Campus Solutions link.
2. Navigate to: Self Service > Faculty Center > My Schedule.
3.
The My Teaching Schedule displays for the current term in a table format. Note: In most cases, when you cannot view your schedule, then the department has not yet assigned you to a class or classes. Please contact your department administrator.

Self Service: Faculty Quick Reference Guide
Last Updated: 2/1/2013 4
4. To view different terms at the same college or school or at other institutions click the change term button.
5.
On the Select Term page, select a Term radio button.
6. Click either of the Continue buttons.
7.
The My Teaching Schedule displays all classes for the selected term.
8. Alternatively, to display only those classes with in enrolled students, select the Show Enrolled Classes Only radio button.
9. To view details of an assigned class, click the Class link.

Self Service: Faculty Quick Reference Guide
Last Updated: 2/1/2013 5
10.
The Class Detail page displays including: Class Details with Instruction Mode, Meeting Information, Enrollment Information, Class Availability, and Textbook/Other Materials sections. Note: All information in CUNYfirst is updated in real time. During the enrollment period, numbers in the Class Availability section will vary as students enroll, drop or swap classes.
11. Click the Return to Faculty Center link to return to my schedule.
Name

Self Service: Faculty Quick Reference Guide
Last Updated: 2/1/2013 6
12.
To view your schedule in a calendar format, click on the View Weekly Teaching Schedule link.

Self Service: Faculty Quick Reference Guide
Last Updated: 2/1/2013 7
13.
The View My Weekly Schedule displays. Select the previous week or next week buttons to go to those schedules.
14. Alternatively, enter the date or click the calendar icon and select the week to view. On the calendar, click:
a. the left dropdown box icon, and then click the correct month;
b. the right dropdown box icon, and then click the correct year; and lastly c. the correct day of the month.
15. As needed, enter the Start Time and End Time (format is 10:00AM or 4:00PM) for that week.
16. Click the refresh calendar button.
17. From the Display Options section:
Select the Show AM/PM checkbox to change to a 24 hour time display (6:00PM becomes 18:00).
Select the Show Class Title checkbox to display the course name.
Select the Show Instructor Role checkbox to display the assigned faculty.
Select the checkboxes of those days of the week you wish to display.

Self Service: Faculty Quick Reference Guide
Last Updated: 2/1/2013 8
18. Click the refresh calendar button.
19. In either the table or calendar format, select the Printer Friendly Page link and follow your browser’s prompts to print the schedule as displayed.
End of Procedure.
Back to Table of Contents

Self Service: Faculty Quick Reference Guide
Last Updated: 2/1/2013 9
Enter My Textbooks Instructors enter bibliographic details of instructional materials for their assigned classes. Course Material Types include: Article, Book, Cassette Recording, Chapter, Computer File, Electronic Resource, Film or Movie, Journal/Periodical, Map, Microform/Microfilm, Mixed Formats, Recording, and Score. Before the start of this procedure, turn off your browser’s pop-up blocker. Textbook details may be entered in three ways on a row:
1. Copy instructional materials from other class sections; 2. Use the integrated WebSearch function; and 3. Manually.
When applicable, enter copy textbooks rows first as it will overwrite existing textbook details.
Note: Parts of images may be obscured for security reasons.
Step Action
1. Enter https://home.cunyfirst.cuny.edu in your browser’s address bar:
Enter your Username and Password and click the Go icon.
From the Enterprise Menu, select the HR/Campus Solutions link.
2. Navigate to: Self Service > Faculty Center > My Textbooks

Self Service: Faculty Quick Reference Guide
Last Updated: 2/1/2013 10
3.
Method 1 – Copy instructional materials from other class sections. On the my textbooks page in the my textbooks section header, select the row of the class section in which to enter details of instructional materials.
4. Select the copy textbooks button to go to the Enter Search Criteria page.
5.
This message displays to warn that all existing textbook data will be overwritten. Click the OK button.
Name

Self Service: Faculty Quick Reference Guide
Last Updated: 2/1/2013 11
6.
On the Enter Search Criteria page, click the Institution dropdown box icon; and then select the correct college or school.
7. Click the Term dropdown box icon; and then select the correct term.
8. In the Class Search Criteria section, click the Course Subject dropdown box icon; and then select the correct subject. Note: At least two Class Search Criteria must be selected in this section.
9. Enter the Course Number displayed in the Course Catalog.
10. Click the Course Career dropdown box icon; and then select the correct career.
11. Click the Show Open Classes Only checkbox to view both open and closed sections.
12. Click the Search button.

Self Service: Faculty Quick Reference Guide
Last Updated: 2/1/2013 12
13.
On the my textbooks Search Results page, courses are listed in alphabetical order.
Note: Status displays as either an Open icon or a Closed icon. Select the Section link to view class details.
14. Verify that the instructional materials displayed are the correct entries to be copied to the new section, and then click the select class button on the Class Details page. The copied details display on the my textbooks page.
15.
Method 2 - Use the integrated WebSearch function. Note: Prior to using this functionality, turn off your browser’s pop-up blocker.
As needed in the textbook details area, to add additional materials, click the Add a new row icon.
Name
Name

Self Service: Faculty Quick Reference Guide
Last Updated: 2/1/2013 13
16. On the my textbooks page to use the integrated WebSearch function, select the Search button in the textbook details row. Note: If copied textbooks materials have already been selected, then add a row and select the Search button on the new row.
17.
If your browser displays a Security Warning similar to those shown above, select the option to view all webpage content.
18.
A separate window pop-ups displaying the Search window. Enter search criteria as text and click the Search button to display the search results.

Self Service: Faculty Quick Reference Guide
Last Updated: 2/1/2013 14
19.
Icons appear next to the type of instructional material to view from right to left one, more or all results. To discard the search results and perform another search, click the x delete icon next to the Search button.
20. Click the Select link of instructional materials to obtain the textbook details data.

Self Service: Faculty Quick Reference Guide
Last Updated: 2/1/2013 15
21.
Some textbook details fields may auto-fill as in the example above. If not, then enter found bibliographic details in the corresponding fields in the textbook details area. Note: The Price field must be entered to save the data.
Name

Self Service: Faculty Quick Reference Guide
Last Updated: 2/1/2013 16
22.
Click the Course Material Type dropdown box icon, and then select a description of the instructional materials from the item list. Choose from these types of Course Materials: Article, Book, Cassette Recording, Chapter, Computer File, Electronic Resource, Film or Movie, Journal/Periodical, Map, Microform/Microfilm, Mixed Formats, Recording, and Score.
23. Click the Status dropdown box icon, and then select either the recommend or required list item.
24. Click the save button.
Name

Self Service: Faculty Quick Reference Guide
Last Updated: 2/1/2013 17
25.
Method 3 - Manual. As needed on the textbook details header, select the Add a new row icon.
26. Enter additional instructional materials manually for the same section. Note: The Price field must be entered to save the data.

Self Service: Faculty Quick Reference Guide
Last Updated: 2/1/2013 18
27.
Click the save button. Note: The save button may be used at any time to retain copied, searched or entered instructional materials information.
28. When all course materials are entered, select the Textbook entry complete radio button to display all of the entries in self-service. Note: Once the Textbook entry complete radio button is selected, no changes may be made to the entered data.
End of Procedure.
Back to Table of Contents

Self Service: Faculty Quick Reference Guide
Last Updated: 2/1/2013 19
View Textbook Summary Instructors may view instructional materials for their assigned classes.
Note: Parts of images may be obscured for security reasons.
Step Action
1. Enter https://home.cunyfirst.cuny.edu in your browser’s address bar:
Enter your Username and Password and click the Go icon.
From the Enterprise Menu, select the HR/Campus Solutions link.
2.
Navigate to: Self Service > Faculty Center > My Schedule.
3. Click the View Textbook Summary link to display the Textbook Summary page.
Name

Self Service: Faculty Quick Reference Guide
Last Updated: 2/1/2013 20
4.
Select the Printer Friendly Page link and follow your browser’s prompts to print the Textbook Summary.
End of Procedure.
Back to Table of Contents
Name

Self Service: Faculty Quick Reference Guide
Last Updated: 2/1/2013 21
View Exam Schedule Instructors view their exam schedule in either a grid or calendar format.
Note: Parts of images may be obscured for security reasons.
Step Action
1. Enter https://home.cunyfirst.cuny.edu in your browser’s address bar:
Enter your Username and Password and click the Go icon.
From the Enterprise Menu, select the HR/Campus Solutions link.
2. Navigate to: Self Service > Faculty Center > My Schedule.
3.
Click the My Exam Schedule link. If final exams are scheduled for your classes, they are now displayed below your Teaching Schedule for the current term. The example above displays the My Exam Schedule section before the exam schedule is posted.

Self Service: Faculty Quick Reference Guide
Last Updated: 2/1/2013 22
The example below displays the My Exam Schedule section after the exam schedule is posted.
To view your schedule in a calendar format, click the View Weekly Exam Schedule link. Note: As with your teaching schedule, the Class link displays the Class Detail page.
4. Select the previous week or next week buttons to go to those schedules.
5. Alternatively, enter the date or click the calendar icon and select the week to view. On the calendar, click:
d. the left dropdown box icon, and then click the correct month;
e. the right dropdown box icon, and then click the correct year; and lastly f. the correct day of the month.
6. As needed, enter the Start Time and End Time (format is 10:00AM or 4:00PM) for that week.
7. Click the refresh calendar button.
8. From the Display Options section:
Select the Show AM/PM checkbox to change to a 24 hour time display (6:00PM becomes 18:00).
Select the Show Class Title checkbox to display the course name.
Select the Show Instructor Role checkbox to display the assigned faculty.
Select the checkboxes of those days of the week you wish to display.
9. Click the refresh calendar button.
20. In either the table or calendar format, select the Printer Friendly Page link and follow your browser’s prompts to print the exam schedule as displayed.
End of Procedure.
Back to Table of Contents

Self Service: Faculty Quick Reference Guide
Last Updated: 2/1/2013 23
View/Download/Print Class Roster Instructors view students enrolled in a class, or dropped from a class, or are on the wait list for a class using the Class Roster component of the Faculty Center. In addition to presenting a complete list of students by enrollment status, class rosters also display detailed class information such as course title and number, class section and class number, as well as, class meeting details.
Note: Parts of images may be obscured for security reasons.
Step Action
1. Enter https://home.cunyfirst.cuny.edu in your browser’s address bar:
Enter your Username and Password and click the Go icon.
From the Enterprise Menu, select the HR/Campus Solutions link.
2. Navigate to: Self Service > Faculty Center > My Schedule.
3.
The My Teaching Schedule displays for the current term in a table format. Note: Class rosters become available as soon a student enrolls in the class. If needed, click the change term button to select the desired term.
4. To view the class roster, click the Class Roster icon to the left of the Class (course catalog code, section number and class number).

Self Service: Faculty Quick Reference Guide
Last Updated: 2/1/2013 24
5.
On the Class Roster page in the Enrolled Students section, the roster displays a list of enrolled students in alphabetical order by last and then first name including their: ID (CUNY ID), Name, Grade Basis, Units, Program and Plan, and Level. Note: Click a column header to sort the list by that field.
Name
Name ID
Name ID
Name ID
Name ID
Name ID
Name ID
Name ID
Name ID
Name ID
Name ID
Name ID

Self Service: Faculty Quick Reference Guide
Last Updated: 2/1/2013 25
6. To view students that are not currently enrolled, click the Enrollment Status dropdown box icon; and then select the status you wish to view. For example, if students have dropped the class since it began and prior to the official Withdrawal period (during which a student would receive a grade of W for the course),
then select Dropped on the Enrollment Status dropdown box icon. Note: Refer to the Grade Roster to see the students who have officially withdrawn from the class.
7. To download the roster as an Excel file, click the Download icon on the Enrolled Students title bar. An Excel file with the class roster information will be downloaded automatically to the local computer. Note: Prior to clicking the Download icon, set the browser to allow pop-ups.
8. Select the Printer Friendly Version link and follow your browser’s prompts to print the schedule.
9. If needed, click the Change Class button to return to the My Teaching Schedule and
select other Class Roster icons.
End of Procedure.
Back to Table of Contents
ID Name
ID Name
ID Name
ID Name
ID Name
ID Name
ID Name
ID Name
ID Name
ID Name
ID Name

Self Service: Faculty Quick Reference Guide
Last Updated: 2/1/2013 26
Send Email Notifications to Students Faculty members are able to send email notifications to the students from the Class Roster page of the Faculty Center. Faculty may simultaneously send the same notice to all students for the class, a selected group of students or a single student.
Note: Parts of images may be obscured for security reasons.
Step Action
1. Enter https://home.cunyfirst.cuny.edu in your browser’s address bar:
Enter your Username and Password and click the Go icon.
From the Enterprise Menu, select the HR/Campus Solutions link.
2. Navigate to: Self Service > Faculty Center > My Schedule.
3.
The My Teaching Schedule displays for the current term in a table format.
To view the class roster, click the Class Roster icon to the left of the Class (course catalog code and section number). Note: Class rosters become available as soon a student enrolls in the class. If needed, click the change term button to select the desired term.

Self Service: Faculty Quick Reference Guide
Last Updated: 2/1/2013 27
4.
On the Class Roster page in the Enrolled Students section, the roster displays a list of enrolled students in alphabetical order by last and then first name including their: ID (CUNY ID), Name, Grade Basis, Units, Program and Plan, and Level. Note: Click a column header to sort the list by that field.
5. To send a message to every student, click the notify all students button.
6. Alternatively in the Notify column, select the checkbox of each student to be sent a notification; and then click the notify selected students button.
Name
Name ID
Name ID
Name ID
Name ID
Name ID
Name ID
Name ID
Name ID
Name ID
Name ID
Name ID

Self Service: Faculty Quick Reference Guide
Last Updated: 2/1/2013 28
7.
In the Message Text box, enter the body of the notice.
8. Click the Send Notification button.
Name
Student Email Addresses
Sender Copy Email Address
Sender Email Address
Name
Name

Self Service: Faculty Quick Reference Guide
Last Updated: 2/1/2013 29
9.
View Send Notification Result.
10. As needed, click the Return to Class Roster link to display the Class Roster page.
11. As needed on the Class Roster page, click the change class button to return to the
My Teaching Schedule and select other Class Roster icons to send notifications to students on that class roster.
End of Procedure.
Back to Table of Contents
Name
Email Addresses

Self Service: Faculty Quick Reference Guide
Last Updated: 2/1/2013 30
Verification of Attendance Rosters For classes with both a graded component and enrolled students, instructors confirm that an enrolled student has not attended at a timeframe based on the institution.
Note: Parts of images may be obscured for security reasons.
Step Action
1. Enter https://home.cunyfirst.cuny.edu in your browser’s address bar:
Enter your Username and Password and click the Go icon.
From the Enterprise Menu, select the HR/Campus Solutions link.
2. Navigate to: Self Service > Faculty Center > Verification Attendance Roster.
3.
Select the verification of attendance rosters tab to display the Select Term page.
4. On the Select Term page, select a Term radio button.
5. Click either of the CONTINUE buttons.
Name

Self Service: Faculty Quick Reference Guide
Last Updated: 2/1/2013 31
6.
The Verification of Attendance Rosters page for that term displays a list of all the faculty member’s classes that require verification of attendance for the term. Each row contains the following columns: Class Data (subject, catalog number, class number, and description), Enrolled (number of students enrolled), Career (undergraduate or graduate course), Submitted (indicator, yes or no, for roster submission), Roster Due Dates (period during which roster can be submitted), Remaining Days (numbers of days left to submit the roster). Note: If the roster availability dates have either passed or are in the future, then this message displays: **Verification rosters are not available.**
7. Click the verification of attendance roster icon for the appropriate class.
Name

Self Service: Faculty Quick Reference Guide
Last Updated: 2/1/2013 32
8.
Note: The roster contains only students who are enrolled for the class. No dropped or withdrawn students are listed on the roster. The default value for the attendance radio button is Yes, attended. Select the No, never attended radio button for any student that has never attended the class up to the 20% point in the term/session.
9. Click the save button. Note: If you make changes to the roster, but have not yet completed it, then you may save the roster and return later to complete and submit the roster.
10. Once the Verification of Attendance Roster is complete, click the submit button. Note: Clicking the submit button disables the roster for any future changes.
Name
Name
Name
Name
Name
Name
Name
Name
Name
ID
ID
ID
ID
ID
ID
ID
ID
ID

Self Service: Faculty Quick Reference Guide
Last Updated: 2/1/2013 33
11.
This message displays: **This roster has been submitted to the Registrar.** Both the save and submit buttons no longer display.
End of Procedure.
Back to Table of Contents
Name

Self Service: Faculty Quick Reference Guide
Last Updated: 2/1/2013 34
Enter Grades Using the Grade Roster Instructors enter, review, approve and submit grades on the Grade Roster component. Grade Rosters are generated by the designated campus unit (typically The Office of the Registrar) and made available to faculty members in their Faculty Center.
Note: Parts of images may be obscured for security reasons.
Step Action
1. Enter https://home.cunyfirst.cuny.edu in your browser’s address bar:
Enter your Username and Password and click the Go icon.
From the Enterprise Menu, select the HR/Campus Solutions link.
2.
Navigate to: Self Service > Faculty Center > My Schedule. The My Teaching Schedule displays for the current term in a table format.
3. To view the grade roster, click the Grade Roster icon to the left of the Class (course catalog code, section number and class number).

Self Service: Faculty Quick Reference Guide
Last Updated: 2/1/2013 35
4.
The Grade Roster page Student Grade tab displays a list of enrolled students in alphabetical order by last and then first name including their: ID (CUNY ID), Name, Roster Grade, Official Grade, Grade Basis, Program and Plan, and Level. Note: Click a column header to sort the list by that field. Note: The CUNY School of Law applies a policy of Blind Grading. The two ID and Name columns are replaced by a single Blind ID column that displays the student’s four digit Blind Grading ID for the term.
5. The default display shows the first twenty students. To see every student on the grade roster, click the View All link below the last row.
Name ID
Name ID
Name ID
Name ID
Name ID
Name ID
Name ID
Name ID
Name ID
Name

Self Service: Faculty Quick Reference Guide
Last Updated: 2/1/2013 36
6. Click the Grade Roster Action: *Approval Status dropdown box icon, and then select Not Reviewed. Note: The default Grade Roster Action: Approval Status is “Not Reviewed”. Note: In order to enter grades, the approval status must be “Not Reviewed”.
7. Click the save button.
8. Click the dropdown box icon to the left of the - Add this grade to selected students button; and then select a list item (A, A+, A-, B, B+, B-…). Note: A student may already display an administratively assigned grade; typically, this is a ‘W’ grade assigned as a result of withdrawing from the class.
9. Click the checkbox to the left of each student to be assigned the selected grade.

Self Service: Faculty Quick Reference Guide
Last Updated: 2/1/2013 37
10.
Alternatively, to assign a grade to one student, click the Roster Grade dropdown box icon; and then select the correct list item.
11. Once any data is entered in the Roster Grade column, then the message displays at the top of the page. Click the enable tabs & links button to clear any data entered that has not been previously saved.
Name ID
Name ID
Name ID
Name ID
Name ID
Name ID
Name ID
Name ID
Name ID
Name

Self Service: Faculty Quick Reference Guide
Last Updated: 2/1/2013 38
12. Click the SAVE button. Note: You may save a roster as many times as you wish. It is recommended that you save early and save often. When the approval status is “Not Reviewed”, then Instructor/s may return to the grade roster to add or change grades.
13.
Name ID
Name ID
Name ID
Name ID
Name ID
Name ID
Name ID
Name ID
Name ID
Name

Self Service: Faculty Quick Reference Guide
Last Updated: 2/1/2013 39
Click the Grade Roster Action: *Approval Status dropdown box icon, and then select Ready for Review. Note: Secondary Instructors select Ready for Review to complete their part of the grading process. Once Ready for Review is saved by a Secondary Instructor, then the Secondary Instructor may not change any grades. Please be certain that you are ready to forward your input on grades before choosing Ready for Review. Note: Primary Instructors - If your review of the Grade Roster identifies a need to add or change a grade, then click the Grade Roster Action: *Approval Status
dropdown box icon, and then select Not Reviewed. Note: In order to add or change grades, the approval status must be “Not Reviewed”.
14. In the Display Options area, select the Display Unassigned Roster Grade Only checkbox to view only those students for whom no grade is entered.
15. As needed in the Roster Grade column, add or change a grade for students using the
dropdown box icon.
16. Click the SAVE button.

Self Service: Faculty Quick Reference Guide
Last Updated: 2/1/2013 40
17.
After a grade is entered and reviewed for every student on the roster, then click the
Grade Roster Action: *Approval Status dropdown box icon and select Approved. Note: A Grade Roster cannot be approved unless a grade has been assigned to every student on the roster. Note: Please be certain that you are ready to submit your grades before choosing Approved. Note: Primary Instructors may change grades until the grades are posted.
Name ID
Name ID
Name ID
Name ID
Name ID
Name ID
Name ID
Name ID
Name ID

Self Service: Faculty Quick Reference Guide
Last Updated: 2/1/2013 41
18. Click the SAVE button. You have successfully approved your grade roster and it is ready to be posted. Grades appear in the Official Grade column once they are posted by the Office of Registrar.
19. The POST button displays at those CUNY Institutions that opt to have the grade become official when the Primary Instructor clicks the POST button.
20. To download the Grade Roster, click the Download link under the Grade Roster. The roster information will be downloaded automatically to the local computer. Note: Prior to clicking the Download icon, set the browser to allow pop-ups.
21. Select the Printer Friendly Version link and follow your browser’s prompts to print the grade roster.
22. If needed, click the change class button to return to the My Teaching Schedule and
select other Grade Roster icons.
End of Procedure.
Back to Table of Contents
Name ID
Name ID
Name ID
Name ID
Name ID
Name ID
Name ID
Name ID
Name ID

Self Service: Faculty Quick Reference Guide
Last Updated: 2/1/2013 42
View Grades using the Grade Roster Instructors use the grade roster to view grades.
Note: Parts of images may be obscured for security reasons.
Step Action
1. Enter https://home.cunyfirst.cuny.edu in your browser’s address bar:
Enter your Username and Password and click the Go icon.
From the Enterprise Menu, select the HR/Campus Solutions link.
2. Navigate to: Self Service > Faculty Center > My Schedule.
3.
The My Teaching Schedule displays for the current term in a table format.
4. As needed, click the change term button to select the desired term.
5. To view the grade roster, click the Grade Roster icon to the left of the Class (course catalog code and section number).

Self Service: Faculty Quick Reference Guide
Last Updated: 2/1/2013 43
6.
The Grade Roster of the selected class displays. Note: The CUNY School of Law applies a policy of Blind Grading. The two ID and Name columns are replaced by a single Blind ID column that displays the student’s four digit Blind Grading ID for the term.
7.
To download the Grade Roster, click the Download link under the Grade Roster. The roster information will be downloaded automatically to the local computer. Note: Prior to clicking the Download icon, set the browser to allow pop-ups.
8. Select the Printer Friendly Version link and follow your browser’s prompts to print the grade roster.
Name
Name ID
Name ID
Name ID
Name ID
Name ID
Name ID
Name ID
Name ID
Name ID
Name ID

Self Service: Faculty Quick Reference Guide
Last Updated: 2/1/2013 44
9. As needed, click the change class button to return to the My Teaching Schedule and
select other Grade Roster icons.
End of Procedure.
Back to Table of Contents

Faculty Center Action Quick Card Updated as of 2/1/2013
Quick Card 1 Topics
View Teaching Schedule View Exam Schedule View/Download/Print Class Roster
Send Email Notification to Students
View Teaching Schedule
Self Service > Faculty Center > My Schedule 1. View your class schedule for the current term.
Note: In most cases, if no schedule is displayed, your department has yet to assign you to a class/es. Please contact your departmental administrator.
2. To display another term:
Click change term button.
Select different term radio button.
Click CONTINUE. 3. Select Show All Classes radio button or select
Show Enrolled Classes Only radio button to
display only those classes in which students are currently enrolled.
4. To view details of an assigned class, click on the Class link.
5. Click Return to Faculty Center to return to your my Schedule.
6. To display your Teaching Schedule in a calendar format, click View Weekly Teaching Schedule.
View other weeks by clicking the Previous Week and Next Week buttons.
To view another week, enter a new date in the Show Week of field and then click Refresh Calendar.
Use the display options section to customize the view; i.e., hiding weekend days.
View Exam Schedule
Self Service > Faculty Center > My Schedule 1. Once posted by the Registrar, click the My Exam
Schedule link to display, this section below the
Teaching Schedule. View/Download/Print Class Roster
Self Service > Faculty Center > My Schedule 1. View the My Schedule page to get a list of
classes for the current semester assigned to the faculty member. Note: Class rosters become available as soon as students enroll in the class. As needed, click change term button to select a different term.
2. Click the Class Roster icon on a row to view the
class roster for that class. 3. View Class Roster: The roster automatically
displays a list of students (including their CUNY ID, Name, Grade Basis, Units, Program and Plan, and Academic Level) currently enrolled in the class. Select another Enrollment Status from the dropdown menu to view a list of those students that dropped the class since it began and prior to the official Withdrawal period. Note: Click the appropriate column header to view the roster by that column in ascending order. Click a column header twice to sort the roster by that field in descending order.
4. Download Roster: Click Download icon located
to the left on the blue bar above the student roster listing to download an Excel file with class roster information to the local computer. Note: Prior to selecting the download icon, ensure the pop-up blocker is turned off.
5. Print Class Roster: Select the Printer Friendly Version link and follow your browser’s prompts
to print the roster. 6. To select another class, click the Change Class
button.
Send Email Notification to Students
Self Service > Faculty Center > My Schedule 1. View the My Schedule page to get a listing of
classes for the current semester assigned to the faculty member. Note: Class rosters become available as soon as students enroll in the class. As needed, click change term button to select desired term.
2. Click the Class Roster icon on a row to view the
class roster for that class. 3. In the Notify column, select the checkbox of
each student to be notified. 4. Click either the notify selected students button
to send an email notification to those students for whom the checkbox is selected or click the notify all students button to send an email notification
to every student on the class (or grade) roster. 5. After clicking the notify selected students or
notify all students button the system displays
the Send Notification page:
Verify the email is being sent to the correct individual’s campus email account.
Recipients may be added in the To, CC, or BCC fields.
The subject heading may be changed.
Enter the message in the Message Text
box.
After completing all fields on the Send Notification page, click the Send Notification button.
6. View Send Notification Result. 7. To select another class, click the Change Class
button.

Faculty Center Action Quick Card Updated as of 2/1/2013
Quick Card 2 Topics
Enter My Textbooks Verification of Attendance Rosters
View Grades Using the Grade Roster
Grading (Entry/Approval)
Enter My Textbooks
Enter by: copying instructional materials from other class sections; using the integrated WebSearch function and/or manually. Note: When applicable, enter copy textbooks rows first as it will overwrite existing textbook details. Note: Turn off your browser’s pop-up blockers.
Self Service > Faculty Center > My Schedule 1. As needed, select the change term button. 2. Click the my textbooks tab and then on the my
textbooks section header, select the row of the
class section for which learning materials are being entered.
Method 1
3. To use the copy textbook function, select the copy textbooks button.
4. Click the OK button on the warning Message. 5. On the Enter Search Criteria page, select the
Institution and Term. 6. In the Class Search Criteria section, select at
least two criteria. 7. Uncheck the Show Open Classes Only
checkbox. 8. Click the Search button. 9. In the Search Results area, click the View All
Sections link. 10. Click the Select Class button from which to copy
the textbook data. Method 2
11. To use the WebSearch function, select the Search button on the my textbooks tab. Note: If a Security Warning appears, then accept all content.
12. In a new window, enter search criteria as text and click the Search button.
13. Click the Select link of instructional materials to
search the internet for bibliographic details. Note: The Price field must be entered to save the data.
Method 3 14. On the textbook details header, select the Add
a new row icon to display and enter additional
instructional materials manually for the same section.
For each learning materials item: 15. On the Course Material Type dropdown box,
select the correct description of the instructional materials.
16. On the Status dropdown box, select either recommend or required.
17. Click the save button.
18. When all course materials are entered, select the Textbook entry complete radio button to display
final Textbook data in Self-Service. Verification of Attendance Rosters
Self Service > Faculty Center > Verification of Attendance Rosters 1. As needed, click change term button to view
rosters from various terms/institutions. Note: A message will display to indicate roster availability dates.
2. Select the verification of attendance rosters
tab to display the list of classes that require verification of attendance for the selected term. Note: Each row displays the following columns: Class Data (subject, catalog number, class number, and description), Enrolled (number of students enrolled), Career (Level i.e., graduate or undergraduate), Submitted (yes or no), Roster Due Dates (period during which roster may be submitted), Remaining Days (numbers of days left to submit the roster).
3. Click the verification of attendance roster icon
of a class. Note: The roster displays only those students who are currently enrolled.
4. Select the radio button of No, never attended for
each student to whom that applies. Note: Students who have not attended ‘at least once’ by the end of the 20% point in a term/session) should be marked as “No, never attended”.
5. Select the save button. Note: If you make changes to the roster, but have not completed it, you may save the roster and return later to complete and submit the roster.
6. Once the attendance roster is completed, click the Submit button.
Note: Clicking the Submit button disables any further changes. A message displays indicating that the roster is submitted to the Registrar.
View Grades Using the Grade Roster
Self Service > Faculty Center > My Schedule 1. Click the Grade Roster icon of the selected
class. 2. To select another class, click the change class
button. 3. Click the Grade Roster icon on one of the rows
to view the grade roster for that class. Grading (Entry/Approval)
Self Service > Faculty Center > My Schedule 1. View the My Schedule section of the page. 2. Click the Grade Roster icon of the class.
Note: Only the first 20 rows of a grade roster are display. Click the “View All” link below the 20th student.
3. Select the Approval Status of Not Reviewed and click the Save button. Note: To enter grades, the grade roster approval status must be “Not Reviewed”.
4. Enter the grades in the Roster Grade field and then click the Save button. Note: If a student on the grade roster already has a grade (typically a ‘W’), this is a grade that has been assigned as a result of withdrawing from the class or has been administratively assigned.
5. Select the Approval Status of Ready for Review and click the Save button. Note: The grades have not been submitted.
6. Select the Approval Status of Not Reviewed and click the Save button. Note: The Primary Instructor may review and then add or change grades.
7. Change grades as needed and click the Save
button. 8. Select the Approval Status of Approved and
click the Save button. Note: Once the status is set to ‘Approved’ the dropdown box to enter grades does not display. Note: A Post button displays at some institutions for the primary instructor.
9. Click the Submit button. Note: Grades may be changed until they have been posted by the Office of the Registrar and appear in the official Grade column.

Self Service: Faculty Quick Reference Guide
Last Updated: 2/1/2013 1
Appendix A: Getting Started in CUNYfirst CUNYfirst is an Internet-based application built on the PeopleSoft Enterprise platform. You may access this application at any location with Internet access. An Identity Management System secures all of the data. You will be assigned a User ID and you will create your own password. Security access allows you to use all of the functionality that you need. Your access is restricted from any functionality that you do not need. Back to Table of Contents

Self Service: Faculty Quick Reference Guide
Last Updated: 2/1/2013 2
Managing Mozilla Firefox Pop Up Blockers for CUNYfirst To save or print .pdf files from CUNYfirst, pop-up blockers must be turned-off in your browser prior to beginning the transaction (step sheet). The user will need to start again from the beginning of the transaction when the browser’s pop-up blocker is not turned off. Some browsers allow the user to automatically allow pop-ups from specific websites. Once these browsers are set, then the user will always be able to get .pdf files or print from CUNYfirst without making further adjustments. Major browsers supported by CUNYfirst are Mozilla Firefox, Microsoft Internet Explorer, Google Chrome, and Apple Safari. Note: Each CUNY institution schedules administrative maintenance of browser software as needed. In that event, this procedure may need to be repeated.
Step Action
1. In the header, click the Tools menu.
2. Select Options.

Self Service: Faculty Quick Reference Guide
Last Updated: 2/1/2013 3
3. Select the Content panel.
4. Click the Exceptions button.

Self Service: Faculty Quick Reference Guide
Last Updated: 2/1/2013 4
5. To add a website to the Exceptions list, on the Allowed Sites – Pop-ups dialogue box in the Address of web site field, enter home.cunyfirst.cuny.edu.
6. Click the Allow button.

Self Service: Faculty Quick Reference Guide
Last Updated: 2/1/2013 5
7. To add another website to the Exceptions list, on the Allowed Sites – Pop-ups dialogue box in the Address of website field, enter elm.cunyfirst.cuny.edu.
8. Click the Allow button.

Self Service: Faculty Quick Reference Guide
Last Updated: 2/1/2013 6
9. Click the Close button.

Self Service: Faculty Quick Reference Guide
Last Updated: 2/1/2013 7
10. Click the OK button.
End of Procedure.
Back to Table of Contents

Self Service: Faculty Quick Reference Guide
Last Updated: 2/1/2013 8
Managing Microsoft Internet Explorer Pop Up Blockers for CUNYfirst To save or print .pdf files from CUNYfirst, pop-up blockers must be turned-off in your browser prior to beginning the transaction (step sheet). The user will need to start again from the beginning of the transaction when the browser’s pop-up blocker is not turned off. Some browsers allow the user to automatically allow pop-ups from specific websites. Once these browsers are set, then the user will always be able to get .pdf files or print from CUNYfirst without making further adjustments. Major browsers supported by CUNYfirst are Mozilla Firefox, Microsoft Internet Explorer, Google Chrome, and Apple Safari. Note: Each CUNY institution schedules administrative maintenance of browser software as needed. In that event, this procedure may need to be repeated.
Step Action
1. In the header, click the Tools icon.
2. From the menu, select Internet options.

Self Service: Faculty Quick Reference Guide
Last Updated: 2/1/2013 9
3. Select the Privacy tab.

Self Service: Faculty Quick Reference Guide
Last Updated: 2/1/2013 10
4. Select the Turn on Pop-Up Blocker checkbox.

Self Service: Faculty Quick Reference Guide
Last Updated: 2/1/2013 11
5. Select the Settings button.

Self Service: Faculty Quick Reference Guide
Last Updated: 2/1/2013 12
6. In the field Address of website to allow, enter the url address home.cunyfirst.cuny.edu.
7. Click the Add button.

Self Service: Faculty Quick Reference Guide
Last Updated: 2/1/2013 13
8. In the field Address of website to allow, enter the url address elm.cunyfirst.cuny.edu.
9. Click the Add button.

Self Service: Faculty Quick Reference Guide
Last Updated: 2/1/2013 14
10. Click the Close button.
End of Procedure.
Back to Table of Contents

Self Service: Faculty Quick Reference Guide
Last Updated: 2/1/2013 15
Managing Apple Safari Pop Up Blockers for CUNYfirst To save or print .pdf files from CUNYfirst, pop-up blockers must be turned-off in your browser prior to beginning the transaction (step sheet). The user will need to start again from the beginning of the transaction when the browser’s pop-up blocker is not turned off. Some browsers allow the user to automatically allow pop-ups from specific websites. Once these browsers are set, then the user will always be able to get .pdf files or print from CUNYfirst without making further adjustments. Major browsers supported by CUNYfirst are Mozilla Firefox, Microsoft Internet Explorer, Google Chrome, and Apple Safari. Note: Each CUNY institution schedules administrative maintenance of browser software as needed. In that event, this procedure may need to be repeated.
Step Action
1. To allow pop-ups in Safari, select Safari on the main tool bar.
2. If the Block Pop-Up Windows option is checked, select it to uncheck it and unblock pop-up windows. Note: This applies to all websites. There is no site specific option in Safari.
End of Procedure.
Back to Table of Contents

Self Service: Faculty Quick Reference Guide
Last Updated: 2/1/2013 16
Claim your CUNYfirst Account In order to utilize CUNYfirst, student must activate or claim their account first through the identity Management System (IMS).
Note: Parts of images may be obscured for security reasons.
Step Action
1. Enter the CUNYfirst URL https://home.cunyfirst.cuny.edu in your browser’s address bar to access the CUNYfirst Portal Login page.
2. Click on First time users link.
3. On the Account Activation page, enter text into all four required fields. Note: Use correct capitalization for the First Name and Last Name fields. Note: Date of birth should be entered in mm/dd/yyyy format e.g. 11/30/1978. Enter the forward slashes as well as the digits. Note: If you are not certain of the information requested, it is recommended that you contact the Office of Registrar.
4. Click the OK button.

Self Service: Faculty Quick Reference Guide
Last Updated: 2/1/2013 17
5. On the Challenge Questions and Answers page, select or create five questions and enter answers for security in the event you forget your password. Note: In CUNYfirst users may reset their own password by answering Challenge Questions and Answers questions. For each of the five required questions that you selected, enter your personal answer.
6. Click the OK button.

Self Service: Faculty Quick Reference Guide
Last Updated: 2/1/2013 18
7. On the Choose a Password page, enter and confirm your password. Note: The two entries must match or the user will have to re-enter both fields. Note : CUNY Password Policy when choosing a password:
8 or more characters
1 or more uppercase letters
1 or more numeric or special characters Note: CUNY Password Reset Policy
No change for 5 days after last password change
Not one of 4 previous passwords
Expires 90 days after the last password change
An email notification will be sent to users whose password is going to expire in the next 7 days
Within the 7 days prior to the expiration of the current password, a screen displays for the user to change their password
At 90 plus days, CUNYfirst will require the user to change their password
8. Click the OK button to submit the password.
9. On the User Activation Completed Successfully page, your EmplID ID (CUNY ID) is displayed as in the example below. Note: The eight digit Employee ID (CUNY ID) is used to identify you in CUNYfirst. This ID will be requested and not the nine digit National ID (SSN).
10. Print the page or write your EmplID (CUNY ID) down and put this in a safe place. Note: Record and safeguard your CUNY ID.
End of Procedure.
Back to Table of Contents
FirstName.LastName##
########

Self Service: Faculty Quick Reference Guide
Last Updated: 2/1/2013 19
Log into CUNYfirst CUNYfirst is an internet-based application. Signing into CUNYfirst is just like opening a password-protected page of a website on the Internet.
Step Action
1. Enter https://home.cunyfirst.cuny.edu in your browser’s address bar.
2. Enter your Username and Password and click the Go icon. Note: Faculty, staff, and students are assigned a unique Username and create their own Password. Do not share this information with anyone.
3. From the Enterprise Menu, select the HR/Campus Solutions link.
End of Procedure.
Back to Table of Contents

Self Service: Faculty Quick Reference Guide
Last Updated: 2/1/2013 20
Sign out of CUNYfirst To protect your privacy and prevent unauthorized use of your account, be sure to sign out and close all web browser windows to end your session.
Step Action
1. Click the Sign Out link in the upper right corner of the screen.
2. You have successfully ended your session in CUNYfirst.
3. Close all web browser windows to clear the session information.
End of Procedure.
Back to Table of Contents

Self Service: Faculty Quick Reference Guide
Last Updated: 2/1/2013 21
Change your CUNYfirst Password A user may change their password for the CUNYfirst Portal using the Identity Management System.
Note: Parts of images may be obscured for security reasons.
Step Action
1. Enter the CUNYfirst URL https://home.cunyfirst.cuny.edu in your browser’s address bar to access the CUNYfirst Portal Login page.
2. Click the Change Password link.
3. On the Password Change page, enter the correct value for either the User ID or CUNY ID fields. Note :
User ID is your CUNYfirst Username e.g. John.Smith27.
CUNY ID is your unique eight digit Identification number e.g. 23008527.
4. Enter the correct value for the Old Password (current password) field.

Self Service: Faculty Quick Reference Guide
Last Updated: 2/1/2013 22
5. Enter identical values for the Password and Confirm Password fields. On the Choose a Password page, enter and confirm your password. Note: The two entries must match or the user will have to re-enter both fields. Note : CUNY Password Policy when choosing a password:
8 or more characters
1 or more uppercase letters
1 or more numeric or special characters Note: CUNY Password Reset Policy
No change for 5 days after last password change
Not one of 4 previous passwords
Expires 90 days after the last password change
An email notification will be sent to users whose password is going to expire in the next 7 days
Within the 7 days prior to the expiration of the current password, a screen displays for the user to change their password
At 90 plus days, CUNYfirst will require the user to change their password
6. Click the OK button. Note: Once submitted, the process may take a couple minutes.
7. On the Challenge Questions and Answers page, you may also change any or all of the Questions 1-5 and Answer(s) fields.
8. Click the OK button. Note: Once submitted, the process may take a couple minutes.

Self Service: Faculty Quick Reference Guide
Last Updated: 2/1/2013 23
9. When the process is completed, then the following confirmation message appears.
10. To login to CUNYfirst, click the Return to Log-in Page link.
End of Procedure.
Back to Table of Contents
FirstName.LastName##
########

Self Service: Faculty Quick Reference Guide
Last Updated: 2/1/2013 24
I Forgot My CUNYfirst Password This procedure describes how a user retrieves their forgotten password for the CUNYfirst Portal using the Identity Management System (IMS).
Note: Parts of images may be obscured for security reasons.
Step Action
1. Enter the CUNYfirst URL https://home.cunyfirst.cuny.edu in your browser’s address bar to access the CUNYfirst Portal Login page.
2. Click the Forgot your password? link.
3. On the Forgot Password page, enter the correct value for either the User ID or CUNY ID fields. Note :
User ID is your CUNYfirst Username e.g. John.Smith27.
CUNY ID is your unique eight digit Identification number e.g. 23008527.
4. Click the OK button. Note: Once submitted, the process may take a couple minutes.
5. On the Answer To Challenge Questions page, on the right questions are displayed. To the left of a question enter your answer.

Self Service: Faculty Quick Reference Guide
Last Updated: 2/1/2013 25
6. Click the OK button. Note: Once submitted, the process may take a couple minutes.
7. On the Choose New Password page, enter the identical values for the Password and Confirm Password fields. On the Choose a Password page, enter and confirm your password. Note: The two entries must match or the user will have to re-enter both fields. Note : CUNY Password Policy when choosing a password:
8 or more characters
1 or more uppercase letters
1 or more numeric or special characters Note: CUNY Password Reset Policy
No change for 5 days after last password change
Not one of 4 previous passwords
Expires 90 days after the last password change
An email notification will be sent to users whose password is going to expire in the next 7 days
Within the 7 days prior to the expiration of the current password, a screen displays for the user to change their password
At 90 plus days, CUNYfirst will require the user to change their password
8. Click the OK button. Note: Once submitted, the process may take a couple minutes.
9. When the process is completed, then the following confirmation message appears.
10. To login to CUNYfirst, click the Return to Log-in Page link.
FirstName.LastName##
########

Self Service: Faculty Quick Reference Guide
Last Updated: 2/1/2013 26
End of procedure.
Back to Table of Contents

Self Service: Faculty Quick Reference Guide
Last Updated: 2/1/2013 27
Add a Favorite My Favorites allows you to create your own list of bookmarks to commonly used components in CUNYfirst.
Step Action
1. Enter https://home.cunyfirst.cuny.edu in your browser’s address bar:
Enter your Username and Password and click the Go icon.
From the Enterprise Menu, select Self Service and then select the HR/Campus Solutions link.
2. When you have navigated to the first page of a frequently used component, in the Universal Navigation Header click on the Add to Favorites link.
3. On the Add to Favorites page, either leave the auto-text description or enter text to create a description of the component.
4. Click the OK button.
End of procedure.
Back to Table of Contents

Self Service: Faculty Quick Reference Guide
Last Updated: 2/1/2013 28
Delete a Favorite My Favorites allows you to delete a bookmark.
Step Action
1. Enter https://home.cunyfirst.cuny.edu in your browser’s address bar:
Enter your Username and Password and click the Go icon.
From the Enterprise Menu, select the HR/Campus Solutions link.
2. Navigate to: My Favorites > Edit Favorites.
3. On the Edit Favorites page, to remove a favorite click the Delete button on that favorite’s row.
4. On the Message from webpage window to confirm the favorite is to be deleted, click the OK button.
5. Click the Save button. Note: The favorite will not be deleted until you complete this step.
End of procedure.
Back to Table of Contents

Self Service: Faculty Quick Reference Guide
Last Updated: 2/1/2013 29
Sequence Favorites On the My Favorites menu, bookmarks are listed in the order in which they were added to My Favorites. My Favorites allows you to sequence bookmarks of commonly used components in My Favorites on the CUNYfirst Main Menu.
Step Action
1. Enter https://home.cunyfirst.cuny.edu in your browser’s address bar:
Enter your Username and Password and click the Go icon.
From the Enterprise Menu, select the HR/Campus Solutions link.
2. Navigate to: My Favorites > Edit Favorites.
3. On the Edit Favorites page in the Sequence number field, enter a numeral to indicate the preferred position on the list for each favorite. Note: The number ‘1’ is the first favorite on the revised list.
4. Click the Save button. Note: The sequence of favorites will not be done until this step is completed.
End of procedure.
Back to Table of Contents