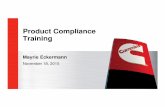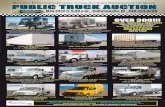Cummins HD User Guide - EFILive
Transcript of Cummins HD User Guide - EFILive

Cindy Myers
Cummins HD User Guide

EFILive, EFILive FlashScan and EFILive AutoCal are registered trademarks of EFILive Limited.
All other trademarks belong to their respective owners.
Cummins HD User Guide
© 1998 EFILive Limited All rights reserved
First published 7 September 2017
Revised 8 July 2021

Cummins HD User Guide
[email protected] - 1 - www.efilive.com
Contents
............................................................................................................ 4
Prerequisites .................................................................................................................... 4
Intended Audience ....................................................................................................... 4
Computer Knowledge ................................................................................................... 4
Tuning Knowledge ....................................................................................................... 4
...................................................................................................... 5
Introduction ...................................................................................................................... 5
What is EFILive? .......................................................................................................... 5
EFILive Hardware ........................................................................................................ 5
Vehicle Communications Ports .................................................................................... 5
Software Version Overview .......................................................................................... 5
V8 Software Support ................................................................................................ 6
V7 Software Support ................................................................................................ 7
Supported Engines ....................................................................................................... 7
Unsupported Applications ............................................................................................ 8
............................................................................................................ 9
Licensing Requirements .................................................................................................. 9
Cummins HD Tuning Option Enabled .......................................................................... 9
VIN Licensing ........................................................................................................... 9
.......................................................................................................... 11

Cummins HD User Guide
[email protected] - 2 - www.efilive.com
V8 Scan and Tune Scan ................................................................................................ 11
Pass-Thru Data Logging ............................................................................................ 11
Pass-Thru Read a Controller ..................................................................................... 12
Edit a Tune File .......................................................................................................... 13
Cummins Fuel Timing Calculator ............................................................................ 15
Pass-Thru Licence and Flash a Controller ................................................................. 17
Pass-Thru OBD Functions ......................................................................................... 18
Retrieve Controller OBD Details ............................................................................. 18
Lookup DTC ........................................................................................................... 18
Move Tune and Log files from FlashScan/AutoCal to your PC .................................. 18
FlashScan/AutoCal V3 ........................................................................................... 18
FlashScan/AutoCal HD ........................................................................................... 19
.......................................................................................................... 21
Configure FlashScan/AutoCal for BBX .......................................................................... 21
Data Logging .............................................................................................................. 21
Configure Tuning ........................................................................................................ 21
Configure DTCs ......................................................................................................... 22
Quick Setup ............................................................................................................... 22
............................................................................................................. 24
FlashScan/AutoCal Menu Navigation ............................................................................ 24
FlashScan/AutoCal V3 ............................................................................................... 24
Data Logging .......................................................................................................... 24
Read a Controller ................................................................................................... 24
License and Flash a Controller ............................................................................... 25
FlashScan HD ............................................................................................................ 25
Data Logging .......................................................................................................... 25
Read a Controller ................................................................................................... 26
License and Flash a Controller ............................................................................... 26
AutoCal HD ................................................................................................................ 27
Data Logging .......................................................................................................... 27

Cummins HD User Guide
[email protected] - 3 - www.efilive.com
Read a Controller ................................................................................................... 28
License and Flash a Controller ............................................................................... 28
................................................................................................................ 29
XCal File Conversion ..................................................................................................... 29
............................................................................................................. 30
Support .......................................................................................................................... 30
Trouble Shooting ........................................................................................................ 30
Error Codes ................................................................................................................ 30
Checksums ................................................................................................................ 30
Cummins HD Vehicle Specific Information ................................................................. 31
Failed Flash Recovery Methods ................................................................................. 31
Flash Base with without tune file security restrictions. ............................................ 31
ROM Boot Recovery ............................................................................................... 31
Trace Files ................................................................................................................. 31
V8 Scan and Tune *.htx files .................................................................................. 31
FlashScan/AutoCal V3 *.xalm files ......................................................................... 32
FlashScan V2 Trace Files ...................................................................................... 32
AutoCal V2 Trace Files ........................................................................................... 33
Knowledgebase.......................................................................................................... 33
EFILive Authorized Dealer ......................................................................................... 33
How to Tune? ............................................................................................................. 33
EFILive Service Desk ................................................................................................. 33

Cummins HD User Guide
[email protected] - 4 - www.efilive.com
Prerequisites
Intended Audience
EFILive Customers using the V8 Scan and Tune Tool software.
Computer Knowledge
It is expected that readers have a basic understanding of:
The Windows operating system;
Starting and using Windows applications;
Navigating folders using Windows Explorer.
Tuning Knowledge
It is expected that readers have a basic understanding of:
Electronic Fuel Injection;
On Board Diagnostics.
And enough common sense to understand the following:
Make small incremental changes;
Only make minimal changes at a time;
Evaluate and analyze the results of each change using the Scan Tool and/or other data logging devices before making the next change;
Do not make changes that you do not understand;
If you are unsure about making a particular change, ask a knowledgeable tuner first.

Cummins HD User Guide
[email protected] - 5 - www.efilive.com
Introduction
What is EFILive?
EFILive is tuning software and hardware - it is not a tune. Together the software and hardware give users the tools to write tunes. EFILive does not provide tune files, tuning advice or support, but do provide software support and hardware support.
EFILive Hardware
Cummins HD tuning support is available on the following EFILive hardware:
FlashScan V3 and AutoCal V3 will support Cummins HD vehicles where the Cummins HD Tuning Option is active.
FlashScan HD and AutoCal HD will only support Cummins HD vehicles.
FlashScan V2 and AutoCal will continue to support the GM Tuning option and/or Dodge Cummins Tuning option. FlashScan V2 and AutoCal V2 cannot be used to read/flash Cummins HD vehicles.
Vehicle Communications Ports
Cummins HD vehicles communicate using the J1939 communications protocol. The vehicle type and application will determine the style of communications port/diagnostic port fitted to the vehicle.
FlashScan HD and AutoCal HD are shipped with an OBD-II cable, and a J1939 9 pin Black Deutsch connector to 16 pin OBD-II adapter to suit most on-highway applications up to 2016.
On-Road applications for the 2017 model year and beyond communicate using a different CAN speed and vehicle connector. These vehicles require a J1939 9 pin Green Deutsch adapter. This adapter is not included with purchase, however upon public release of 2017+ support, this adapter will be an optional purchase via the EFILive store.
Some Off-Road applications use custom communications ports. Where the vehicle is not fitted with a standard OBD-II or 9 pin Deutsch communications port, customers will need to source an appropriate adapter and ensure its compatibility with the included OBD-II cable.
Some Light Duty On-Road applications contain multiple communications ports to support multiple CAN protocols. In some instances where an OBD-II port and another communication port is fitted, the OBD-II is non-standard and does not support J1939 communications protocols. Customers will need to source a specific adapter and ensure its compatibility with the included OBD-II cable.
Software Version Overview
This version of the Cummins HD Quick Start Guide migrates all processes to EFILive V8 Scan and Tune software. Functionality is still available in V7.5 software, however software support and bug fixes will cease in 2021.

Cummins HD User Guide
[email protected] - 6 - www.efilive.com
FlashScan/AutoCal V3 and AutoCal HD are not compatible with V7 software. V7 functions are only supported by FlashScan V2/HD. The following is a brief view of the activities that are performed with the different software versions:
V8 Software Support
The following Cummins HD are supported in the following ways in the V8 Scan and Tune software:
Controller Year V8 Software
Scan OBD Read Flash Edit
CM2670 2020+
CM2450A 2020+
CM2350A 2013+
CM2250 2010+
CM2220 2009+
CM2880 2009+
CM2150 2007-2011
CM2150E 2007-2014
CM850 2002+
CM870 / CM875 2002-2006
CM871 / CM876 2007-2012
The following Dodge Cummins Light Duty controllers are supported in the following ways in the V8 Scan and Tune software:
Controller Year V8 Software
Scan OBD Read Flash Edit
CM846 2003-2005
CM848 2003-2005

Cummins HD User Guide
[email protected] - 7 - www.efilive.com
V7 Software Support
The following Dodge Cummins are supported in the following ways in the V7 Tune Tool and V7 Scan Tool software:
Controller Year V8 Software
Scan OBD Read Flash Edit
CM2670 2020+
CM2450A 2020+
CM2350A 2013+
CM2250 2010+
CM2220 2009+
CM2880 2009+
CM2150 2007-2011
CM2150E 2007-2014
CM850 2002+
CM870 / CM875 2002-2006
CM871 / CM876 2007-2012
The following Dodge Cummins Light Duty controllers are supported in the following ways in the V7 Scan and Tune software:
Controller Year V8 Software
Scan OBD Read Flash Edit
CM846 2003-2005
CM848 2003-2005
Supported Engines
EFILive will only support single ECM configurations, typically 4 cylinder and 6 cylinder applications. Two distinct categories of vehicles are supported;
On-Highway applications; covering Medium Duty, Heavy Duty, Light Commercial, Bus and Motorcoach applications.
Off-Highway applications; covering Agriculture, Construction, Fire & Emergency, Marine, Mining, Power Generation and Rail applications.
Supported engines by controller type is documented on the EFILive Cummins HD Supported Vehicles page. (Add link)
Most engines are available with between 5 and 10 different power ratings. EFILive recommends that ONLY the calibration read from the vehicle is used to program the vehicle.

Cummins HD User Guide
[email protected] - 8 - www.efilive.com
Unsupported Applications
Vehicles using multiple ECMs will not be supported. For example; the QSK60 V16 engine uses a total of 4 ECMs.
Cummins HD Natural Gas engines will not be supported.

Cummins HD User Guide
[email protected] - 9 - www.efilive.com
Licensing Requirements
To Flash a Cummins HD ECM, the following licensing conditions must be met:
1. The Cummins HD Tuning Option must be enabled. 2. A VIN License must be available (if not already licensed).
Cummins HD Tuning Option Enabled
To ensure that your device is licensed to tune Cummins HD vehicles:
1. Connect your FlashScan or AutoCal device to your PC. 2. Open the EFILive Scan and Tune application. 3. Select the [F7: License] option in the left-hand pane. 4. Select [F2: Hardware] to display Tuning License details.
1. To purchase Tuning Options FlashScan, click on the Purchase Tuning License Activation Code(s) link to order products. NOTE: The Cummins Tuning Option is included on AutoCal devices, if this is not active, please contact support.
2. Enter the activation code that was emailed to you and click the Activate button.
VIN Licensing
Each additional vehicle that you tune requires an available VIN license. The license is allocated during the flashing process. Reflashing the same controller multiple times using the same FlashScan/AutoCal uses the same license each time.

Cummins HD User Guide
[email protected] - 10 - www.efilive.com
To check that you have an available VIN license to allocate to your vehicle, perform these steps.
1. Connect your FlashScan or AutoCal device to your PC. 2. Open the EFILive Scan and Tune application. 3. Select the [F7: License] option in the left-hand pane. 4. Select [F3: VINs] to display VIN License details.
5. To purchase additional VIN Licenses, click on the Purchase Activation Code(s)
link to order products. NOTE: AutoCal Users should contact their Tuner before purchasing additional VIN licenses to manage the AutoCal’s maximum VIN license capacity and tune file compatibility.
6. Paste the Activation Code and enter the License number from your email.
.

Cummins HD User Guide
[email protected] - 11 - www.efilive.com
V8 Scan and Tune Scan
Pass-Thru Data Logging
To log data using FlashScan or AutoCal and V8 Scan and Tune software;
1. Open the EFILive V8 Scan and Tune. 2. Connect your FlashScan/AutoCal device to your PC and vehicle. 3. Turn the vehicle ignition to the On position. 4. Select an existing Dashboard configuration either by using the [Open Dash]
button or using the Dashboard drop down, or configure your own customized dashboard after making controller and PID selections.
5. Navigate to the [F2: Scan] -> [F2: PIDs] menu option. 6. In the Engine field use the drop-down list to select the correct controller type or
use Auto Detect option. 7. Drag the selected PID from Available PIDs window into the Selected PIDs
window.
8. Navigate to the [F3: Data], [F4: Charts], [F5: Gauges] or [F6: Maps] tab and
configure your dashboard to customize data display formats. 9. Users should [Save Dash] to save their custom configurations to reduce future
configuration requirements. 10. Start the vehicle. 11. Select either Record or Monitor from the [F3: Data], [F4: Charts], [F5: Gauges]
or [F6: Maps] screens. 12. Select Stop to stop the data logging session. 13. Save the log.

Cummins HD User Guide
[email protected] - 12 - www.efilive.com
14. To replay the data log, navigate to the [F3: Data], [F4: Charts], [F5: Gauges] or [F6: Maps] tab and select the appropriate Playback buttons.
Pass-Thru Read a Controller
Follow these steps to read the selected controller.
1. Connect your FlashScan/AutoCal device to your PC and vehicle. 2. Turn the vehicle ignition to the On position (vehicle must not be
cranked/running when reading). 3. Open the EFILive V8 Scan and Tune application. 4. Select the [F3: Tune] option in the left-hand pane. 5. On the [F2: Read] menu, select your controller(s) by using the [Auto Detect]
button, or; 1. Hover over the Engine Controller box, and right click on the “Right-click
to select engine-controller” box and manually select the ECM. 2. Navigate and select the correct controller.

Cummins HD User Guide
[email protected] - 13 - www.efilive.com
6. Select the [Read] button to initiate the read operation.
7. While the ECM is reading an Elapsed time indicator, an Estimated Time
Remaining indicator, and a Progress bar will display tracking the Read progress.
8. When the read process is complete a countdown timer will be shown. When prompted perform the following actions:
1. Turn the vehicle ignition off. 2. Click on the Start Countdown button to begin the countdown timer. 3. DO NOT turn the vehicle ignition on until the countdown timer expires.
This time is critical to allow the ECM to perform internal, initialization functions after a read or flash operation.
9. On the [F3: Calibration] tab, confirm Checksums are valid. Where the
checksums are invalid, users should not use the file and should source a calibration file where checksums are valid.
10. If checksums are valid, save tune file. If this is your vehicle's stock calibration, you should ensure you make a backup of this file in case you ever need to return the vehicle to stock.
Edit a Tune File
Follow these steps to modify your ECM calibration.
1. Open the EFILive V8 Scan and Tune application. 2. Navigate to the [F3: Tune] -> [F5: Edit] menu in the left-hand pane. 3. Open your selected tune file. 4. On the [F3: Calibration] tab, confirm Checksums are valid. Where the
checksums are invalid, users should not use the file and should source a calibration file where checksums are valid.
5. Navigate to the table(s) you wish to modify by using the Windows Explorer style navigation window.

Cummins HD User Guide
[email protected] - 14 - www.efilive.com
6. Highlight a cell, multiple cells, columns, rows or the entire table and adjust the values using the calibrator editor icons.
7. EFILive has developed a method to prevent the calibration data from being
read out via the J1939 CAN bus. Calibrations can still be flashed to the ECM by both EFILive and other tools.
Set {B9901} to Disable and Save the tune file. Once this tune file is flashed into the ECM, the read function will be blocked, preventing EFILive and any other tuning tools from reading out the contents of the ECM. Calibrations can still be flashed to the ECM by both EFILive and other tools.
To un-block the read function, flash a tune file with {B9901} set to Enabled.
8. A range of tune file security options can be applied using the options in the [F3: Tune] -> [F4: Properties] -> Security Restrictions tab.

Cummins HD User Guide
[email protected] - 15 - www.efilive.com
9. Save changes to the tune file by using the Save tuning file, Save tuning file as, or Save tuning file for AutoCal options.
If using the Save option, ensure you have a copy of your stock tune saved elsewhere.
Save tuning file as, and Save tuning file for AutoCal options automatically appends a sequence number to the filename to make it unique giving users a history of sequentially numbered files with each saved change made. A FlashScan device must be connected to save security and/or AutoCal options.
Cummins Fuel Timing Calculator
To open the CFTC, click this icon in the tool bar:
The icon is only enabled when one of the fuel timing tables is displayed for editing.
When you open the CFTC window, the table is pre-populated with the correct percentages that are required to calculate the currently displayed timing table values. That allows you to evaluate the existing injection pulse timing. After you have made any changes to the CFTC table, click the [Apply] button. Applying the changes will update the underlying fuel timing table so that the injection pulses are delivered at the timing selected in the CFTC window.
Minimum %
It is sometimes required that the minimum timing does not fall below a certain percentage. In that case, check the Minimum % check box in the lower left corner of the calculator window. And set the minimum percentage value.
Setting that value will not change any values displayed in the timing calculator, instead it will simply force the calculator to compute timing values that are never less than the percentage value specified when the [Apply] button is clicked.
For example, setting the Minimum % to 5 will force the calculator to treat all cells’ values that are less than 5% as if they were 5% when computing the fuel timing.
How does it work
When fuel is injected, the injection pulse width is some number of micro seconds. Some tuners would like to set the fuel timing so that the injection pulse will start at a given crankshaft position relative to top dead center (TDC) of the piston.
The CFTC allows you to specify the percentage of the injection pulse width that will occur before top dead center (positive values), exactly at top dead center (0) or after top dead center (negative values).
For example, assuming the injection pulse width for a particular cell is calibrated at 500us (500 micro seconds), then the following percentages in the fuel timing calculator will result in the injection pulse starting at various crank shaft degrees for 1000rpm and 2000 rpm:

Cummins HD User Guide
[email protected] - 16 - www.efilive.com
Fuel Timing %
Injection Start us
Degrees @1000rpm
Degrees @2000rpm
Relative to TDC
200% 1000 6.0 12.0 Before TDC
100% 500 3.0 6.0 Before TDC
50% 250 1.5 3.0 Before TDC
0 0 0.0 0.0 At TDC
-50% -250 -1.5 -3.0 After TDC
-100% -500 -3.0 -6.0 After TDC
-200% -1000 -6.0 -12.0 After TDC
Looking at the second row, a percentage of 100% means that the injection pulse starts 100% of the pulse width before TDC. Since the pulse width is 500us, the injection start time should be 500us (100% of 500us) before TDC. At 1000rpm that would be 6 degrees before TDC, at 2000rpm that would be at 12 degrees before TDC.
Looking at the fifth row, a percentage of -50% means that the injection pulse starts 50% of the pulse width after TDC. Since the pulse width is 500us, the injection start time should be 250us (50% of 500us) after TDC. At 1000rpm that would be 3 degrees after TDC, at 2000rpm that would be at 6 degrees after TDC.
Related Tables
The CFTC uses values from two other related tables. Those tables will usually be different for each timing table. The names of the related tables are shown in the CFTC window’s description pane. If the values in those related tables are not accurate then the calculator may not produce accurate results. For example, if you were working with the timing table E2503, the related tables are: {D0508} "Injection Pulse Conversion" and {D0782} "Fuel Pressure, Base". The first column of data in {D0508} may be calibrated to be all zeros which will cause this calculator to set the corresponding first column of data in {E2503} to be all zeros.
You may prevent the calculator from adjusting any cells by selecting only those cells in this table that you want updated before clicking on the [Apply] button. If no cells (or all cells) are selected in this table, then the entire table will be updated.
Technical details
The CFTC computes the fuel timing percentages from the fuel timing degrees using the following equation:
% = t / (us * rpm * 0.00000006)
The CFTC computes the fuel timing degrees from the fuel timing percentages using the following equation:
t =% * (us * rpm * 0.00000006)
Where:
t is the injection timing in degrees of crankshaft rotation.
us is the injection pulse width in microseconds.
rpm is the engine speed.

Cummins HD User Guide
[email protected] - 17 - www.efilive.com
Pass-Thru Licence and Flash a Controller
Follow these steps to license and flash the selected controller.
1. Open the EFILive Scan and Tune application. 2. Connect your FlashScan/AutoCal to your PC and your vehicle. 3. Turn the vehicle ignition to the On position, (not the Accessory position.
Vehicle must not be cranked/running when flashing). 4. Select the [F3: Tune] option in the left-hand pane. 5. Click on the Open button and select the calibration file for the controller you
wish to flash or license. 6. If tune file security has been applied to the tune file, review and accept the
Security Warning. 7. Click on the [F7: Full Flash] options in the left-hand pane.
8. Click on the Check License button. This will indicate if the controller is already licensed or needs to be licensed.
9. Where the controller is NOT licensed, select Activate License to license the controller.
10. Select Yes to license the controller or No to close this window without licensing the controller.
11. Select Yes to license the controller or No to close this window without licensing the controller.
12. Select the Full Flash button to commence the flash.

Cummins HD User Guide
[email protected] - 18 - www.efilive.com
13. While the ECM is flashing an Elapsed time indicator, an Estimated Time Remaining indicator, and a Progress bar will display tracking the Flash progress.
14. When the flash process is complete a countdown timer will be shown. When prompted perform the following actions:
a. Turn the vehicle ignition Off. b. Click on the Start button to begin the countdown timer. c. DO NOT turn the vehicle ignition on until the countdown timer expires.
This time is critical to allow the ECM to perform internal, initialization functions after a read/flash operation.
Pass-Thru OBD Functions
A variety of OBD (On Board Diagnostic) data can be obtained, cleared and/or changed from the ECM including:
Controller information and segment part numbers.
SAE-J1939 DTCs (Diagnostic Trouble Codes).
Vehicle VIN.
Retrieve Controller OBD Details
Follow these steps to log the selected controller using EFILive Scan and Tune software in pass-thru mode.
1. Open the EFILive Scan and Tune application. 2. Connect your FlashScan/AutoCal to your PC and your vehicle. 3. Turn the vehicle ignition to the On position, (not the Accessory position.
Vehicle must not be cranked/running when flashing). 4. Navigate to the [F4: OBD] -> [F2: OBD] menu option and select the [Details]
tab. 5. Select your controller(s) by using the [Auto Detect] button, or;
a. Hover over the Engine Controller box, and right click on the “Right-click to select engine-controller” box and manually select the ECM.
b. Navigate and select the correct controller. 6. Click the [Read] button to populate controller data. 7. To reset DTCs and SRTs select Clear.
Lookup DTC
The EFILive Scan and Tune tool has an option to allow you to lookup DTC code descriptions. Navigate to the [F4: OBD] -> [F3: Lookup DTC] menu and enter your DTC code and FMI (Failure Mode Indicator) code.
Move Tune and Log files from FlashScan/AutoCal to your PC FlashScan/AutoCal V3
Connect FlashScan/AutoCal V3 as a USB Thumb Drive to Windows Explorer 1. To move tune files and log files from FlashScan V3 onto your PC; 2. Connect FlashScan V3 to your PC. 3. On FlashScan V3 navigate to Options -> File System -> USB Thumb Drive. 4. Using Windows Explorer, locate the files you wish to copy in the correct
folder of your FlashScan V3 and copy or drag the files into the desired folder on your PC.

Cummins HD User Guide
[email protected] - 19 - www.efilive.com
EFILive Explorer
To move tune files and log files from FlashScan/AutoCal V3 to your PC;
1. Connect FlashScan/AutoCal V3 to your PC. 2. Open EFILive Explorer. 3. Navigate to the directory on your PC where you wish to save the file. 4. Navigate to: [F3: Data Files]. 5. Select appropriate folder on your FlashScan device and drag the selected file
to your PC.
FlashScan/AutoCal HD
To move tune files and log files from FlashScan/AutoCal HD to your PC;
1. Connect FlashScan/AutoCal HD to your PC. 2. Open EFILive Explorer. 3. Navigate to the directory on your PC where you wish to save the file. 4. Navigate to: [F3: Data Files]. 5. Select appropriate folder on your device and drag the selected file to your PC.

Cummins HD User Guide
[email protected] - 20 - www.efilive.com
Once tune and log files are copied from your FlashScan/AutoCal to your PC, they can be opened/viewed using EFILive Scan and Tune.

Cummins HD User Guide
[email protected] - 21 - www.efilive.com
Configure FlashScan/AutoCal for BBX
There are a range of configuration files that must be installed on FlashScan and AutoCal devices before the device can be used in standalone mode (BBX).
Follow these instructions to configure your FlashScan or AutoCal for BBX.
1. Connect your FlashScan or AutoCal to your PC. 2. Open the EFILive V8 Scan and Tune application. 3. Select the [F5: BBX] option in the left-hand pane.
Data Logging
To configure data logging;
1. Select the [F2: Scan] option in the left-hand pane. 2. Remove any unnecessary controller configurations to ensure capacity
restrictions are not exceeded. 3. Add your chosen controller(s) to your list;
a. Press the green '+' icon. b. Right click on the Engine Controller box. c. Navigate to Select the correct controller. d. Select OK.
4. Click on the selected controller in the “BBL Enabled Controllers” window. 5. Navigate and drag the PIDs or PID folders from the Available PIDs window into
the Selected PIDs window.
Configure Tuning
To configure flashing for your chosen controller on your FlashScan/AutoCal;
1. Select the [F3: Tune] option in the left-hand pane. 2. Remove any unnecessary controller configurations to ensure capacity
restrictions are not exceeded.

Cummins HD User Guide
[email protected] - 22 - www.efilive.com
3. Add your chosen controller(s) to your list; a. Press the green '+' icon. b. Right click on the Engine Controller box. c. Navigate to select the correct controller. d. Select OK.
Configure DTCs
To configure the display of trouble codes and descriptions onto FlashScan;
1. Select the [F5: DTC's] option in the left-hand pane. 2. Select appropriate DTC options.
Quick Setup
To configure BBX settings, device settings, and configure tune files for BBX;
1. Select the [F6: Quick Setup] option in the left-hand pane. 2. Select appropriate BBX configuration options. 3. Edit device settings as necessary. To automatically select the most recently used
controller and PID selection when FlashScan/AutoCal powers up: a. Selecting the correct hardware on the [F6: Quick Setup] -> [Edit AutoCal
V3 Settings] button. b. In the Device Settings window, navigate to [F6: Logging] and tick the “At
start-up, automatically re-select the most recently used PID list.”

Cummins HD User Guide
[email protected] - 23 - www.efilive.com
4. Add tune files to the Quick Setup using the green '+' icon.
5. Write this configuration to FlashScan or AutoCal using the [Program Quick
Setup] function. The [Program Quick Setup] programs all selected Scan, Tune, Switch, and DTC options, as well as selected device settings, BBX Quick Setup selections and tune files. Once the device is programmed, FlashScan or AutoCal is configured for BBX functions.
Each option can be programmed individually using the [Program] button on each tab, or collectively using the [Program Quick Setup] option.

Cummins HD User Guide
[email protected] - 24 - www.efilive.com
FlashScan/AutoCal Menu Navigation
FlashScan/AutoCal V3
FlashScan/AutoCal V3 supports two menu structures; the EFILive standard menu and the user defined menu. Where a used defined menu is not installed, the EFILive standard menu will be displayed.
Data Logging
1. Configure FlashScan/AutoCal V3 for BBX features if not already setup. 2. Connect your FlashScan/AutoCal V3 device to your vehicle. 3. Turn the vehicle ignition to the On position. 4. Navigate to the Scan Tool -> F1 Select PIDs menu option. 5. Select correct controller type from BBX configured controllers. 6. Navigate to the F1 Scan Tool -> F2 Data Logging menu option. 7. Select F1: Record Data to commence the logging session. 8. The LCD will display recording status, elapsed time, frame count and the
selected PIDs. 9. A range of options are available while the Log is recording:
1. Select ✔ to pause/resume the log.
2. Select the up and down arrows to navigate through selected PIDs. 3. Select X, to stop data logging and save the logged data.
10. Start the vehicle and drive to record actual performance. Do not attempt to operate a FlashScan/AutoCal device while your vehicle is in motion.
11. Select X on FlashScan/AutoCal V3 to stop data logging and save the log file.
Read a Controller
1. Configure FlashScan/AutoCal V3 for BBX features if not already setup. 2. Connect your FlashScan/AutoCal V3 device to your vehicle. 3. Turn the vehicle ignition to the On position. (Vehicle must not be cranked/running
when reading). 4. Navigate to the Tune Tool -> F1 Tuning -> F1 Read Tune menu option. 5. Select correct controller type from BBX configured controllers.
6. Click the ✔ button to initiate the read operation.
7. While the ECM is reading a Progress bar will display for the user to visually track the read.
8. When the read process is complete, the saved file name will display. Select X to close this message.
9. The Reset Controller notification will be shown, and the controller reset process will begin.
1. Turn the vehicle ignition off. 2. Click on the Start button to begin the countdown timer. 3. DO NOT turn the vehicle ignition on until the countdown timer expires.
This time is critical to allow the ECM to perform internal, initialization functions after a read or flash operation.

Cummins HD User Guide
[email protected] - 25 - www.efilive.com
License and Flash a Controller
1. Configure FlashScan/AutoCal V3 for BBX features if not already setup. 2. Copy selected tune file(s) from your PC to FlashScan/AutoCal V3 if not
already copied via Quick Setup during step 1. 3. Connect your FlashScan/AutoCal V3 device to your vehicle. 4. Turn the vehicle ignition to the On position, (not the Accessory position.
Vehicle must not be cranked/running when flashing). 5. Navigate to the Tune Tool menu and select F1: Tuning -> F3 Program Full
menu option.
6. Navigate to the folder your tune file is located in and select ✔ to commence
the flash. 7. If the controller has not been licensed by this device previously, you will be
presented with an “Unlicensed Controller” message. Select ✔ to proceed with
licensing the controller, or X to exit without licensing the controller.
8. Select ✔ to confirm licensing the controller and commence the flash, or X to exit
without licensing the controller. 9. When the flash process is complete, select X to close the flash completed
message. 10. The Reset Controller notification will be shown, and the controller reset process
will begin. 1. Turn the vehicle ignition Off. 2. Click on the Start button to begin the countdown timer. 3. DO NOT turn the vehicle ignition on until the countdown timer
expires. This time is critical to allow the ECM to perform internal, initialization functions after a read or flash operation.
FlashScan HD
Data Logging
1. Configure FlashScan HD for BBX features if not already setup. 2. Connect your FlashScan HD device to your vehicle.

Cummins HD User Guide
[email protected] - 26 - www.efilive.com
3. Turn the vehicle ignition to the On position. 4. Navigate to the F1 Scan Tool - F1 Select PIDs menu option. 5. Select correct controller type from BBX configured controllers. 6. Navigate to the F1 Scan Tool - F2 Data Logging menu option. 7. Select F1: Record Data to commence the logging session. 8. The LCD will display the elapsed time, frame count and the selected PIDs. 9. A range of options are available while the Log is recording:
1. Select OK to pause/resume the log. 2. Select F1..F4 or Ctrl+F1..Ctrl+F4 to add “user notes” 1 thru 8 to the log. 3. Select Enter to toggle between Metric and US Customary units. 4. Select the up and down arrows to navigate through selected PIDs. 5. Select Cancel, to stop data logging and save the logged data.
10. Start the vehicle and drive to record actual performance. Do not attempt to operate a FlashScan/AutoCal device while your vehicle is in motion.
11. Select Cancel on FlashScan V2 to stop data logging and save the log file.
NOTE: When data logging is activated you cannot return to the menu until logging is stopped.
Read a Controller
1. Configure FlashScan V2 for BBX features if not already setup. 2. Connect your FlashScan V2 device to your vehicle. 3. Turn the vehicle ignition to the On position. (Vehicle must not be cranked/running
when reading). 4. Navigate to the F2 Tune Tool -> F1 Tuning -> F1 Read Tune menu option. 5. Select correct controller type from BBX configured controllers. 6. Click the OK button to initiate the read operation. 7. While the ECM is reading a Progress bar will display for the user to visually track
the read. 8. When the read process is complete, the saved file name will display. Select OK
to close this message. 9. The Reset Controller notification will be shown, and the controller reset process
will begin. a. Turn the vehicle ignition Off. b. Click on the Start button to begin the countdown timer. c. DO NOT turn the vehicle ignition on until the countdown timer expires.
This time is critical to allow the ECM to perform internal, initialization functions after a read or flash operation.
License and Flash a Controller
1. Configure FlashScan V2 for BBX features if not already setup. 2. Copy selected tune file(s) from your PC to FlashScan V2 if not already copied
via Quick Setup in step 1. 3. Connect your FlashScan V2 device to your vehicle. 4. Turn the vehicle ignition to the On position (not the Accessory position. Vehicle
must not be cranked/running when flashing). 5. Navigate to the F2 Tune Tool -> F1 Tuning and select F3 Program Full menu
option. 6. Using the arrow keys, navigate to the correct tune file and select OK. 7. If the controller has not been licensed by this device previously, you will be
presented with the License this controller now? message. Select Yes to license the controller or No to exit without licensing the controller.

Cummins HD User Guide
[email protected] - 27 - www.efilive.com
8. Select Yes to confirm licensing the controller and commence the flash, or No to exit without licensing the controller.
9. When the flash process is complete the Reset Controller notification will be shown. When prompted perform the following actions:
a. Turn the vehicle ignition Off. b. Click on the Start button to begin the countdown timer. c. DO NOT turn the vehicle ignition on until the countdown timer expires.
This time is critical to allow the ECM to perform internal functions after a read/flash operation.
AutoCal HD
Data Logging
1. Configure AutoCal for BBX features if not already setup. 2. Connect your AutoCal device to your vehicle. 3. Turn the vehicle ignition to the On position. 4. Navigate to the Select PIDs menu option and select OK. 5. Select the correct controller type from BBX configured controllers and make a
selection using the OK button. Where only one controller is in the BBX, executing the Select PIDs option will make that selection and return to the menu.
6. Navigate to the Record Data option and select OK to commence the logging session. AutoCal will display the following to commence the logging session;
a. Creating Log File. b. Starting Scanner.
7. The Time indicator will increment to indicate recording has commenced. 8. Start the vehicle and drive to record actual performance. 9. Stop the vehicle and turn the ignition off prior to saving the log on AutoCal. 10. A range of options are available while the log is recording.
a. Select OK to pause/resume the log. b. Select Next to scroll forward through the list of PIDs. c. Select Prev to scroll backwards through the list of PIDs. Scrolling back
to the very first entry displays “Exit”, when “Exit” is displayed, click OK to stop data logging and save the log.

Cummins HD User Guide
[email protected] - 28 - www.efilive.com
Read a Controller
1. Configure AutoCal for BBX features if not already setup. 2. Copy selected tune file(s) from your PC to AutoCal if not already copied via
Quick Setup in step 1. 3. Connect your AutoCal device to your vehicle. 4. Turn the vehicle ignition to the On position (not the Accessory position. Vehicle
must not be cranked/running when flashing). 5. Navigate using the arrow keys to the Read menu option. 6. Select the correct controller type from the previously configured BBX
controllers in the Read 1-5 options. (NOTE: Unused Read options are hidden on the AutoCal Simple Menu).
7. Click the OK button to initiate the read operation. 8. When the read process is complete the following messages will be displayed.
a. Saving Wait b. Checking c. Saved as with file name displayed on the screen.
9. The Ignition Off NOW! notification will be shown, and the controller reset process will begin.
a. Turn the vehicle ignition Off. b. Click on the Start button to begin the countdown timer. c. DO NOT turn the vehicle ignition on until the countdown timer expires.
This time is critical to allow the ECM to perform internal, initialization functions after a read or flash operation.
License and Flash a Controller
1. Configure AutoCal for BBX features if not already setup. 2. Copy selected tune file(s) from your PC to AutoCal if not already copied via
Quick Setup in step 1. 3. Connect your AutoCal device to your vehicle. 4. Turn the vehicle ignition to the On position (not the Accessory position. Vehicle
must not be cranked/running when flashing). 5. Navigate using the arrow keys to the Full 1-5 option. (NOTE: Unused Prog/Full
options are hidden on the AutoCal Simple Menu). 6. Select the correct tune file from those listed and select OK. 7. If the controller has not been licensed by this device previously, you will be
presented with the License controller message. 8. Select OK or Prev to exit without licensing the controller. 9. Select OK to license the controller and initiate the flash operation or Prev to
exit without licensing the controller. 10. When the flash process is complete the Ignition Off NOW! notification will be
shown. When prompted perform the following actions: a. Turn the vehicle ignition off. b. Click on the OK button to begin the countdown timer. c. DO NOT turn the vehicle ignition on until the countdown timer expires.
This time is critical to allow the ECM to perform internal, initialization functions after a read or flash operation.

Cummins HD User Guide
[email protected] - 29 - www.efilive.com
XCal File Conversion
To assist tuners who have existing Cummins HD tune file libraries in *.xcal or *.0? file formats EFILive has developed a conversion tool called “EFILive XCal” to convert these tune files for use in EFILive software.
*.xcal files are files with an extension of “xcal”.
*.0? files are files with extensions similar to: *.00, *.01, *.02, *.03, etc.
EFILive XCal is a standalone program that is included with the EFILive V8 software installation. The EFILive V8 software installation is governed by the EFILive Terms and Conditions and the EFILive End User License Agreement.
The EFILive XCal application file (EFILive_xcal.exe) may be copied to and used on any other device, including but not limited to external thumb drives.
Please refer to the Cummins HD File Conversion Guide.pdf for more information.

Cummins HD User Guide
[email protected] - 30 - www.efilive.com
Support
Trouble Shooting
Should users encounter problems with the EFILive software, FlashScan or AutoCal hardware they should:
1. Confirm software, firmware and boot block versions are up to date. 2. Check the stock file was read from your vehicle. Where the stock file is not
read from the vehicle, vehicle specific information will be missing which may cause running issues or vehicle functions to stop working.
3. Check that checksums are valid. 4. Remove/isolate all after-market devices including mobile phone adapters, after-
market equipment (audio systems, security, remote start etc.) and any devices wired into the OBD port that may interfere with vehicle communications.
5. DO NOT operate any vehicle feature that may communicate on the data bus. This includes opening or closing of hood, doors, windows, as well as changing settings on radio, HVAC, connecting/removing charging devices etc.
Error Codes
If an error occurs while using AutoCal, users can look up the error code description in the EFILive V8 Scan and Tune software.
The [F8: Tools] -> [F8: Error Codes] menu item provides an error code lookup function, and the “EFILive Error Codes.pdf” document accessed by selecting the Windows Start Icon and navigating to Program Files->EFILive->V8->Documents->EFILive Error Codes.pdf is also available. Both options provide error code descriptions, causes and actions.
Should the issue not be resolved after reviewing the Error code list, end users should contact their Tuner for support.
Checksums
Checksums perform a vital role in ensuring the integrity of the data in the tune file. There are two main reasons that checksums display as invalid:
1. The data in the file is corrupt and MUST NOT be flashed into a controller. 2. The data in the file has been modified with a software package that did not
update the checksums – such as a hex editor.
Do not correct the checksums unless you know the tune file was modified outside of the EFILive software and that the modifications are correct and accurate.
If you correct the checksums of a file with corrupt data you are merely masking corruption. If you flash a corrupt file into a controller, you risk damaging the controller and/or causing the vehicle to operate incorrectly.

Cummins HD User Guide
[email protected] - 31 - www.efilive.com
Cummins HD Vehicle Specific Information
The ECM contains information specific to each vehicle which is usually programmed at the point of manufacture. This includes VIN, tire sizes, PTO and/or other operating options.
Where a tune file from a different vehicle is flashed into the ECM, the vehicle specific information will be reprogrammed with the information contained in the tune file.
This may cause running issues or vehicle functions to stop working. This can be corrected by flashing the correct base file back into the ECM which will restore vehicle functionality.
Failed Flash Recovery Methods
In the event that an ECM fails during the flashing process, recovery methods exist to restore the ECM.
Flash Base with without tune file security restrictions.
In most instances, simply retrying the flash process will return the ECM to working order.
In the instance where tuners apply security restrictions to a tune file, including locking to the controller serial number, and the flash fails, you must try to recover the ECM with a file that has no security restrictions in place (e.g. stock tune) before attempting to reflash a file with security restrictions.
ROM Boot Recovery
In some flash failure instances the ECM may stop responding and cannot be recovered to normal operation by simply retrying the flash.
Such situations may occur if the ECM was flashed with a non-compatible operating system, or where the failed flash occurred right at the end of the process but the ECM thinks it completed. In these situations the ECM is usually only recoverable by forcing the ECM into ROM Boot Recovery mode. Specialized bench programming equipment, such as the BenchForce PowerBlock IV with ROM Boot Switch is required to perform this task.
Tips to recover the ECM using this equipment includes:
1. The ECM must be powered down. (IGN switch off but battery power connected.)
2. Hold the ROM Boot switch on. 3. Power the ECM and bench equipment. 4. Attempt to flash the ECM with your recovery file. 5. Once the flash is under way you can turn off the ROM Boot switch.
Trace Files
V8 Scan and Tune *.htx files
When V8 Scan and Tune software reads or flashes a controller the details of the read/flash process may be saved in trace files for diagnostic purposes.
In addition, users can manually save trace files where options do not perform the desired outcome.

Cummins HD User Guide
[email protected] - 32 - www.efilive.com
To manually generate a trace file, generate the error in V8 software, then open the EFILive Control Panel and navigate to [F8: Trace] and select [Save Trace]. Users can set the trace file and save location during this process.
Automatically generated trace files are created on your PC or laptop in the folder: \Documents\EFILive\V8\Trace and are named using the following naming convention:
YYYYMMDD_HHNNSS_T_CCC.htx, where:
YYYYMMDD: is the year, month and day that the trace was recorded.
HHNNSS: is the hour, minute and second that the trace was recorded.
T: is the mode and is one of R=Read F=Full-Flash W=Cal-Flash.
CCC: Is the controller type
htx: is the file extension.
FlashScan/AutoCal V3 *.xalm files
Trace files are automatically saved where an error message is presented using the device in BBX mode. Users can manually save trace files where options do not perform the desired outcome, including for pass-thru functions.
To manually generate a trace file on FlashScan/AutoCal V3 navigate to Scan Tool -> F3: Scan Options -> F1: Save Trace.
FlashScan/AutoCal V3 maintains an internal buffer of the most recent messages sent to and received from the vehicle. That buffer is stored in RAM memory and is wiped clean each time the device is powered off or rebooted. Therefore you MUST save the trace file before powering off or rebooting the device.
Trace files are located in the EFILive -> Trace folder on FlashScan/AutoCal V3. Trace files are named using the following naming convention:
yyyymmdd_hhnnss_<desc>.xalm, where:
yyyymmdd: is the year, month and day that the trace was recorded.
hhnnss: is the hour, minute and second that the trace was recorded.
<desc>: is the description where; o “User” means user generated trace files o “xxx._x_$xxxx” identifies the 3 character controller ID, the
communication process upload/download, and the 4 digit error code.
xalm: is the file extension.
FlashScan V2 Trace Files
Trace files are automatically saved where an error message is presented using the device in BBX mode. Users can manually save trace files where options do not perform the desired outcome.
To manually generate a trace file on FlashScan V2 navigate to F1 Scan Tool -> F3 Scan Options -> F1 Save Trace File.
FlashScan V2 maintains an internal buffer of the most recent messages sent to and received from the vehicle. That buffer is stored in RAM memory and is wiped clean each time the device is powered off or rebooted. Therefore you MUST save the trace file before powering off or rebooting the device.
Trace files are located in the Scan folder on FlashScan V2. It will be named USR_xxxx.efx, where xxxx is the unique file counter number.

Cummins HD User Guide
[email protected] - 33 - www.efilive.com
AutoCal V2 Trace Files
Provided enough space exists in the [Data] file system of AutoCal V2 trace files are automatically saved where an error message is presented using the device in BBX mode. Users can manually save trace files where options do not perform the desired outcome.
To manually generate a trace file on AutoCal V2 navigate to:
1. AutoCal (standard menu): Save Trace File 2. AutoCal (advanced menu): Scan Tool -> Save Trace File
AutoCal V2 maintains an internal buffer of the most recent messages sent to and received from the vehicle. That buffer is stored in RAM memory and is wiped clean each time the device is powered off or rebooted. Therefore you MUST save the trace file before powering off or rebooting the device.
The trace file will be saved in the Scan folder on the device. It will be named USR_xxxx.efx, where xxxx is the unique file counter number.
Knowledgebase
The EFILive Knowledgebase provides a detailed resource on how to configure and use your EFILive software and hardware.
EFILive Authorized Dealer
If after reviewing this guide further assistance is required please contact the EFILive Authorised Dealer from whom you purchased your product. They are your first point of contact for EFILive support related inquiries.
How to Tune?
EFILive is tuning software and hardware - it is not a tune. Together the software and hardware give users the tools to write tunes. EFILive does not provide tune files, tuning advice or support, but do provide software support and hardware support.
If your question is in relation to the actual tuning of your vehicle (e.g. how to gain performance, economy etc.) then please ask these questions on the EFILive Forum (http://forum.efilive.com/).
EFILive Service Desk
Should you require additional assistance after using this support guide, please start a ticket on the EFILive Service Desk. Please include the following information:
1. Dealer Name. 2. Device type. 3. Serial Number and Auth Code. 4. Your computer operating system. 5. Software and firmware versions. 6. Trace files. 7. Detailed information about your issue.
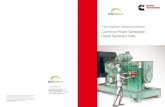

![EFILive HD File Conversion Guide - content.efilive.comcontent.efilive.com/documents/Cummins HD File Conversion Guide.pdf · Computer ... bin file in V8 Scan and Tune the [F4: Properties]](https://static.fdocuments.us/doc/165x107/5b7662387f8b9ade6f8b4ba8/efilive-hd-file-conversion-guide-hd-file-conversion-guidepdf-computer-.jpg)