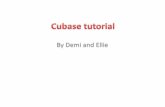cubase 5 Keyboard Shortcuts & Macros (charts + how-to).pdf
-
Upload
bob-e-thomas -
Category
Documents
-
view
3.618 -
download
5
description
Transcript of cubase 5 Keyboard Shortcuts & Macros (charts + how-to).pdf

484
Key commands
The default key commandsBelow, the default key commands are listed according to category.
• As described in the section “Key command conventi-ons” on page 12, modifier keys are written as: [Win modifier key]/[Mac modifier key].For example, “[Ctrl]/[Command]-[N]” in the list below means “press [Ctrl] under Windows or [Command] under Mac OS X, then press [N]”.
Audio category
Automation category
Devices category
Edit category
! When the Virtual Keyboard is displayed, the usual key commands are blocked because they are reserved for the Virtual Keyboard. The only exceptions are: [Ctrl]/[Command]-[S] (Save), Num [*] (Start/Stop Record), [Space] (Start/Stop Playback), Num [1] (Jump to left locator), [Delete] or [Backspace] (Delete), Num [/] (Cycle on/off), [F2] (Show/Hide Transport panel), and [Alt]/[Option]-[K] (Show/Hide Virtual Keyboard).
Option Key command
Adjust Fades to Range [A]
Auto Grid [Shift]-[Q]
Crossfade [X]
Find Selected in Pool [Ctrl]/[Command]-[F]
Option Key command
Toggle Read Enable All Tracks [Alt]/[Option]-[R]
Toggle Write Enable All Tracks [Alt]/[Option]-[W]
Option Key command
Mixer [F3]
Virtual Keyboard [Alt]/[Option]-[K]
Video [F8]
VST Connections [F4]
VST Instruments [F11]
VST Performance [F12]
Option Key command
Autoscroll [F]
Copy [Ctrl]/[Command]-[C]
Cut [Ctrl]/[Command]-[X]
Cut Time [Ctrl]/[Command]-[Shift]-[X]
Delete [Delete] or [Backspace]
Delete Time [Shift]-[Backspace]
Duplicate [Ctrl]/[Command]-[D]
Edit In-place [Ctrl]/[Command]-[Shift]-[I]
Group [Ctrl]/[Command]-[G]
Insert Silence [Ctrl]/[Command]-[Shift]-[E]
Left Selection Side to Cursor [E]
Lock [Ctrl]/[Command]-[Shift]-[L]
Move to Cursor [Ctrl]/[Command]-[L]
Mute [M]
Mute Events [Shift]-[M]
Mute/Unmute Objects [Alt]/[Option]-[M]
Open Default Editor [Ctrl]/[Command]-[E]
Open Score Editor [Ctrl]/[Command]-[R]
Open/Close Editor [Return]
Paste [Ctrl]/[Command]-[V]
Paste at Origin [Alt]/[Option]-[V]
Paste Time [Ctrl]/[Command]-[Shift]-[V]
Record Enable [R]
Redo [Ctrl]/[Command]-[Shift]-[Z]
Repeat [Ctrl]/[Command]-[K]
Right Selection Side to Cursor [D]
Select All [Ctrl]/[Command]-[A]
Select None [Ctrl]/[Command]-[Shift]-[A]
Snap On/Off [J]
Solo [S]
Split At Cursor [Alt]/[Option]-[X]
Split Range [Shift]-[X]
Undo [Ctrl]/[Command]-[Z]
Ungroup [Ctrl]/[Command]-[U]
Unlock [Ctrl]/[Command]-[Shift]-[U]
Unmute Events [Shift]-[U]

485
Key commands
Editors category
File category
Media category
MIDI category
Navigate category
Nudge category
Project category
Option Key command
Show/Hide Info view [Ctrl]/[Command]-[I]
Show/Hide Inspector [Alt]/[Option]-[I]
Show/Hide Overview [Alt]/[Option]-[O]
Option Key command
Close [Ctrl]/[Command]-[W]
New [Ctrl]/[Command]-[N]
Open [Ctrl]/[Command]-[O]
Quit [Ctrl]/[Command]-[Q]
Save [Ctrl]/[Command]-[S]
Save As [Ctrl]/[Command]-[Shift]-[S]
Save New Version [Ctrl]/[Command]-[Alt]/[Option]-[S]
Option Key command
Open Loop Browser [F6]
Open MediaBay [F5]
Open Sound Browser [F7]
Option Key command
Quantize [Q]
Option Key command
Add Down:Expand/Undo selection in the Project window to the bottom/ Move se-lected event in the Key Editor down 1 octave
[Shift]-[Down Arrow]
Add Left:Expand/Undo selection in the Project window/Key Editor to the left
[Shift]-[Left Arrow]
Add Right:Expand/Undo selection in the Project window/Key Editor to the right
[Shift]-[Right Arrow]
Add Up:Expand/Undo selection in the Project window to the top/Move selected event in the Key Editor up one octave
[Shift]-[Up Arrow]
Down:Select next in the Project window/Move selected event in the Key Editor one semitone down
[Down Arrow]
Left:Select next in the Project window/Key Editor
[Left Arrow]
Right: Select next in the Project window/Key Editor
[Right Arrow]
Up:Select next in the Project window/ Move selected event in the Key Editor one semitone up
[Up Arrow]
BottomSelect bottom track in the Track list
[End]
Top: Select top track in the Track list
[Home]
Toggle Selection [Ctrl]/[Command]-[Space]
Option Key command
End Left [Alt]/[Option]-[Shift]-[Left Arrow]
End Right [Alt]/[Option]-[Shift]-[Right Arrow]
Left [Ctrl]/[Command]-[Left Arrow]
Right [Ctrl]/[Command]-[Right Arrow]
Start Left [Alt]/[Option]-[Left Arrow]
Start Right [Alt]/[Option]-[Right Arrow]
Option Key command
Open Browser [Ctrl]/[Command]-[B]
Open Markers [Ctrl]/[Command]-[M]
Open/Close Pool [Ctrl]/[Command]-[P]
Open Tempo Track Editor [Ctrl]/[Command]-[T]
Setup [Shift]-[S]
Show/Hide Track Colors [Shift]-[C]
Option Key command

486
Key commands
Tool category
Transport category
Workspace category
Zoom category
Option Key command
Delete tool [5]
Draw tool [8]
Drumstick tool [0]
Glue tool [4]
Mute tool [7]
Next Tool [F10]
Play tool [9]
Previous Tool [F9]
Range tool [2]
Select tool [1]
Split tool [3]
Zoom tool [6]
Option Key command
Auto Punch In [I]
Auto Punch Out [O]
Cycle Num [/]
Exchange time formats [.]
Fast Forward [Shift]-Num [+]
Fast Rewind [Shift]-Num [-]
Forward Num [-]
Input Left Locator [Shift]-[L]
Input Position [Shift]-[P]
Input Right Locator [Shift]-[R]
Input Tempo [Shift]-[T]
Insert Marker [Insert] (Win)
Locate Next Event [N]
Locate Next Marker [Shift]-[N]
Locate Previous Event [B]
Locate Previous Marker [Shift]-[B]
Locate Selection [L]
Locators to Selection [P]
Loop Selection [Shift]-[G]
Metronome On [C]
Nudge Cursor right [Ctrl]/[Command]-Num [-]
Nudge Cursor left [Ctrl]/[Command]-Num [+]
Panel (Transport panel) [F2]
Play Selection Range [Alt]/[Option]-[Space]
Recall Cycle Marker 1 to 9 [Shift]-Num [1] to Num [9]
Record Num [*]
Retrospective Record [Shift]-Num [*]
Return to Zero Num [.] or Num [,]
Rewind Num [-]
Set Left Locator [Ctrl]/[Command]-Num [1]
Set Marker 1 [Ctrl]/[Command]-[1]
Set Marker 2 [Ctrl]/[Command]-[2]
Set Marker 3 to 9 [Ctrl]/[Command]-Num [3] to [9] or[Ctrl]/[Command]- [3] to [9]
Set Right Locator [Ctrl]/[Command]-Num [2]
Play [Enter]
Start/Stop [Space]
Stop Num [0]
To Left Locator Num [1]
To Marker 1 [Shift]-[1]
To Marker 2 [Shift]-[2]
To Marker 3 to 9 Num [3] to [9] or [Shift]-[3] to [9]
To Right Locator Num [2]
Use External Sync [T]
Option Key command
Lock/Unlock Active Workspace [Alt]/[Option]-Num [0]
New [Ctrl]/[Command]-Num [0]
Organize [W]
Workspace 1-9 [Alt]/[Option]-Num [1-9]
Option Key command
Zoom Full [Shift]-[F]
Zoom In [H]
Zoom In Tracks [Alt]/[Option]-[Down Arrow]
Zoom Out [G]
Zoom Out Tracks [Alt]/[Option]-[Up Arrow] or[Ctrl]/[Command]-[Up Arrow]
Zoom to Event [Shift]-[E]
Zoom to Selection [Alt]/[Option]-[S]
Zoom Tracks Exclusive [Z] or [Ctrl]/[Command]-[Down Arrow]
Option Key command

480
Key commands
IntroductionMost of the main menus in Cubase have key command shortcuts for certain items on the menus. In addition, there are numerous other Cubase functions that can be per-formed via key commands. These are all default settings. If you want, you can customize existing key commands to your liking, and also add commands for menu items and functions that have no key command assigned.
How are key commands settings saved?
Every time you edit or add any key command assignment, this is stored as a global Cubase preference – not as part of a project. Hence, if you edit or add a key command as-signment, any subsequent projects that you create or open will use these modified settings. However, the de-fault settings can be restored at any time by clicking the Reset All button in the Key Commands dialog.
In addition, you can save key commands settings as a “key commands file”, which is stored separately and can be im-ported into any project. This way you can quickly and easily recall customized settings, when moving projects between different computers, for example. The settings are saved in an .xml file on the hard disk.
How to save key commands settings is described in the section “About key commands presets” on page 482.
Setting up key commandsThe following is a description of how you set up key com-mands and save them as presets for easy access. Key commands settings are accessed and edited in the Key Commands dialog.
Adding or modifying a key commandIn the Key Commands dialog you will find all main menu items and a large number of other functions, arranged in a hierarchical way similar to the Windows Explorer and Mac OS Finder. The function categories are represented by a number of folders, each containing various menu items and
functions. When you open a category folder by clicking the plus sign beside it, the items and functions it contains are displayed with the currently assigned key commands.
To add a key command, proceed as follows:
1. Pull down the File menu and select “Key Commands…”.The Key Commands dialog appears.
2. In the Commands list on the left, choose a category.
3. Click the plus sign to open the category folder and display the items it contains.Note that you can also click the “global” plus and minus signs in the top left corner to open and close all category folders at once.
4. In the list, select the item to which you want to assign a key command.Already assigned key commands are shown in the Keys column as well as in the Keys section in the top right corner.
! You can also assign tool modifier keys, i.e. keys that change the behavior of various tools when pressed. This is done in the Preferences dialog – see “Setting up tool modifier keys” on page 483.
Key commands are displayed here.

481
Key commands
5. Alternatively, you can use the search function in the dialog to find the desired item.For a description of how to use the search function, see below.
6. When you have found and selected the desired item, click in the “Type in Key” field and enter a new key com-mand.You can choose any single key or a combination of one or several modi-fier keys ([Alt]/[Option], [Ctrl]/[Command], [Shift]) plus any key. Just press the keys you want to use.
7. If the key command you entered is already assigned to another item or function, this is displayed below the “Type in Key” field. You can either ignore this and proceed to assign the key command to the new function instead, or you can select another key command.
8. Click the Assign button above the field.The new key command appears in the Keys List.
9. Click OK to exit the dialog.
You can set up several different key commands for the same function. Adding a key command to a function that already has another key command will not replace the key command previously defined for the function. If you wish to remove a key command, see below.
Searching for key commandsIf you want to know which key command is assigned to a certain function in the program, you can use the Search function in the Key Commands dialog:
1. Click in the search text field at the top left of the dialog and type in the function for which you want to know the key command.This is a standard word search function, so you should type the command as it is spelled in the program. Partial words can be used; to search for all quantize related commands, type “Quantize”, “Quant”, etc.
2. Click the Search button (the magnifying glass icon).The search is conducted and the first matching command is selected and displayed in the Commands list below. The Keys column and the Keys list show the assigned key commands, if any.
3. To search for more commands containing the word(s) you entered, click the Search button again.
4. When you are done, click OK to close the dialog.
Removing a key commandTo remove a key command, proceed as follows:
1. Use the list of categories and commands to select the item or function for which you wish to remove a key com-mand.The key command is shown in the Keys column and the Keys list.
2. Select the key command in the Keys list and click the Delete button (the trash icon).You are asked whether you really want to remove the key command.
3. Click Remove to remove the selected key command.
4. Click OK to close the dialog.
Setting up macrosA macro is a combination of several functions or commands to be performed in one go. For example, you could select all events on the selected audio track, remove DC offset, nor-malize the events and duplicate them, all with a single com-mand.
Macros are set up in the Key Commands dialog as follows:
1. Click the Show Macros button.The macro settings are shown in the lower part of the dialog. To hide these from view, click the button (now renamed Hide Macros) again.
2. Click New Macro.A new, unnamed macro appears in the Macros list. Name it by typing the desired name. You can rename a macro at any time by selecting it in the list and typing in a new name.
3. Make sure the macro is selected, and use the catego-ries and commands in the upper half of the dialog to se-lect the first command you want to include in the macro.
4. Click Add Command.The selected command appears in the list of commands in the Macros section.
! If the key command you enter is already assigned to another function, you will get a warning message asking if you really want to reassign the command to the new function.

482
Key commands
5. Repeat the procedure to add more commands to the macro.Note that commands are added after the currently selected command in the list. This allows you to insert commands “in the middle” of an existing macro.
A macro with three commands
• To remove a command from the macro, select it in the Macros list and click Delete.
• Similarly, to remove an entire macro, select it in the Macros list and click Delete.
After you have closed the Key Commands dialog, all mac-ros you have created appear at the bottom of the Edit menu in the Macros submenu, available for instant selection.
You can also assign key commands to macros. All macros you have created appear in the upper section of the Key Commands dialog under the Macros category – just se-lect a macro and assign a key command as with any other function.
About key commands presetsAs mentioned above, any changes made to the key com-mands (and macros) are automatically stored as a Cubase preference. However, it is also possible to store key com-mands settings separately. This way, you can store any number of different key command settings as presets for instant recall.
Saving key commands presets
Proceed as follows:
1. Set up the key commands and macros to your liking.When setting up key commands, remember to click “Assign” to make the changes.
2. Click the Save button next to the Presets pop-up menu.A dialog appears, allowing you to type in a name for the preset.
3. Click OK to save the preset.Your saved key commands settings are now available on the Presets pop-up menu.
Loading key command presets
To load a key command preset, simply select it from the Presets pop-up menu.
Note that this operation may replace existing key com-mands!The key command settings you load will replace the current key command settings for the same functions (if any). If you have macros of the same name as those stored in the preset you load, these will be replaced too.If you want to be able to revert to your current settings again, make sure to save them first, as described above!
Loading earlier key commands settings
If you have saved key commands settings with an earlier program version, it is possible to use them in Cubase 5, by using the “Import Key Command File” function, which lets you load and apply saved key commands or macros:
1. Open the Key Commands dialog.
2. Click the “Import Key Command File” button to the right of the Presets pop-up menu.A standard file dialog opens.
3. In the file dialog, use the “Files of type” pop-up menu to specify if you want to import a key commands file (“.key”) or a macro commands file (extension “.mac”).When you have imported an older file, you might want to save it as a pre-set (see above) to be able to access it from the Presets pop-up menu in the future.

483
Key commands
4. Navigate to the file you want to import and click “Open”.The file is imported.
5. Click OK to exit the Key Commands dialog and apply the imported settings.The settings in the loaded key commands or macros file now replace the current settings.
About the “Reset” and “Reset All” functions
These two buttons in the Key Commands dialog will both restore the default settings. The following rules apply:
• “Reset” will restore the default key command setting for the function selected in the Commands list.
• “Reset All” will restore the default key commands for all commands.
Setting up tool modifier keysA tool modifier key is a key you can press to get an alter-nate function when using a tool. For example, clicking and dragging an event with the Arrow tool normally moves it – holding down a modifier key (by default [Alt]/[Option]) will copy it instead.
The default assignments for tool modifier keys can be found in the Preferences (Editing–Tool Modifiers page). Here, you can also edit them:
1. Open the Preferences dialog and select the Editing–Tool Modifiers page.
2. Select an option in the Categories list, and locate the action for which you want to edit the modifier key.For example, the “Copy” action mentioned above resides in the category “Drag & Drop”.
3. Select the action in the Action list.
4. Hold down the desired modifier key(s) and click the Assign button.The current modifier keys for the action are replaced. If the modifier keys you pressed are already assigned to another tool, you will be asked whether you want to overwrite them. If you do, this will leave the other tool without any modifier keys assigned.
5. When you’re done, click OK to apply the changes and close the dialog.
! Note that the “Reset All” operation will cause any changes made to the default key commands to be lost! If you want to be able to revert to these settings again, make sure to save them first!